Xử lý hỗ trợ suy nghĩ-beast-microsoft, 2023 4 Phương pháp phục hồi các cực của cửa sổ trên Windows
Cách phục hồi con cừu bị mất trên Windows 10
Bạn có thể chia sẻ suy nghĩ của người mang của mình với bất kỳ ai, ngay cả với những người không có tài khoản Microsoft. Lưu ý-Beast có thể được chia sẻ bằng cách sử dụng các ứng dụng hoặc dịch vụ phổ biến nhất có sẵn trên iPad của bạn, bao gồm tin nhắn văn bản, email hoặc mạng xã hội.
Sự điều khiển
Chào mừng bạn đến với tư tưởng ! Chúng tôi luôn là cách tốt nhất để viết các ghi chú nhanh trên máy tính để bàn Windows của bạn, nhưng bây giờ bạn cũng có thể mang theo con thú của bạn, cho phép bạn chụp, tìm kiếm và sử dụng ghi chú của bạn trên các ứng dụng và thiết bị yêu thích của bạn.
Nhận thấy : Các tính năng và cập nhật mới trong suy nghĩ có thể được công bố trên cơ sở triển khai tiến bộ, điều đó có nghĩa là chúng có thể không đi đến máy tính hoặc thiết bị của bạn ngay sau khi được công bố.
Chào mừng bạn đến với những người suy nghĩ cho Windows 10 !
Mở ứng dụng suy nghĩ BEAST
- Trên Windows 10, nhấp hoặc nhấn nút Khởi nghiệp, Sau đó gõ “suy nghĩ”. Suy nghĩ mở ra nơi bạn rời bỏ chúng.
- Trong danh sách các ghi chú, nhấn hoặc nhấp đúp vào một ghi chú để mở nó. Hoặc từ bàn phím, nhấn Ctrl+N để bắt đầu một ghi chú mới.
- Để đóng một ghi chú, nhấn hoặc bấm đúp vào biểu tượng đóng ( X )). Nếu bạn không thấy thoát vị trong danh sách ứng dụng của mình, hãy mở ứng dụng Microsoft Store và cài đặt “Microsoft Thinking”.
Nhận thấy : Hiện tại bạn không thể có cách suy nghĩ để vượt lên trên các ứng dụng khác. Tuy nhiên, bạn có thể véo Thanh tác vụ Windows của mình để hiển thị danh sách ghi chú của mình ngay lập tức hoặc nhanh chóng tạo một ghi chú mới. Nhấp chuột phải vào biểu tượng BEAST trong Thanh tác vụ, sau đó nhấp vào Ghim.
Kết nối và đồng bộ hóa suy nghĩ của người mang của bạn
Trong Phiên bản suy nghĩ 3.0 và sau đó, sử dụng cùng một tài khoản Microsoft, bạn có thể kết nối để đồng bộ hóa ghi chú của mình giữa các ứng dụng và thiết bị yêu thích của bạn.
- Mở ứng dụng Pens-Beast và hiển thị danh sách ghi chú của bạn. Nếu chỉ có một ghi chú được hiển thị, nhấp hoặc nhấn biểu tượng lựa chọn ( . ) ở phía trên bên phải của ghi chú, sau đó nhấp hoặc nhấn Ghi chú.
- Nhấp hoặc nhấn biểu tượng Cài đặt ở trên cùng bên phải của Danh sách Ghi chú.
- Nhấn hoặc nhấp vào Để đăng nhập Và nhập thông tin nhận dạng cho tài khoản Microsoft của bạn. Nếu bạn không có tài khoản, bạn được mời để tạo một tài khoản để kết nối.
- Nhấn hoặc nhấp vào Tiếp tục.
Tạo một ghi chú
- Mở suy nghĩ của khách. Suy nghĩ mở ra nơi bạn rời bỏ chúng.
- Trong danh sách các ghi chú hoặc từ một ghi chú hiện có, nhấp hoặc nhấn biểu tượng Plus ( + ) ở góc trên cùng bên trái. Hoặc từ bàn phím, nhấn Ctrl+N để bắt đầu một ghi chú mới.
- Bạn có thể ghim được nghĩ đến Thanh tác vụ Windows để nhanh chóng tạo một ghi chú. Nhấp chuột phải vào biểu tượng BEAST trong Thanh tác vụ, sau đó nhấp vào Ghim.
- Sau đó, nếu bạn nhấp chuột phải hoặc nhấn biểu tượng BEAST trong Thanh tác vụ Windows, bạn có thể chọn Ghi chú mới.
Nhận thấy : Hiện tại, bạn không thể thay đổi phông chữ hoặc kích thước của văn bản ghi chú.
Khuyên bảo : Hãy thử sử dụng Cortana. Nếu bạn nhập các ghi chú có chứa một ngày, một giờ, số điện thoại hoặc địa chỉ, đại lý nghiên cứu kỹ thuật số Cortana cung cấp cho bạn phương tiện để tương tác với ghi chú, ví dụ bằng cách thêm một lời nhắc vào lịch Outlook của bạn nếu bạn nhập một giờ.
Nghiên cứu trong ghi chú của bạn
- Ở đầu danh sách ghi chú của bạn, hãy nhập một thuật ngữ tìm kiếm trong khu vực nghiên cứu. Hoặc từ bàn phím, nhấn ctrl+f để tìm kiếm. Danh sách các ghi chú chỉ được lọc cho các ghi chú có chứa thuật ngữ tìm kiếm.
- Để xóa tìm kiếm, bấm để nhấn ( X ) hoặc xóa thuật ngữ nghiên cứu.
Thay đổi ngoại hình của các ghi chú của bạn
Bạn có thể tùy chỉnh ghi chú của mình.
- Phục hồi phần trên cùng của một ghi chú và kéo nó vào máy tính để bàn của bạn. Chúng tôi sẽ nhớ nơi bạn đã đặt nó!
- Nhập các cạnh của ghi chú và tăng chiều rộng và chiều cao của nó.
- Thay đổi màu nền của ghi chú. Trong bất kỳ lưu ý nào, nhấp hoặc nhấn biểu tượng lựa chọn ( . ) nằm ở góc trên bên phải, sau đó chọn một màu cho ghi chú. Thay đổi chế độ màu sáng hoặc tối để tạo điều kiện đọc. Chế độ màu sửa đổi nền và màu sắc cảnh sát của ghi chú và danh sách các ghi chú rõ ràng hoặc tối, nhưng không phải là ghi chú ghi chú. Trong danh sách các ghi chú, nhấp hoặc nhấn Cài đặt, sau đó dưới Màu sắc, Xác định chế độ màu trên ánh sáng, tối hoặc được xác định để tương ứng với chế độ Windows hiện tại của bạn.
Nhận thấy : Nếu bạn được kết nối với số lượng Microsoft, sửa đổi màu đồng bộ hóa trên thiết bị của bạn và trên web.
Khám phá các cách định hình khác.
Đưa ra ý kiến của mình
Hãy cho chúng tôi biết những gì bạn thích về trải nghiệm suy nghĩ mới và những gợi ý bạn phải cải thiện nó một lần nữa. Chúng tôi sẽ gửi ý kiến của bạn về sản phẩm trực tiếp đến nhóm suy nghĩ!
- Trong danh sách các ghi chú, nhấp hoặc nhấn Cài đặt, sau đó dưới Trợ giúp & Nhận xét, Nhấp hoặc nhấn Bình luận.
- Nếu bạn muốn yêu cầu bổ sung một tính năng, hãy gửi cho chúng tôi nhận xét của bạn để giúp chúng tôi ưu tiên các tính năng mới trong các bản cập nhật trong tương lai. Để biết thêm thông tin, hãy xem cách gửi nhận xét trên Microsoft Office ?.
Chào mừng đến với suy nghĩ cho iPhone và iPad !
Xem núm vú của bạn trong onenote cho iPhone
- Quái thú của bạn xuất hiện với Oneotee cho iPhone. Mở onenote cho iPhone, sau đó ở phía dưới bên phải, nhấn Tên nick. Bạn phải kết nối với cùng một tài khoản trên một số thiết bị để hiển thị ghi chú của bạn trên thiết bị của bạn.
- Trong danh sách các ghi chú, nhấn một ghi chú để mở nó.
- Để đóng một ghi chú rằng bạn đã thay đổi, nhấn Hoàn thành , Sau đó trên mũi tên xuống ở góc trên bên trái. Để đóng một lưu ý rằng bạn chưa thay đổi, chỉ cần nhấn mũi tên xuống ở góc trên bên trái.
Xem việc làm tổ của bạn trong OneNote cho iPad
- Quái thú của bạn xuất hiện với OneNote cho iPad. Mở onenote cho iPad, sau đó dưới tab Chào mừng, Nhấn biểu tượng Tên nick. Bạn phải kết nối với cùng một tài khoản trên một số thiết bị để hiển thị ghi chú của bạn trên thiết bị của bạn.
- Trong danh sách các ghi chú, nhấn một ghi chú để mở nó. Để sửa đổi một ghi chú, hãy nhấn nó.
- Để dừng sửa đổi một ghi chú, nhấn Hoàn thành.
- Để đóng một ghi chú, nhấn mũi tên xuống ở góc trên bên trái.
Tạo một suy nghĩ trong OneNote cho iPhone
- Mở onenote cho iPhone, sau đó ở phía dưới bên phải, nhấn Tên nick. Bạn phải kết nối với cùng một tài khoản trên một số thiết bị để hiển thị ghi chú của bạn trên thiết bị của bạn.
- Trong danh sách các ghi chú, nhấn biểu tượng thêm ( + ) để bắt đầu một ghi chú mới.
- Thêm nội dung vào xếp hạng của bạn như bạn muốn. Bạn có thể sử dụng bàn phím hoặc thêm hình ảnh.
- Để đóng một ghi chú rằng bạn đã thay đổi, nhấn Hoàn thành , Sau đó trên mũi tên xuống ở góc trên bên trái. Để đóng một lưu ý rằng bạn chưa thay đổi, chỉ cần nhấn mũi tên xuống ở góc trên bên trái.
Tạo một lời nhắc trong OneNote cho iPad
- Mở onenote cho iPad, sau đó dưới tab Chào mừng, Nhấn biểu tượng Tên nick. Bạn phải kết nối với cùng một tài khoản trên một số thiết bị để hiển thị ghi chú của bạn trên thiết bị của bạn.
- Trong danh sách các ghi chú, nhấn biểu tượng thêm ( + ) để bắt đầu một ghi chú mới.
- Thêm nội dung vào xếp hạng của bạn như bạn muốn. Bạn có thể sử dụng bàn phím hoặc thêm hình ảnh.
- Để đóng một ghi chú rằng bạn đã thay đổi, nhấn Hoàn thành, Sau đó trên mũi tên xuống ở góc trên bên trái. Để đóng một lưu ý rằng bạn chưa thay đổi, chỉ cần nhấn mũi tên xuống ở góc trên bên trái.
Sao chép nội dung của một ghi chú trong một trang vào ONENOTE cho iPad
- Mở onenote cho iPad, sau đó, dưới tab Chào mừng, Nhấn biểu tượng Tên nick đúng rồi. Bạn phải kết nối với cùng một tài khoản trên một số thiết bị để hiển thị ghi chú của bạn trên thiết bị của bạn.
- Nhấn một ghi chú trong một thời gian dài để chọn nó, sau đó trong khi nhấn ghi chú, thực hiện một trong các hoạt động sau:
- Để sao chép nội dung của ghi chú vào trang hoạt động, hãy trượt ghi chú trên trang.
- Để sao chép nội dung của ghi chú vào trang khác trong cùng một phần, hãy trượt ghi chú trên trang đích trong danh sách các trang bên trái. Tiếp tục nhấn trong khi trang mở, sau đó trượt ghi chú trên trang.
- Để sao chép ghi chú trên trang khác trong phần khác, hãy kéo ghi chú vào phần khác của danh sách các phần bên trái. Nếu bạn không thấy danh sách phần, hãy kiểm tra xem nó có mở đầu tiên không. Tiếp tục nhấn trong khi phần mở, sau đó trượt ghi chú trên trang đích cho đến khi trang mở. Trong khi nhấn ghi chú, trượt ghi chú trên trang.
Khuyên bảo : Bạn cũng có thể sao chép văn bản hoặc hình ảnh từ trang onenote sang một lời nhắc mới. Chọn văn bản hoặc hình ảnh, sau đó nhấn lựa chọn trong một thời gian dài cho đến khi menu lựa chọn xuất hiện. bấm vào Sao chép trong suy nghĩ. Một lời nhắc mới sẽ được tạo với văn bản đã chọn.
Sửa đổi màu của một thông báo trong OneNote cho iPhone cho iPhone
- Trong danh sách các ghi chú, trượt một ghi chú từ bên phải để hiển thị các tùy chọn ghi chú, sau đó nhấn biểu tượng định dạng trung bình.
- Trong một ghi chú, nhấn biểu tượng lựa chọn ( . ) nằm ở góc trên bên phải, sau đó chọn một màu cho ghi chú.
Sửa đổi màu của điểm chuẩn trong OneNote cho iPad
- Mở onenote cho iPad, sau đó dưới tab Chào mừng, Nhấn biểu tượng Tên nick. Bạn phải kết nối với cùng một tài khoản trên một số thiết bị để hiển thị ghi chú của bạn trên thiết bị của bạn.
- Trong danh sách các ghi chú, trượt một ghi chú sang trái để hiển thị các tùy chọn ghi chú, sau đó nhấn biểu tượng định dạng để hiển thị menu màu. Hoặc, từ một ghi chú mở, nhấn biểu tượng lựa chọn ( . ) Nằm ở góc trên bên phải để hiển thị menu màu.
Chia sẻ ghi chú của bạn trên OneNote cho iPhone
Bạn có thể chia sẻ suy nghĩ của người mang của mình với bất kỳ ai, ngay cả với những người không có tài khoản Microsoft. Có thể chia sẻ suy nghĩ núm vú bằng các ứng dụng hoặc dịch vụ phổ biến nhất có sẵn trên điện thoại iPhone của bạn, bao gồm tin nhắn văn bản, email hoặc mạng xã hội.
- Trong danh sách các ghi chú, trượt một ghi chú từ bên phải để hiển thị các tùy chọn ghi chú, sau đó nhấn biểu tượng chia sẻ bên trái.
- Bạn cũng có thể chia sẻ ghi chú bằng cách mở nó trước, sau đó nhấn biểu tượng lựa chọn ( . ) Nằm ở góc trên bên phải. bấm vào Nên.
Chia sẻ những con thú của bạn trong OneNote cho iPad
Bạn có thể chia sẻ suy nghĩ của người mang của mình với bất kỳ ai, ngay cả với những người không có tài khoản Microsoft. Lưu ý-Beast có thể được chia sẻ bằng cách sử dụng các ứng dụng hoặc dịch vụ phổ biến nhất có sẵn trên iPad của bạn, bao gồm tin nhắn văn bản, email hoặc mạng xã hội.
- Mở onenote cho iPad, sau đó dưới tab Chào mừng, Nhấn biểu tượng Tên nick. Bạn phải kết nối với cùng một tài khoản trên một số thiết bị để hiển thị ghi chú của bạn trên thiết bị của bạn.
- Trong danh sách các ghi chú, trượt một ghi chú sang trái để hiển thị các tùy chọn ghi chú, sau đó nhấn biểu tượng chia sẻ. Bạn cũng có thể chia sẻ ghi chú bằng cách mở nó trước, sau đó nhấn biểu tượng lựa chọn ( . ) Nằm ở góc trên bên phải. bấm vào Nên.
Đưa ra ý kiến của mình
Hãy cho chúng tôi biết những gì bạn thích về trải nghiệm suy nghĩ mới và những gợi ý bạn phải cải thiện nó một lần nữa. Chúng tôi sẽ gửi ý kiến của bạn về sản phẩm trực tiếp đến nhóm suy nghĩ!
- Trong danh sách các ghi chú, nhấn hình ảnh của hồ sơ tài khoản của bạn, sau đó dưới Bình luận, bấm vào Bình luận.
- Nếu bạn muốn yêu cầu bổ sung một tính năng, hãy gửi cho chúng tôi nhận xét của bạn để giúp chúng tôi ưu tiên các tính năng mới trong các bản cập nhật trong tương lai. Để biết thêm thông tin, hãy xem cách gửi nhận xét trên Microsoft Office ?.
Chào mừng bạn đến với suy nghĩ cho điện thoại Android !
Xem núm vú của bạn trong OneNote cho Android
Có hai cách để khiến người mang của bạn suy nghĩ về Android:
- Trong Onenote Mở onenote và tất cả các con thú của bạn xuất hiện trên trang chủ. Truy cập Tùy chọn lọc và chọn Tên nick Chỉ để có được một cái nhìn suy nghĩ.
- Trên trình khởi chạy Microsoft Bạn cũng có thể nhanh chóng truy cập vũ khí của mình mà không cần Oneotee nếu bạn sử dụng Microsoft Launcher làm màn hình chính được cá nhân hóa cho điện thoại Android của mình. Từ màn hình chính của trình khởi chạy, trượt từ cạnh trái để hiển thị luồng của bạn, sau đó trượt xuống và nhấn Tùy chỉnh dòng chảy Để thêm thẻ. Trượt ngược và kích hoạt Tên nick Để thêm vào dòng chảy của bạn.
Xây dựng một lời nhắc nhở
- Mở onenote cho điện thoại Android, sau đó trong thanh công cụ tạo trang, nhấp vào menu ba điểm.
- Bấm vào Xây dựng một lời nhắc nhở Để bắt đầu một ghi chú mới.
- Thêm nội dung vào xếp hạng của bạn như bạn muốn. Bạn có thể sử dụng bàn phím, viết bằng ngón tay hoặc bút stylus trên màn hình cảm ứng hoặc thêm hình ảnh.
- Để lưu và đóng ghi chú, nhấn mũi tên sang trái ở phía trên bên trái.
Nhận thấy : Hiện tại, bạn không thể thay đổi phông chữ hoặc kích thước của văn bản ghi chú.
Sửa đổi màu sắc của ghi chú của bạn
- Trong danh sách các ghi chú, nhấn một ghi chú để mở nó. Nhấn biểu tượng thêm các tùy chọn nằm ở góc trên bên phải.
- Chọn một màu cho ghi chú.
Khuyên bảo : Nếu bạn được kết nối với tài khoản Microsoft của mình, hãy sửa đổi màu đồng bộ hóa trên thiết bị của bạn và trên web.
Chia sẻ ghi chú của bạn
Bạn có thể chia sẻ suy nghĩ của người mang của mình với bất kỳ ai, ngay cả với những người không có tài khoản Microsoft. Lưu ý-Beast có thể được chia sẻ bằng cách sử dụng các ứng dụng hoặc dịch vụ phổ biến nhất có sẵn trên điện thoại Android của bạn, bao gồm tin nhắn văn bản, email hoặc mạng xã hội.
- Trong danh sách các ghi chú, hãy mở ghi chú bạn muốn chia sẻ. Nhấn biểu tượng điểm treo ( . ) Nằm ở góc trên bên phải.
- bấm vào Chia sẻ.
- Chọn cách bạn muốn chia sẻ ghi chú.
Đưa ra ý kiến của mình
Hãy cho chúng tôi biết những gì bạn thích về trải nghiệm suy nghĩ mới và những gợi ý bạn phải cải thiện nó một lần nữa. Chúng tôi sẽ gửi ý kiến của bạn về sản phẩm trực tiếp đến nhóm suy nghĩ!
- Trong danh sách các ghi chú, nhấn hình ảnh của hồ sơ tài khoản của bạn, sau đó dưới Bình luận, bấm vào Bình luận.
- Nếu bạn muốn yêu cầu bổ sung một tính năng, hãy gửi cho chúng tôi nhận xét của bạn để giúp chúng tôi ưu tiên các tính năng mới trong các bản cập nhật trong tương lai. Để biết thêm thông tin, hãy xem cách gửi nhận xét trên Microsoft Office ?.
Không còn săn bắn xung quanh một mảnh giấy và bút chì để nắm bắt một suy nghĩ nhanh nhưng quan trọng mà bạn không muốn mất dấu.
Cách phục hồi con cừu bị mất trên Windows 10 ?
Windows 10 đạt tiêu chuẩn với ứng dụng ghi chú dính. Đây là một chức năng cho phép bạn dán các ghi chú trên bàn của bạn như thể chúng là những ghi chú tự gây dính thực sự, một chức năng thực tế mà nhiều người sử dụng cho danh sách nhiệm vụ và nhắc nhở.
Tuy nhiên, các ứng dụng tư duy Windows 10 và ghi chú tự dính có thể đột ngột biến mất do Windows Update. Lần này, tôi sẽ chỉ cho bạn cách phục hồi đàn bị mất trong Windows 10.
- Phần 1: Cách lưu các ghi chú tự gây dính trên Windows 10
- Phần 2: Khôi phục củ cải bạn đã lưu
- Phần 3: Khôi phục dữ liệu từ suy nghĩ của phiên bản trước của phiên bản trước
- Phần 4: Khôi phục những suy nghĩ bị mất với phần mềm nóng
- Phần 5: Kết luận
Phần 1: Cách lưu các ghi chú tự gây dính trên Windows 10
Đầu tiên, nếu bạn lưu các ghi chú tự dính, không có vấn đề gì nếu chúng biến mất, nhưng thật khó để biết các ghi chú tự dính ở đâu, không phải là ? Ở đây chúng tôi sẽ chỉ cho bạn cách lưu ghi chú nhãn dán trên Windows 10.
Windows 10 nghĩ về tệp sau có trong thư mục sau.
C: \ User \ (Tên người dùng) \ AppData \ Local \ Gói \ Microsoft.Microsoftickynotes_8wekyb3d8bbwe \ LocalState
* Khi bạn mở trình thám hiểm, hãy kiểm tra “các phần tử đeo mặt nạ” trong tab “Hiển thị”.

Trong Cobying và dán ba tệp “mận.sqlite“,”mận.sqlite-shm” Và “mận.sqlite-wal” TRONG “Cơ sở“Trên một người đọc khác, dữ liệu suy nghĩ đã được lưu. Hiện tại, không thay đổi tên của tệp.
Phần 2: Khôi phục củ cải bạn đã lưu
Ngay cả khi dữ liệu dữ liệu Bête biến mất, nếu bạn trả về bản sao lưu được tạo trước đó trong thư mục gốc (c: \ user \ (tên người dùng).MicrosoftickyNotes_8weKyB3D8bbwe \ LocalState), dữ liệu của thông báo sẽ được khôi phục.
Tuy nhiên, xin lưu ý rằng dữ liệu từ thông báo được tạo sau khi sao lưu sẽ bị nghiền nát và xóa.
Phần 3: Khôi phục dữ liệu từ suy nghĩ của phiên bản trước của phiên bản trước
Khi sử dụng Windows Update, v.v., Khi sử dụng phiên bản mới của phần mềm suy nghĩ, có thể có một vấn đề ngăn chặn việc mở bình thường của nó. Ở đây chúng tôi sẽ chỉ cho bạn cách quay lại phiên bản trước.
- Nhấp chuột phải vào suy nghĩ của Bête-Bête và nhấp vào “Thuộc tính”.
- Nhấp vào tab “Phiên bản trước”. Nếu có phiên bản trước, danh sách sẽ xuất hiện. Chọn phiên bản và nhấp vào “Khôi phục”.

Phần 4: Khôi phục những suy nghĩ bị mất bằng phần mềm
Ngay cả khi có suy nghĩ đã biến mất, có thể khôi phục ghi chú dính vô tình bị xóa bằng phần mềm khôi phục dữ liệu 4DDIG. Với 4DDIG, bạn có thể khôi phục dữ liệu đã biến mất hoàn toàn do định dạng hoặc lỗi đột ngột hoặc dữ liệu đã bị hỏng do nhiễm virus.
- Cài đặt và khởi động phần mềm khôi phục dữ liệu 4DDIG.
Windows Thinking: Cách sử dụng các ghi chú

Văn phòng hoặc người hướng dẫn của bạn được bao phủ bởi các nhãn dán nhỏ, nơi bạn lưu ý những việc cần làm hoặc thông tin không bị lãng quên ? Chuyển đến phiên bản kỹ thuật số trên PC của bạn với Windows Sheer !
Không phải ai cũng có một kỷ niệm tuyệt vời cho phép bạn không quên bất cứ điều gì cho một ngày dài làm việc. Vì vậy, giống như nhiều người, để ghi nhớ thông tin hoặc nhiệm vụ quan trọng được thực hiện, bạn không nghi ngờ gì nữa ! -, trong một cuốn sổ hoặc thậm chí trên một tờ bay mà bạn giữ ở tầm nhìn, trên máy tính để bàn của bạn hoặc trên màn hình của máy tính của bạn.
Phương pháp vẫn có giới hạn của nó. Một mặt, bạn chỉ cần mất một ghi chú để bỏ lỡ một yếu tố quan trọng. Sau đó, nếu bạn phải di chuyển, bạn cũng sẽ phải suy nghĩ về việc mang theo những mảnh giấy nhỏ này. Cuối cùng, đối với những người đứng đầu nhất, văn phòng hoặc máy trạm của bạn có thể nhanh chóng có đầy đủ trợ lý trợ lý, đột nhiên, mất tất cả việc sử dụng vì tất cả thông tin bị nhấn chìm trong hàng chục ghi chú ..
Để đơn giản hóa cuộc sống của bạn, Windows có giải pháp: các cực. Microsoft cung cấp theo tiêu chuẩn với hệ điều hành của nó một ứng dụng miễn phí được gọi là đơn giản được gọi là suy nghĩ-beast-mà cho phép bạn tạo bao nhiêu ghi chú như bạn muốn và hiển thị chúng ít nhiều làm rõ trên máy tính để bàn Windows. Tất nhiên, bạn có thể viết và định dạng văn bản ở đó, nhưng cũng tạo danh sách bọ chét, các yếu tố chặn (cho các tác vụ bạn đã thực hiện) và thậm chí tích hợp hình ảnh. Phần thưởng nhỏ rất đáng giá: Lương hưu của bạn không được “ghi” trên PC nơi bạn đã tạo chúng. Miễn là bạn liên kết ứng dụng với tài khoản Microsoft của mình, các ghi chú của bạn được tự động đồng bộ hóa với OneDrive, không gian lưu trữ trực tuyến của biên tập viên và chúng theo dõi bạn ở mọi nơi. Do đó, bạn có thể truy cập nó với một PC khác, nhưng cũng có máy Mac hoặc bằng điện thoại thông minh hoặc máy tính bảng (iOS hoặc Android) thông qua ứng dụng OneNote. Thực tế !
Cách tạo điểm chuẩn trong Windows ?
Ứng dụng tư tưởng được cung cấp bởi Microsoft hoạt động với Windows 10 cũng như Windows 11. Việc tạo ra một ghi chú chỉ cần một vài giây.
► Nhấp vào Các lĩnh vực nghiên cứu của Windows và gõ “nghĩ”. Kết quả được đề xuất đầu tiên không ai khác ngoài ứng dụng Bête-bête. Phóng.
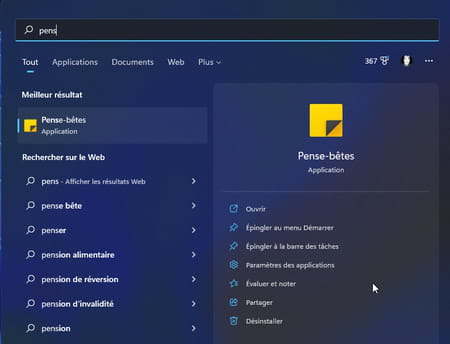
► Nếu bạn chưa bao giờ mở nó, ứng dụng cung cấp để đồng bộ hóa với tài khoản Microsoft của bạn. Nếu bạn đồng ý, nhấp vào nút Để bắt đầu.
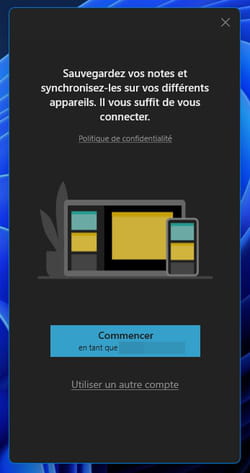
► Hai cửa sổ xuất hiện cạnh nhau. Một bên trong danh sách bên trái tất cả các ghi chú của bạn. Cái bên phải cho phép bạn viết ghi chú đầu tiên của mình. Bấm vào cái này.
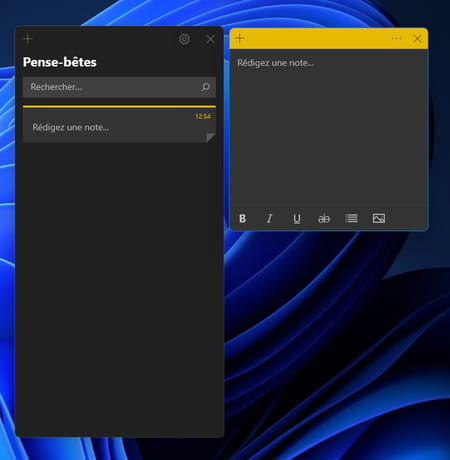
► Bây giờ bạn có thể nhập ghi chú của mình. Các nút ở dưới cùng của cửa sổ cho phép bạn làm phong phú thêm văn bản của bạn (chất béo, in nghiêng, gạch chân hoặc bị chặn).
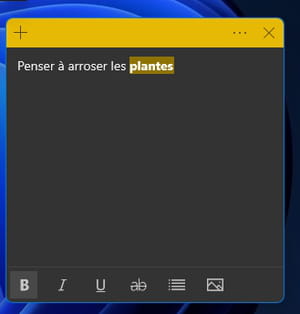
► Để thêm hình ảnh, nhấp vào Biểu tượng đồ họa cuối cùng Hạ bên phải của cửa sổ. Sau đó chọn hình ảnh của bạn và xác thực. Cô ấy diễn ra trong ghi chú.
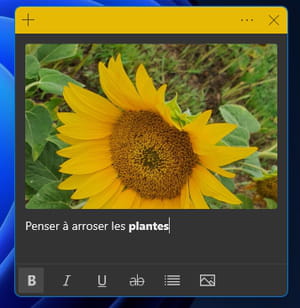
► Bạn cũng có thể thay đổi màu sắc của ghi chú để tự tổ chức tốt hơn. Để làm điều này, nhấp vào Ba điểm treo Ở phía trên bên phải của cửa sổ. Sau đó chọn Màu sắc của sự lựa chọn của bạn Trong số những người được cung cấp.
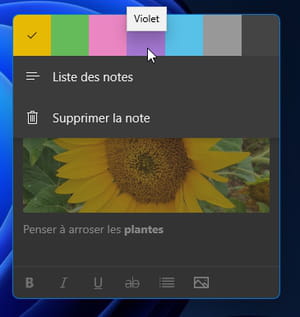
► Khi mọi thứ đã sẵn sàng, không cần tìm nút để lưu. Bất kỳ sửa đổi nào được ghi lại ngay lập tức. Bạn có thể giữ nó trên máy tính để bàn Windows ở trạng thái hiện tại của nó hoặc giảm nó để nó không chiếm quá nhiều không gian trong khi vẫn hiển thị bằng cách kéo cạnh trên của cửa sổ xuống.
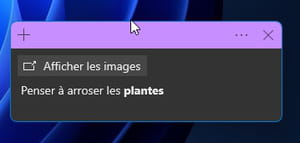
► Khả năng khác: Đóng ghi chú bằng cách nhấp vào Thập giá. Nó sẽ không bị xóa mà chỉ cần tham gia danh sách các ghi chú có sẵn trong The Bête Bête.
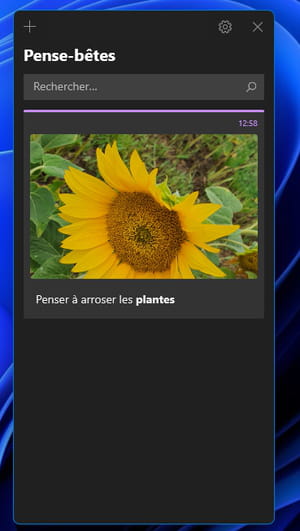
► Nếu bạn không còn cần nó, hãy nhấp vào ba điểm treo và chọn XÓA BỎ Trong menu thả xuống.
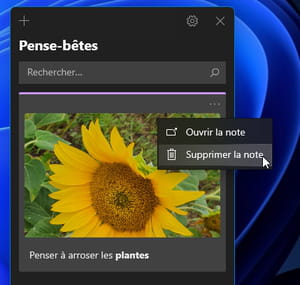
Cách tìm ghi chú được tạo trong Windows trên các thiết bị khác ?
Quái thú của bạn được tự động đồng bộ hóa trong không gian OneDrive của bạn. Để bạn có thể tìm thấy nó trên bất kỳ thiết bị Windows, MacOS, iOS hoặc Android nào. Hoạt động được thực hiện từ ứng dụng Microsoft OneNote hoặc từ trình duyệt web bằng cách kết nối với tài khoản Microsoft của bạn.
Với ứng dụng Android hoặc iOS
► Để truy cập suy nghĩ của người mang của bạn, bạn phải có ứng dụng OneNote Microsoft miễn phí.
► Khởi chạy ứng dụng và kết nối nó với tài khoản Microsoft của bạn. Sau đó nhấn, ở phía dưới bên phải của màn hình, trên biểu tượng tên nick.
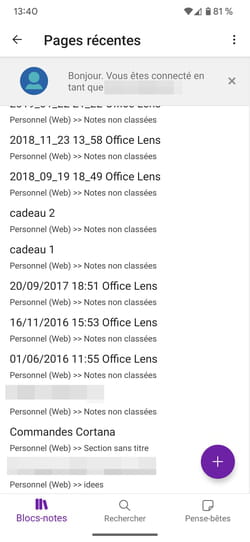
► Lưu ý mà bạn đã tạo trên PC của mình xuất hiện ngay lập tức.
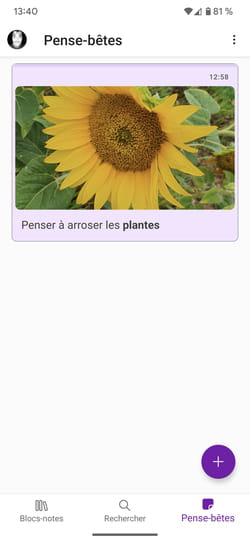
► Bạn có thể tạo một cái mới từ điện thoại thông minh của mình bằng cách nhấn nút +. Nó cũng sẽ được đồng bộ hóa trong OneDrive và bạn sẽ tìm thấy nó trong ứng dụng thạch cao cho PC của bạn. Lưu ý rằng nếu bạn sử dụng một số PC có cùng tài khoản Microsoft, khách mời được liên kết với tài khoản này sẽ được đồng bộ hóa. Do đó, bạn sẽ tìm thấy ở đó tất cả các ghi chú bạn đã tạo. Thực tế
Với trình duyệt web trên Mac hoặc PC
► Trên PC, ứng dụng Microsoft OneNote cũng cung cấp quyền truy cập vào các ghi chú được ghi trong Bête Bête. Thật không may, điều này không phải là trường hợp trên macOS. Vì một lý do không rõ, ứng dụng OneNote không hiểu chức năng này. Hư hại. Do đó, nó sẽ là cần thiết để đi qua một trình duyệt web. Khởi chạy trình duyệt web thông thường của bạn và kết nối với tài khoản Microsoft của bạn.
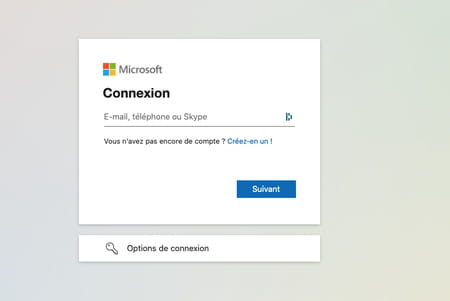
► Sau khi kết nối, nhấp vào trên cùng bên trái, trên Biểu tượng được hình thành bởi chín ô vuông Và, trong menu ứng dụng trực tuyến mở ra, chọn Một lưu ý.
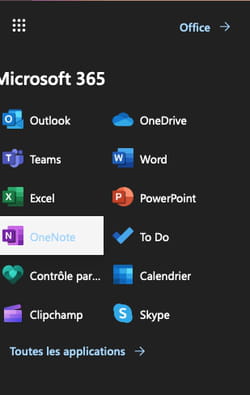
► Một trang mới được hiển thị. Nhấp vào biểu tượng Chảy Ở phía bên phải của dải ruy băng công cụ.

► Ghi chú đã ghi của bạn được hiển thị trong cột Chảy rẽ phải.

► Nhấp vào nó để sửa đổi hoặc xóa chúng. Bạn cũng có thể tạo một ghi chú mới sẽ được đồng bộ hóa với tất cả các thiết bị được kết nối với tài khoản Microsoft của bạn.



