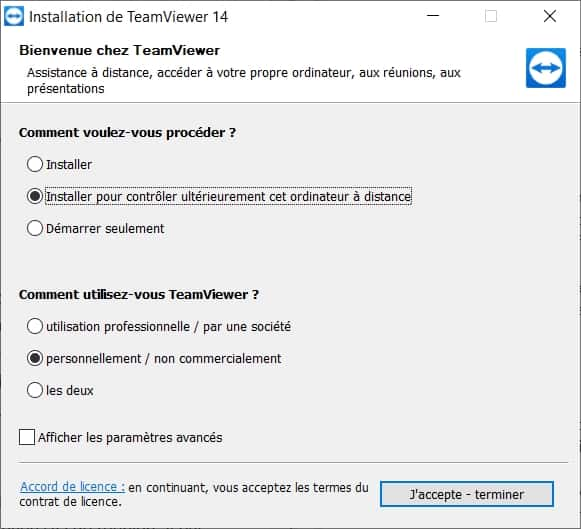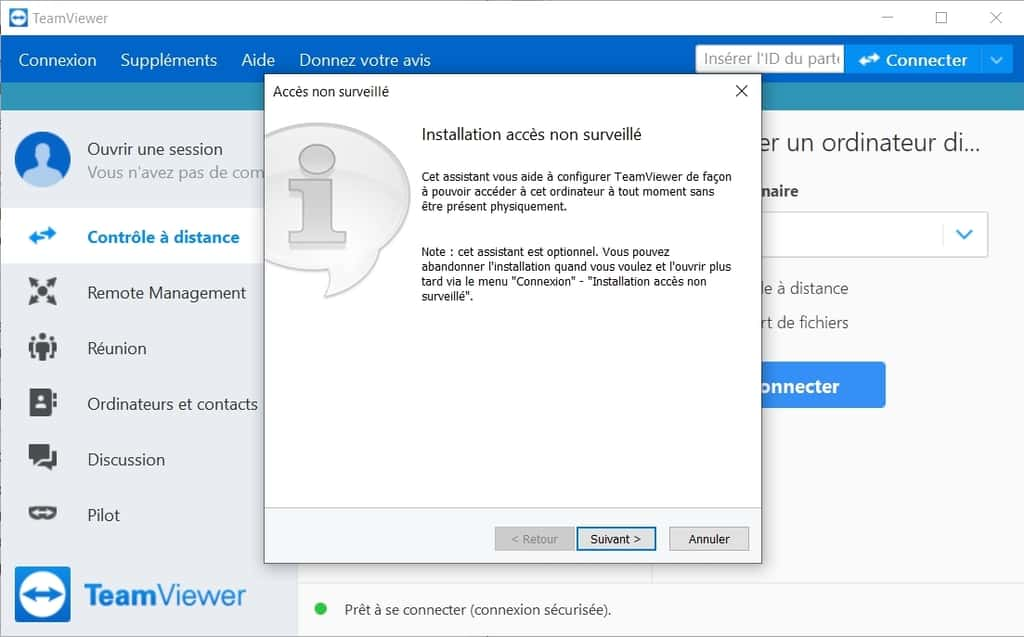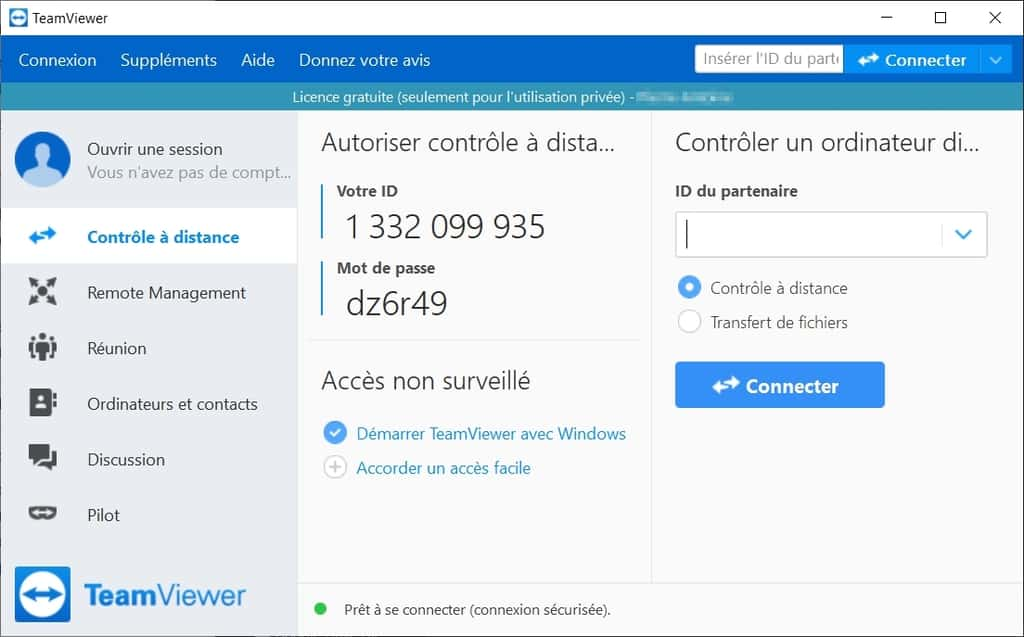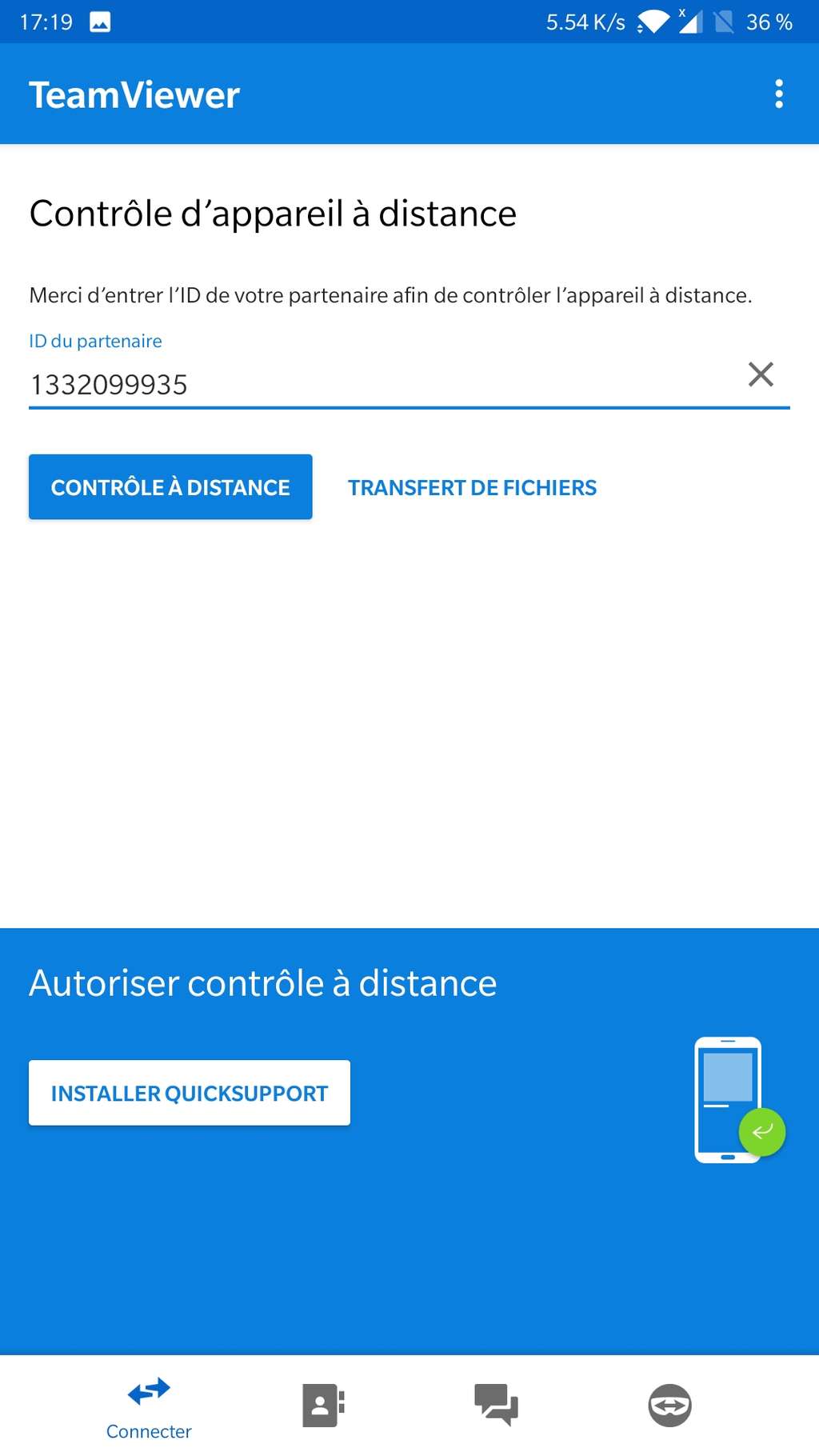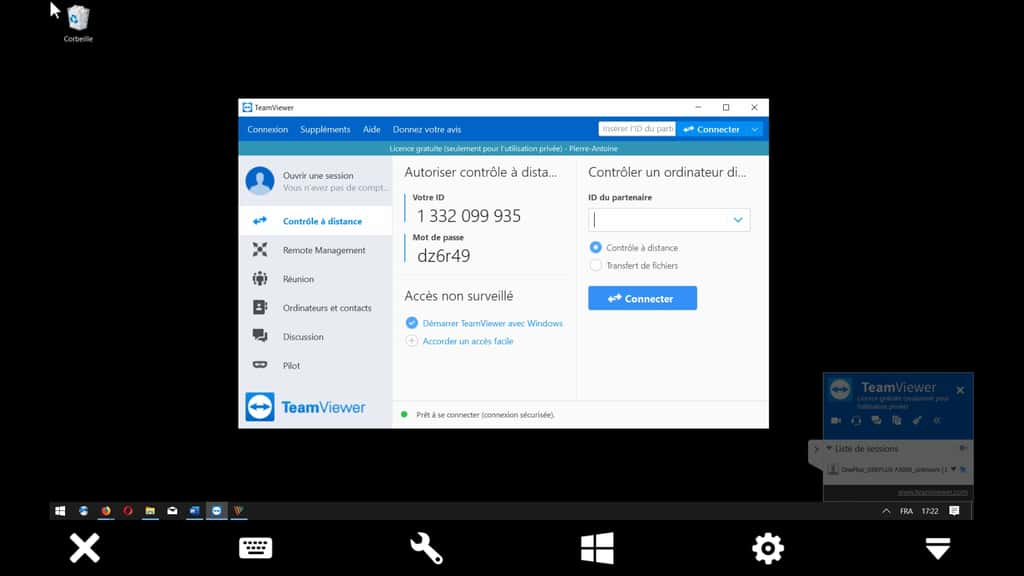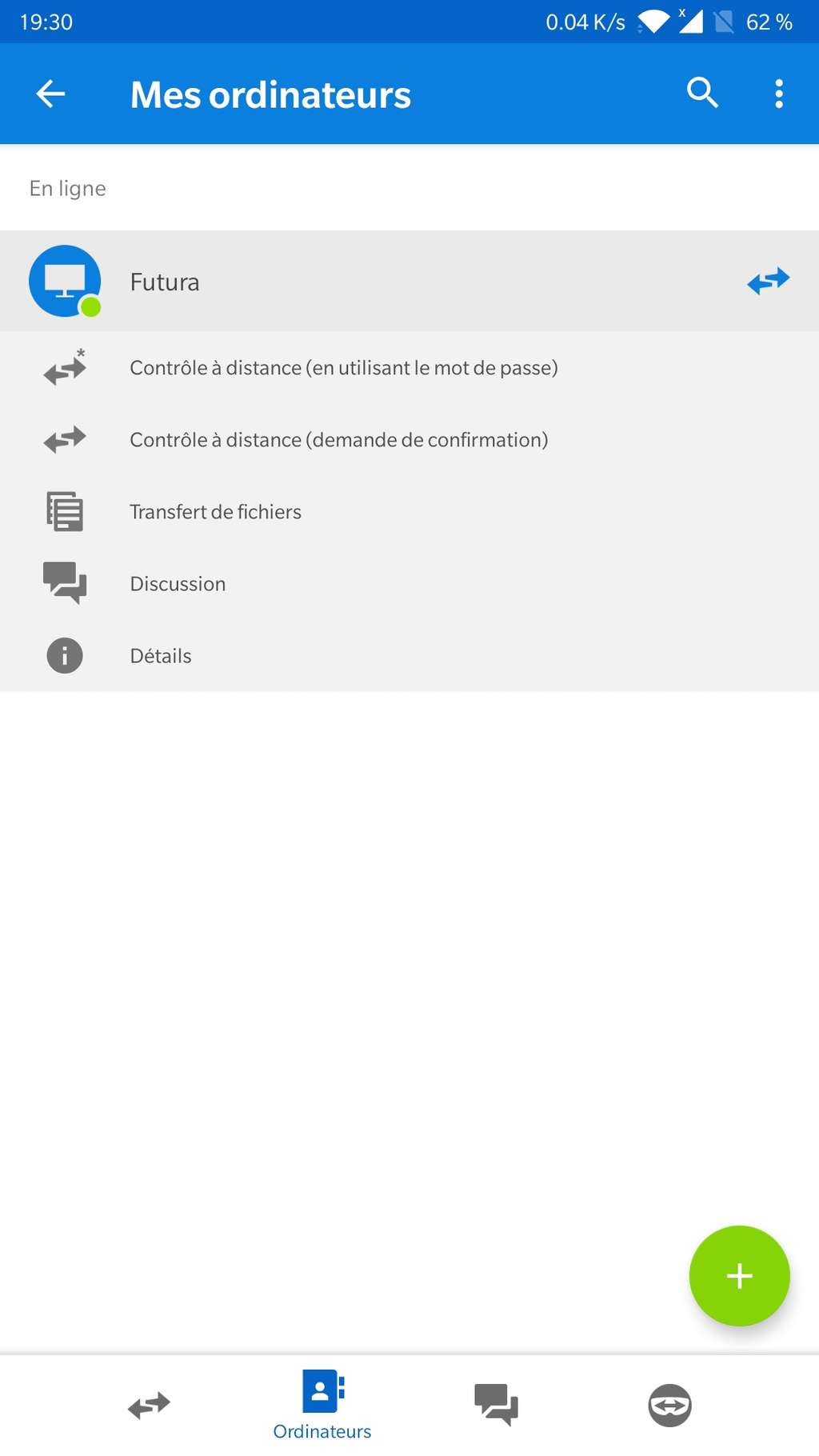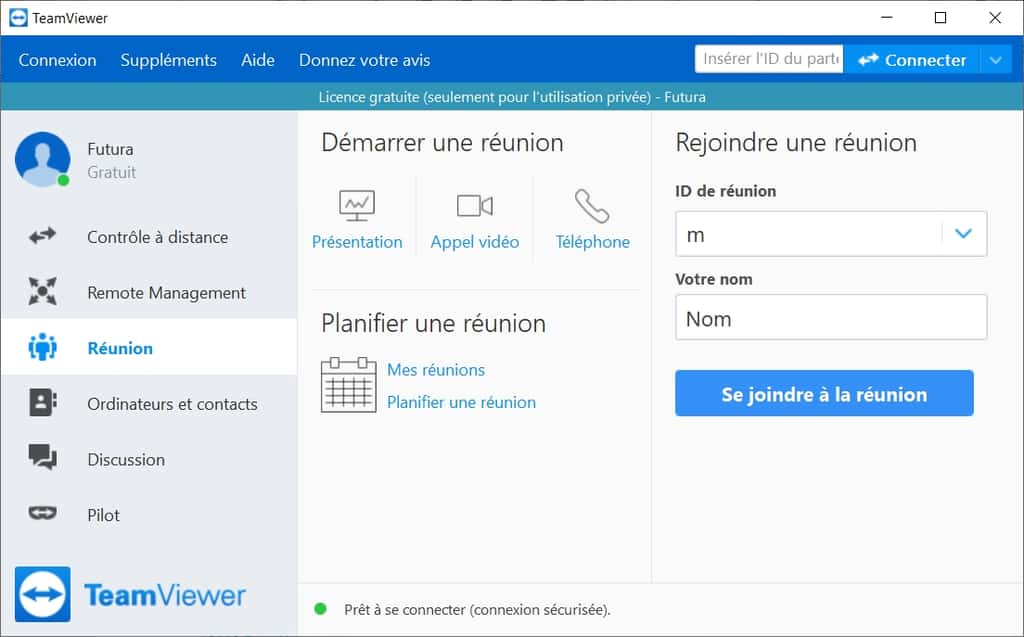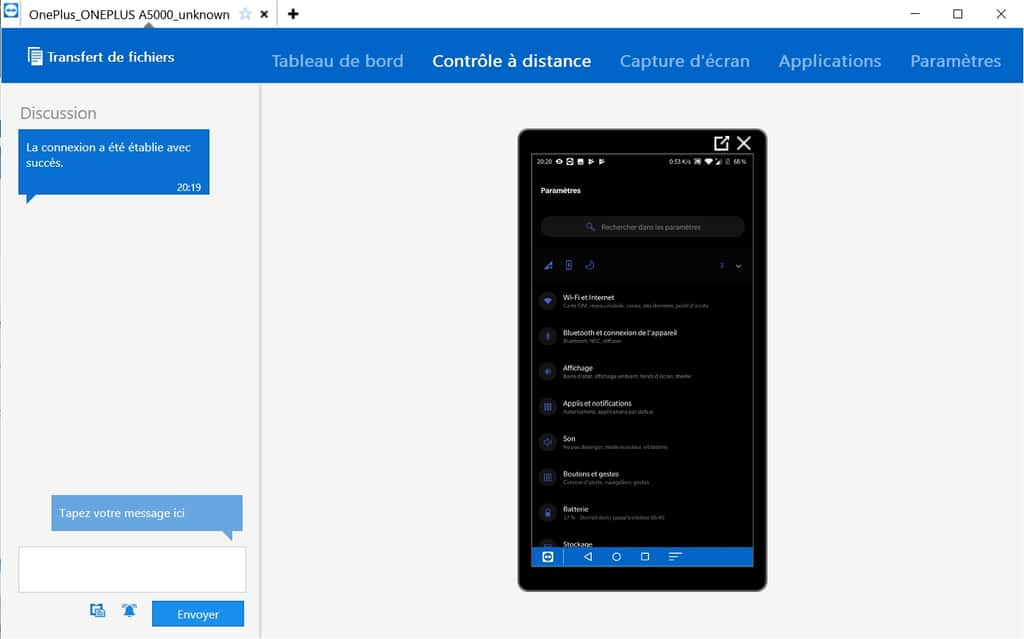Tuto – Máy tính, điện thoại thông minh, Happy Happy Formely với TeamViewer – Numériques, Cách sử dụng TeamViewer từ điện thoại thông minh của bạn?
Cách sử dụng TeamViewer từ điện thoại thông minh của bạn
Màn hình máy tính được truyền trực tiếp đến thiết bị di động, nắm quyền điều khiển PC. © TeamViewer GmbH
Hướng dẫn – Máy tính, Điện thoại thông minh Happy Happore từ xa với TeamViewer
Kiểm soát từ xa từ máy tính để khắc phục sự cố người thân hoặc truy cập các tệp hoặc phần mềm cụ thể có thể rất thực tế. Trong một vài thao tác, đây là từng bước của chúng tôi để sử dụng ứng dụng TeamViewer.
Quảng cáo, nội dung của bạn tiếp tục bên dưới
Trong thời gian ngăn chặn, như trường hợp khi viết bài viết này, điều quan trọng là có thể giữ liên lạc với gia đình và đồng nghiệp của bạn, và do đó để có thiết bị máy tính hoạt động tốt. Không thể truy cập cha mẹ của bạn để cập nhật, hãy dọn dẹp một PC của phần mềm độc hại hoặc chỉ cần cài đặt ứng dụng hội nghị truyền hình. Tuy nhiên, bạn hoàn toàn có thể thực hiện các tác vụ khác nhau này từ xa bằng cách sử dụng phần mềm như TeamViewer.
Nhiều giải pháp
Có một loạt phần mềm điều khiển máy tính từ xa có sẵn cho các nền tảng khác nhau. Ngoài TeamViewer, chúng tôi phải lòng Supremo, một ứng dụng passe-partout (Windows, MacOS, iOS, Android) chuyên nghiệp có hương vị tốt là miễn phí cho mục đích sử dụng cá nhân. Anydesk, được phát triển ở Đức, cũng là một giải pháp hấp dẫn và miễn phí cho sử dụng cá nhân. Nó nổi tiếng với khả năng đáp ứng tuyệt vời của nó. Bạn cũng có thể thử LogMein hoặc Chrome Remote Desktop, được cung cấp bởi Google và rất đơn giản để triển khai và cũng hoạt động trên Android. Bạn cũng có thể định hướng bản thân về phía Parsec nếu bạn làm việc với Windows bằng cách chuyển hướng định hướng chơi game. Chúng tôi không thể đóng lựa chọn của mình với sự hỗ trợ nhanh chóng từ Microsoft. Đơn giản và thiết thực để giúp một người dưới Windows 10.
Phần mềm TeamViewer là một tác phẩm kinh điển tuyệt vời của điều khiển từ xa và việc sử dụng nó là miễn phí để sử dụng riêng. Một cách cụ thể, không có ý định kết nối nhiều lần trong ngày với máy tính từ xa, dưới hình phạt khi thấy việc sử dụng phần mềm bị hạn chế. Nhưng để sử dụng đúng giờ, như là Clean Clean, một PC từ xa, TeamViewer sẽ thực hiện thủ thuật một cách hoàn hảo.
0. Điều kiện tiên quyết
- Windows, macOS, máy tính linux hoặc điện thoại thông minh để kiểm soát
- Một máy tính từ xa Windows, macOS mà chúng tôi sẽ kiểm soát
- Một kết nối Internet hoạt động (vì có, không có kết nối Internet, không xử lý sự cố, v.v.)
1. Tải xuống và cài đặt
Đầu tiên, hãy tải phần mềm vào máy tính hoặc điện thoại của bạn trước khi thiết lập kết nối với phóng viên của bạn. Trong hướng dẫn của chúng tôi, chúng tôi sẽ cài đặt phần mềm trên macOS. Phần mềm cài đặt hướng dẫn bạn định cấu hình tiện ích. Vì chúng tôi sẽ kiểm soát một máy tính từ xa khác, không cần thiết phải nhập mật khẩu.
Sau đó, bạn nên yêu cầu người đó giúp đỡ cũng cài đặt TeamViewer trên máy của anh ấy. Để tạo điều kiện cho thủ tục, bạn có thể gửi trực tiếp liên kết tải xuống cho Windows hoặc MacOS qua email. Sau khi tải xuống, chỉ cần nhấp đúp vào thực thi, thường có trong thư mục tải xuống của hệ điều hành, để cài đặt. Điều này khá đơn giản và nó đủ để làm theo từng bước các hành động được đề xuất. Không giống như cài đặt đầu tiên, lần này bạn có thể chọn tùy chọn điều khiển từ xa. Nó cũng nằm trong cửa sổ này, bạn có thể chọn khởi động TeamViewer từ đầu Windows, một lần nữa, tạo điều kiện cho việc kiểm soát máy tính với càng ít thao tác càng tốt.
Quảng cáo, nội dung của bạn tiếp tục bên dưới
Cũng chọn cách sử dụng phần mềm của bạn. Ví dụ của chúng tôi, chúng tôi nấu hộp cá nhân / không thương mại. Sau đó, bạn phải xác định tên cho máy tính được điều khiển, cũng như mật khẩu. Thông tin này rất quan trọng để liên kết hai máy tính.
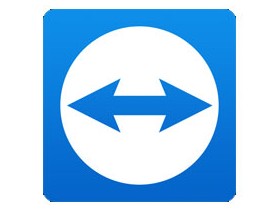
TeamViewer
Cần giúp đỡ những người thân yêu của bạn bị chặn trên máy tính của họ ? Cần cài đặt vị trí từ xa ? TeamViewer là một công cụ đa nền tảng được sản xuất cho bạn, giàu chức năng !
- Phiên bản: 15.45.4
- Tải xuống: 193
- Ngày phát hành: 12/09/2023
- Tác giả: TeamViewer
- Giấy phép: Giấy phép miễn phí
- Thể loại: Internet – giao tiếp – năng suất
- Hệ điều hành: Android, Linux, Windows 7/8/8.1/10/11, Windows Portable – 7/8/10/11, iOS iPhone/iPad, MacOS
- Android
- Linux
- Windows 7/8/8.1/10/11
- Windows Portable – 7/8/10/11
- iOS iPhone / iPad
- hệ điều hành Mac
Để sử dụng không thường xuyên, không cần thiết phải tạo tài khoản TeamViewer. Tuy nhiên, để tạo điều kiện cho các kết nối trong tương lai, bạn có thể tạo tài khoản người dùng như vậy. Khi tài khoản được tạo, bạn có thể ghi nhớ danh bạ và máy tính bạn có thể can thiệp mà không phải nhập chi tiết liên hệ và mật khẩu.
Tiếp tục cài đặt để đến cửa sổ điều khiển ứng dụng. Thông tin kết nối được đăng ký tại đây.
2. Kết nối và cài đặt
Tất cả những gì bạn phải làm là kết nối từ máy tính chính. Để làm điều này, chỉ cần nhập ID và mật khẩu của máy tính Slave, sau đó nhấp vào Kết nối. Màn hình của máy tính nô lệ sau đó xuất hiện và bạn có tay trực tiếp để thực hiện các thao tác khác nhau. Tùy thuộc vào chất lượng của kết nối, bạn cũng có thể điều chỉnh chất lượng của video để hợp lý hóa màn hình. TeamViewer cung cấp một số tính năng thú vị, chẳng hạn như khởi động lại từ xa với sự kết nối lại tự động, nhưng cũng có khả năng giao tiếp với người xa xôi bởi CAT và thậm chí bằng video.
Quảng cáo, nội dung của bạn tiếp tục bên dưới
3. Chúc mừng một điện thoại thông minh
Một trong những sở thích của TeamViewer là khả năng nắm lấy bàn tay của điện thoại thông minh từ xa từ máy tính hoặc điện thoại thông minh khác. Để làm điều này, bạn phải hỏi người phải được giúp tải xuống TeamViewer Quicksupport cho Android hoặc iOS trên điện thoại của anh ấy.

TeamViewer Quicksupport
TeamViewer Quicksupport là một ứng dụng chia sẻ màn hình di động và điều khiển từ xa.
- Tải xuống: 55
- Ngày phát hành: 12/09/2023
- Tác giả: TeamViewer
- Giấy phép: Giấy phép miễn phí
- Thể loại: Tiện ích
- Hệ điều hành: Android, Windows, iOS iPhone / iPad
- Android
- các cửa sổ
- iOS iPhone / iPad
Việc cài đặt khá dễ dàng và chỉ yêu cầu một vài giai đoạn xác nhận. Trên Samsung S6 Edge+, TeamViewer QS (Quicksupport) của chúng tôi chỉ yêu cầu kích hoạt Samsung Knox để kiểm soát từ xa. Như với phiên bản máy tính, người đó là đủ để giúp bạn liên lạc với bạn ID của họ để kiểm soát từ ứng dụng TeamViewer. Tuy nhiên, về phía điện thoại thông minh, tuy nhiên, sẽ cần một số xác nhận bổ sung để ủy quyền hỗ trợ ở xa và chấp nhận rằng Quicksupport bắt đầu nắm bắt nội dung được hiển thị trên màn hình.
Về phía bộ điều khiển trên mạng, bạn có thể sử dụng phần mềm TeamViewer hoặc truy cập điện thoại thông minh từ giao diện web đơn giản đến địa chỉ http: // bắt đầu.TeamViewer.com. Màn hình điện thoại thông minh sau đó xuất hiện với khả năng, một lần nữa, để thực hiện nhiều thao tác từ xa và thậm chí gửi một văn bản hoặc chuyển tệp. Bạn có các phím tắt để nhanh chóng truy cập các ứng dụng đã cài đặt, nhưng cũng đến bảng điều khiển hiển thị tình trạng của pin hoặc mức độ của bộ nhớ RAM.
4. “Làm sạch” tiền thưởng của một PC
Hướng dẫn của chúng tôi bao gồm đặc biệt trong việc bàn giao một máy tính từ xa để thực hiện một số thao tác bảo trì hoặc cài đặt. Nó thường hữu ích để loại bỏ một số chương trình không mong muốn (PUP), phần mềm quảng cáo (phần mềm quảng cáo) nơi kẻ không tặc mà chuyển hướng trang bắt đầu của trình duyệt. Để làm điều này, chúng tôi đã quen với thói quen bảo trì của mình để sử dụng phần mềm Adwcleaner giúp máy tính của những điều không mong muốn này. Đối với máy tính Windows, đừng ngần ngại kiểm tra việc cài đặt tường lửa, cũng như bản cập nhật chống vi -rút của Microsoft Windows Defender.
Telework: Một số thực hành an ninh mạng tốt tại nhà
Giao thức sức khỏe mới trong kinh doanh đòi hỏi những nhân viên có thể từ xa ít nhất 3 ngày một tuần. Thanh thản Ch.
Tuto – Cách khử trùng PC của bạn với AdWCleaner ?
Adwcleaner là một công cụ miễn phí và hiệu quả để làm sạch máy tính. Làm thế nào để sử dụng nó ? Câu trả lời trong hướng dẫn này, sẽ được theo dõi.
Cách sử dụng TeamViewer từ điện thoại thông minh của bạn ?

TeamViewer là một công cụ điều khiển máy tính từ xa. Nó có thể được sử dụng để đảm nhận một vị trí hoặc đơn giản là lái xe phần mềm được cài đặt ở đó. Công nghệ TeamViewer giúp các cá nhân và doanh nghiệp trong các tình huống mà các vấn đề khoảng cách và trì hoãn thường sẽ ngăn họ đạt được mục tiêu của họ.
Nó cũng sẽ khiến bạn quan tâm
Khi di chuyển, không có quyền truy cập trực tiếp truy cập trực tiếp vào máy tính của bạn, bạn có thể hối tiếc khi bị giới hạn trong phiên bản di động của các ứng dụng ứng dụng trên điện thoại thông minh hoặc máy tính bảng . Phần mềm tương đương hoạt động trên PC PC thường cung cấp nhiều khả năng hơn. Bằng cách có phần mềm TeamViewer mở cho máy tính gia đình của bạn, bạn có thể kiểm soát phiên của mình bất cứ lúc nào và sử dụng máy của bạn từ màn hình của thiết bị di động của bạn.
Cài đặt và mở TeamViewer trên PC
Trong hướng dẫn này, chúng tôi sẽ trình bày cách thiết lập kết nối với PC Windows 10 từ điện thoại thông minh Android Android . Chúng tôi rõ ràng bắt đầu bằng cách chạy tệp cài đặt trên máy tính, để bản thân được hướng dẫn bởi trợ lý rất ngắn gọn. Cửa sổ Chào mừng cung cấp ba lựa chọn: “Cài đặt”, “Cài đặt để điều khiển máy tính này từ xa” hoặc “Bắt đầu” sau đó. Chọn dòng thứ hai.
Cửa sổ chào mừng của Trợ lý cài đặt. © TeamViewer GmbH
Ba tùy chọn cho phép bạn nhanh chóng khởi động phần mềm để thiết lập ngay lập tức kết nối máy tính để bàn từ xa. Bằng cách chọn tùy chọn “Bắt đầu”, chương trình thậm chí sẽ không giải quyết trên máy tính. Đây có thể là một cách tiếp cận hợp lý nếu bạn chỉ cung cấp một cách sử dụng đúng giờ của chương trình.
Bằng cách xác nhận rằng bạn đang chạy TeamViewer chỉ cho mục đích cá nhân, bạn sẽ có quyền truy cập vào giấy phép miễn phí để sử dụng riêng. Cài đặt nâng cao cung cấp cho bạn khả năng sửa đổi thư mục đích, cài đặt trình điều khiển máy in và sử dụng TeamViewer VPN VPN và cuộc hội ngộ bổ sung cho Outlook.
Bằng cách xác thực bằng cách nhấp vào nút “Tôi chấp nhận – kết thúc”, bạn chỉ phải đợi vài giây để liên lạc với trang chủ của TeamViewer. Một trợ lý được hiển thị để cung cấp để định cấu hình quyền truy cập không có tính toán. Tính năng này cho phép truy cập vĩnh viễn vào máy tính bằng cách gán thiết bị vào tài khoản TeamViewer để giám sát và quản lý nó từ xa.
Phần mềm gia đình và cửa sổ cấu hình để truy cập không có tính toán. © TeamViewer GmbH
Nếu bạn không cần tính năng này ngay lập tức, bạn có thể hủy và mở nó sau. Trái với những gì được chỉ định, trợ lý này không có sẵn trong menu “kết nối”, nhưng thông qua Liên kết “cấp quyền truy cập dễ dàng” trên trang “điều khiển từ xa”.
Tiếp nhận phần mềm, trang “Điều khiển từ xa” hiển thị ID và truy cập mật khẩu vào máy tính. © TeamViewer GmbH
Ngay khi TeamViewer bắt đầu, anh ấy sẽ tạo một định danh (ID) và mật khẩu mật khẩu có cấu hình truy cập từ xa. Nhờ các mã này, bạn có thể truy cập máy tính của mình từ bất kỳ thiết bị nào (điện thoại thông minh thông minh, máy tính bảng, máy tính) đang chạy ứng dụng TeamViewer.
Kết nối với máy tính từ điện thoại thông minh
Do đó, bước tiếp theo là cài đặt trên thiết bị khác, trong trường hợp của chúng tôi là một điện thoại thông minh Android. Nó có thể được thực hiện trực tiếp trên cửa hàng Google Play hoặc bằng cách đi qua liên kết tải xuống của chúng tôi bên dưới, chọn tùy chọn “for Android”.
Trang chủ của ứng dụng di động, chúng tôi cho biết ID thu được trên máy tính. © TeamViewer GmbH
Ngay khi ứng dụng được mở, bạn được mời nhập ID thu được trong quá trình khởi tạo phần mềm trên máy tính. Để kiểm soát toàn bộ máy, hãy chọn “Điều khiển từ xa”. Chế độ “Chuyển tệp” được dành riêng để gửi tài liệu giữa máy tính và điện thoại thông minh, hai hướng chuyển được hỗ trợ.
Tất nhiên, ứng dụng sau đó yêu cầu nhập mật khẩu được liên kết và kết nối ngay với máy tính từ xa, trên đó xuất hiện thông báo về thiết bị được kết nối mới. Bạn có thể di chuyển chuột bằng cách trượt ngón tay lên màn hình, nhưng chúng tôi phải thừa nhận rằng nó không thực tế đối với phần mềm với các menu phức tạp hoặc hoạt động thoải mái. Để làm điều này, chúng tôi khuyên bạn nên kết nối chuột Bluetooth với điện thoại thông minh của bạn. Điều này tạo điều kiện thuận lợi cho việc điều hướng trong nhà thám hiểm và trong các menu theo ngữ cảnh và giúp thực hiện các chuyển động chính xác hơn nhiều.
Màn hình máy tính được truyền trực tiếp đến thiết bị di động, nắm quyền điều khiển PC. © TeamViewer GmbH
Nếu bạn không có chuột Bluetooth Bluetooth để kết nối với điện thoại thông minh, bạn vẫn có thể sử dụng các tương tác xúc giác được cung cấp bởi ứng dụng TeamViewer:
- Nhập một ngón tay cho một cú nhấp chuột trái;
- Gõ và giữ cho một cú nhấp chuột phải;
- Loại, giữ và trượt để di chuyển con trỏ chuột;
- Nhập hai lần để kéo và thả;
- Phóng to kéo dài hai ngón tay;
- Gõ, giữ và trượt bằng hai ngón tay để cuộn.
Các séc này cung cấp khả năng thực hiện tất cả các loại hành động trực tiếp trực tiếp và từ xa: sử dụng phần mềm văn phòng văn phòng, xem phim phát trực tuyến, sửa chữa máy.
Từ thanh điều khiển trình bày ở dưới cùng của ứng dụng, bạn có thể mở một bàn phím ảo mô phỏng các khóa đặc biệt (Ctrl, Alt, Shift, Windows) và khởi chạy các lệnh như Ctrl+Alt+Delete hoặc khởi động lại của máy tính. Menu tham số rất hữu ích để thay đổi độ phân giải, ẩn nền, hiển thị con trỏ từ xa.
Một số tính năng bổ sung của TeamViewer
Bằng cách tạo tài khoản TeamViewer, bạn đơn giản hóa quyền truy cập vào máy tính từ điện thoại thông minh, điều này sẽ không còn cần phải nhập ID hoặc mật khẩu để điều khiển máy. Tính năng này, được gọi là “không được giám sát truy cập”, có thể truy cập trong trang điều khiển từ xa chính, nếu bạn chưa định cấu hình khi khởi tạo phần mềm. Nhấp vào liên kết “Cấp dễ dàng truy cập” và làm theo hướng dẫn để tạo tài khoản TeamViewer. Bằng cách ảnh hưởng đến máy tính vào tài khoản này, bạn sẽ tìm thấy các phím tắt để kết nối từ ứng dụng được cài đặt trên thiết bị Android của bạn.
Bằng cách kết nối tài khoản TeamViewer với ứng dụng, bạn có thể truy cập máy tính mà không cần nhập ID. © TeamViewer GmbH
TeamViewer được thiết kế và trình bày dưới dạng phần mềm điều khiển từ xa, nhưng nó kết hợp các tính năng khác để tạo điều kiện cho công việc hợp tác và thuyết trình trực tuyến. Do đó, trong trang “Cuộc hội ngộ” của phần mềm máy tính, chúng ta có thể bắt đầu một bản trình bày, cuộc gọi video hoặc cuộc gọi thoại. Sau đó, TeamViewer tạo ID cuộc họp xuất hiện trong một thông báo ở góc dưới bên phải của màn hình, bạn có thể chia sẻ mã này cho các phóng viên của mình để họ tham gia với bạn từ thiết bị của họ.
Trang “Cuộc họp” của phần mềm cung cấp các chức năng truyền thông trực tuyến. © TeamViewer GmbH
TeamViewer ban đầu được phát triển để giúp giải quyết các sự cố máy tính bằng cách cung cấp quyền truy cập từ xa vào máy người dùng. Ứng dụng thí điểm TeamViewer có sẵn trên iOS và Android đi xa hơn, sử dụng camera điện thoại thông minh để quản lý các trường hợp hỗ trợ từ xa trong tất cả các khu vực. Người cần hỗ trợ có thể truyền đạt ID của họ, quay cảnh và mô tả trực quan, trong khi trợ lý của họ kết nối với Teamviewer tận dụng thực tế tăng cường thực tế để đặt các điểm đánh dấu 3D trên các đối tượng trong thế giới thực được ghi lại bởi điện thoại thông minh và hướng dẫn đối tác của bạn trong việc giải quyết vấn đề.
Một ứng dụng khác cho các thiết bị di động đã được phát triển bởi TeamViewer, nó được gọi là Quicksupport. Nó cho phép bạn thực hiện chính xác ngược lại với những gì được mô tả trong hướng dẫn này, nghĩa là cung cấp quyền truy cập vào máy tính để điều khiển điện thoại thông minh hoặc máy tính bảng từ xa.