Truy cập mật khẩu và khóa nhận dạng được lưu trên Mac của bạn – Apple Assistance (FR), cách tìm mật khẩu và các khóa truy cập được lưu trên Mac – Apple Assistance (CA)
Cách tìm mật khẩu và khóa truy cập được lưu trên máy Mac của bạn
ICloud Trousseau cập nhật mật khẩu, khóa truy cập của bạn và thông tin an toàn khác trên iPhone, iPad, iPod Touch, Mac hoặc PC của bạn.
Truy cập mật khẩu và khóa nhận dạng được lưu trên máy Mac của bạn
Tìm, sửa đổi hoặc xóa mật khẩu và các khóa nhận dạng được lưu trên máy Mac của bạn và cập nhật chúng trên tất cả các thiết bị của bạn.
Hiển thị mật khẩu và khóa nhận dạng được lưu trong cài đặt hệ thống
- Chọn menu Apple > Cài đặt hệ thống. Dưới MacOS Monterey, chọn menu Apple > Tùy chọn hệ thống.
- Nhấp vào mật khẩu.
- Kết nối bằng Touch ID hoặc nhập mật khẩu của tài khoản người dùng của bạn.
- Chọn một trang web, sau đó nhấp vào nút chi tiết hiển thị
 . Dưới MacOS Monterey, nhấp vào Sửa đổi.
. Dưới MacOS Monterey, nhấp vào Sửa đổi. 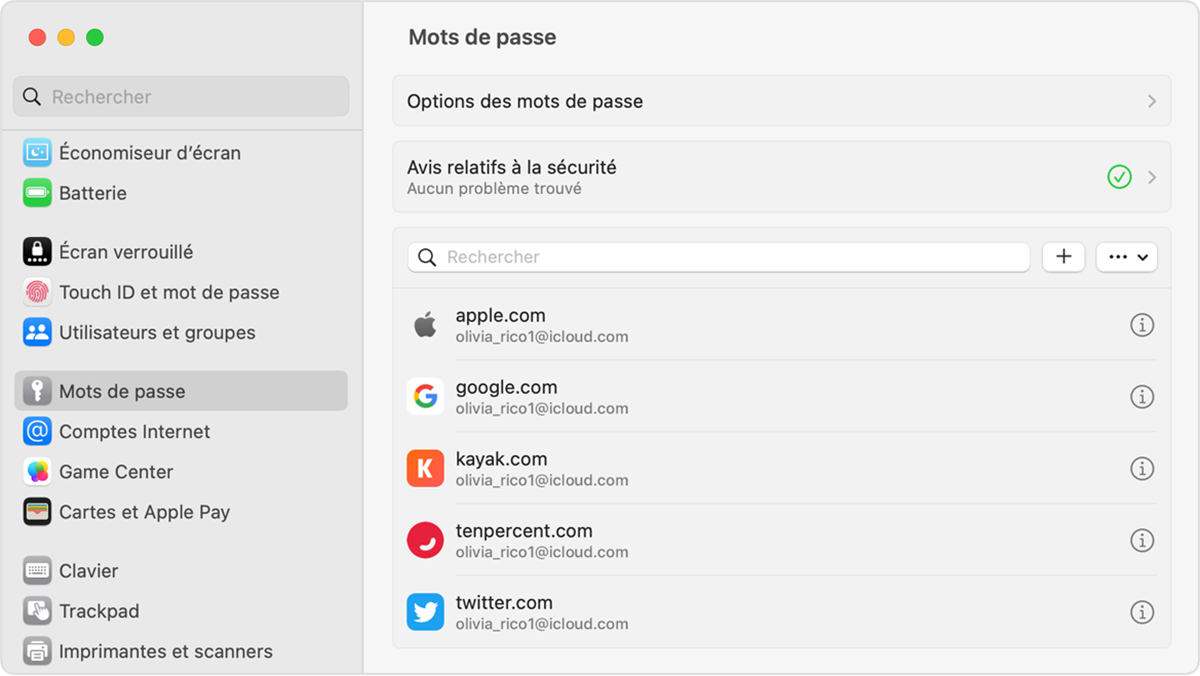
- Để xóa mật khẩu, nhấp vào Xóa mật khẩu
- Để cập nhật nó, thay đổi nó, sau đó nhấp vào Lưu.
Hiển thị mật khẩu và khóa nhận dạng được lưu trong Safari
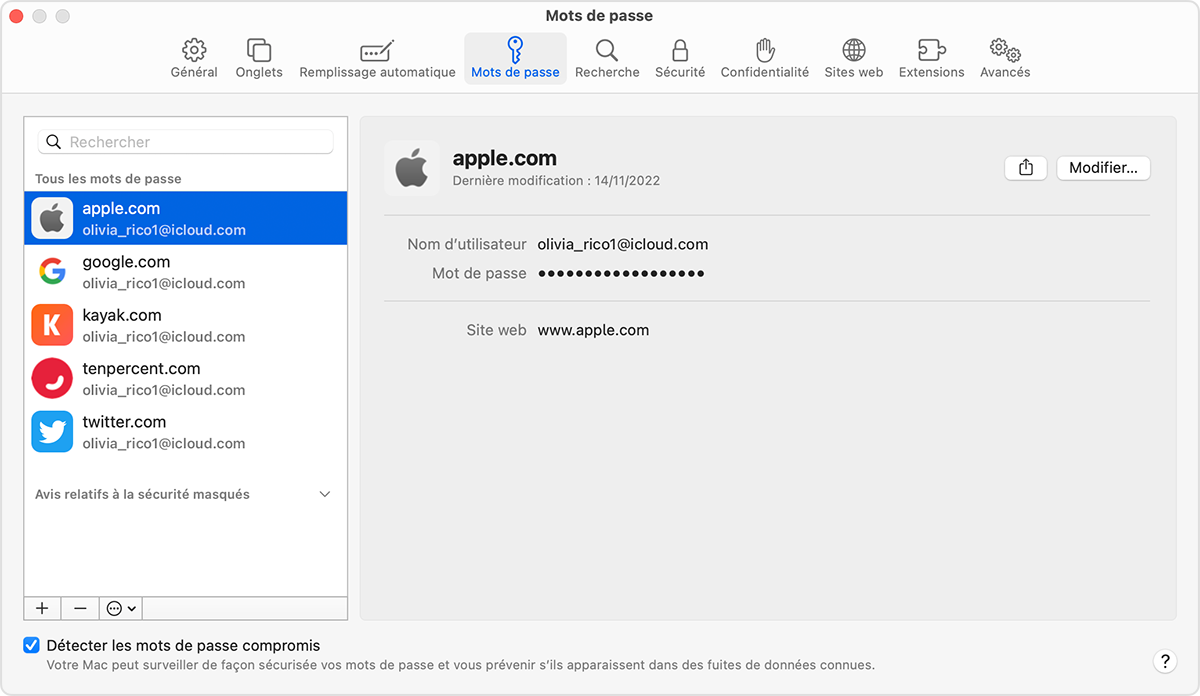
- Mở safari.
- Trong menu Safari, chọn Cài đặt (hoặc Tùy chọn), sau đó nhấp vào Mật khẩu.
- Kết nối bằng Touch ID hoặc nhập mật khẩu của tài khoản người dùng của bạn.
- Chọn một trang web, sau đó nhấp vào Thay đổi.
- Để xóa mật khẩu, nhấp vào Xóa mật khẩu.
- Để cập nhật nó, thay đổi nó, sau đó nhấp vào Lưu.
Bạn cũng có thể yêu cầu Siri hiển thị mật khẩu của mình, ví dụ: “Siri nói, hiển thị mật khẩu của tôi”.
Hiển thị mật khẩu của bạn trên tất cả các thiết bị của bạn với iCloud Trousseau
ICloud Trousseau cập nhật mật khẩu của bạn, khóa nhận dạng của bạn và thông tin an toàn khác trên iPhone, iPad, iPod Touch, Mac hoặc PC của bạn.
Lưu trữ thông tin thẻ tín dụng bằng cách sử dụng điền tự động
Chức năng điền tự động tự động cung cấp một số mục nhất định, chẳng hạn như thông tin từ các thẻ tín dụng được ghi lại trước đó, của các liên hệ được ghi trong ứng dụng Danh bạ, v.v.
Cách tìm mật khẩu và khóa truy cập được lưu trên máy Mac của bạn
Tìm, sửa đổi hoặc xóa mật khẩu và các khóa truy cập được lưu trên máy Mac của bạn và cập nhật chúng trên tất cả các thiết bị của bạn.
Hiển thị mật khẩu và các khóa truy cập được ghi lại trong cài đặt hệ thống
- Chọn menu Apple > Cài đặt hệ thống. Dưới MacOS Monterey, chọn menu Apple > Tùy chọn hệ thống.
- Nhấp vào mật khẩu.
- Kết nối với Touch ID hoặc nhập mật khẩu từ tài khoản người dùng của bạn.
- Chọn một trang web, sau đó nhấp vào nút chi tiết hiển thị
 . Dưới MacOS Monterey, nhấp vào Sửa đổi.
. Dưới MacOS Monterey, nhấp vào Sửa đổi. 
- Để xóa mật khẩu, nhấp vào Xóa mật khẩu.
- Để cập nhật mật khẩu, thay đổi nó, sau đó nhấp vào lưu.
Hiển thị mật khẩu và các khóa truy cập được lưu trong Safari
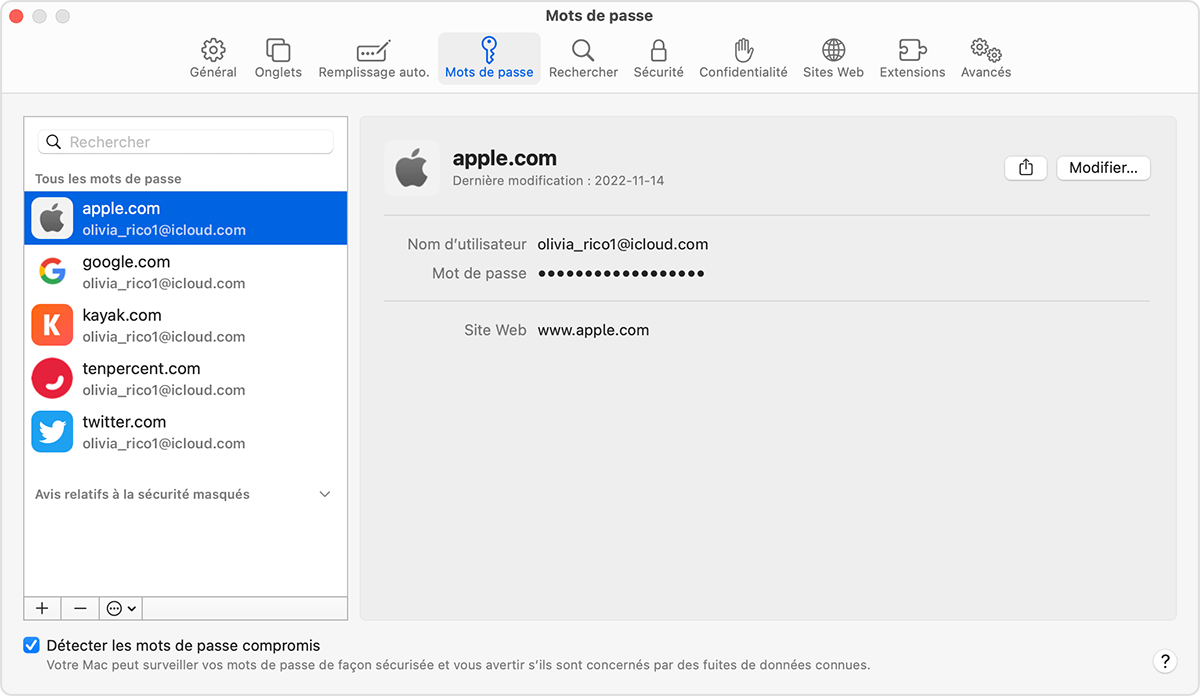
- Mở safari.
- Trong menu Safari, chọn Cài đặt (hoặc Tùy chọn), sau đó nhấp vào Mật khẩu.
- Kết nối với Touch ID hoặc nhập mật khẩu từ tài khoản người dùng của bạn.
- Chọn một trang web, sau đó nhấp vào Thay đổi.
- Để xóa mật khẩu, nhấp vào xóa mật khẩu.
- Để cập nhật mật khẩu, thay đổi nó, sau đó nhấp vào lưu.
Bạn cũng có thể sử dụng Siri để hiển thị mật khẩu của mình, ví dụ: “Này Siri, xem mật khẩu của tôi”.
Lưu mật khẩu của bạn trong tất cả các thiết bị của bạn với các khóa iCloud Trousseau.
ICloud Trousseau cập nhật mật khẩu, khóa truy cập của bạn và thông tin an toàn khác trên iPhone, iPad, iPod Touch, Mac hoặc PC của bạn.
Sử dụng điền tự động để lưu trữ thông tin thẻ tín dụng
Việc điền vào giữa tự động giữa các mục như chi tiết thẻ tín dụng của bạn đã lưu trước đó, thông tin liên hệ từ ứng dụng Danh bạ, v.v.



