Trích xuất hình ảnh hoặc xóa nền của bạn trong bản xem trước trên Mac – Apple Assistance (ML), 10 công cụ tốt nhất để xóa nền của hình ảnh vào năm 2022
10 công cụ tốt nhất để xóa nền của hình ảnh vào năm 2022
Nếu bạn không có Photoshop, bạn có thể tạo một tài khoản Adobe Creative Cloud và tải xuống phần mềm. Adobe cũng cung cấp ưu đãi 7 ngày miễn phí nếu bạn muốn kiểm tra công cụ.
Trích xuất hình ảnh hoặc xóa nền của bạn trong bản xem trước trên Mac

Bạn có thể trích xuất một phần của hình ảnh. Ví dụ, bạn có thể trích xuất khuôn mặt của một người từ ảnh nhóm và sau đó dán mặt này ở nơi khác.
Nếu nền của một hình ảnh được tạo thành từ các khu vực gần giống nhau, bạn cũng có thể xóa nền.
Trích xuất một hình ảnh
- Trong ứng dụng đã thấy
 Trên máy Mac của bạn, nhấp vào nút “Hiển thị thanh công cụ chú thích”
Trên máy Mac của bạn, nhấp vào nút “Hiển thị thanh công cụ chú thích”  (Nếu thanh công cụ chú thích không được hiển thị), nhấp vào menu “Công cụ lựa chọn”
(Nếu thanh công cụ chú thích không được hiển thị), nhấp vào menu “Công cụ lựa chọn” 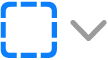 , Sau đó chọn công cụ “thông minh”
, Sau đó chọn công cụ “thông minh”  .
. - Vẽ phác thảo của hình ảnh để được trích xuất. Đảm bảo rằng các đường viền hình ảnh không vượt quá đường viền dày bạn vẽ.
- Kết nối đầu của đường viền khi bắt đầu hoặc dừng trượt con trỏ để kết nối đầu và bắt đầu bằng cách sử dụng đường thẳng.
- Thực hiện một trong các hoạt động sau:
- Để sao chép hình ảnh để có thể dán nó vào tài liệu: Chọn Phiên bản> Sao chép.
- Để xóa mọi thứ xung quanh lựa chọn của bạn: Nhấp vào nút Recadrer trong thanh công cụ chú thích (hoặc chọn Phiên bản> Đảo ngược lựa chọn), sau đó nhấn Xóa.
Trích xuất trang tệp PDF dưới dạng hình ảnh
Bạn có thể chọn một phần của hình ảnh mở trong bản xem trước, sau đó sao chép nó và dán nó ở nơi khác hoặc cắt nội dung xung quanh nó. Nếu hình ảnh nằm trong tệp PDF, bạn phải trích xuất trang từ tệp PDF làm hình ảnh trước khi bạn có thể sử dụng các công cụ chú thích hình ảnh.

- Trong ứng dụng cho máy Mac của bạn, hãy mở tệp PDF, chọn Trình bày> Hình thu nhỏ, sau đó chọn trang ở phía bên của các họa tiết.
- Nhấp vào vào Tệp> Xuất, Nhập tên, thêm thẻ (tùy chọn), sau đó chọn vị trí để lưu tệp.
- Nhấp vào menu Định dạng cục bộ và chọn Định dạng hình ảnh (chẳng hạn như PNG).
- Nhấp vào để lưu.
Xóa nền khỏi hình ảnh
- Trong ứng dụng đã thấy
 Trên máy Mac của bạn, nhấp vào nút “Hiển thị thanh công cụ chú thích”
Trên máy Mac của bạn, nhấp vào nút “Hiển thị thanh công cụ chú thích”  (Nếu không hiển thị thanh công cụ chú thích
(Nếu không hiển thị thanh công cụ chú thích  (hoặc sử dụng thanh cảm ứng).
(hoặc sử dụng thanh cảm ứng). - Trượt con trỏ vào một phần của nền. Tổng quan chọn khu vực mà bạn trượt con trỏ và bất kỳ pixel liền kề nào có cùng màu.
- Để xóa vùng đã chọn, nhấn phím Xóa. Để xóa mọi thứ được bao quanh bởi khu vực đã chọn, chọn Phiên bản> Đảo ngược lựa chọn, sau đó nhấn phím Xóa.
- Lặp lại các bước 2 và 3 cho đến khi bạn nhận được hình ảnh mong muốn.
10 công cụ tốt nhất để xóa nền của hình ảnh vào năm 2022

Trong bài viết này, bạn sẽ tìm hiểu mọi thứ bạn cần biết về câu hỏi này. Bạn sẽ khám phá 10 công cụ miễn phí và trả phí cho phép bạn xóa nền của hình ảnh trực tuyến hoặc nhờ phần mềm như Photoshop. Rất thường mục tiêu của bạn sẽ là biết cách cắt hình ảnh, thay đổi đáy của ảnh hoặc làm cho đáy của ảnh trắng. Bạn sẽ cần phải thành thạo các thao tác đơn giản này để tăng cường sản phẩm và tờ sản phẩm của bạn trên cửa hàng trực tuyến Shopify của bạn.
Bắt đầu bán ngay bây giờ với Shopify



Phần mềm nào để xóa nền của hình ảnh trực tuyến
Tại sao làm cho nó phức tạp khi nó có thể đơn giản ? Tất nhiên, có các công cụ cổ điển, được tích hợp vào máy tính của bạn, cho phép bạn xóa nền khỏi hình ảnh. Ví dụ: bạn có thể cắt một hình ảnh bằng sơn hoặc loại bỏ nền của hình ảnh trên sơn trên gimp. Nhưng những công cụ này hơi ngày và không chính xác.
Hiện tại có nhiều tùy chọn trực tuyến và miễn phí để xóa hoặc thay đổi đáy của ảnh.
→ Bấm vào đây để ra mắt doanh nghiệp trực tuyến của bạn với Shopify
7 Phần mềm để xóa nền của hình ảnh:
1- Công cụ tốt nhất để cắt một hình ảnh trực tuyến: Xóa.BG
Tất nhiên, bạn có thể cắt một hình ảnh bằng sơn. Nhưng có một giải pháp trực tuyến nhanh hơn. Nếu bạn không muốn dành quá nhiều thời gian để loại bỏ nền trắng khỏi hình ảnh với các công cụ phức tạp như Photoshop hoặc Illustrator, hãy xóa.BG được tạo ra cho bạn.
Trang web này chỉ có một và duy nhất chức năng: cắt hình ảnh, và do đó loại bỏ nền trắng hoặc bất kỳ màu nào khác của hình ảnh hoặc logo. . Ngoài ra, anh ấy sử dụng trí tuệ nhân tạo để thực hiện công việc cho bạn.
Quá trình này đơn giản, nhanh chóng và kết quả là tuyệt vời.
Đây là một ví dụ về những gì loại bỏ.BG có thể làm:

Nhưng hãy đợi những điều tốt nhất: Tôi đã làm gì để có được kết quả này ? Tôi đã nhập một hình ảnh trên trang web. Đây hoàn toàn là tất cả mọi thứ ! Không tạo tài khoản, không thao túng. Nghĩa đen là một cú nhấp chuột là cần thiết để có được một hình ảnh có nền trong suốt.
Rõ ràng, loại bỏ.BG không hoàn hảo.
Giống như tất cả các công cụ dựa trên trí tuệ nhân tạo, anh ta rất khó xác định các đường viền trong một hình ảnh trong đó các giới hạn bị mờ giữa tiền cảnh và nền.
Đây là một ví dụ :

Cũng lưu ý rằng loại bỏ.BG chỉ làm việc với các bức ảnh đại diện cho ít nhất một người. Do đó, nó không hoạt động với động vật hoặc vật thể. Đối với các sản phẩm, do đó nó sẽ không lý tưởng.
Bạn sẽ nhận được thông báo lỗi nếu bạn cố gắng cắt một trong những hình ảnh này:

Trong ví dụ sau, tôi hy vọng sẽ loại bỏ toàn bộ nền và chỉ giữ người trượt băng. Nhưng như bạn có thể thấy, công cụ đã rời khỏi các ký tự khác.

Điều đó nói rằng, sẽ dễ dàng xóa phần này bằng cách sử dụng một phần mềm chỉnh sửa ảnh khác.
Ngoài những điểm này, loại bỏ.BG là một công cụ khá tuyệt vời xứng đáng được yêu thích.
2- Canva thiết yếu để thay đổi đáy của hình ảnh
Chúng ta có thực sự cần phải trình bày Canva, công cụ trực tuyến này được sử dụng bởi tất cả WebMarker ? Nếu công cụ này đã trở nên phổ biến rất nhanh, thì đó là nó cung cấp nhiều cách sử dụng chuyên nghiệp cho in ấn và web, thiết kế hiện đại và tất cả đều miễn phí. Bạn có thể muốn xóa nền trắng khỏi hình ảnh, thay đổi đáy của ảnh, hoặc, ngược lại, đặt một nền trắng trên ảnh.
Đặt một nền trong suốt cũng hữu ích khi sử dụng phần tử này trong một hình ảnh lớn hơn, chẳng hạn như cho một trang web hoặc một poster. Để làm điều này, chỉ cần tải xuống hình ảnh của bạn ở phía trên bên phải và kiểm tra “nền trong suốt”.
Tuy nhiên, việc loại bỏ đáy của hình ảnh sẽ mở ra một lĩnh vực khả năng sáng tạo. Canva là phần mềm để loại bỏ đáy hình ảnh và cắt nó rất dễ dàng .
Đây là cách làm:
Truy cập Canva và đăng nhập vào tài khoản miễn phí. Phải mất một phút để tạo.
1. Tạo một thiết kế mới
Sau khi kết nối, nhấp vào nút lớn màu xanh lá cây ở phía trên bên trái của màn hình: “Tạo thiết kế”.
Canva cung cấp rất nhiều mẫu tuyệt vời. Cuộn menu ở bên trái để tìm cái mà bạn quan tâm. Bạn cũng có thể nhấp vào trên các kích thước được cá nhân hóa trên mạng trong menu thả xuống.

2. Nhập hình ảnh của bạn trên Canva
Để nhập hình ảnh của bạn trên canva, nhấp vào biểu tượng Tải xuống của “bên trái, sau đó nút màu xanh ở trên cùng.
Sau đó nhập hình ảnh của bạn với nền trong suốt của nó.

Để thêm hình ảnh vào thiết kế của bạn, chỉ cần nhấp vào nó và kéo nó vào khu vực làm việc của bạn.
3. Thay đổi nền của hình ảnh
Cách dễ nhất để thay đổi nền của hình ảnh của bạn trong canva là chọn nền từ menu bên trái.
Bạn sẽ tìm thấy nhiều hình nền đã được thực hiện, mà bạn có thể chỉnh sửa nhờ các tùy chọn ở đầu màn hình.

4. Thêm một hình ảnh làm nền
Nó cũng rất đơn giản để thêm một hình ảnh làm nền. Một lần nữa, nếu bạn không có chúng trên tay, Canva cung cấp cho bạn toàn bộ thư viện.
Nhấp vào biểu tượng hình ảnh. Sau đó, bạn có thể thực hiện một nghiên cứu theo chủ đề nhờ các menu con ở đầu cột.
Trừ khi bạn tìm thấy những gì bạn cần từ lựa chọn các ngân hàng hình ảnh miễn phí của chúng tôi. Nếu bạn chọn tùy chọn này, trước tiên bạn sẽ phải tải hình ảnh xuống máy tính để bàn của mình thì hãy củng cố nó trên Canva.
Khi bạn đã chọn hình ảnh của mình, hãy kéo nó vào khu vực chỉnh sửa của mình và thay đổi kích thước nó nếu cần thiết.

Nếu hình ảnh đã được đặt trên hình ảnh đầu tiên của bạn, bạn có thể đặt nó trở lại nền bằng cách nhấp vào các tùy chọn, sau đó “đặt lại”.
Canva cũng cung cấp các tùy chọn chỉnh sửa khác để thêm văn bản hoặc đồ họa.
Mặc dù loại bỏ.BG là hoàn hảo để nhanh chóng cắt một hình ảnh và canva để xóa hoặc thay đổi nền, có nhiều công cụ khác để loại bỏ đáy của hình ảnh và có được các tính năng khác.
3- Làm cho mặt sau của một hình ảnh có ảnh kéo trong suốt
Lý tưởng cho: có nhiều quyền kiểm soát hơn loại bỏ.BG
Kéo ảnh là một công cụ được cung cấp để cắt một hình ảnh trực tuyến, rất giống với việc xóa.BG.
Sự khác biệt chính nằm ở thực tế là kéo ảnh cung cấp nhiều điều khiển hơn về những gì bạn muốn xóa hoặc không trên hình ảnh, xóa nền trắng hoặc thay đổi đáy của ảnh.
Nó vẫn rất dễ sử dụng: gạch chân trong các khu vực màu xanh lá cây để giữ và làm đỏ các khu vực cần phải loại bỏ. Đây là một ví dụ :

Tỷ lệ : Ảnh kéo miễn phí.
4- Ma thuật cắt để thay đổi đáy của một bức ảnh
Lý tưởng cho: Những người cần nhiều công cụ và tùy chọn xuất bản hơn để tinh chỉnh hình ảnh của họ và không nói tiếng Anh.

Ma thuật cắt vẫn cung cấp các tính năng bổ sung khác. Để xóa nền của hình ảnh hoặc thay đổi đáy của ảnh.
Với việc cắt ra, bạn có thể chọn các trò chơi để giữ như trong kéo ảnh,
Nhưng các công cụ khác có sẵn để tinh chỉnh các đường viền của hình ảnh của bạn. Cũng có thể điều chỉnh màu sắc của ảnh và thêm bóng hoặc phản xạ.
Tỷ lệ : Kế hoạch light của Magic Magic là 3,99 đô la cho 15 hình ảnh mỗi tháng. Kế hoạch tiêu chuẩn của người ”có giá 7,99 đô la mỗi tháng.
5- Để loại bỏ nền trắng khỏi hình ảnh: Picmonkey
Lý tưởng cho: Những người cần một trình chỉnh sửa ảnh cơ bản.

PicMonkey là một trình soạn thảo đơn giản để cắt ra và loại bỏ nền trắng khỏi hình ảnh.
Nó cũng cung cấp tất cả các công cụ cơ bản để chỉnh sửa ảnh, chẳng hạn như trình chỉnh sửa văn bản hoặc cài đặt màu.
Ngoài ra, chương trình đã cung cấp nhiều mô hình và hình ảnh để thêm vào hình ảnh của bạn.
Tỷ lệ : Gói PicMonkey cơ bản bắt đầu từ $ 9 mỗi tháng, sau đó $ 14 cho gói Pro hoặc $ 37,50 cho gói nhóm.
6- Đặt một hình ảnh không đáy: Tự động cắt
Lý tưởng cho: Xóa đáy của một số hình ảnh cùng một lúc

Tự động cắt là một công cụ trực tuyến cho phép bạn xóa dưới cùng của một số hình ảnh cùng một lúc. Rất thực tế khi bạn có cả một danh mục ảnh được sản xuất để chỉnh sửa lại.
Tỷ lệ : Trang web này cung cấp nhiều công thức giá theo tình huống của bạn, bao gồm tùy chọn thanh toán theo yêu cầu hoặc gói hàng tháng. Hóa đơn tự động cắt $ 14,99 cho 200 lượt tải xuống hoặc thanh toán hàng tháng ở mức $ 2,99 cho 15 lượt tải xuống.
7- Detour hình ảnh: Fotor
Lý tưởng cho: Những người đang tìm kiếm một trình soạn thảo ảnh cơ bản, tùy chọn cắt dán.
Fotor là một trình soạn thảo trực tuyến có sẵn bằng tiếng Pháp cho phép bạn xóa nền của hình ảnh, xóa nền trắng khỏi logo, thay đổi phần dưới của ảnh.. . Nó cũng cung cấp tất cả các chức năng chỉnh sửa ảnh cần thiết và cung cấp nhiều mô hình cắt dán khác nhau.
Tỷ lệ : Fotor có giá 8,99 đô la mỗi tháng hoặc 39,99 đô la mỗi năm và cũng có sẵn trong ứng dụng.
số 8. Xóa nền của hình ảnh trên Photoshop
Nếu bạn có phần mềm Photoshop hoặc nếu bạn có đăng ký, bạn cũng có thể sử dụng công cụ cực kỳ hiệu quả này để loại bỏ nền trắng khỏi hình ảnh hoặc xóa bất kỳ nền nào khác.
Vì phần mềm phức tạp hơn, hoạt động cần nhiều thời gian hơn, nhưng kết quả là chuyên nghiệp. Tùy thuộc vào bạn để xem những gì bạn cần.
Nếu bạn không có Photoshop, bạn có thể tạo một tài khoản Adobe Creative Cloud và tải xuống phần mềm. Adobe cũng cung cấp ưu đãi 7 ngày miễn phí nếu bạn muốn kiểm tra công cụ.
1. Làm cho các bản ghi trước của bạn
Trước hết, hãy nhấp vào Tạo Tạo ”để mở một tài liệu mới và nhập hình ảnh của bạn. Bạn cũng có thể trực tiếp mở hình ảnh của bạn.

Nếu bạn chưa bao giờ sử dụng Photoshop trước đây, cửa sổ chỉnh sửa của bạn sẽ trông như thế này:

2. Sử dụng “Chọn và ẩn”
Khi hình ảnh của bạn mở trong tài liệu mới của bạn, bạn phải sử dụng đúng công cụ. Trong trường hợp này, đó là một câu hỏi về “Chọn và ẩn”.

Chức năng này tập hợp một số công cụ:
- Công cụ lựa chọn nhanh
- Công cụ sàng lọc góc
- Công cụ bàn chải
3. Lựa chọn cho chế độ xem “Con lắc hành tây”
Sau đó bạn phải chọn chế độ xem đúng.
Trong các thuộc tính, trong menu bên phải, nhấp vào menu thả xuống bên cạnh “Hiển thị” và chọn chế độ xem “Peel Peel”, làm cho hình ảnh trong suốt một phần.
Đảm bảo con trỏ trong suốt được đặt thành 50%.

4. Sử dụng công cụ lựa chọn nhanh chóng
Bây giờ bạn sẽ sử dụng công cụ lựa chọn nhanh để phân định phần hình ảnh bạn muốn giữ. Công cụ này rất trực quan, hoạt động rất đơn giản.

Nếu công cụ không tôn trọng tất cả các đường viền, hãy tăng độ tương phản của hình ảnh và kết thúc với công cụ “bàn chải”, ngay bên dưới.
5. Công cụ “Cải thiện đường viền”
Sau khi chọn các phần của hình ảnh bạn muốn giữ, hãy sử dụng công cụ “Cải thiện đường viền” ngay bên cạnh.
Công cụ này cho phép bạn chụp các chi tiết nhỏ, chẳng hạn như tóc hoặc móng tay. Nhìn vào sự khác biệt với hình ảnh trên cùng.

6. Đi đến xem nền đen
Đã đến lúc nghiên cứu cẩn thận lựa chọn của bạn. Đi từ nền trong suốt ở chế độ “đen”, sau đó tăng tính minh bạch càng nhiều càng tốt.

Điều này sẽ cho phép bạn phát hiện ra tất cả các chi tiết xứng đáng với sự chú ý của bạn.
7. Sử dụng công cụ bàn chải để hoàn thiện các đường viền
Nhờ có tầm nhìn trên nền đen, bạn sẽ có thể làm lại các đường viền của thiết kế của bạn.

số 8. Xóa một số phần của hình ảnh
Bây giờ là lúc để loại bỏ các phần của hình ảnh được chọn.
Ví dụ: khi bạn sử dụng bàn chải đường viền trước đó, một phần của nền đã bị thu giữ.
Để xóa chúng, hãy giữ phím ALT ALT trên Windows hoặc Tùy chọn trực tuyến trên máy Mac để chọn phần bạn muốn rút.

Nếu bạn chọn một phần của hình ảnh do nhầm lẫn, hãy nhấp vào “Phiên bản” thì “Hủy”.
9. Lưu sửa đổi của bạn như một mặt nạ sáp nhập
Hoàn thành ? Hoàn hảo, bây giờ bạn phải ghi lại công việc của mình.
Ở phía dưới bên phải của vùng chỉnh sửa, nhấp vào Cài đặt đầu ra, sau đó nhấp vào “Mặt nạ Fusion”, sau đó “OK”.

10. Thay đổi nền của một bức ảnh trong Photoshop
Xin chúc mừng, bạn đã loại bỏ đáy hình ảnh bằng Photoshop. Để lưu hình ảnh của bạn bằng một nền trong suốt, hãy nhấp vào tệp tệp trên mạng>.
Đảm bảo lưu nó ở định dạng PNG.

Bravo, bạn đã cắt một hình ảnh như một chuyên gia. Bây giờ bạn biết cách xóa nền trắng trên Photoshop.
9. Xóa nền của hình ảnh PowerPoint (hoặc Keynote)
Xóa nền khỏi hình ảnh cũng có thể rất hữu ích để trình bày PowerPoint. Bạn có biết rằng có thể làm như vậy thông qua phần mềm trình bày windows ?
Bắt đầu bằng cách mở một bài thuyết trình mới và nhập nền mà bạn chọn cho bài thuyết trình.
Sau đó nhập hình ảnh bạn muốn cắt: “Chèn> Hình ảnh”. Từ chối hình ảnh theo nhu cầu của bạn.
Sau đó, nhấp chuột phải vào hình ảnh bạn muốn xóa phần dưới và nhấp vào “Xóa nền” khỏi menu mở ở bên trái.
Nền để bị xóa đặt màu. Bạn có thể chỉ định tuyến đường này nhờ vào các khu vực đánh dấu các khu vực để giữ các nút và đánh dấu các khu vực sẽ được gỡ bỏ.
“Giữ các sửa đổi” một khi kết quả phù hợp với bạn.
10. Xóa nền của một hình ảnh chỉ đơn giản là bằng chính
Trên Keynote, quy trình này hơi khác một chút:

Sau khi nhập hình ảnh để cắt, hãy chọn tùy chọn ALPHA IS ISTANTNANOUS từ menu hình ảnh và xóa các khu vực khác nhau của nền.

Biết cách cắt hình ảnh sản phẩm: Nó dành cho ?
Khi bạn quản lý một cửa hàng trực tuyến, có nhiều tình huống bạn cần xóa đáy của hình ảnh, nhưng cũng để đặt nền trắng trên ảnh, không giống như xóa nền trắng của hình ảnh hoặc logo này. Trước khi thêm hoặc xóa nền trên hình ảnh, bạn sẽ phải biết cách chuyển hướng nó.
Chức năng hữu ích đầu tiên của thao tác này liên quan đến các sản phẩm. Thật vậy, trong Dropshipping, thường xảy ra rằng một số cửa hàng trực tuyến bán cùng một sản phẩm hoặc trong mọi trường hợp, sử dụng cùng một nhà cung cấp.
Để đạt được thành công, bạn phải nổi bật. Một chiến lược phân định được thực hiện ở hai cấp độ:
- Một mức độ rộng bao gồm phát triển một thương hiệu mạnh mẽ
- Mức giảm bao gồm phân biệt sản phẩm của bạn
Đó là để phân biệt các sản phẩm của bạn rằng sự cần thiết phải loại bỏ đáy của hình ảnh hoặc để thay đổi phần dưới của ảnh được cảm nhận. Lý tưởng là tạo ảnh và video sản phẩm của riêng bạn. Tuy nhiên, điều này đòi hỏi một khoản đầu tư nhỏ về thời gian và tiền bạc, bởi vì bạn sẽ phải mua mẫu, chụp ảnh bằng một thiết bị tốt và ánh sáng tốt, sau đó chỉnh sửa chúng bằng phần mềm chỉnh sửa ảnh miễn phí để có được hình ảnh.
Tùy chọn thứ hai, nhanh hơn và tiết kiệm hơn nhiều: Sử dụng các bức ảnh được nhà cung cấp đưa trực tuyến. Nhưng sau đó, một lần nữa, bạn sẽ phải chạm vào các bức ảnh và làm cho đáy của một hình ảnh trong suốt để điều chỉnh sản phẩm của bạn với thương hiệu của bạn.
Bên cạnh đó, nếu bạn muốn biết thêm về việc cắt ảnh sản phẩm, bạn có thể đọc bài viết này.
Trong mọi trường hợp, tại một thời điểm, bạn sẽ cần phải cắt một bức ảnh trực tuyến hoặc xóa hình nền. Việc xóa nền của hình ảnh có vẻ phức tạp, nhưng đó không phải là trường hợp. Bạn chỉ cần biết các công cụ phù hợp và làm theo các bước.
Tóm tắt: 10 công cụ cho dưới cùng của hình ảnh:
Xóa nền của hình ảnh và/hoặc thay đổi đáy của ảnh có thể tạo ra sự khác biệt giữa hình ảnh cơ bản và hình ảnh nổi bật.
Nó không nhất thiết phải phức tạp, dài hay đắt.
Tóm lại, đây là 10 công cụ để xóa nền của hình ảnh.
- Di dời.BG: Lý tưởng cho việc cắt rất nhanh một hình ảnh
- Có thể đi : Xóa hoặc tạo nền hiệu quả mới trong một vài lần nhấp
- Ảnh kéo: Lý tưởng để có nhiều quyền kiểm soát hơn là loại bỏ.BG
- Ma thuật cắt: phần mềm tốt cho những người cần nhiều tính năng hơn
- Picmonkey: giao diện cơ bản và trình chỉnh sửa hình ảnh đơn giản
- Tự động cắt: Lý tưởng để cắt một số hình ảnh cùng một lúc
- Fotor: Công cụ tốt nhất cho những người muốn làm ảnh ghép
- Photoshop (tất nhiên): Phần mềm kỹ thuật nhưng áp đảo cho những người muốn kiểm soát cấp độ chuyên nghiệp
- Điểm sức mạnh: Bạn có thể hoàn thiện thiết kế trình bày của nó trên Windows
- Chủ đạo: Xóa nền của hình ảnh chỉ đơn giản là để trình bày trên Mac
Công cụ yêu thích của bạn là gì ? Cần một trong danh sách của chúng tôi ? Hãy cho chúng tôi biết trong các ý kiến.
Bắt đầu bán ngay bây giờ với Shopify



Bạn muốn biết thêm ?
- Hướng dẫn Photoshop cho người mới bắt đầu
- Các công cụ đơn giản và miễn phí để thay đổi kích thước hình ảnh
- Đỉnh cao của các ngân hàng hình ảnh miễn phí
- Dropshipping Pháp: Nhà cung cấp, lời khuyên và chiến lược



