Tạo phim với trình chỉnh sửa video – hỗ trợ Microsoft, phần mềm chỉnh sửa video miễn phí tốt nhất cho Windows
Phần mềm chỉnh sửa video miễn phí tốt nhất cho Windows
Nhận thấy : Trình chỉnh sửa video tùy chọn trước đó không còn được bao gồm trong ảnh Windows. Chúng tôi khuyên bạn nên sử dụng trình chỉnh sửa video clipchamp.
Tạo phim với trình chỉnh sửa video
Để sửa đổi nhanh chóng và đơn giản, chúng tôi đã thêm clipchamp vào gia đình Microsoft và nó sẽ được cài đặt sẵn trên Windows 11. Để mở clipchamp, hãy vào thanh tìm kiếm cho thanh tác vụ, nhập ClipChamp, Sau đó chọn nó trong kết quả. Bạn cũng có thể chọn Khởi nghiệp , Sau đó Tất cả các ứng dụng và cuộn xuống để tìm clipchamp trong danh sách các ứng dụng.
Trình chỉnh sửa video clipchamp cho phép mọi người tạo video đáng kinh ngạc. Nhờ giao diện thân thiện với người dùng, các mô hình thông minh và phím tắt từ clipchamp, bạn có thể dễ dàng thay đổi video của mình và dễ dàng thêm các hiệu ứng đặc biệt, văn bản, chuyển tiếp, âm nhạc và nhiều hơn nữa. Bạn cũng có thể lưu màn hình và webcam của mình một cách an toàn và tận dụng các tính năng nâng cao như sửa đổi màn hình xanh, lớp phủ và lồng tiếng.
Để truy cập clipchamp:
ClipChamp là trình chỉnh sửa video tích hợp cho Windows 11. Để truy cập clipchamp, bạn có thể:
- Truy cập khu vực tìm kiếm thanh tác vụ, gõ ClipChamp, Sau đó chọn nó trong kết quả.
- Lựa chọn Khởi nghiệp , Sau đó Tất cả các ứng dụng, Cuộn xuống, sau đó chọn ClipChamp trong danh sách các ứng dụng.
Phiên bản dựa trên trình duyệt cũng có thể truy cập bằng cách nhập Ứng dụng HTTPS: //.ClipChamp.Com/ in Microsoft Edge hoặc Google Chrome.
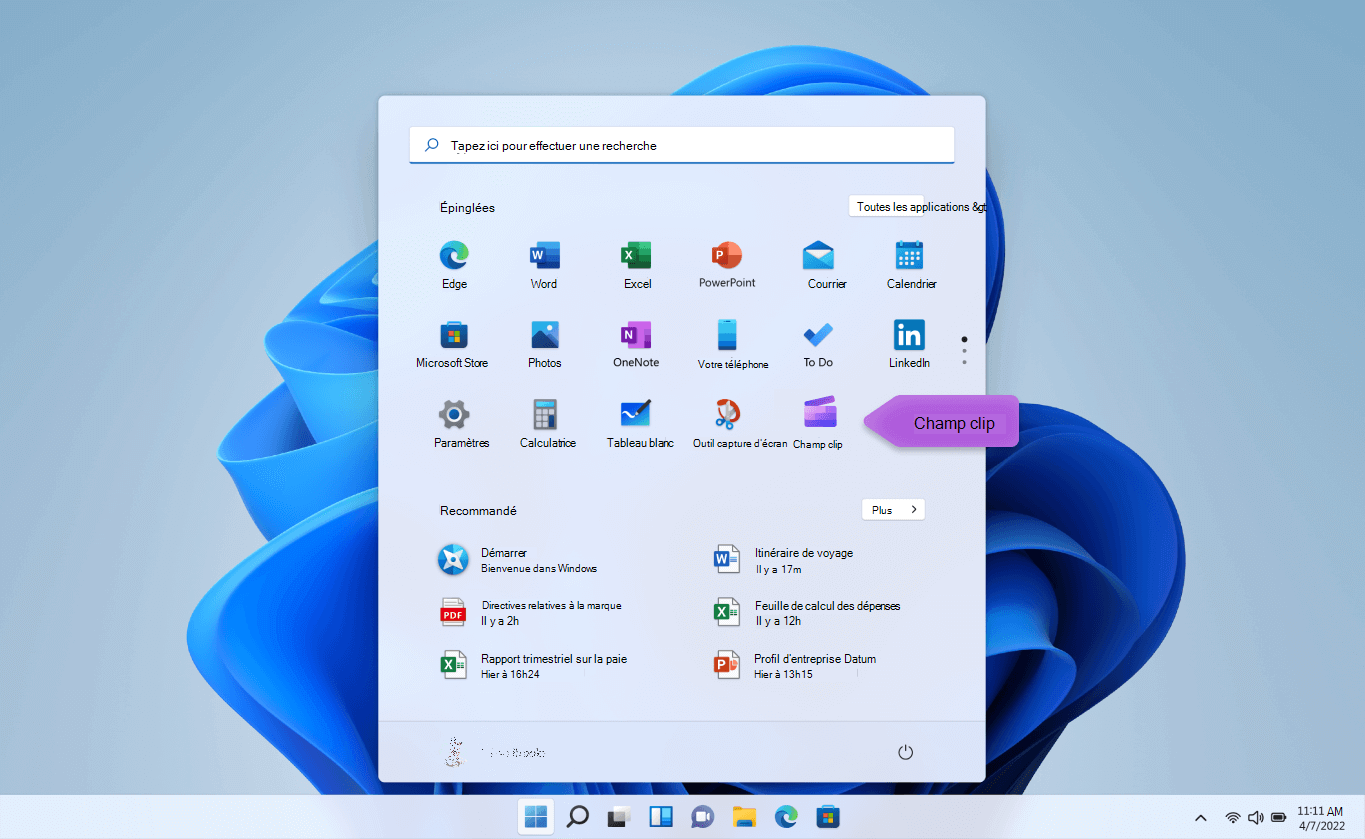
Để tạo một video mới mà bạn có thể sửa đổi từ đầu đến cuối:
- Lựa chọn Khởi nghiệp , Sau đó Tất cả các ứng dụng, Cuộn xuống, sau đó chọn ClipChamp trong danh sách các ứng dụng.
- Tải video, hình ảnh và tệp âm thanh của bạn trong tab Phương tiện truyền thông của bạn . Trượt và đặt các tệp đa phương tiện vào niên đại.
- Tổ chức lại phương tiện truyền thông của bạn về niên đại và sửa đổi video của bạn với các tính năng có thể truy cập như cắt, cắt, chia tách và xoay vòng.
- Thêm các hiệu ứng đặc biệt như văn bản và truyền thuyết, lớp phủ, bộ lọc, nhạc nền, v.v. Hãy thử các tính năng nâng cao hơn của chúng tôi, chẳng hạn như TẮT AI, màn hình màu xanh lá cây và các hiệu ứng hình ảnh trong hình ảnh.
- Hiển thị tổng quan về video của bạn ở chế độ toàn màn hình, thực hiện các điều chỉnh mới nhất, sau đó xuất video của bạn theo độ phân giải HD 1080p.
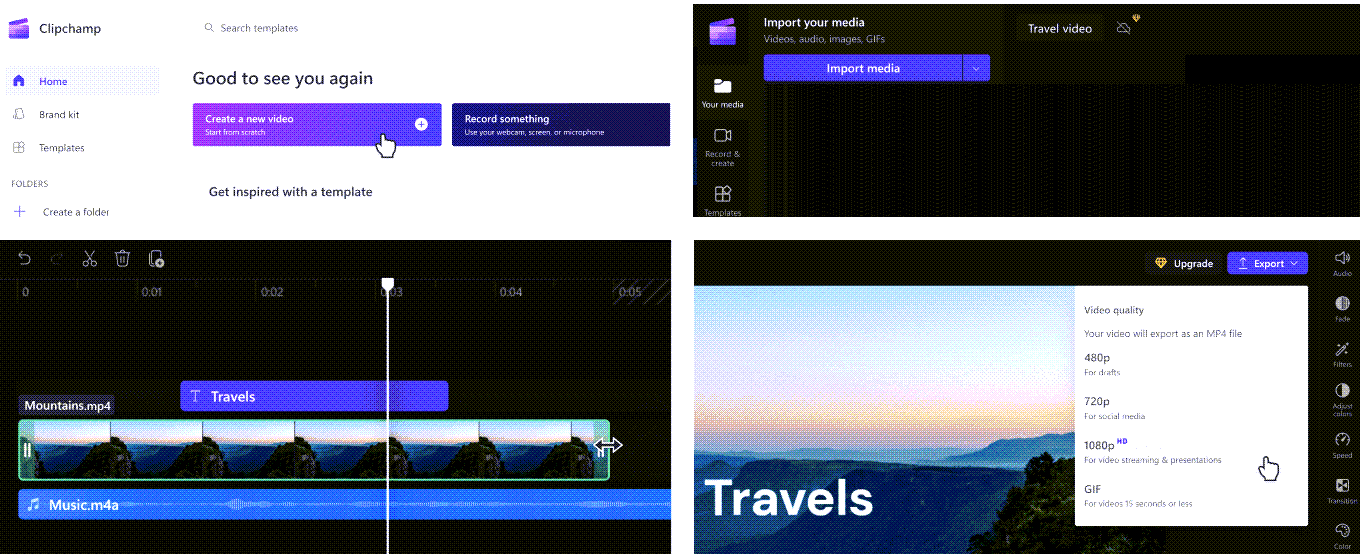
Làm quen với các chức năng chỉnh sửa của clipchamp:
Giao diện người dùng ClipChamp thân thiện cho người mới bắt đầu cho phép bạn nhanh chóng xác định vị trí tất cả các chức năng chỉnh sửa chuyên nghiệp, bao gồm cảnh, niên đại, thanh bên và thanh bên nổi nổi.
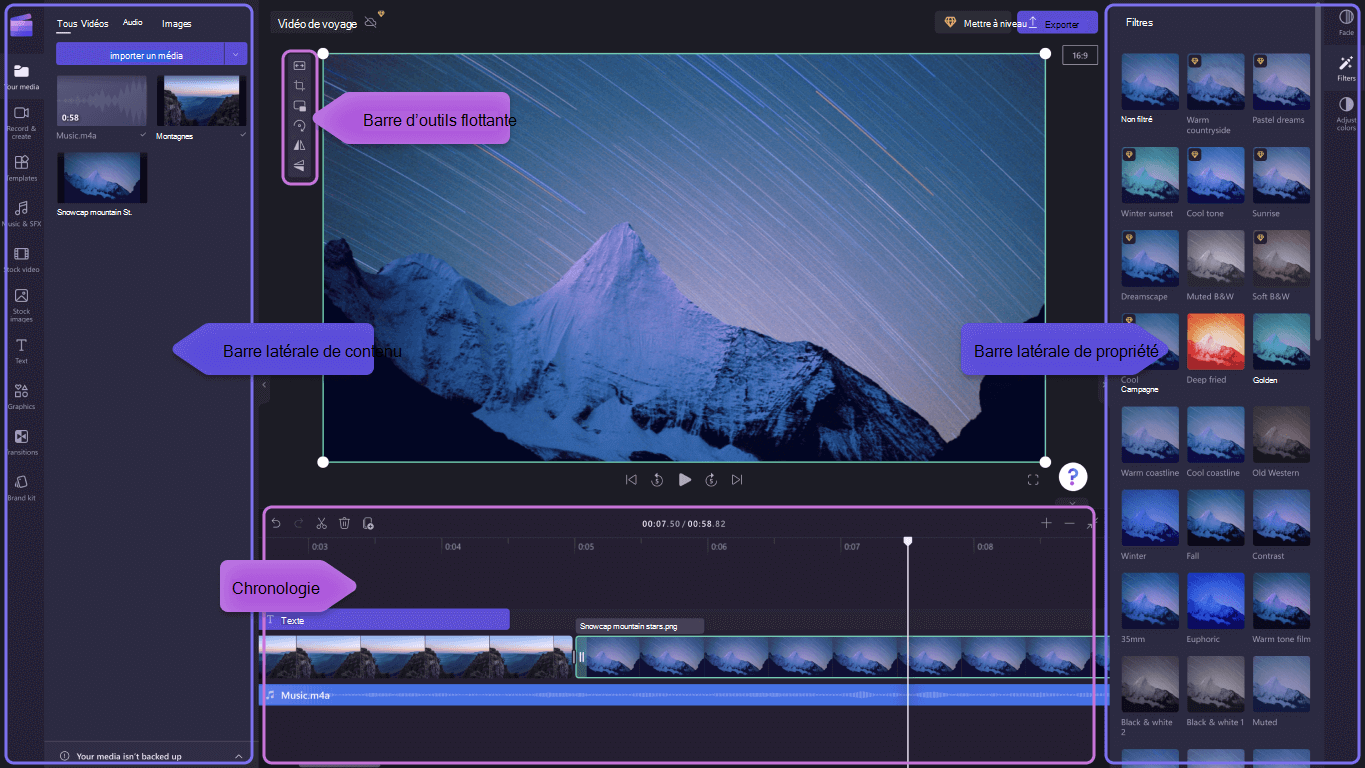
- Sử dụng các chức năng chỉnh sửa hiệu quả như cắt, chia, xóa, sao chép, hủy bỏ và khôi phục thời gian.
- Rogen, điền, xoay, quay lại và thêm các hiệu ứng hình ảnh trong hình ảnh trên video với thanh công cụ nổi có thể nhìn thấy trên cảnh.
- Tăng tốc hoặc làm chậm video hoặc tệp âm thanh của bạn với bộ điều khiển tốc độ ở thanh bên phải.
- Từ chối video theo bất kỳ nền tảng truyền thông xã hội nào với sự lựa chọn trước về tỷ lệ phổ biến gần thanh bên phải.
- Cải thiện cân bằng màu và sự xuất hiện của video clip của bạn bằng các bộ lọc Pro như màn hình màu xanh lá cây, chế độ hợp nhất, sàn nhảy, VHS hoặc xóa màu đen và trắng – với nhiều tùy chọn có sẵn trong thanh bên phải.
- Thêm chuyển đổi truyền thống hoặc lạc quan giữa các clip – và các lớp phủ độc quyền trên video của bạn – ở thanh bên trái.
- Duyệt hơn một triệu video miễn phí để tìm sự xuất hiện và thể loại phù hợp trong thanh bên trái.
- Chọn bản nhạc nền hoặc hiệu ứng âm thanh thú vị trong thư viện âm thanh của chúng tôi ở thanh bên trái.
- Chọn từ một loạt các văn bản độc đáo và các huyền thoại hoạt hình và cá nhân hóa chúng với các phông chữ, màu sắc và vị trí khác nhau.
Để ghi lại video:
- Lựa chọn Khởi nghiệp , Sau đó Tất cả các ứng dụng, Cuộn xuống, sau đó chọn ClipChamp trong danh sách các ứng dụng. Bên trong trình chỉnh sửa, chọn tab Ghi màn hình và camera.
- Chọn tính năng ghi màn hình và camera, ghi máy ảnh hoặc ghi màn hình.
- Lựa chọn Cứu Để chọn một tab, cửa sổ, toàn bộ màn hình hoặc webcam. Lấy video của bạn trở lại nhiều lần như bạn muốn.
- Điều chỉnh bản ghi của bạn với các tính năng xuất bản như cắt, ghi điểm, đảo ngược và xoay vòng. Cá nhân hóa video của bạn với hiệu ứng hình ảnh của chúng tôi trong hình ảnh, bộ lọc, nhãn dán, văn bản, v.v.
- Lưu bản ghi của bạn trong độ phân giải video độ phân giải cao 1080p.
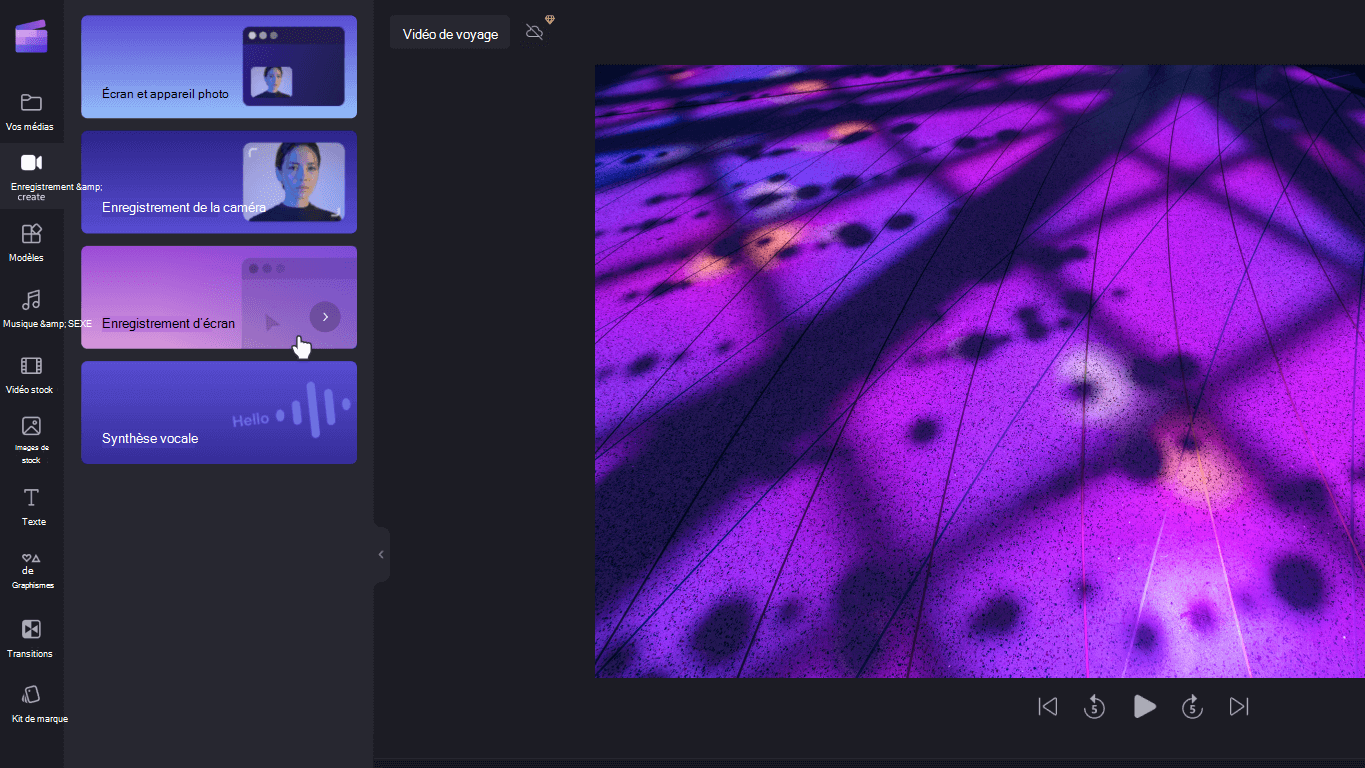
Để sử dụng một mô hình:
- Lựa chọn Khởi nghiệp , Sau đó Tất cả các ứng dụng, Cuộn xuống, sau đó chọn ClipChamp trong danh sách các ứng dụng. Trong trình chỉnh sửa, chọn một mô hình trong các danh mục của thư viện mô hình.
- Cá nhân hóa mô hình với video và hình ảnh của riêng bạn hoặc tìm kiếm các tùy chọn trong thư viện.
- Cá nhân hóa văn bản của bạn với các phông chữ, kích cỡ, màu sắc và lựa chọn tự chọn khác nhau. Ngoài ra, sửa đổi nhạc nền bằng nội dung âm thanh không có bên phải và điều chỉnh âm lượng theo nhu cầu của bạn.
- Thêm bộ thương hiệu được cá nhân hóa của bạn vào video của bạn bằng bảng màu, phông chữ và logo độc đáo của bạn. Bạn thậm chí có thể chuyển đổi logo của mình thành một hình mờ cho video của bạn.
- Xuất video của bạn ở độ phân giải video 1080p và chia sẻ trực tiếp trên các nền tảng truyền thông xã hội, bao gồm YouTube và Tiktok.
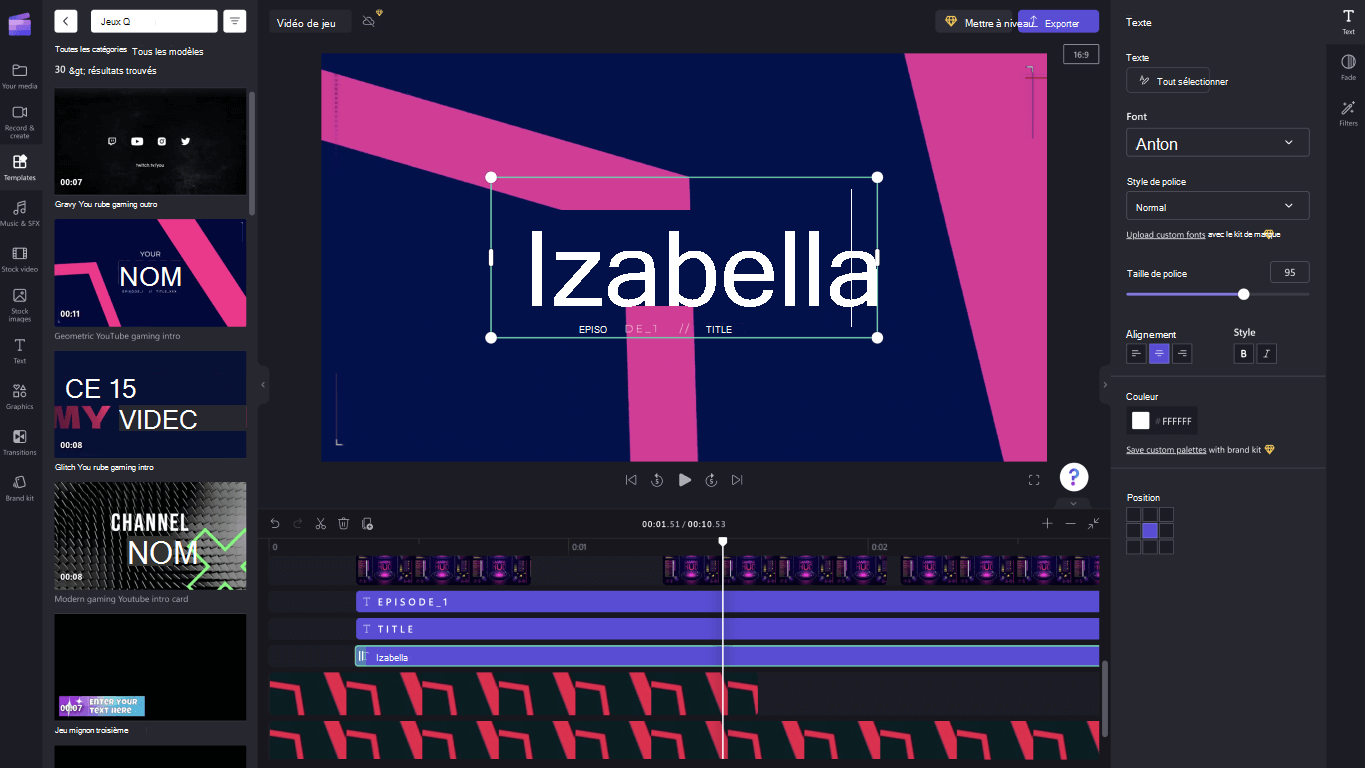
Để tạo giọng nói bằng cách sử dụng tổng hợp giọng hát:
- Lựa chọn Khởi nghiệp , Sau đó Tất cả các ứng dụng, Cuộn xuống, sau đó chọn ClipChamp trong danh sách các ứng dụng. Trong trình soạn thảo, chọn tab tổng hợp giọng hát trong thanh bên.
- Nhập biểu thức của bạn hoặc câu của bạn, sau đó chọn ngôn ngữ, giọng nói, kiểu dáng và giai điệu bạn muốn sử dụng. Điều chỉnh tốc độ của giọng nói của bạn -để nó nhanh hơn hoặc chậm hơn.
- Thêm giọng nói của bạn vào niên đại phiên bản để hoàn thành.
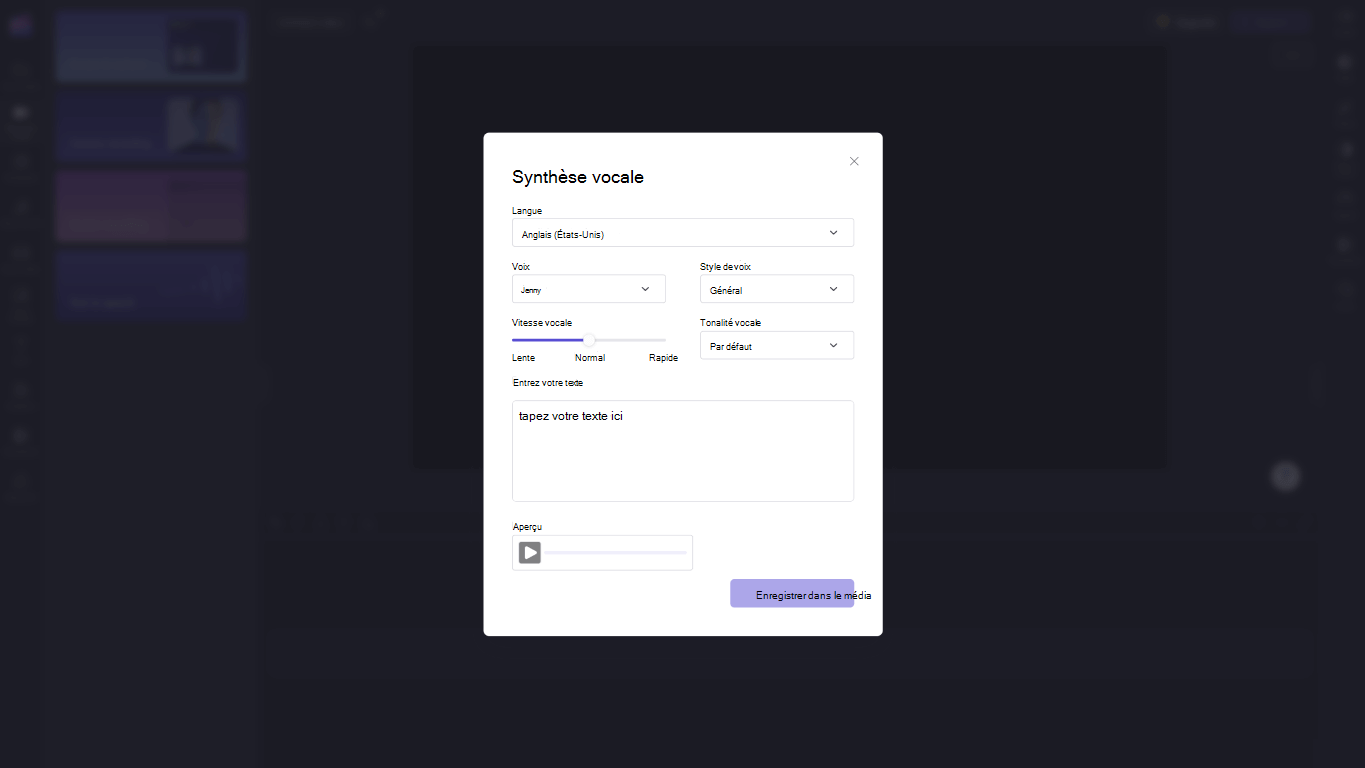
Để sửa đổi với các phím tắt:
- Đối với danh sách các phím tắt, chọn logo ClipChamp ở góc trên bên trái của nhà xuất bản và chọn Các phím tắt bàn phím.
- Duyệt danh sách hữu ích của tất cả các phím tắt từ màn hình, điều hướng, lựa chọn các phần tử, sự dịch chuyển của các yếu tố và xóa các phần tử.
- Sử dụng các phím tắt để đáp ứng tất cả các nhu cầu khả năng truy cập hoặc tiết kiệm thời gian khi sửa đổi video.
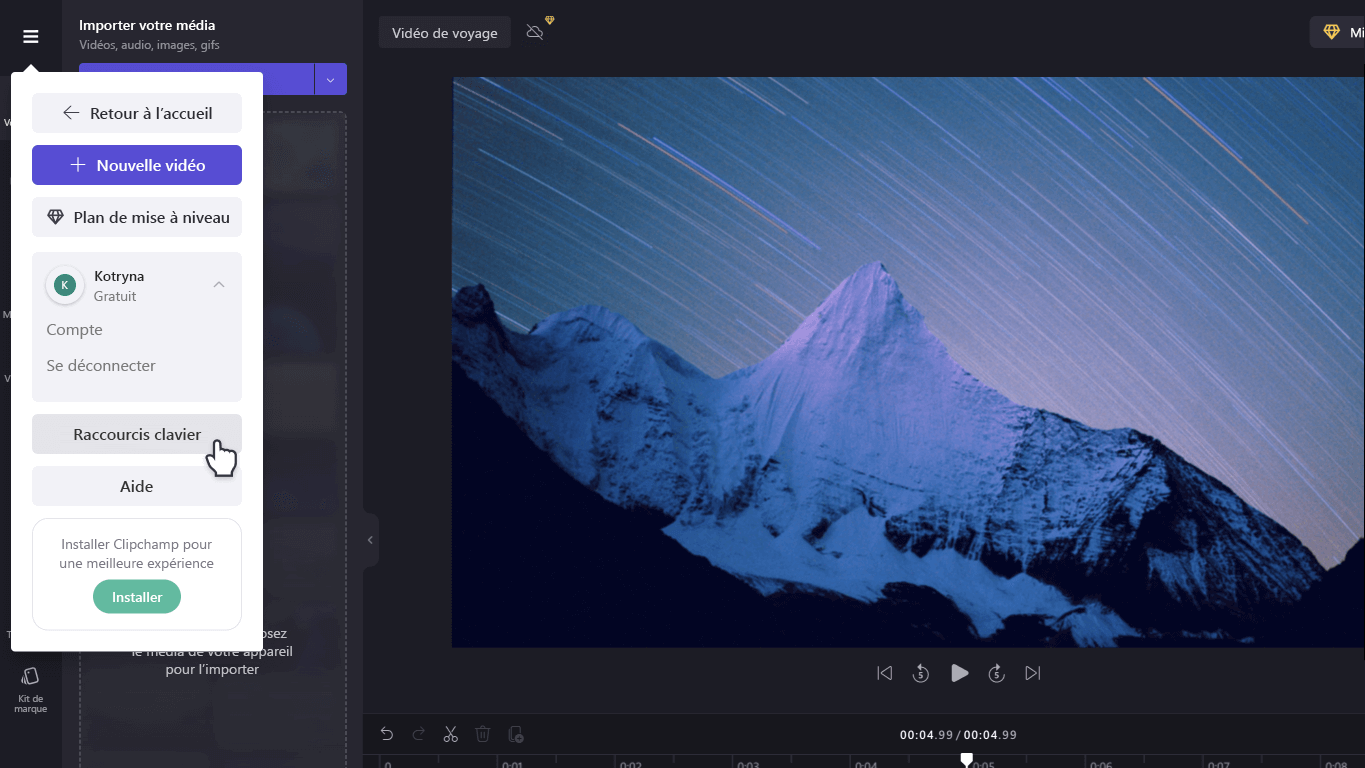
Tận dụng các tính năng tiết kiệm thời gian đặc biệt:
- Sử dụng các từ khóa để tìm kiếm trong thư viện, trong đó chứa hơn một triệu video, âm thanh và hình ảnh.
- Thay thế nội dung hoặc tài nguyên hiện có trên niên đại của bạn bằng cách kéo và trượt phương tiện đến vị trí chính xác của hỗ trợ hiện có.
- Xóa các không gian được tạo trên niên đại của bạn bằng cách chọn biểu tượng giỏ xuất hiện giữa các hỗ trợ.
- Thu thập và phân tách các tài nguyên của niên đại của bạn bằng cách kéo con trỏ của bạn vào hỗ trợ, bằng cách nhấn và chọn Nhóm Hoặc Phân ly Từ menu thả xuống.
- Nghiền nát một số khu vực của video, hình ảnh và nhãn dán của bạn với chức năng giống như bàn tay. Điều chỉnh các góc bên trong cảnh để sửa đổi tỷ lệ với con trỏ của bạn.
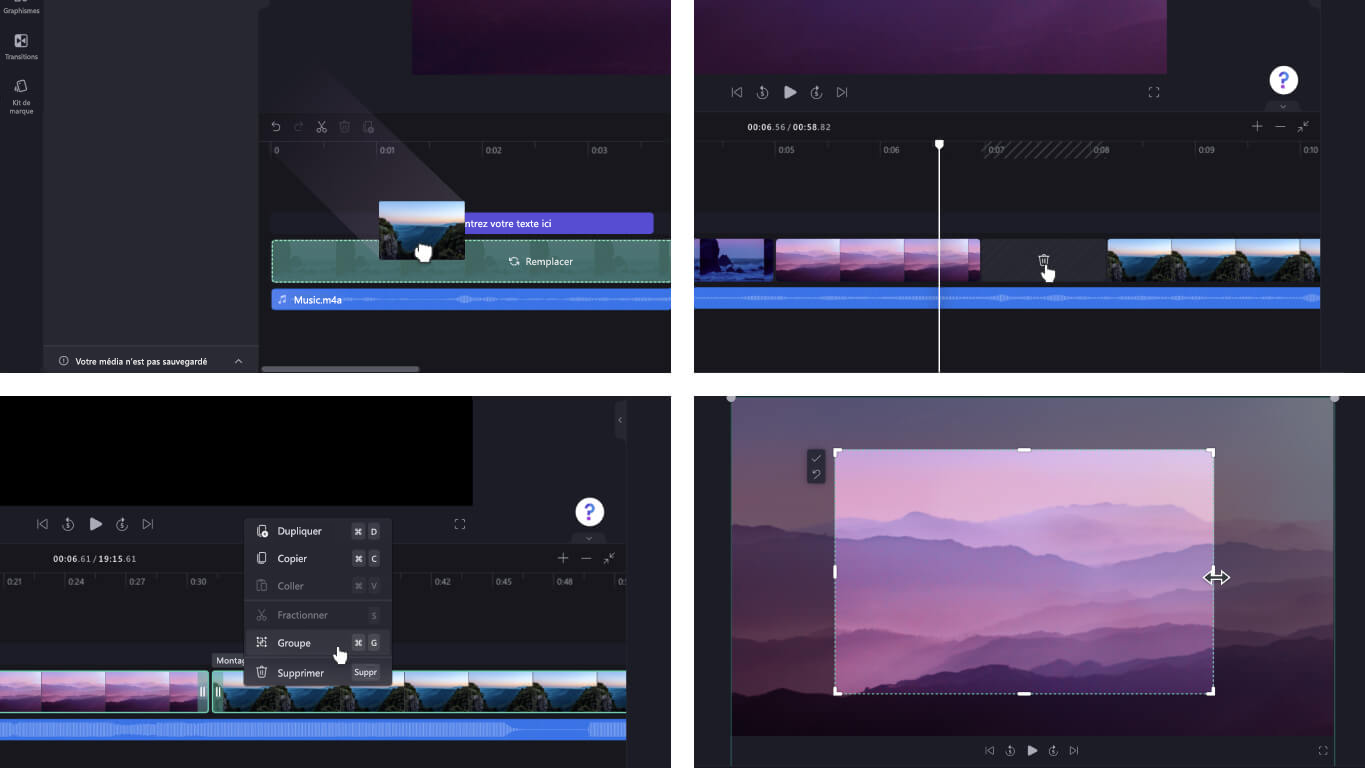
Để nhập phương tiện của bạn:
Có nhiều tùy chọn để tải video, tệp âm thanh, hình ảnh và các GIF tương thích mà bạn muốn sửa đổi trong ClipChamp, đặc biệt:
- Nhập từ thiết bị
- Nhập từ điện thoại (được gọi là clipdrop)
- Nhập từ lưu trữ đám mây như OneDrive, Dropbox, Google Drive và Google Photos
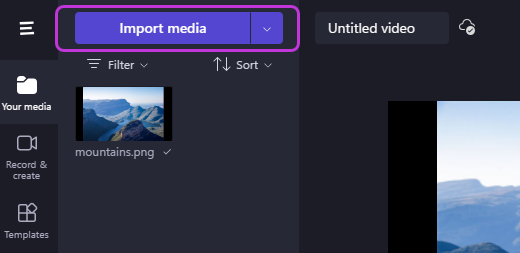
Để truy cập tích hợp hữu ích:
ClipChamp cung cấp các tích hợp để làm cho trải nghiệm của bạn về xuất bản minh bạch. Ví dụ: Tích hợp Giphy cho phép bạn thêm hình ảnh GIF hợp thời trang vào video của bạn từ tab đồ họa của thanh bên. Các tích hợp khác được liệt kê dưới đây.
Nhập và lưu video trực tiếp vào và kể từ đó:
- Một ổ đĩa
- Google Drive
- Ảnh Google
- Dropbox
Tích hợp để chia sẻ video:
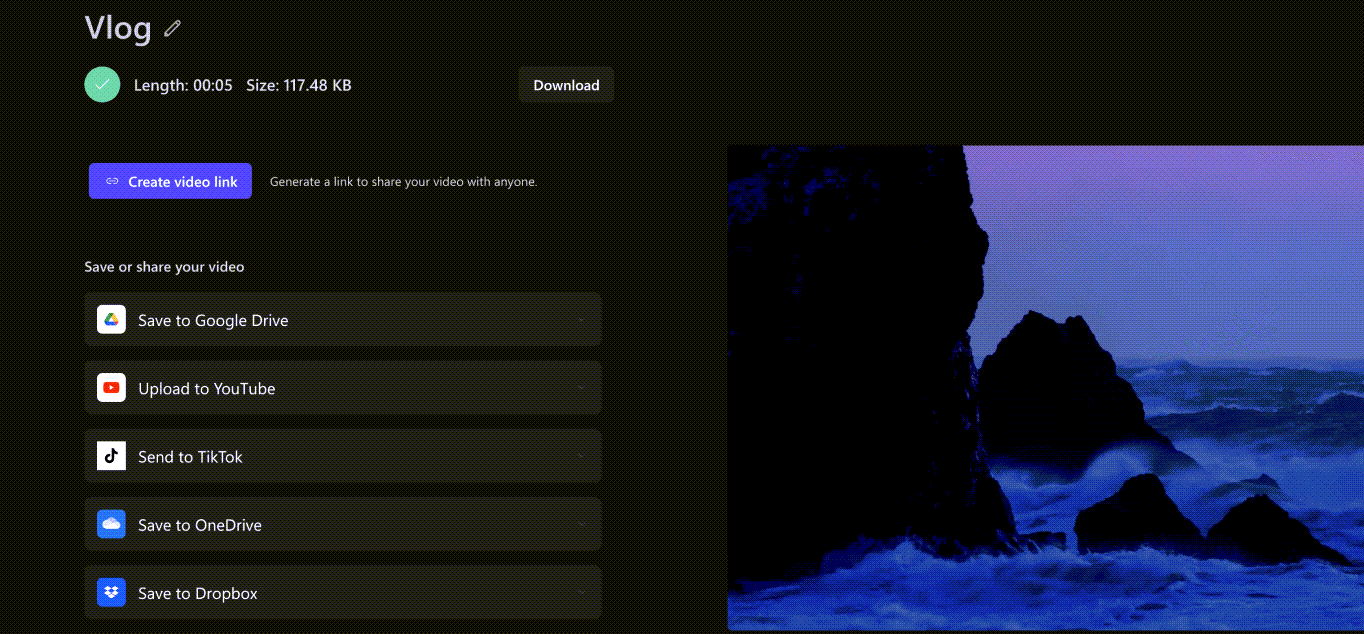
Để quay video:
- Chọn khu vực Đổi tên Để đặt tên cho video của bạn phía trên cảnh.
- Chọn nút Xuất khẩu Để ghi lại video của bạn. Chọn một bãi biển của các độ phân giải video, bao gồm 480p, 720p hoặc 1080p. Bạn cũng có thể lưu bất kỳ video nào dưới 15 giây dưới dạng GIF.
- Tải video của bạn vào thiết bị của bạn và chia sẻ video của bạn với mã được kết hợp hoặc với liên kết Chia sẻ trang Để hiển thị video được lưu trữ trong riêng tư trên clipchamp. Bạn cũng có thể chia sẻ trực tiếp trên các nền tảng truyền thông xã hội như Tiktok và YouTube.
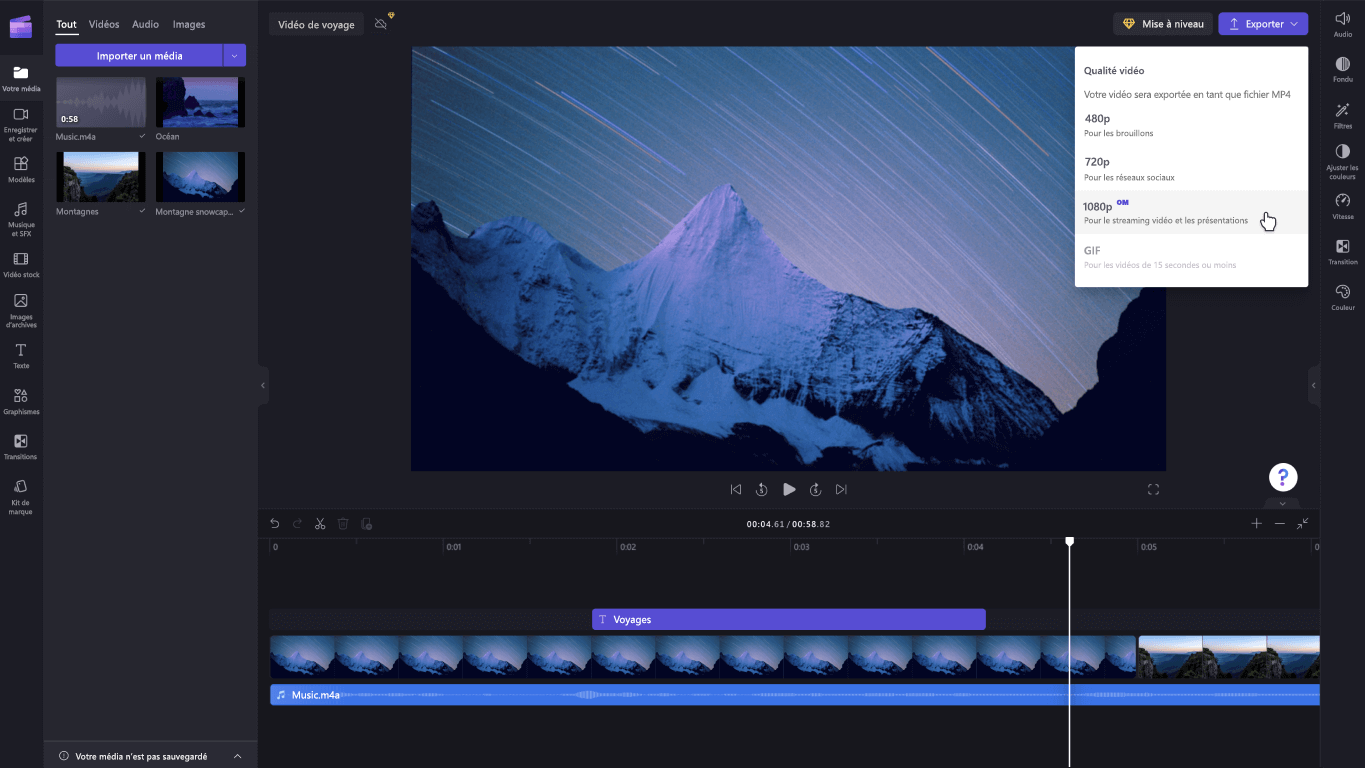
Bạn đang tìm kiếm hỗ trợ bổ sung ? Tìm câu trả lời khác bằng cách truy cập hỗ trợ clipchamp.
ClipChamp là công cụ nâng cao của bạn để xuất bản video trong Windows 10. Với giao diện thân thiện với người dùng và nhiều tùy chọn xuất bản của nó, bạn có thể dễ dàng tạo các video chất lượng cao, bạn làm việc trên một dự án đơn giản hoặc chi tiết hơn.
Nhận thấy : Trình chỉnh sửa video tùy chọn trước đó không còn được bao gồm trong ảnh Windows. Chúng tôi khuyên bạn nên sử dụng trình chỉnh sửa video clipchamp.
Bạn có thể nhận được clipchamp, sau đó tìm câu trả lời và trợ giúp khi bạn truy cập hỗ trợ clipchamp.
Để tìm hiểu thêm về việc sử dụng clipchamp, hãy xem các mục sau:
- Cách sửa đổi video
- Cách sử dụng bộ thương hiệu
- Cách sử dụng chức năng tổng hợp giọng nói
- Phím tắt cho clipchamp
- Những loại tệp đầu vào clipchamp hỗ trợ ?
- Xuất và ghi lại video
Nhận thấy : Để tìm hiểu thêm về việc mua lại clipchamp, hãy xem Microsoft mua lại clipchamp để giúp người sáng tạo | Blog Microsoft 365.
Phần mềm chỉnh sửa video miễn phí tốt nhất cho Windows


Nhân viên biên tập đã chọn cho bạn phần mềm chỉnh sửa và chỉnh sửa video miễn phí tốt nhất trên Windows.
Chúng tôi nghe thấy tên anh ấy trên môi của mọi người. Adobe ra mắt thống trị thị trường chỉnh sửa video, buộc những người nghiệp dư và các chuyên gia phải tham gia vào tài chính mỗi tháng. Tuy nhiên, ưu đãi miễn phí không có phạm vi chỉnh sửa video. Thực sự có rất nhiều tính năng cung cấp phần mềm miễn phí tương tự như các giải pháp trả phí và có tính đến mức độ của mỗi.
Do đó, nhóm biên tập đã chọn cho bạn phần mềm chỉnh sửa video miễn phí tốt nhất trên Windows sẽ đáp ứng nhu cầu của các biên tập viên mới bắt đầu và nhiều kinh nghiệm nhất.
Phần mềm chỉnh sửa video miễn phí tốt nhất cho Windows
1. SHOTCUT
SHOTCUT Cung cấp một giải pháp lắp ráp thuyết phục chủ yếu nhằm mục đích cho người mới bắt đầu. Mặc dù nó có vẻ ngoài khắc khổ, công cụ thực sự thu hút sức mạnh của nó từ cấu trúc mô -đun của nó. Chỉ các bảng chức năng mà bạn có thể được tích hợp vào cửa sổ chính điều chỉnh theo nhu cầu và yêu cầu của bạn.
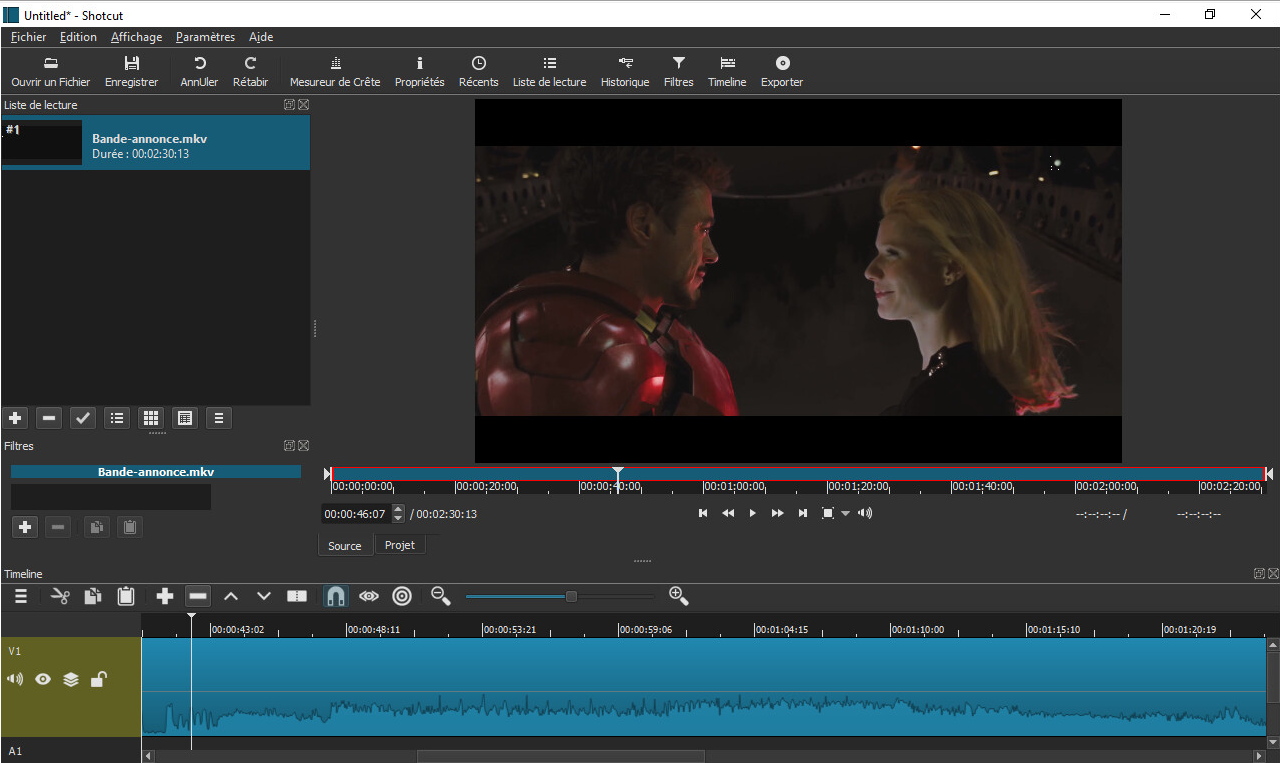
Tính nguyên bản thú vị: SHOTCUT Cung cấp hai cách để chỉnh sửa video. Nhờ danh sách đọc, người dùng không bận tâm đến sự tinh tế của dòng thời gian. Các chuỗi bị trượt tiếp xúc trong khối được cung cấp cho mục đích này được liên kết, với khả năng sửa đổi thứ tự hoặc chỉnh sửa chúng độc lập với nhau. Các biên tập viên có kinh nghiệm hơn tận dụng dòng thời gian đa truyền thống. Mặc dù kỹ thuật hơn để làm chủ, nhưng nó cung cấp khả năng thêm âm thanh, hiệu ứng, chuyển tiếp hoặc tiêu đề, mang lại một giá trị gia tăng nhất định cho video cuối cùng.
Các điều kiện mã hóa phụ thuộc vào các nhà sách FFMPEG mà trên đó SHOTCUT dựa trên. Do đó, chúng tôi không quan tâm đến khả năng tương thích của các codec, với các ngoại lệ hiếm hoi, đều được hỗ trợ bởi phần mềm. Về phía xuất khẩu, bạn có thể đếm trên 4K UHD.
2. Trình chỉnh sửa video VSDC
Trình chỉnh sửa video VSDC ngay lập tức đặt người dùng của nó một cách tự tin. Trang chủ của anh ấy biết cách hướng dẫn người ít kinh nghiệm nhất, trong nháy mắt, hãy lưu ý tất cả các khả năng chỉnh sửa có sẵn cho họ. Ngoài ra, mỗi tính năng chính của chương trình được trình bày và giới thiệu touyte đến các hướng dẫn trực tuyến.

Để tạo ra một dự án mới, Trình chỉnh sửa video VSDC Mời bạn thông báo tất cả các đặc điểm kỹ thuật của hội đồng tương lai của bạn: tên, bản quyền, độ phân giải, số lượng hình ảnh mỗi giây, tần số, màu nền. Các định dạng nhập khẩu là đủ nhiều để cho phép bạn tìm thấy hạnh phúc của mình.
Về mặt công thái học, Trình chỉnh sửa video VSDC trình bày một giao diện mô -đun khắc khổ nhưng khá thực tế. Project Explorer mở ra nội dung chi tiết của các hội đồng hiện tại của bạn khi nhà thám hiểm các đối tượng cung cấp cho tổ chức các cảnh, chuyển tiếp, hiệu ứng và tiêu đề tạo nên một dự án cụ thể. Khối chính theo truyền thống xoay quanh dòng thời gian và cửa sổ xem trước. Khía cạnh chung hơi đông đúc được trao bởi sự thể hiện quá mức của các thanh công cụ tiêu tan nhanh như chúng ta học cách dỗ dành từng chức năng.
Bởi màn hình toàn cầu của nó nhớ lại của bộ văn phòng, Trình chỉnh sửa video VSDC Thậm chí có nhiều sự trấn an hơn những người mới bắt đầu có thể điều hướng thanh thản giữa các tab. Đó là chúng tôi truy cập một số hiệu ứng video và âm thanh trang trí các tập hợp sáng tạo nhất.
3. Nhà sản xuất phim Windows
Nếu như Nhà sản xuất phim Windows trải nghiệm một số thành công vào giữa -2000, phần mềm chỉnh sửa video đã từng được tích hợp nguyên bản trong Windows cuối cùng đã biến mất khỏi hệ điều hành. Nếu Microsoft tiếp tục cung cấp công cụ của mình trong bộ phần mềm Windows Live của mình trong một thời gian, anh ấy đã ký vào cái chết của mình vào đầu năm 2017.
Tuy nhiên, mặc dù mất tích này, luôn luôn có thể tải xuống và cài đặt Nhà sản xuất phim Windows. Chương trình hoạt động hoàn hảo trên Windows 10.
Một lần nữa nếu người dùng nâng cao sẽ vượt qua lượt của mình, người mới bắt đầu nghiệp dư sẽ tìm thấy Nhà sản xuất phim Windows Mọi thứ bạn cần để làm nổi bật video một cách dễ dàng trên máy tính của họ. Giao diện chương trình, kiến trúc xung quanh băng đô nổi tiếng thân yêu với Microsoft, trên thực tế rõ ràng là một công cụ dành cho giáo dân. Tất cả các công cụ xuất bản được nhóm lại với nhau, cũng như hiệu ứng hình ảnh, hình ảnh động, v.v.
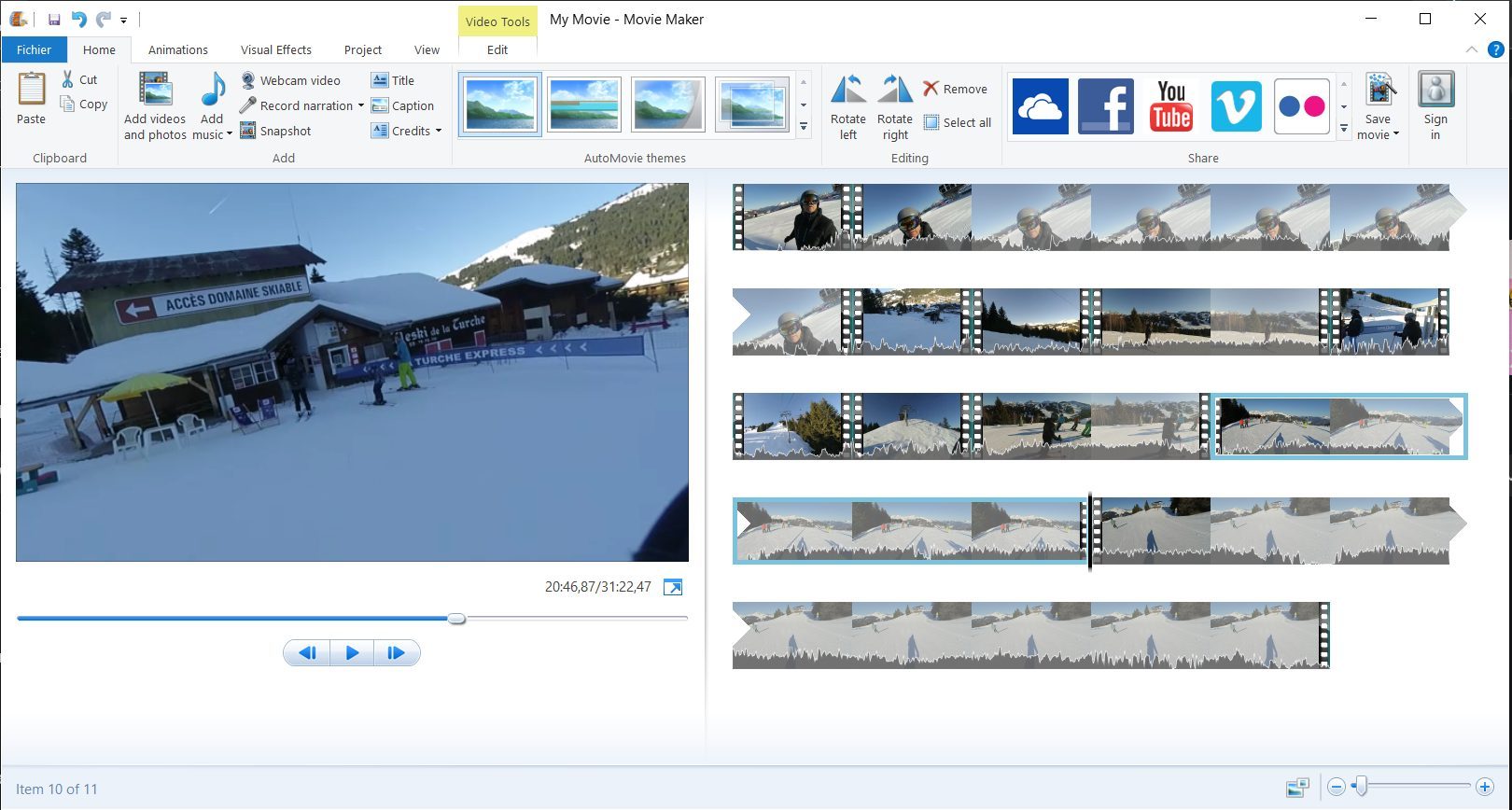
Chức năng của chương trình, đơn giản, một lần nữa là xa những gì được thực hiện trong cạnh tranh. Ở đây bạn sẽ không tìm thấy một dòng thời gian nói một cách nghiêm ngặt. Tất cả các clip bạn nhập là một phần không thể thiếu trong bộ phim của bạn. Chúng có thể được cắt, rút ngắn và di chuyển lúc rảnh rỗi, tùy thuộc vào tổ chức bạn muốn cung cấp cho video của bạn. Nhà sản xuất phim Windows Tất nhiên, cho phép, để chèn văn bản, một khoản tín dụng khi bắt đầu hoặc kết thúc, để thiết lập fonduses, mà còn để ghi lại một lời tường thuật hoặc để tích hợp một bản phủ âm thanh.
Đối với các tùy chọn xuất khẩu, chúng được thực hiện để được hiểu bởi tất cả. Tại đây bạn sẽ tìm thấy cài đặt để tùy chỉnh lưu lượng video, độ phân giải hoặc mã nén. Nhà sản xuất phim Windows Có những điều đơn giản và đề xuất các điều chỉnh được xác định trước theo OR hoặc các thiết bị mà các video sẽ được phát, với độ phân giải lên tới 1080p. Tuy nhiên, người dùng có thể chọn cài đặt xuất khẩu được cá nhân hóa
4. Minitool Moviemaker
Được biết đến nhiều hơn với các công cụ bảo trì ổ cứng PC, nhà xuất bản phần mềm Minitool đã thực hiện một bước đột phá khá thành công vào thế giới của phần mềm chỉnh sửa video với Minitool Moviemaker.
Nếu anh ấy không đi và tìm kiếm tên chương trình của mình rất xa, chúng tôi sẽ chào mừng sáng kiến đưa ra một chương trình miễn phí, nhưng trên hết là Ultra đơn giản để làm chủ. Nếu chương trình có vẻ hạn chế đối với người dùng dày dạn.
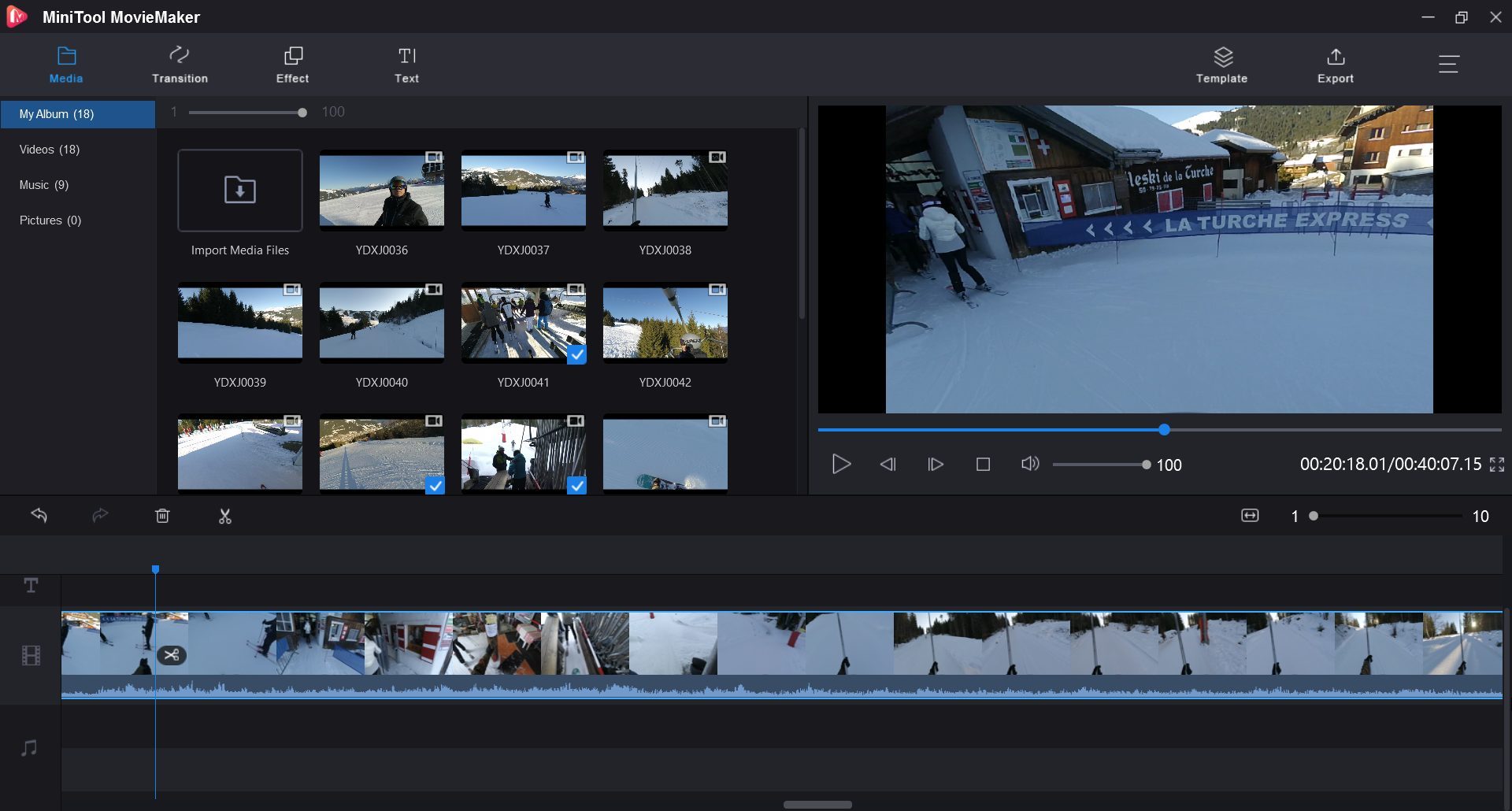
Minitool Moviemaker Cung cấp 9 mô hình được xác định trước mà có thể dựa vào để tạo video, nhưng hoàn toàn ủy quyền cho người dùng từ số 0. Nhập vào phần mềm được thực hiện bằng cách sử dụng một lực kéo và thả đơn giản, cũng như việc bổ sung một clip trong dòng thời gian.
Mỗi người trong số họ sau đó có thể được xuất bản thủ công: có thể cắt video, rút ngắn nó, nhưng cũng để điều chỉnh độ tương phản của nó, màu sắc và độ bão hòa của nó. Người dùng sau đó có thể mặc phim của mình bằng cách thêm văn bản, hiệu ứng hoặc thậm chí chuyển tiếp giữa mỗi clip, một lần nữa bằng cách trượt và chỉ đơn giản là lấy các yếu tố này trên bảng làm việc.
Đối với các tùy chọn xuất, một lần nữa, chúng rất đơn giản, nhưng sẽ là quá đủ cho bất kỳ ai tìm kiếm một giải pháp đơn giản để nhanh chóng gắn video. Do đó, họ có thể chọn định dạng xuất từ hàng tá khả năng (MP4, AVI, MOV, WMV, MKV, TS, MPEG2, v.v.), để chọn tốc độ video để xác định chất lượng mong muốn, chọn codec hoặc chọn chọn phân giải của video cuối cùng.
5. Openshot
Chủ yếu giải quyết người dùng người mới bắt đầu, OpenShot Video Editor dựa vào thư viện FFMPEG. Phần mềm do đó hỗ trợ nhiều định dạng video. Khi bắt đầu đầu tiên, Openshot Hướng dẫn sử dụng thông qua hướng dẫn nhanh nhằm trình bày các chức năng cơ bản của chương trình.
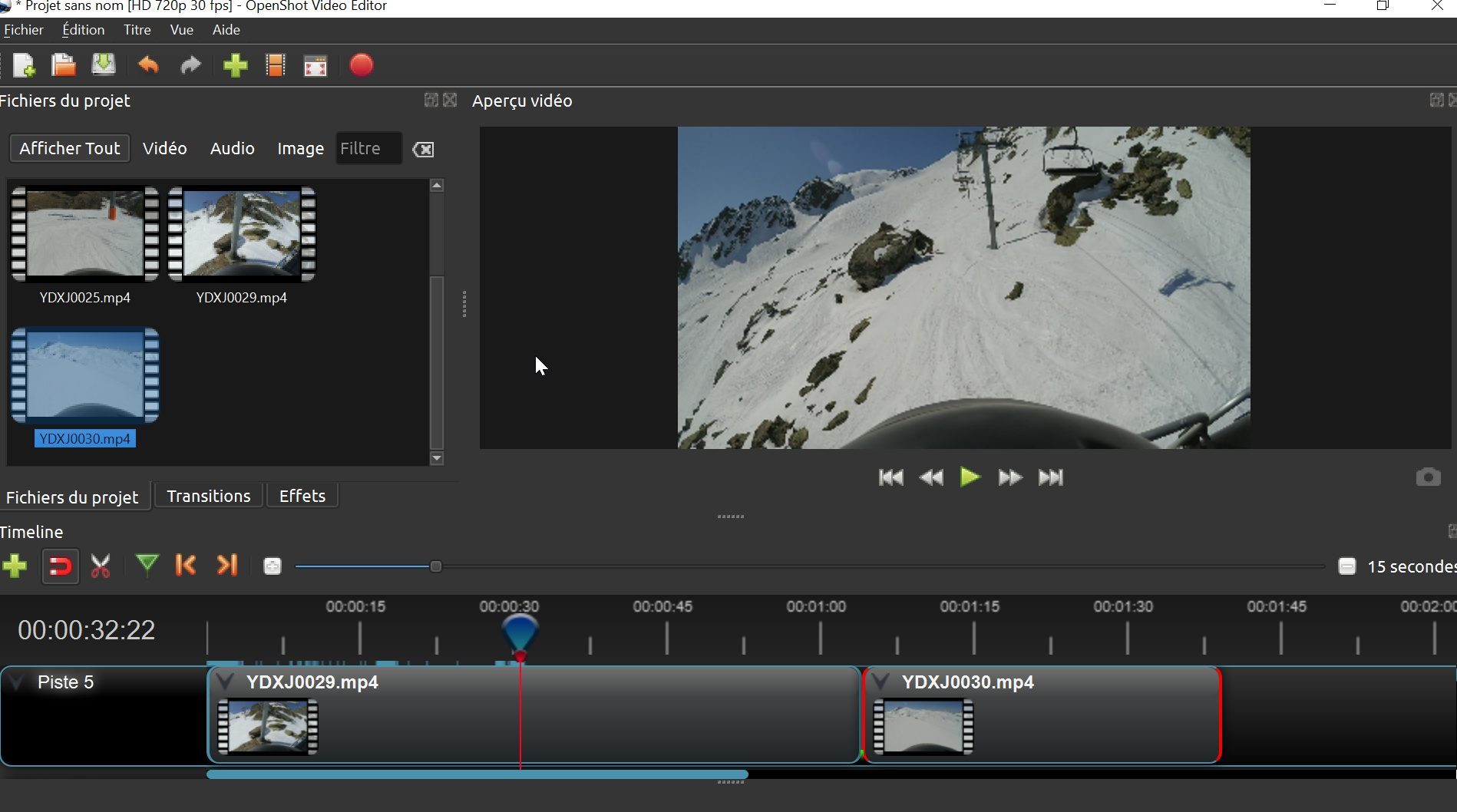
Giao diện phần mềm là cổ điển nhất: Các video sẽ tạo thành cụm kết thúc được nhóm lại trong một cửa sổ dành riêng cho bên trái, trong khi khung xem trước được hiển thị ở trung tâm. Ở dưới cùng của cửa sổ, bạn sẽ tìm thấy dòng thời gian mà chỉ kéo và thả các clip để tích hợp vào phim. Tổ chức của cửa sổ và các công cụ đủ trực quan để đặt các tân sinh viên để làm chủ phần mềm.
Theo mặc định, Openshot Mở một dự án HD 720p ở mức 30 khung hình / giây, nhưng hoàn toàn có thể sử dụng một hồ sơ làm việc khác. Để làm điều này, sẽ cần phải nhấp vào nút chuyên dụng để chọn một trong các cấu hình được xác định trước, tùy thuộc vào các tệp gốc, nếu bạn muốn giữ chất lượng hình ảnh tối ưu. Do đó, phần mềm có thể xuất video trong 4K UHD, 2,5K QHD, HD, v.v. Tất cả với khả năng chọn luồng hình ảnh mỗi giây cho kết xuất.
6. Videopad
Kiến trúc xung quanh một giao diện cổ điển cho loại ứng dụng này, Videopad trình bày những lợi thế của phần mềm nâng cao mà không khó để thành thạo. Nhờ có một điều khoản trực quan của các công cụ của nó có tên vẫn đơn giản, tiện ích phải nằm trong tầm với của các biên tập viên video ít kinh nghiệm nhất cho bài tập này.
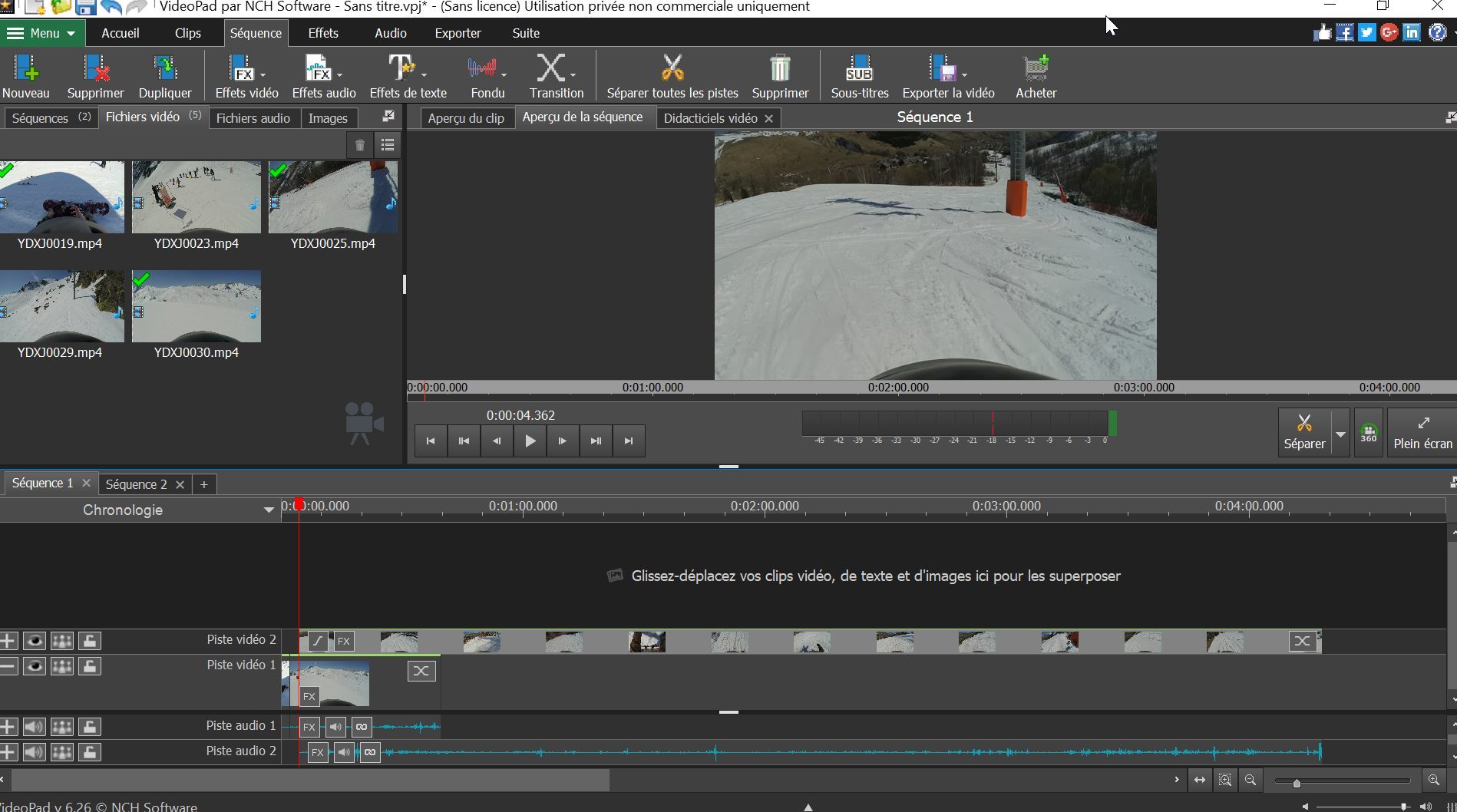
Nhập video có thể được thực hiện bằng cách sử dụng Drag-Drop, cũng như việc bổ sung clip trên dòng thời gian. Thứ hai có thể ở dạng niên đại, hoặc một bảng phân cảnh trực quan hơn, tạo điều kiện cho việc đặt hàng các clip khác nhau của một đoạn phim. Các Rush có thể được chỉnh sửa chính xác từ cửa sổ chính trong khi có thể tăng cường video bằng các hiệu ứng âm thanh và video, chuyển tiếp, văn bản, v.v.
Videopad Cung cấp nhiều tùy chọn xuất khẩu yêu cầu cài đặt các mô -đun bổ sung. Trong số các tùy chọn được cung cấp, ví dụ, có thể xuất bản trực tiếp một sáng tạo trên nền tảng phát trực tuyến như YouTube, để xuất một video ở định dạng đĩa Blu-ray hoặc xuất phát sáng.
Videopad có thể tạo video trong nhiều định nghĩa: 720p, 1080p, 2k và thậm chí trong 4K. Phần mềm này miễn phí cho việc sử dụng riêng tư phi thương mại. Do đó, tại xuất, một thông báo cho biết đây là phiên bản dùng thử được hiển thị. Chỉ cần đóng nó để xác thực xuất khẩu video cá nhân của bạn.
7. KdenLive
Đơn giản và mạnh mẽ: KdenLive Tôn trọng sự tín nhiệm của cộng đồng KDE. Ban đầu dành cho các hệ thống GNU/Linux, phần mềm được hưởng lợi từ một biến thể trên Windows nhờ các dự án GSOC. Công cụ này cũng cung cấp các chức năng và sự thoải mái của người dùng tương tự như phiên bản gốc.
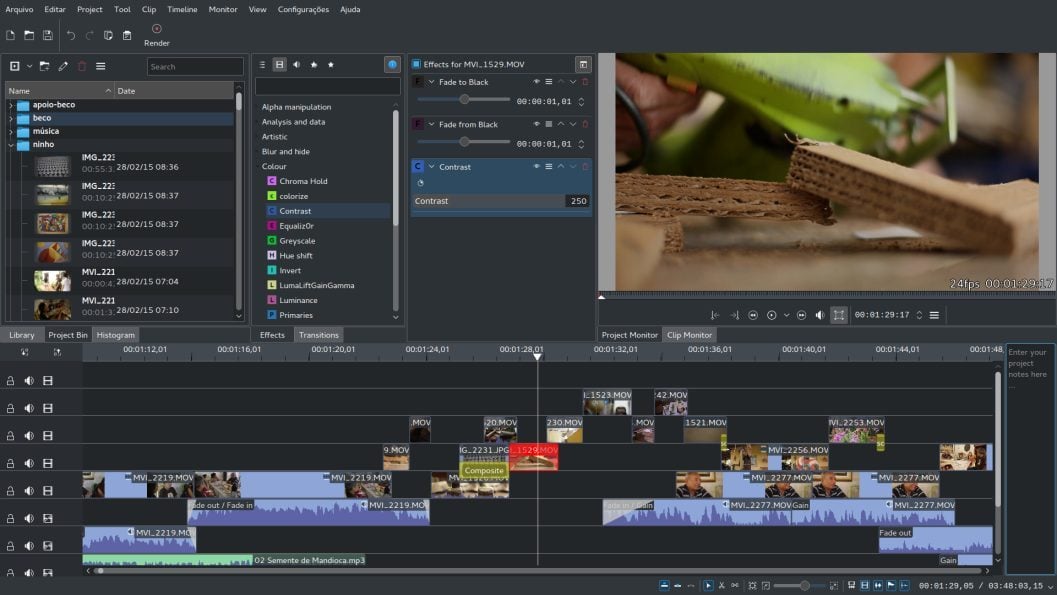
KdenLive dựa vào khung MLT. Theo mặc định, giao diện của nó xoay quanh các vùng cần thiết: Trình quản lý Rushes, Danh sách hiệu ứng, cửa sổ xem trước và bảng lắp. Người dùng nâng cao đào sâu cá nhân hóa môi trường làm việc của họ, thêm hoặc xóa các mô -đun một cách thuận tiện, cấu hình bàn phím bàn phím. Việc quản lý các âm thanh và video vô hạn cho phép tạo ra các dự án rất phức tạp.
Bởi vì nó đặc biệt dựa trên các nhà sách FFMPEG, KdenLive Quản lý hầu hết tất cả các định dạng âm thanh và video, không chuyển đổi hoặc nhập lại trước. Bạn giữ bàn tay của mình trên phiên bản trong các Rushs nhờ một số máy phân tích đa phương tiện bao gồm máy quang phổ, biểu đồ và một vectorcope.
Tính nguyên bản thú vị được đề xuất bởi KdenLive : Quản lý các clip trung gian. Bằng cách tự động tạo các bản sao độ phân giải thấp của chuỗi của bạn, phần mềm cho phép bạn xử lý các clip nhẹ và làm việc trên lắp ráp mà không làm cạn kiệt PC quá nhiều. Phép thuật tiếp tục xuất khẩu dự án kể từ khi những cơn sốt chất lượng thấp nhường chỗ cho các cơn sốt ban đầu. Cốc và hiệu ứng được thực hành trên các trung gian đồng thời áp dụng cho các chuỗi HD, Full HD hoặc Ultra HD.
số 8. Lightworks
Trước danh tiếng của nó, Lightworks Long đã làm việc với các chuyên gia điện ảnh. Chúng tôi nợ anh ấy đặc biệt là sự sắp xếp của các bộ phim sùng bái Tiểu thuyết bột giấy Hoặc Infiltrators. Mở cửa cho công chúng trong một phiên bản đơn giản hóa kể từ năm 2012, phần mềm dù sao cũng là một công cụ phức tạp chủ yếu dành cho người dùng có kinh nghiệm.
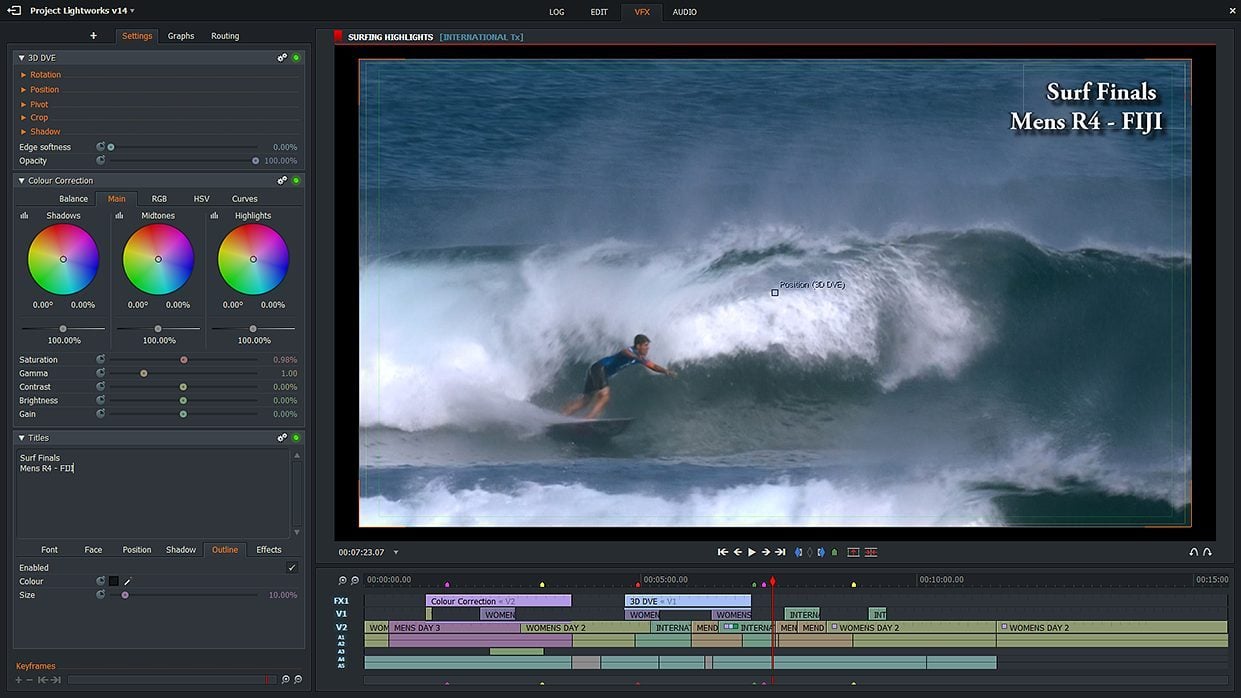
Lightworks Hiển thị cấu trúc mô -đun hoàn toàn có thể tùy chỉnh. Chúng tôi sáng tác không gian làm việc của mình theo nhu cầu và thói quen của bạn với khả năng di chuyển, khóa, che giấu, mở rộng các cửa sổ chức năng. Vẫn trong một quan điểm chuyên nghiệp nghiêm ngặt, phần mềm nổi bật với “phòng” của nó. Những không gian bị cô lập này có thể xử lý các thành phần của cùng một dự án trong sự độc lập hoàn hảo. Do đó, chúng tôi có thể tạo một phòng để sắp xếp âm thanh, một nơi khác để hiệu chuẩn hoặc một cái khác để quản lý dữ liệu. Tất cả những thay đổi được thực hiện đối với một căn phòng không có tác dụng đối với toàn bộ hội đồng, cho phép bạn xóa chúng và tái tạo chúng theo ý muốn mà không sợ xấu đi dự án toàn cầu.
Định dạng được chấp nhận bởi Lightworks Bao gồm sự đa dạng đến mức có thể nhập các proces như Avid DNXHD mà không cần chuyển mã trước. Khi xuất khẩu, hãy tính vào mpeg4/h.264 trong 720p cho phiên bản miễn phí với khả năng tải lên trực tiếp công việc của bạn trên YouTube.
9. Hitfilm Express
Hitfilm Express Cửa casquette đôi. Ngoài việc cung cấp phần mềm chỉnh sửa video rất đầy đủ, nó còn có nhiều công cụ tổng hợp ngăn cản bạn trải qua chương trình thứ ba cho các hiệu ứng đặc biệt.
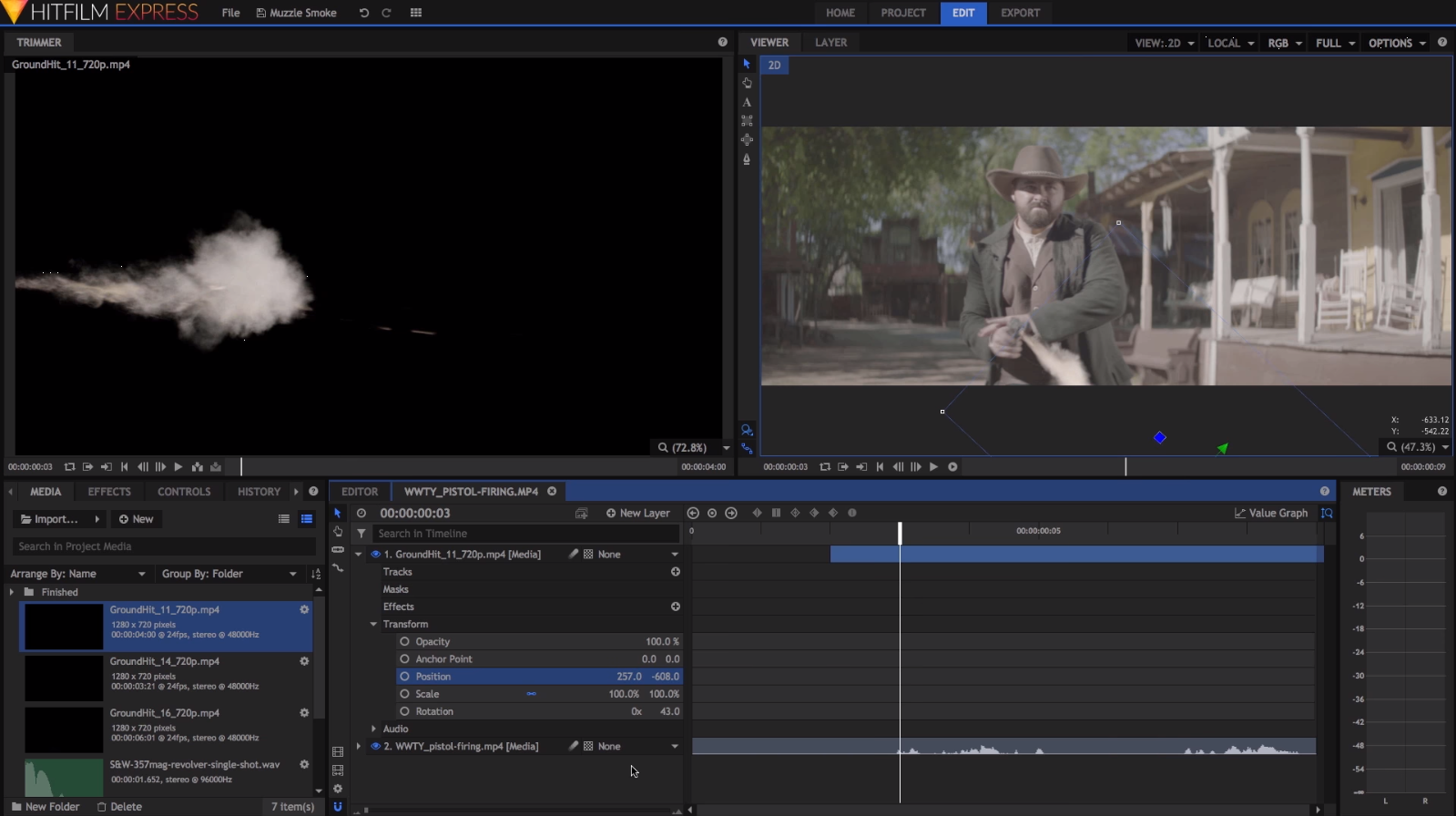
Mặc dù tối giản, giao diện củaHitfilm Express khá thoải mái . Cửa sổ xem trước được kết hợp với việc chỉnh sửa các kế hoạch và khắc phục dòng thời gian nổi tiếng. Quản lý nhân tạo tạo điều kiện cho việc tích hợp âm thanh, chuyển tiếp và tiêu đề mà chúng tôi sửa đổi từ hộp thoại được cung cấp cho dịp này. Việc tích hợp các hiệu ứng đặc biệt được thực hiện trực tiếp thông qua phần mềm hỗ trợ 3D cho một kết xuất thậm chí gọn gàng hơn. Hitfilm Express Tài khoản chỉ hơn 400 cài đặt trước và các hiệu ứng đặc biệt miễn phí, bao gồm cả nền màu xanh lá cây có ý định quyến rũ YouTubeurs.
YouTubers cũng tận dụng tối đa khả năng tương thích củaHitfilm Express Với các mạng xã hội vì có thể liên kết tài khoản YouTube của bạn để tải lên các hội đồng của nó trực tiếp ở đó. Ngoài tính đặc thù này, người dùng phần mềm có thể xuất khẩu các dự án Ultra HD 4K của họ với tốc độ độ sâu của màu sắc được giới hạn với 8bit.
Hitfilm Express rất tham lam trong tài nguyên. Do đó, cần phải có một máy tính đủ mạnh để khởi chạy và sử dụng chương trình.
10. DaVanci quyết tâm
DaVanci quyết tâm Cung cấp một giải pháp đầy đủ cho phép cả lắp ráp, hiệu chuẩn và tổng hợp. Sự đa dạng của các chức năng của nó ngụ ý rằng chương trình này nhằm mục đích ưu tiên cho các chuyên gia video. Nếu không, những người nghiệp dư được cảnh báo cực kỳ có thể cố gắng bắt đầu với phần mềm.
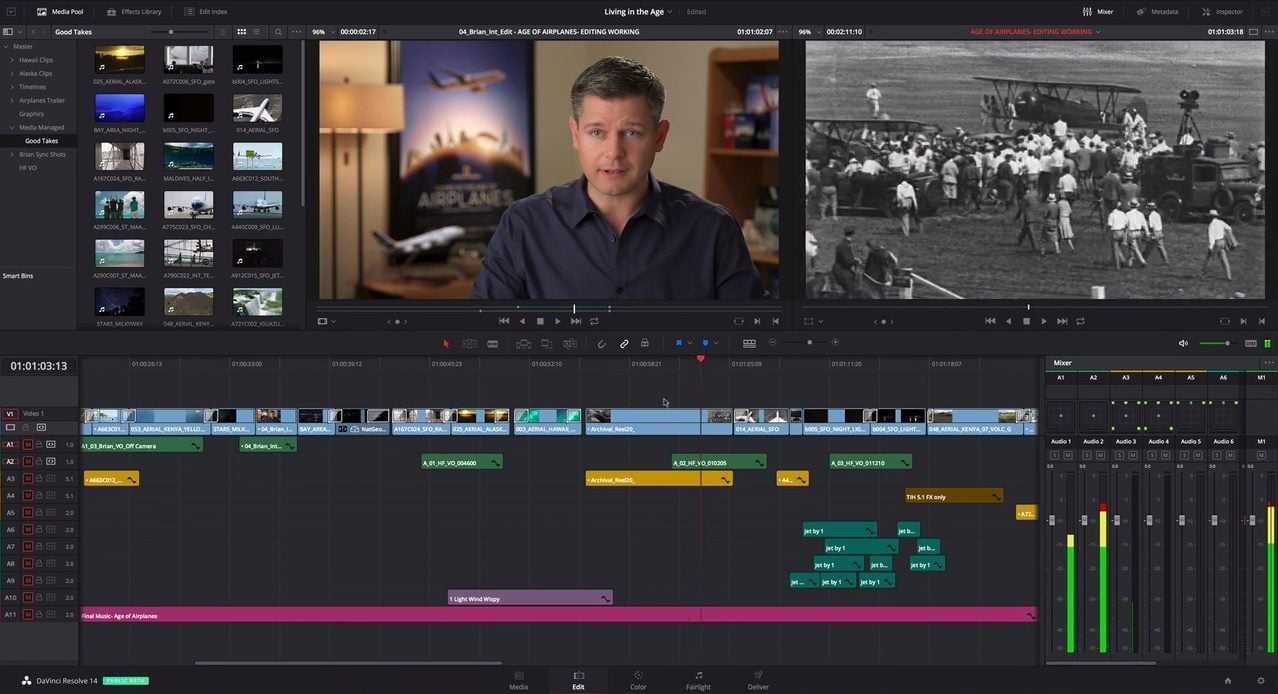
Về mặt lắp ráp, DaVanci quyết tâm Cung cấp một giao diện đầy đủ các tùy chọn bạn cần học để làm chủ vì không phải mô -đun. Quản lý nhân rộng rõ ràng được bao gồm và chúng tôi tận dụng sự hỗ trợ đa năng rất hiệu quả, nhằm thúc đẩy việc thực hiện các dự án phức tạp. Đồng bộ hóa các bản nhạc video và âm thanh lợi ích từ việc phân tích sóng âm tự động, đảm bảo kết quả thành công. Khả năng tương thích của phần mềm với các plugin OpenFX cho phép bạn tham gia vào các tác vụ tổng hợp mà không cần thông qua giải pháp thứ ba, đảm bảo tốc độ và chất lượng được bảo tồn của hình ảnh.
Thật tốt khi nhớ rằng DaVanci quyết tâm trên hết là một phần mềm hiệu chuẩn, khu vực mà nó vượt trội. Màu sắc và độ sáng dễ dàng được điều chỉnh nhờ các công cụ mạnh mẽ mà nó nhúng. Các bánh xe màu – nâng, gamma, gain, offset – hoạt động các sắp xếp chính, trong khi một mô -đun bổ sung chăm sóc các hiệu chỉnh được tính vào các khu vực cụ thể của hình ảnh.
Trong phiên bản miễn phí của nó, DaVanci quyết tâm Giới hạn xuất khẩu các dự án ở định dạng Ultra HD và không hỗ trợ hiệu chuẩn HDR hoặc 3D.
11. Avid Media sáng tác đầu tiên
Avid phù hợp với sự cạnh tranh với Phương tiện sáng tác đầu tiên. Biến thể sáng của Trình soạn thảo phương tiện này cho phép bạn làm quen với giao diện của phiên bản Pro cũng như với hầu hết các công cụ biểu tượng của nó. Không có gì đáng ngạc nhiên, phần mềm nhằm mục đích bán các chuyên gia đánh giá sự phức tạp của việc xử lý trước khi đầu tư vào một phiên bản hoàn chỉnh hơn.
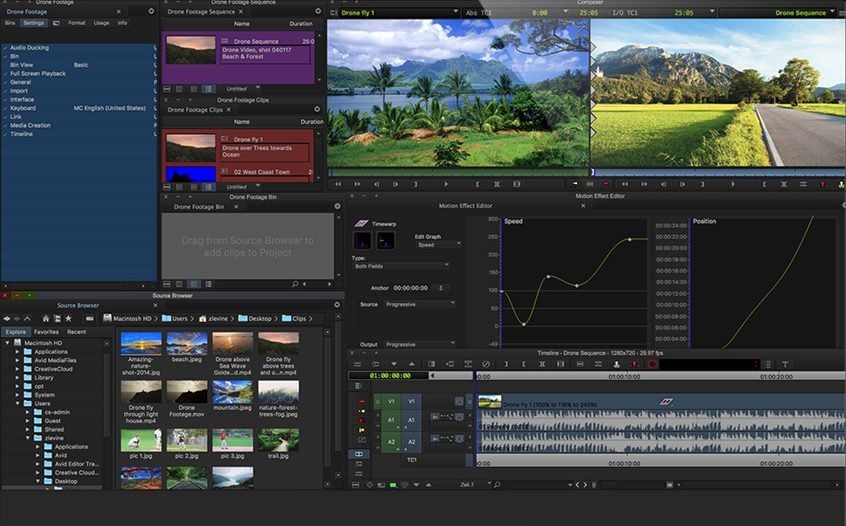
Để cạnh tranh với quyết tâm, Phương tiện sáng tác đầu tiên Kết hợp các tùy chọn nâng cao như hỗ trợ multicam và các công cụ ổn định hiệu suất cao. Người chơi nhiều người được bao gồm nhưng giới hạn trong bốn bản nhạc và tám bản nhạc. Các plugin AVX và AAX được quản lý từ Chợ Avid. Hầu hết các codec thông thường đều tương thích với phiên bản ánh sáng này cho phép xuất các dự án trong 1080p và hứa hẹn các cơ sở tải lên trên YouTube và Vimeo.
Đó là điều trị âm thanh mà Phương tiện sáng tác đầu tiên thực sự rút khỏi trò chơi. Mặc dù không có 5.1 và 7.1 vòm, quản lý âm thanh được đề xuất có mô -đun đăng ký và lắp ráp riêng. Mọi người đều có thể tự do sáng tác nhạc nền của họ và kết hợp các nguồn khác nhau để hỗ trợ dự án video của họ càng tốt.
12. Ảnh của Microsoft
Rất ít người dùng biết điều đó, nhưng không cần thiết phải tìm rất xa để tận dụng phần mềm chỉnh sửa video. Các máy Windows gần đây nhất bắt đầu ứng dụng Những bức ảnh trong đó, như tên của nó, cho phép bạn quản lý thư viện ảnh. Nhưng đây không phải là tiện ích hữu ích duy nhất của nó cũng có mô -đun chỉnh sửa video. Nếu nó vẫn rất đơn giản, nó là quá đủ để người dùng yêu cầu ít tìm kiếm một công cụ đơn giản để xử lý.
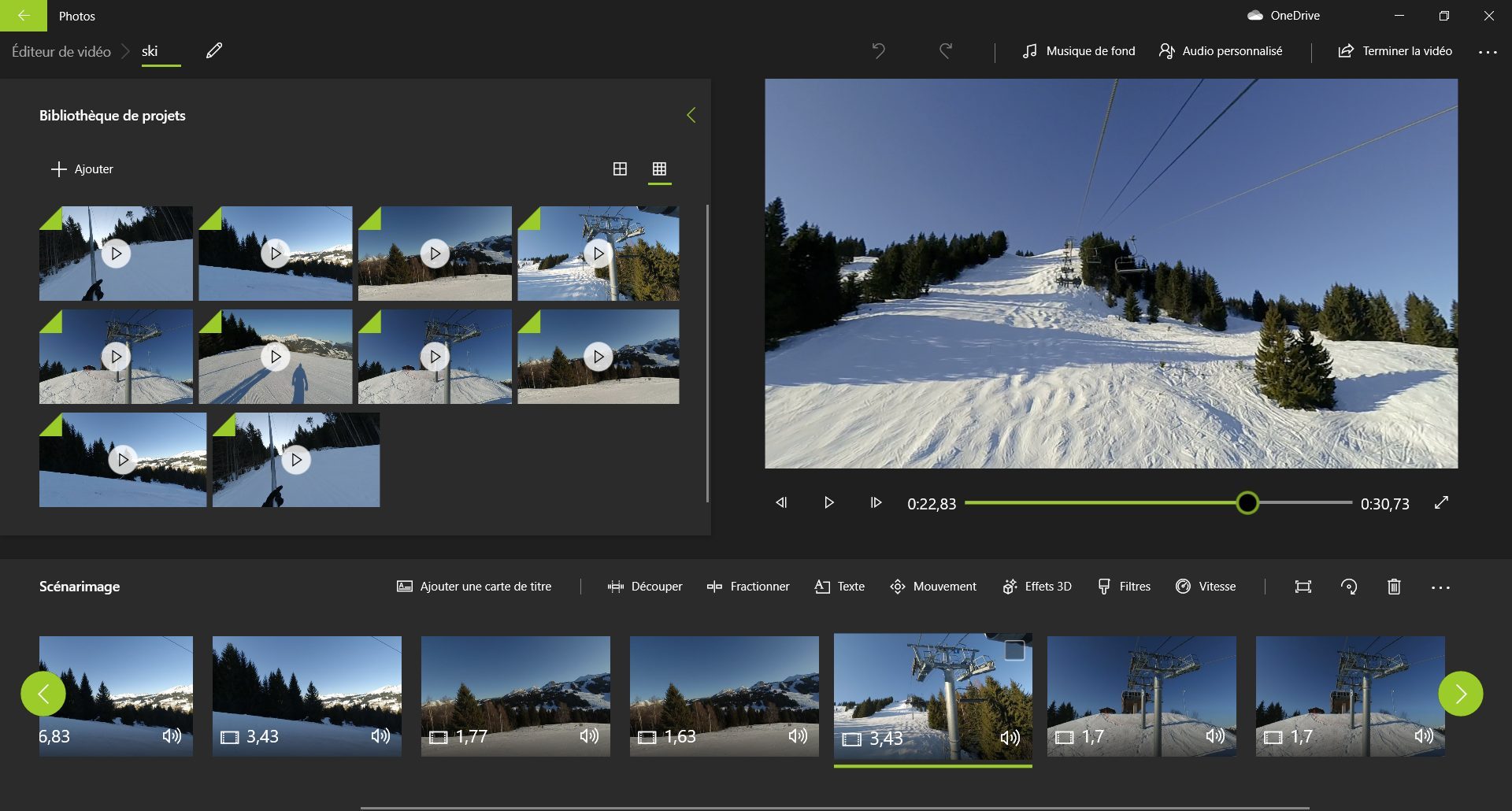
Người thừa kế xứng đáng với Windows Movie Maker, tiện ích được đưa vào Microsoft Những bức ảnh Cung cấp hai tùy chọn. Đầu tiên, bắt đầu một dự án là cổ điển nhất vì nó cho phép bạn nhập video của mình và sắp xếp chúng theo cách thủ công bằng cách cắt chúng, thêm hiệu ứng và chuyển tiếp để tạo phim của bạn. Cái thứ hai, cực kỳ thực tế nếu bạn có ít thời gian để ghi chú, chịu trách nhiệm tự động tạo video từ các clip bạn gửi. Sau đó có thể hoàn thiện video trực tiếp hoặc sửa đổi nó để cá nhân hóa nó.
Trong chế độ thủ công, Những bức ảnh tự giới thiệu như bất kỳ phần mềm gắn kết cho công chúng nói chung. Do đó, bạn sẽ tìm thấy một dòng thời gian đơn giản hóa, truy cập vào thư viện dự án của bạn cũng như một cửa sổ để trực quan hóa kết xuất video. Mỗi clip được thêm vào dự án của bạn có thể được cắt, cắt, di chuyển, v.v. Chương trình sau đó đề xuất ăn mặc chỉnh sửa của bạn bằng cách thêm hiệu ứng, chuyển động và các chuyển tiếp khác. Bạn cũng có thể thêm văn bản vào nó hoặc áp dụng một trong các chủ đề được xác định trước được cung cấp bởi ứng dụng. Nhờ họ, bạn nhận được một video hài hòa hoàn hảo với các bộ lọc, âm nhạc và văn bản. Khi dự án hoàn thành, video có thể được xuất với ba phẩm chất: cao (1080p), trung bình (720p) hoặc bass (540p), trong một tệp video ở định dạng MP4.
13. ivsedit
Dưới vẻ ngoài khá khắc khổ của anh ấy, ivsedit dù sao cũng là một công cụ hiệu quả. Phần mềm chỉnh sửa video phi tuyến này cho các chuyên gia cung cấp một không gian làm việc có thể tùy chỉnh, nơi mỗi cửa sổ có thể được thay đổi kích thước tùy thuộc vào kích thước màn hình của bạn. Tương thích với vô số định dạng tệp, ivsedit sẽ có thể quản lý cả hai dự án ở độ phân giải thấp và dựng phim trong 4K bản địa. Tất cả các clip được nhập vào chương trình đều tự động dựa trên cài đặt của dự án của bạn.
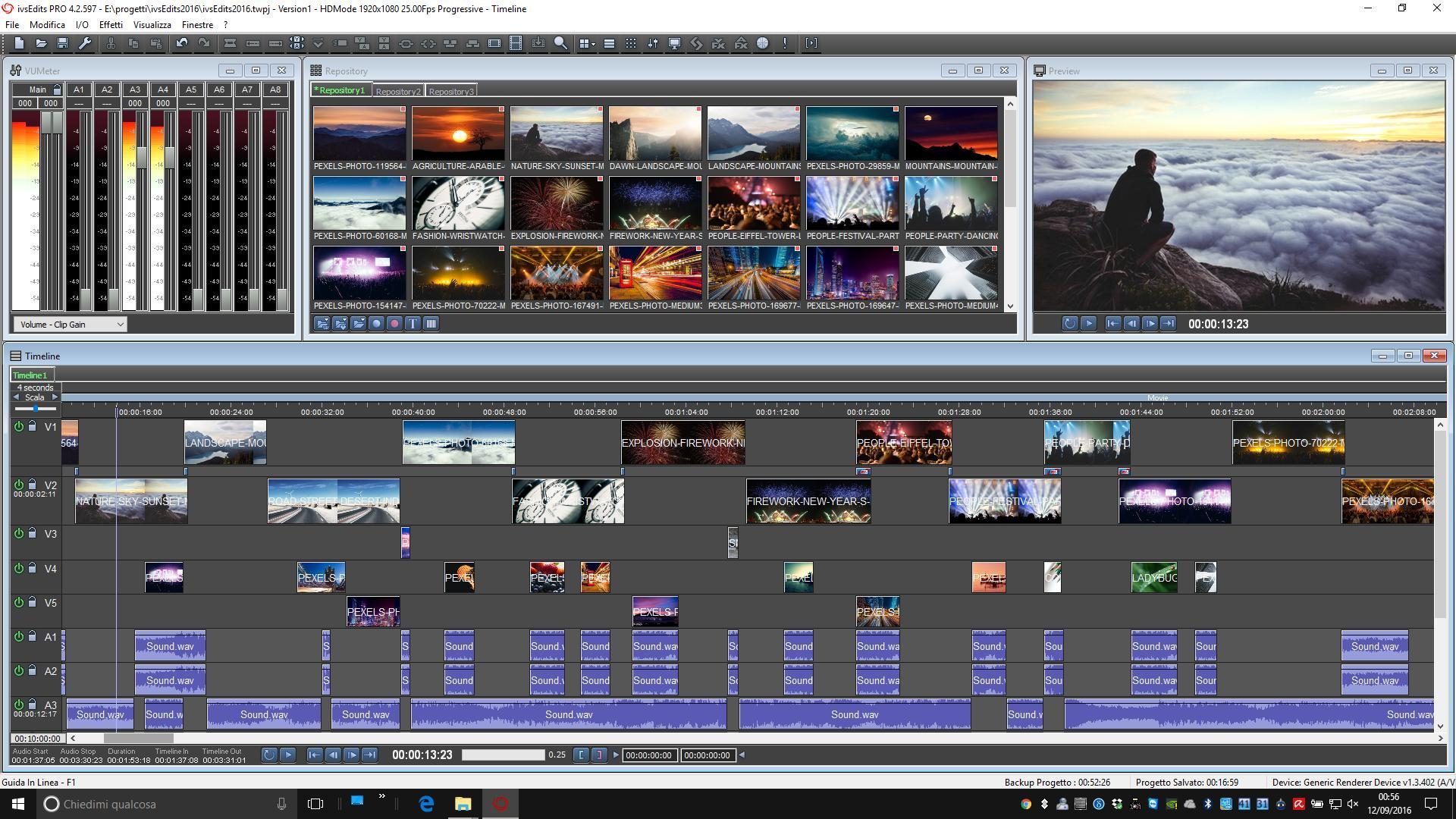
Trong tổ chức của nó, giao diện củaivsedit Vẫn là cổ điển cho loại tiện ích này. Bạn sẽ tìm thấy thư mục clip của mình ở đầu màn hình, ở bên phải một cửa sổ trực quan hóa và ở phía dưới, dòng thời gian bao gồm một số bản nhạc mà bạn đến để kéo các Rush của mình.
Chương trình có nhiều bộ lọc, hiệu ứng và chuyển tiếp, và có một mô -đun mã hóa có khả năng nhập và xác định lại các video của bạn ra khỏi các đợt. Video được chỉnh sửa trong ivsedit Có thể được xuất sang AVI, MPEG2, H264 (MKV), MOV hoặc WMV định dạng.
14. Adobe Spark
Adobe, Chuyên gia về Creation Software, nhà xuất bản các công cụ nổi tiếng như Photoshop và Illustrator, hoặc thậm chí là phần mềm lắp ráp chuyên nghiệp Adobe Premiere, cung cấp một giải pháp đơn giản và miễn phí để tạo đoạn phim về video: Adobe Spark. Riêng biệt, Tia lửa có thể sử dụng trực tuyến và hoạt động trong bất kỳ trình duyệt web nào không. Tuy nhiên, dịch vụ yêu cầu sử dụng tài khoản Adobe miễn phí.
Giải pháp này, là một tiên nghiệm nhằm tạo ra video cho các mạng xã hội hoặc cho mục đích tiếp thị, có thể thực hiện được hiệu quả để gắn video trong vài giây với kết xuất chuyên nghiệp, mà không cần thiết phải có kỹ năng lắp ráp. Nền tảng cung cấp dựa vào nhiều mô hình và ngay lập tức cung cấp để thích ứng với sự hỗ trợ mà video của bạn sẽ phải được phát sóng. Do đó, chúng tôi tìm thấy ở những nơi tốt, các định dạng dành riêng cho các mạng xã hội (Câu chuyện và các ấn phẩm trên Instagram và Facebook), khả năng tạo ra các bài thuyết trình và trình chiếu khác.
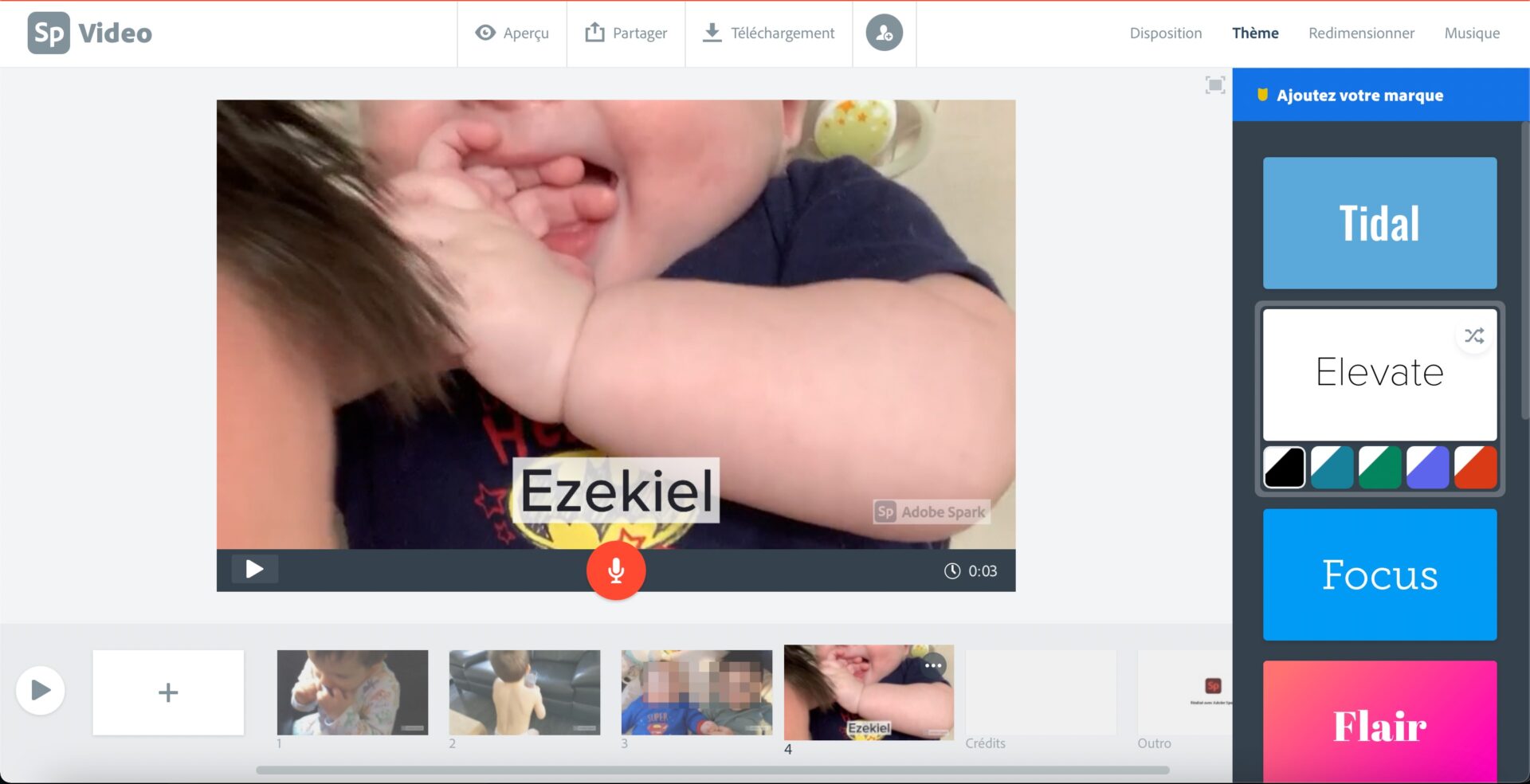
Sau khi nhập tiêu đề dự án của bạn, Tia lửa Mời bạn chọn một chủ đề hoặc bắt đầu dự án Zero của bạn bắt đầu từ một trang trống. Dịch vụ thậm chí còn cung cấp một video hướng dẫn nhanh chóng trong phác thảo rộng các khả năng mà nó cung cấp. Để đáp ứng hoàn hảo vấn đề đơn giản của nó, giao diện củaAdobe Tia lửa là vô cùng lột đồ. Dòng thời gian được tạo thành từ các clip khác nhau mà có thể di chuyển lúc rảnh rỗi để sửa đổi thứ tự. Đối với việc nhập nội dung, nó rất đơn giản được thực hiện bằng cách nhấp vào nút + được hiển thị trong cửa sổ trực quan sau khi chọn một khối cấu thành video. Mỗi khối của video sẽ tích hợp ảnh hoặc video.
Sau khi thêm một clip, bạn sẽ phải chọn và điều chỉnh đoạn văn để được giữ và nhập vào dòng thời gian. Khi tất cả các clip tạo nên video của bạn được nhập, bạn có thể thay đổi bố cục video của mình, áp dụng một chủ đề (đặc biệt là cho các văn bản), thay đổi kích thước nó (định dạng rộng hoặc vuông) và cuối cùng chọn nhạc thay đồ, với khả năng nhập.
Một cú nhấp chuột vào nút APROVE sẽ cho phép bạn xem kết xuất video của mình để điều chỉnh nó hoặc hoàn thiện nó. Cuối cùng, Adobe Tia lửa Cung cấp một số giải pháp để xuất khẩu. Bạn có thể xuất bản nó trên tài khoản Adobe của mình và tạo liên kết truy cập để chia sẻ, gửi nó đến Google Drive hoặc chỉ cần tải xuống máy của bạn. Chỉ có nhược điểm, công cụ được miễn phí, video sẽ được trang bị một logo nhỏ Adobe Spark ở cuối màn hình.
15. ClipChamp
Được mua bởi Microsoft vào năm 2021, dịch vụ gắn video trực tuyến clipchamp hiện đang tồn tại trong một biến thể cho Windows. Phần mềm chỉnh sửa video này, cũng được cài đặt theo mặc định trên các phiên bản gần đây của Windows 11, thực sự là một ứng dụng web. Do đó, nó chiếm giao diện giống như dịch vụ trực tuyến thích hợp.
Những bước đầu tiên trên trang chủ clipchamp có thể gây bối rối. Ứng dụng ngay lập tức cung cấp để bắt đầu chỉnh sửa video của bạn bằng cách dựa vào một trong nhiều mô hình được xác định trước mà nó cung cấp. Tuy nhiên, bạn có thể vượt xa và bắt đầu trên một trang trống bằng cách nhấp vào nút Tạo video.
Sau đó bạn nên đi vào trung tâm của vấn đề. Bảng lắp ráp được tổ chức xung quanh ba phần: thanh công cụ bên trái, nội dung của công cụ được chọn ngay bên cạnh và không gian làm việc chiếm phần lớn không gian của cửa sổ. Nhập các lần vội vàng của bạn có thể được thực hiện theo hai cách: lần thứ nhất, bằng cách nhấp vào nút + được hiển thị ở phía trên bên trái của cửa sổ, lần thứ hai bằng cách trượt clip của bạn trực tiếp. Được nhóm lại trong tab tệp của bạn, chỉ cần trượt nó trên dòng thời gian để bắt đầu chỉnh sửa phim của bạn.
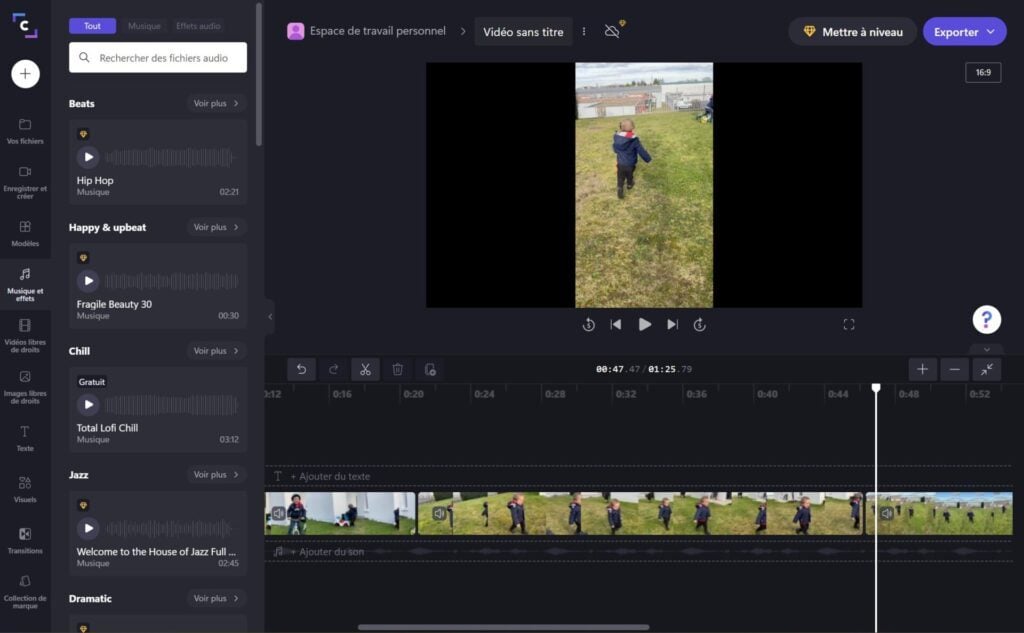
Phần còn lại của hội là một làn gió vì bạn chỉ cần duyệt từng tab của thanh công cụ để thêm nội dung, áp dụng một mô hình hoặc ăn mặc chỉnh sửa của bạn bằng cách tích hợp âm nhạc, hiệu ứng âm thanh và hình ảnh hoặc văn bản. ClipChamp cho phép bạn sửa đổi tỷ lệ video cuối cùng của mình mặc dù bạn thực hiện chỉnh sửa. Đối với các tùy chọn xuất, ClipChamp giới hạn video của bạn trong phiên bản miễn phí của nó thành một HD Full HD chất lượng 1080p. Ngoài ra, bạn sẽ phải đưa tay lên ví để đăng ký một trong ba đăng ký được cung cấp, được lập hóa đơn từ 9 đến 39 đô la mỗi tháng.



