Tạo ảnh và video với webcam trên PC, Windows 10: Cách gắn video dễ dàng với ứng dụng ảnh
Windows 10: Cách tạo video dễ dàng với ứng dụng ảnh
Nếu dự án phù hợp với bạn, bạn có thể xuất phim của mình. Để làm điều này, nhấp vào Kết thúc video (3).
Tạo ảnh và video với webcam trên PC
PC của bạn được trang bị webcam ? Bạn có thể sử dụng nó để chụp ảnh và lưu video nhờ phần mềm camera, được tích hợp làm tiêu chuẩn trong Windows 10. Một giải pháp đơn giản, nhanh chóng và hữu ích !
Cho dù nó được tích hợp, như trên máy tính xách tay hoặc các mẫu tất cả trong một, hoặc bên ngoài, webcam là một trong những thiết bị thiết yếu của bất kỳ máy tính nào ngày nay. Rõ ràng, đây là công cụ thiết yếu cho các videoconferences và video, thực tiễn rất phổ biến kể từ khi ngăn chặn và khái quát hóa telework. Nhưng máy ảnh nhỏ này có thể dễ dàng chuyển hướng cho các mục đích rất hữu ích khác, đặc biệt là chụp ảnh và quay video. Tiện lợi để nhanh chóng tạo một bức ảnh selfie – cho một bức ảnh hồ sơ trên một trang web, hoặc để chụp một chuỗi để xuất bản trực tuyến trên các mạng xã hội, đặc biệt là khi bạn không có gì khác trong tay.
Phải thừa nhận rằng, giải pháp này không cung cấp tất cả các lợi thế của máy ảnh thực sự, máy ảnh thực sự hoặc thậm chí là điện thoại thông minh, cho dù về chất lượng hình ảnh hay tự do di chuyển. Nhưng nó có thể giúp đỡ trong nhiều tình huống, và trên hết, nó rất đơn giản để thực hiện. Thật vậy, không giống như niềm tin rộng rãi, không cần thiết phải cài đặt phần mềm bổ sung hoặc đầu tư vào một ứng dụng chuyên dụng để khiến bạn lấy chân dung hoặc lưu video với webcam của PC: Windows 10 bắt đầu trong camera tiêu chuẩn, một công cụ được cung cấp đặc biệt cho Mục đích này hoạt động với bất kỳ webcam, nội bộ hoặc bên ngoài nào. Một tiện ích đơn giản để xử lý và miễn phí !
Cách chụp ảnh với webcam của PC ?
Tiêu chuẩn ứng dụng camera tích hợp cho Windows 10 cho phép bạn chụp ảnh với webcam của mình khi bạn ở phía trước máy tính của bạn và bạn không có gì khác trong tay. Nó hoạt động với các webcam tích hợp cũng với các mô hình buồn tẻ, được kết nối với USB.
- Bấm vào menu Khởi nghiệp và, trong danh sách phần mềm được cài đặt trên PC của bạn, vào chữ C, nhấp vào Máy ảnh Để khởi chạy ứng dụng.

- Webcam tự động kích hoạt và ứng dụng mở theo mặc định trong chế độ mới nhất được sử dụng, ảnh hoặc video. Để chuyển sang chế độ ảnh, nhấp vào Biểu tượng camera Hoặc trên Một trong những mũi tên, Bên phải cửa sổ. Hầu hết các cửa sổ bị chiếm bởi hình ảnh được chụp bởi webcam. Hãy cẩn thận, hình ảnh này bị đảo ngược, như thể bạn đang ở trước gương. Nhưng một khi ảnh hoặc video được chụp, hình ảnh được lưu ở chế độ bình thường.

- Để chụp ảnh với webcam, chỉ cần nhấp vào Biểu tượng camera cò súng. Hình ảnh được chụp tự động được lưu ở định dạng JPEG trong thư mục hình ảnh Windows 10, trong bộ phim Subdossier.

- Ngay sau khi chụp ảnh, nó xuất hiện trong một hình vuông nhỏ, phía dưới bên phải của cửa sổ, cho phép truy cập vào bộ phim – trong đó có tất cả các bức ảnh và video được chụp bằng webcam. Bấm vào thu nhỏ này : Ảnh được hiển thị trong mô -đun trực quan cụ thể cho ứng dụng camera. Một thanh công cụ mini, phía trên, phía trên hình ảnh, cho phép bạn phóng to ảnh, xoay nó, cắt nó, xóa nó hoặc áp dụng bộ lọc Tài liệu Hoặc Bảng trắng có thể hữu ích nếu bạn đã chụp ảnh một tài liệu giấy để quét nó với webcam. Bấm vào Ba điểm, Ở phía trên bên phải để sao chép Mage trong bảng tạm hoặc mở với Windows Explorer thư mục nơi nó được lưu. Cuối cùng, nhấp vào mũi tên, trên cùng bên trái cửa sổ, để trở về chế độ chụp.

- Ở chế độ ảnh, hai tùy chọn được cung cấp dưới dạng biểu tượng, ở bên trái cửa sổ. Nhấp vào biểu tượng HDR Để kích hoạt hoặc hủy kích hoạt chế độ HDR (Hugh Dynamic Range) giúp cải thiện ngọn hải đăng của sáo rỗng.

- Biểu tượng có đồng hồ bấm giờ được sử dụng để kích hoạt và điều chỉnh chức năng độ trễ. Nhấp vào nhiều lần trên nút Để định cấu hình thời lượng của độ trễ (từ 2 giây đến 10 giây) hoặc hủy kích hoạt hoàn toàn. Khi trình độ trễ được kích hoạt, nhấp vào Kích hoạt Quyền khởi động đếm ngược trong khi bạn đặt mình trước ống kính. Khi thời gian xác định được bán, máy ảnh sẽ tự động chụp ảnh và ghi lại nó trong phim.

- Camera cung cấp một số cài đặt bổ sung. Để truy cập nó, nhấp vào Biểu tượng bánh răng, Ở góc trên cùng bên trái.

- Người mù Cài đặt xuất hiện ở bên trái cửa sổ. Phần Máy ảnh Áp dụng cho webcam, bất kể chế độ chụp (ảnh hoặc video) được chọn. Bạn có thể kích hoạt công tắc Chế độ chuyên nghiệp Để làm cho tùy chọn HDR biến mất theo hướng của con trỏ cho phép điều chỉnh thủ công độ sáng của máy ảnh.

- Bằng cách nhấp vào menu Đóng khung lưới, Bạn cũng có thể chuyển lưới trên màn hình để giúp bạn đóng khung ảnh và video tốt hơn. Ứng dụng này cung cấp một số: Quy tắc của bên thứ ba, số lượng vàng, mặt ô và vuông. Bạn có thể tự do chọn cái phù hợp với bạn.

- Cài đặt phần Những bức ảnh Chỉ áp dụng cho chế độ ảnh. Bằng cách nhấp vào menu chất lượng ảnh, Bạn có thể chọn định nghĩa và tỷ lệ của hình ảnh đã chụp: Danh sách khác nhau tùy theo webcam của bạn được sử dụng, nhưng chúng tôi không phải là định nghĩa của điện thoại thông minh hiện tại ..

- Tham số cuối cùng dành riêng cho ảnh là chế độ Niên hạn. Nếu bạn kích hoạt nó bằng cách nhấp vào công tắc Tương ứng và bạn sử dụng độ trễ cho ảnh của mình, webcam sẽ chụp ảnh liên tục cho đến khi bạn dừng nó bằng cách nhấp lại vào biểu tượng camera. Một tiện ích để kiểm tra.

Cách quay video với webcam của PC ?
Ứng dụng Camera được tích hợp với Windows 10 cũng có thể được sử dụng để lưu video bằng webcam của PC.
- Khởi chạy ứng dụng camera và nhấp vào Biểu tượng camera Bên phải cửa sổ để chuyển sang chế độ video. Như ở chế độ ảnh, hầu hết các cửa sổ bị chiếm bởi hình ảnh được chụp bởi webcam. Hãy cẩn thận, hình ảnh này bị đảo ngược, như thể bạn đang ở trước gương. Nhưng một khi video được quay, hình ảnh được lưu ở chế độ bình thường.

- Để bắt đầu quay video, chỉ cần nhấp vào tương tự Biểu tượng camera. Thời lượng của video trong quá trình ghi được tự động hiển thị ở dưới cùng của cửa sổ. Sau đó nhấp vào nút tròn màu đỏ Dừng lại Để ngừng ghi. Nếu bạn cần nghỉ trong khi ghi, nhấp vào Nút tạm dừng (vòng tròn nhỏ với hai đường thẳng đứng), ngay phía trên. Video được ghi lại được lưu tự động ở định dạng MP4 trong phim Subdossier của hình ảnh của Windows 10.

- Như với chế độ ảnh, chế độ video có cài đặt riêng. Nhấp vào biểu tượng Gear, ở phía trên bên trái của cửa sổ để truy cập nó.

- Người mù Cài đặt mở ra. Như với ảnh, các chức năng của phần máy ảnh liên quan đến webcam. Bạn có thể kích hoạt Chế độ chuyên nghiệp với một công tắc và hiển thị một Đóng khung lưới trong một menu.
- Bấm vào menu Chất lượng video, Trong phần Video, Để chọn định nghĩa, tỷ lệ và luồng (tính theo số lượng hình ảnh mỗi giây) của video. Sự lựa chọn rõ ràng phụ thuộc vào khả năng của webcam của bạn. Một lần nữa, chúng tôi còn xa chất lượng của điện thoại thông minh hiện tại.

- Cuối cùng, menu Nhấp nháy làm cho nó có thể giảm thiểu hiệu ứng nhấp nháy của hình ảnh có thể xảy ra trong một số điều kiện nhất định, đặc biệt là do ánh sáng được sử dụng.

- Cuối cùng, phần Tham số liên kết Cung cấp quyền truy cập vào các chức năng bổ sung như thông tin vị trí, tham số bảo mật Windows và các chức năng thử nghiệm. Không có gì cần thiết để ghi lại các video ngắn hàng ngày.
Windows 10: Cách tạo video dễ dàng với ứng dụng ảnh
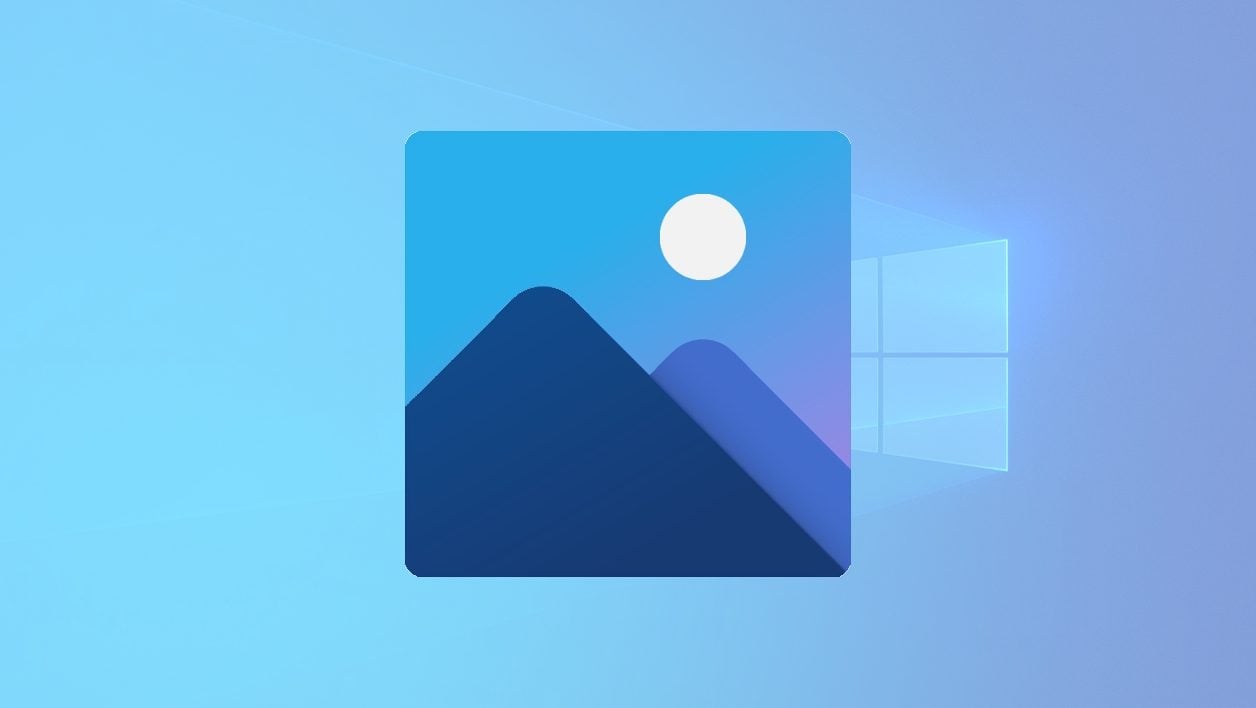

Tạo một bộ phim ngắn bằng cách sử dụng các clip được lưu trữ trên ổ cứng của máy tính mà không cần cài đặt ứng dụng của bên thứ ba.
Lưu video bằng điện thoại thông minh của bạn và lưu chúng trên ổ cứng của máy tính thường kết thúc theo cùng một cách trong tất cả người dùng. Các clip tích lũy, chiếm lưu trữ nhỏ còn lại trên máy của bạn và không bao giờ được xem. Để chấm dứt thói quen xấu này, tại sao không tập hợp nhanh để tạo ra một video có cấu trúc và dàn dựng để tận hưởng những ký ức bị lãng quên tốt hơn và do đó loại bỏ những cơn sốt này đã trở nên vô dụng ?
Trên Windows, có nhiều phần mềm chỉnh sửa video miễn phí, thường rất đầy đủ, giải quyết tất cả các đối tượng. Nhưng nếu bạn không muốn phải đắm mình vào một công cụ quá phức tạp, thì hoàn toàn có thể thực hiện chỉnh sửa video đơn giản bằng ứng dụng ảnh, được cài đặt tự nhiên trên Windows 10. Đây là cách sử dụng nó.
Để khám phá trên video:
1. Tạo một video mới
Khởi chạy ứng dụng ảnh trên PC của bạn. Trên trang chính được hiển thị, nhấp vào nút Video mới (1) Sau đó chọn tạo một Dự án video mới (2). Sau đó nhập tên của video bạn sắp làm.
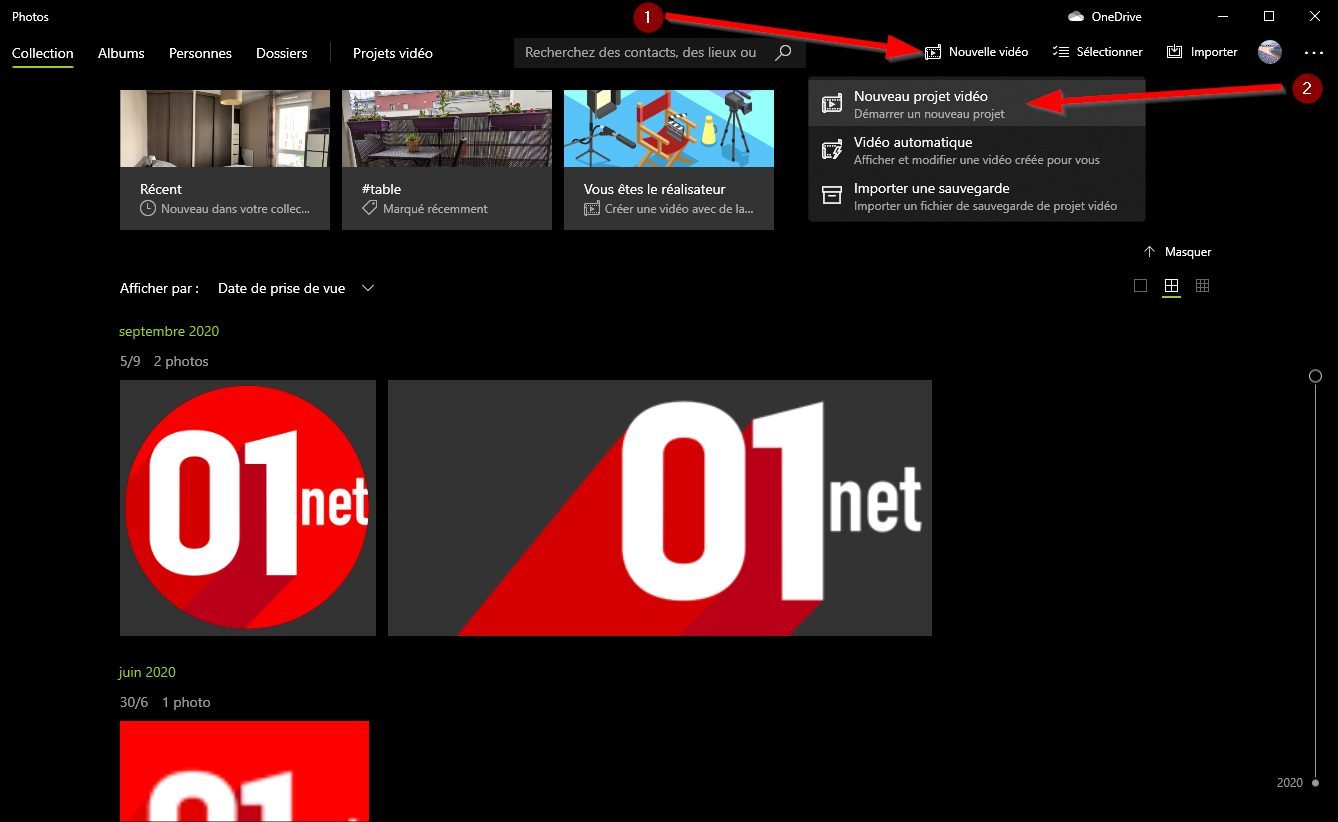
2. Nhập nội dung trong dự án của bạn
Trước khi bạn bắt đầu đưa lên phim, bạn phải nhập vào dự án của mình tất cả các video clip bạn muốn sử dụng. Để làm điều này, nhấp vào nút Thêm (1) Và chọn nguồn mà bạn muốn nhập clip của mình. Đợi một vài khoảnh khắc, trong khi ảnh nhập phương tiện vào dự án của bạn.
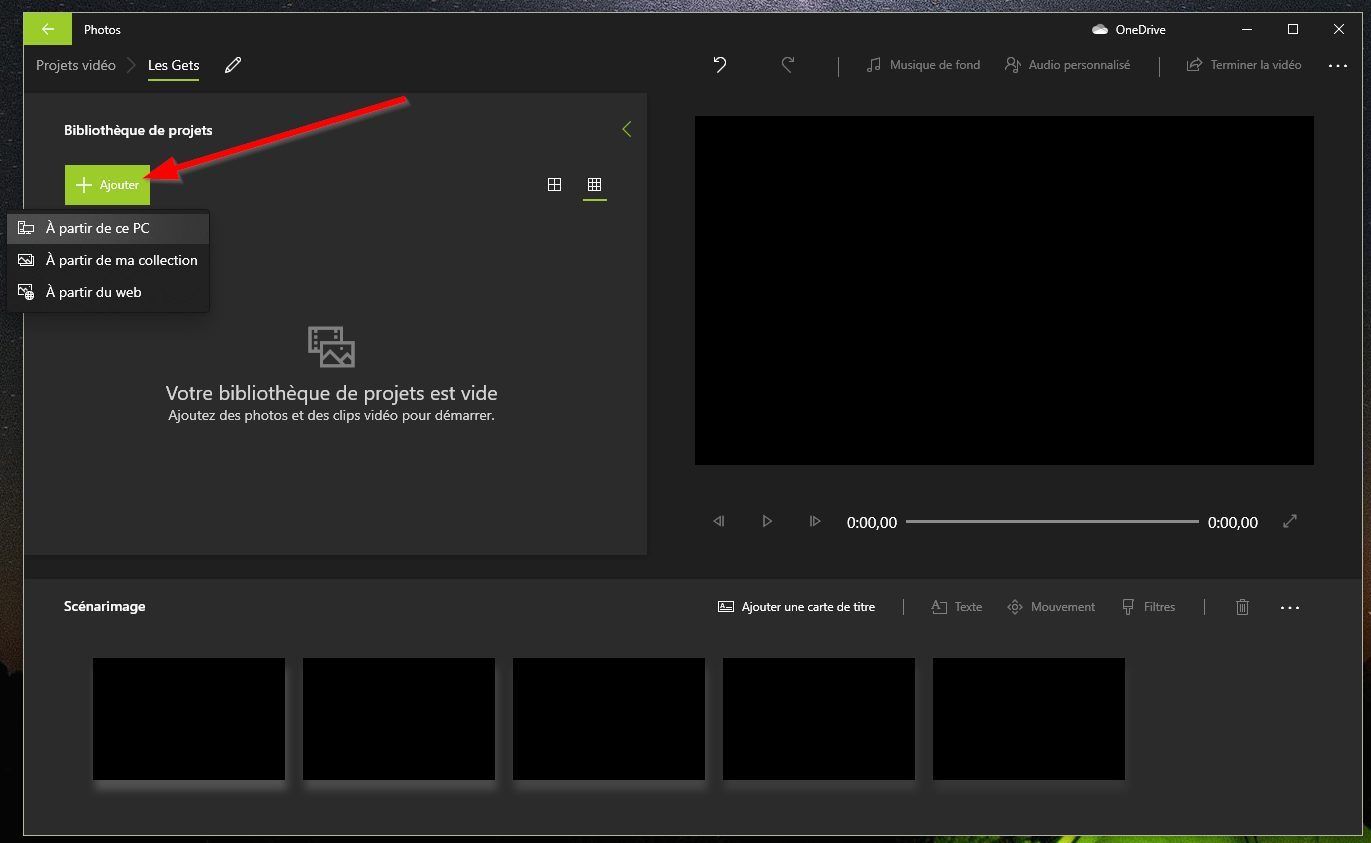
3. Chèn clip của bạn
Giao diện của công cụ lắp ráp được tích hợp vào ảnh được cắt thành ba phần: các video bạn dự định sử dụng cho phim của bạn được nhóm lại bên trái, bản xem trước của lắp ráp hiện tại được thực hiện ở khung bên phải, trong khi băng đô ở phía dưới cùng, Tình cảnh, không ai khác chính là trò chơi mà bạn sẽ làm việc.
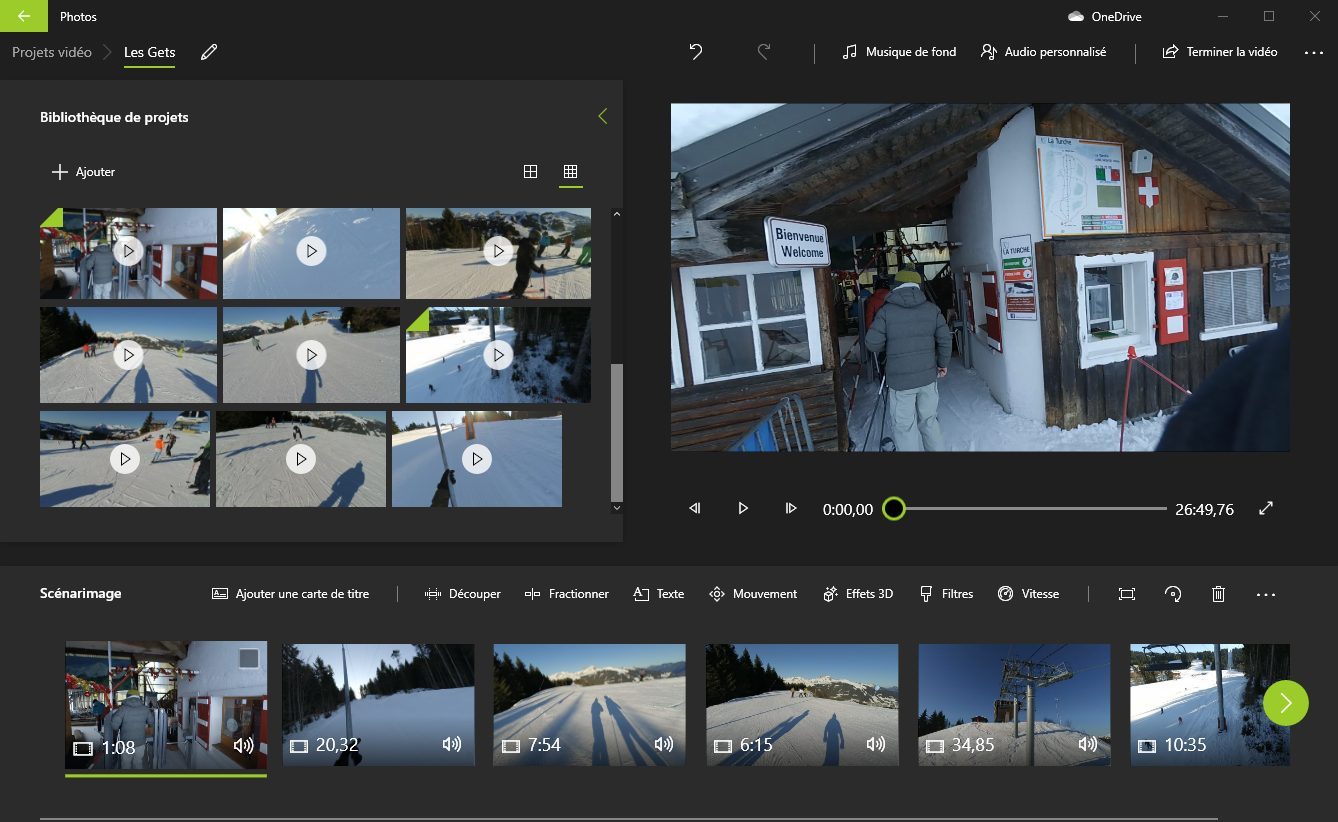
Để nhập clip đầu tiên sẽ tạo thành phim của bạn, hãy trượt tệp trực tiếp từ Thư viện dự án đến băng đô Tình cảnh.
4. Thêm tiêu đề
Nếu bạn muốn, bạn có thể bắt đầu bộ phim của mình bằng cách thêm một phần giới thiệu ngắn. Để làm điều này, chọn từThêm thẻ tiêu đề. Điều này sẽ tự động được chọn và hiển thị trong thành phần xem trước của dự án của bạn. Sử dụng biểu ngữ công cụ có sẵn cho bạn để sửa đổi Khoảng thời gian, thêm vào Chữ Hoặc tùy chỉnhLý lịch.
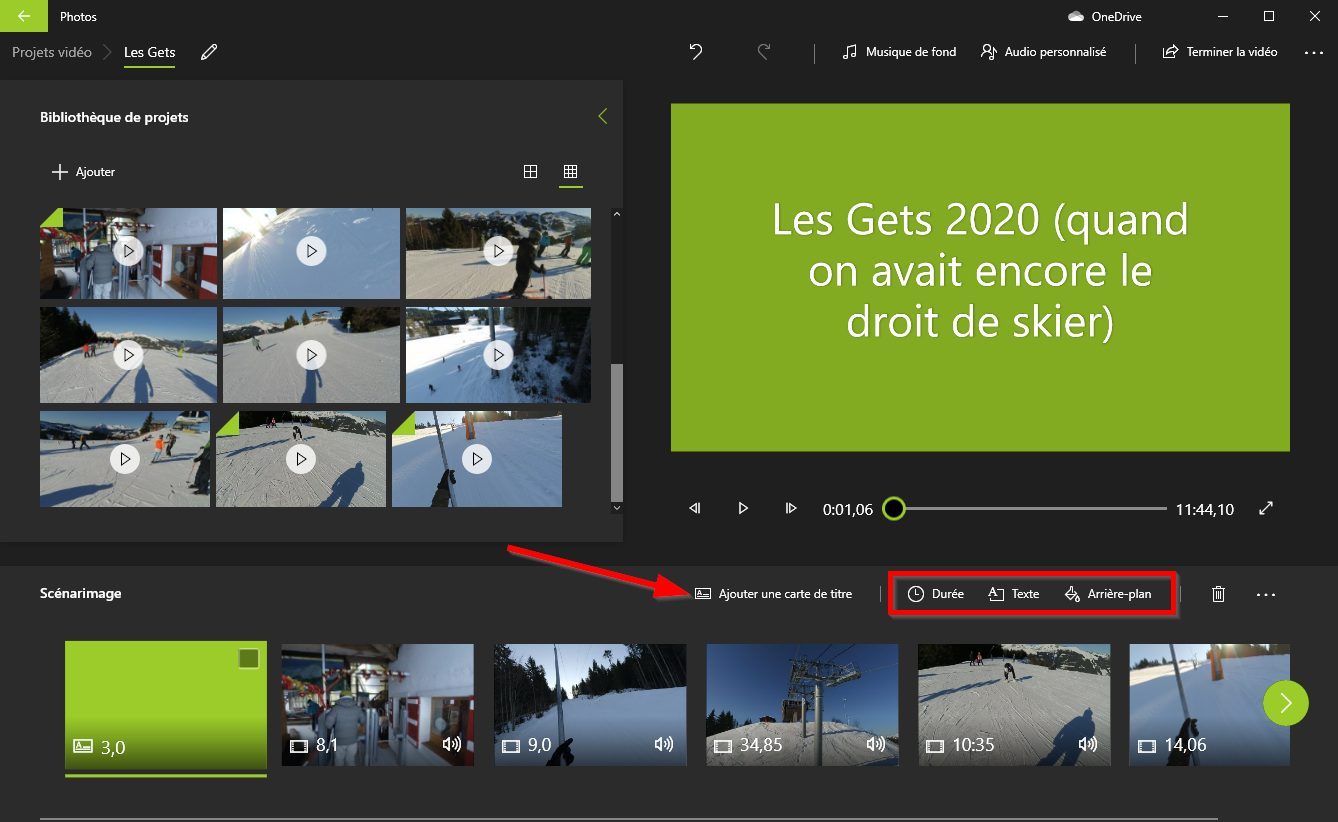
5. Chỉnh sửa clip của bạn
Có một cơ hội tốt rằng các video bạn đã nhập trong dự án của bạn quá dài. Để cung cấp một chút tính nhất quán cho phim của bạn, hãy chọn một clip và chỉnh sửa nó bằng cách sử dụng chức năng Cắt, Hoặc Chia ra.
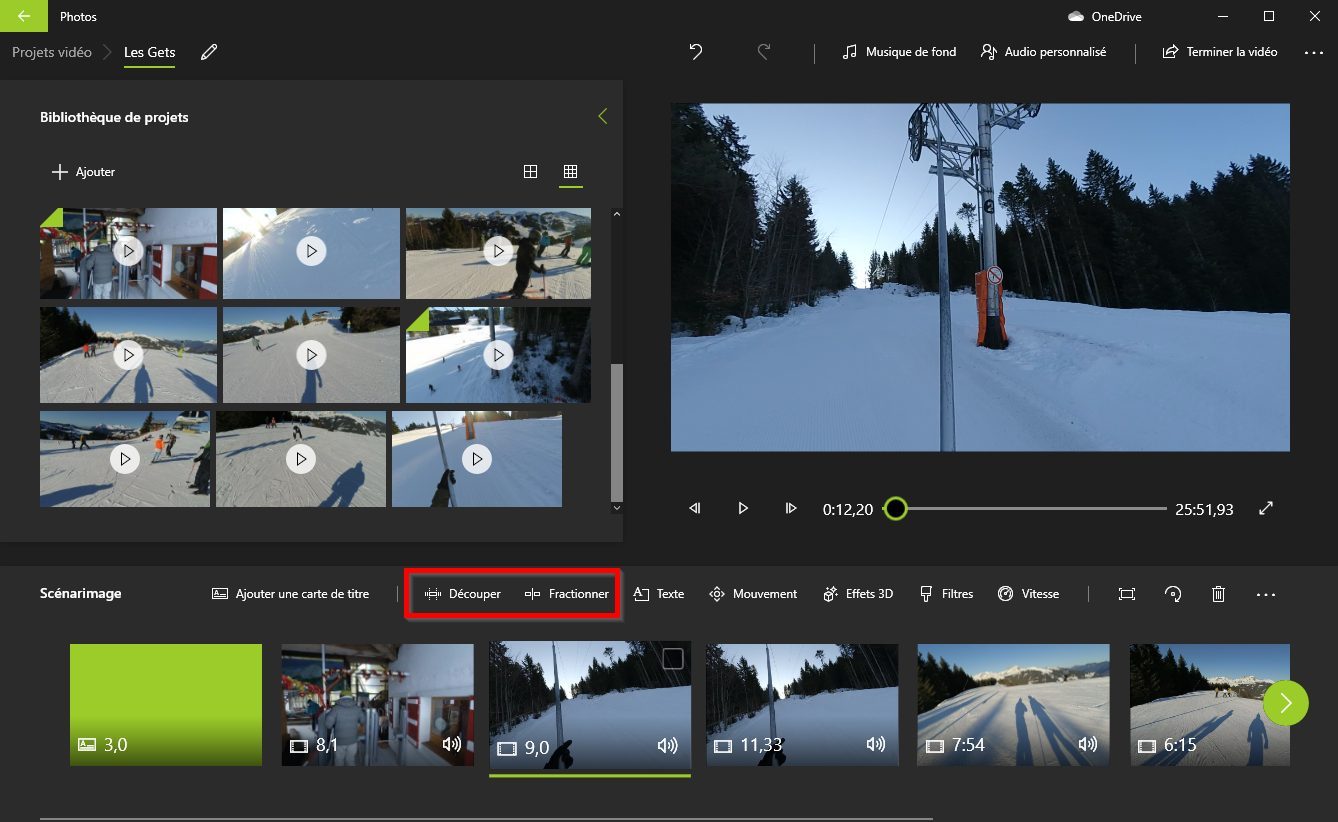
Đầu tiên sẽ cho phép bạn chọn chính xác đoạn văn để giữ, trong khi phần thứ hai sẽ được sử dụng để chia video thành hai clip. Bạn sẽ chỉ phải hành động trên các thanh trượt được hiển thị để chọn đoạn văn hoặc cho biết nơi video phải được cắt.
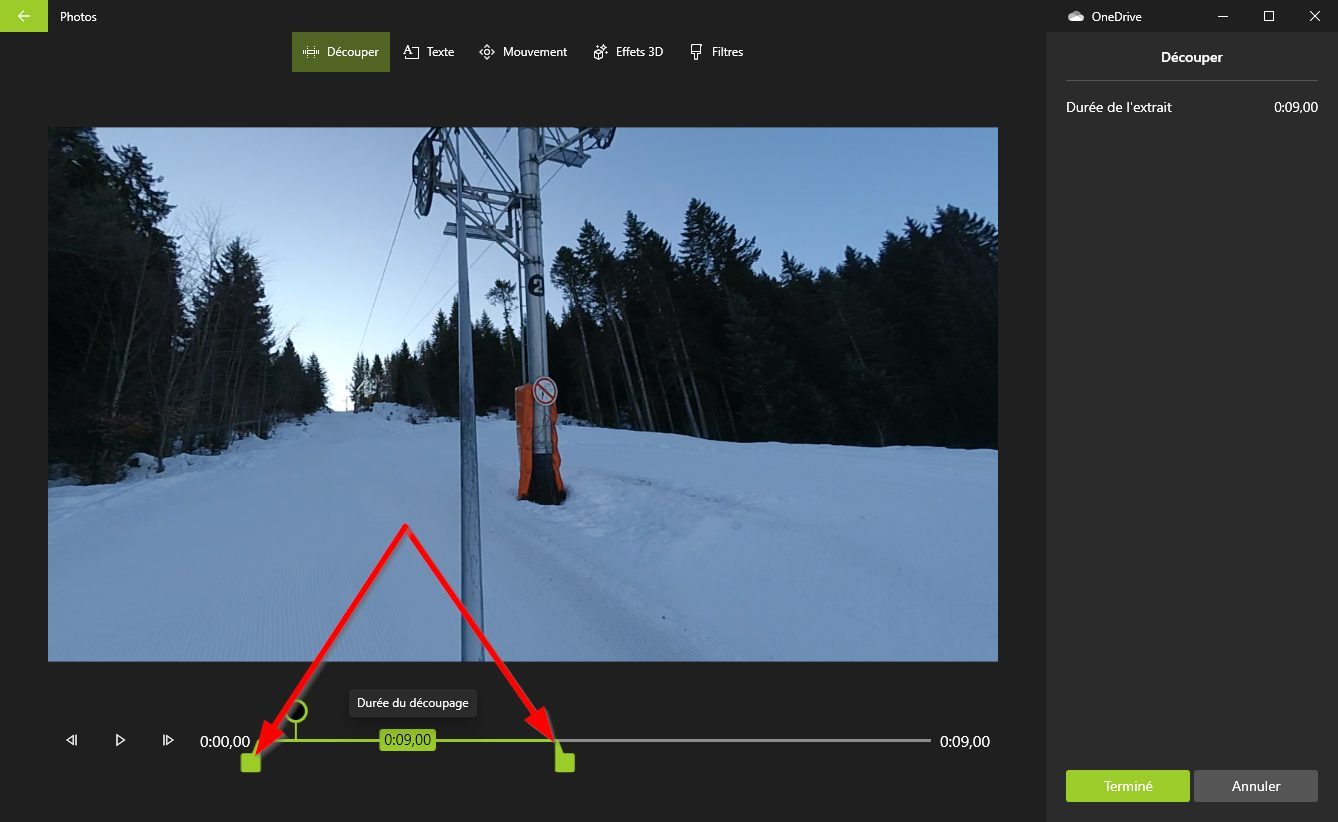
6. Thêm hiệu ứng
Để đưa ra nhịp điệu cho lắp ráp của bạn, công cụ này cung cấp một số hiệu ứng. Bạn có thể thêm Chữ Trong clip của bạn, áp dụng một Sự chuyển động, sau đó Hiệu ứng 3D, sau đó Bộ lọc hoặc thay đổi Tốc độ trích xuất.
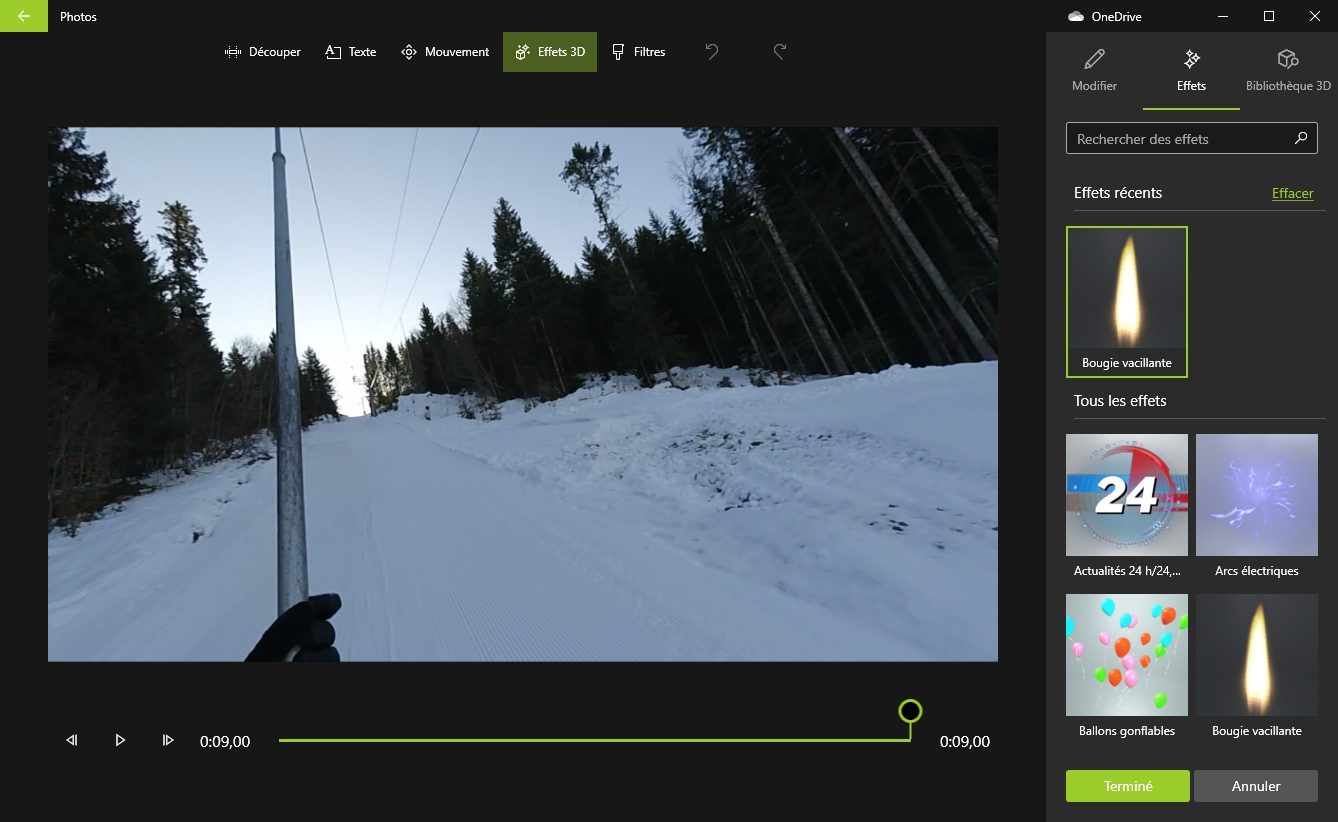
7. Chèn một bản phủ âm thanh và cá nhân hóa chủ đề
Để hoàn thiện việc lắp ráp của bạn, bạn có thể tích hợp Nhạc nền Trong số âm nhạc được xác định trước trong chương trình với khả năng đồng bộ hóa video của bạn với nhịp điệu của nhạc hoặc chọn một tệp Âm thanh cá nhân hóa Từ ổ cứng của bạn.
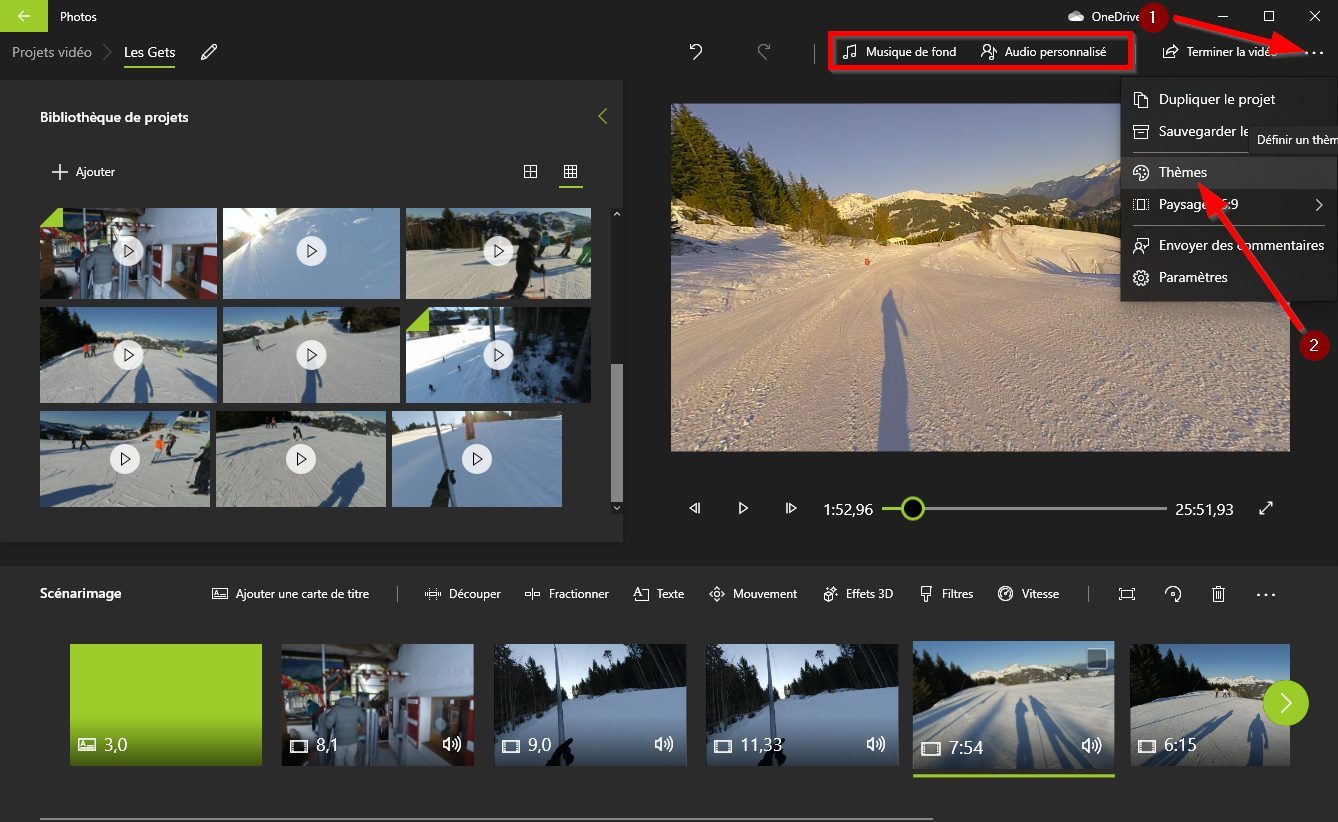
Hơn nữa, nếu có thể giữ được hội của bạn, bạn cũng có thể chọn áp dụng một trong những Chủ đề được xác định trước trong ứng dụng. Nhấp vào menu Tùy chọn được biểu thị bằng ba điểm nhỏ (1) và nhập Chủ đề (2).
Sau khi chọn chủ đề của bạn và đã áp dụng nó vào chỉnh sửa, âm nhạc và mặc quần áo của bạn nên được sửa đổi.
số 8. Xuất bộ phim của bạn
Khi tất cả các yếu tố cấu thành video của bạn đã sẵn sàng, bạn có thể xem tổng quan về bộ phim được hoàn thiện bằng cách chọn clip đầu tiên (1) Và bằng cách khởi chạy bộ phim từ cửa sổ xem trước (2).
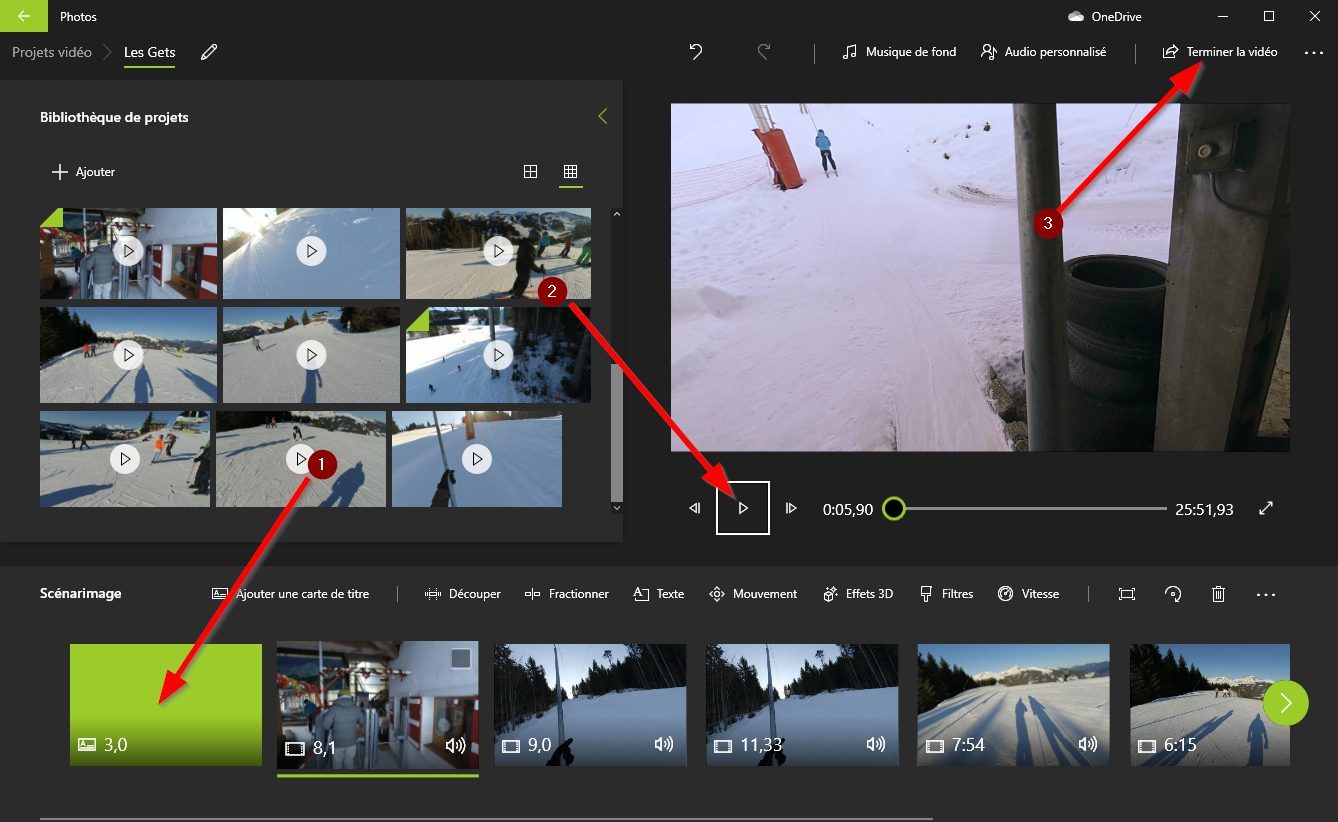
Nếu dự án phù hợp với bạn, bạn có thể xuất phim của mình. Để làm điều này, nhấp vào Kết thúc video (3).
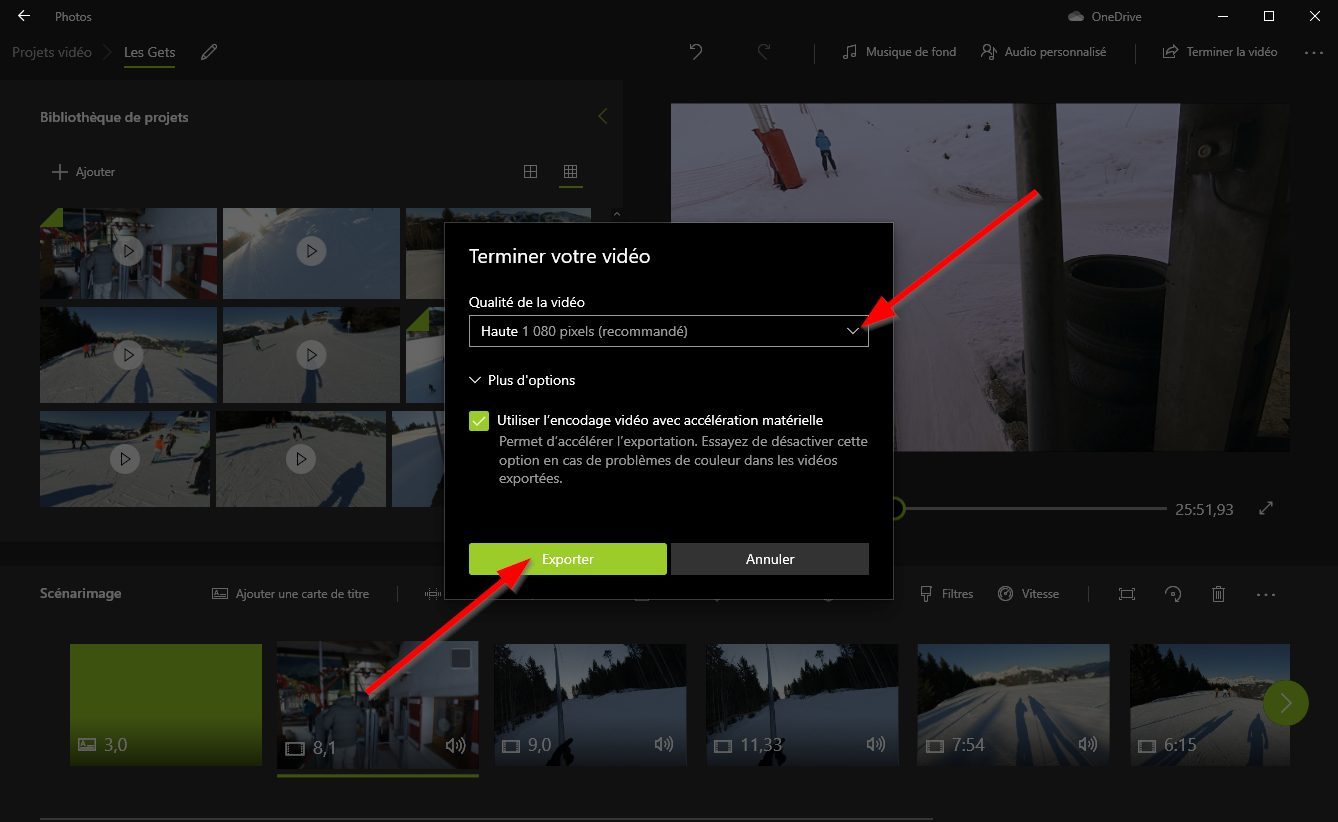
Chọn chất lượng của video cuối cùng (cao trong 1080p, trung bình trong 720p và bass trong 540p) và nhấp vào Xuất khẩu Và chọn vị trí sao lưu trên máy của bạn. Quá trình xuất khẩu phim của bạn bắt đầu và, tùy thuộc vào hiệu suất của máy của bạn, thời hạn xuất của dự án của bạn có thể mất ít nhiều thời gian.



