Tải xuống Microsoft Office 2019 MIỄN PHÍ cho PC – CCM, tải xuống và cài đặt hoặc cài đặt lại Office 2019, Office 2016 hoặc Office 2013 – Hỗ trợ Microsoft
Tải xuống và cài đặt hoặc cài đặt lại Office 2019, Office 2016 hoặc Office 2013
Nếu cần, hãy nhập mật khẩu kết nối Mac của bạn, sau đó nhấp vào Cài đặt phần mềm. (Đây là mật khẩu bạn sử dụng để mở phiên trên máy Mac.)) Cài đặt phần mềm bắt đầu. Bấm vào Đóng Khi cài đặt kết thúc. Nếu việc cài đặt Microsoft 365 không thành công, hãy xem phải làm gì nếu bạn không thể cài đặt hoặc kích hoạt Office 2016 cho Mac.
Microsoft Office 2019 miễn phí cho PC
Tải xuống Microsoft Office 2019 trong tiến trình
Bạn sẽ tự động chuyển hướng đến trang chủ trong 30 giây.
Cài đặt hợp pháp phiên bản đầy đủ của bộ Office Office Microsoft cho Windows hoặc MacOS-Word, Excel, PowerPoint, Outlook, OneNote, và hãy thử nó trong vài ngày trước khi mua nó.
Cho đến văn phòng 2021, phiên bản 2019 Bộ văn phòng nổi tiếng của Microsoft chào đón Phiên bản 2104 (bản dựng 13929.20372), Có sẵn từ Ngày 11 tháng 5 năm 2021. Phiên bản này chỉ cung cấp các bản sửa lỗi và cải tiến cho các ứng dụng khác nhau làm văn phòng.
Không có bản cập nhật nào cung cấp các chức năng mới trên văn phòng 2019 kể từ khi phát hành gần 3 năm trước. Điều này được giải thích bằng hoạt động cụ thể của các phiên bản LTSC (kênh hỗ trợ dài hạn)). Công ty Redmond dự trữ hỗ trợ liên tục cho các sản phẩm của mình cho phạm vi Microsoft 365 và đăng ký hàng tháng. Phần mềm trong phạm vi Office LTSC nhận được hai đến ba năm một lần, các chức năng mà các đối tác Microsoft 365 của họ đã nhận được trong những năm gần đây.
Microsoft Office 2019: Văn phòng văn phòng đã ký hợp đồng với Microsoft
Văn phòng 2019 là phiên bản mới nhất của bộ văn phòng của Microsoft với giấy phép độc đáo. Điều này bao gồm Word, Excel, PowerPoint, Outlook, OneNote và Skype for Business (sẽ được thay thế bởi các nhóm trong Office 2021 và hơn thế nữa với tất cả các chức năng có sẵn trên các phiên bản Microsoft 365 của họ cho đến năm 2019. Phiên bản này sẽ được duy trì cập nhật trong năm năm cho đến năm 2024.
Trong số các tính năng mớiVăn phòng 2019 Ghi chú:
- Chế độ “tập trung” cho từ.
- Những bức tranh chéo hiệu quả hơn cho Excel.
- Chèn các đối tượng 3D vào PowerPoint.
- Giao diện được xem xét và cải tiến cho tất cả các ứng dụng có sẵn.
Office 2019 cũng là phiên bản đầu tiên chỉ tương thích với Windows 10
Tải xuống và cài đặt hoặc cài đặt lại Office 2019, Office 2016 hoặc Office 2013
Nếu đó là lần đầu tiên Cho dù bạn cài đặt Microsoft 365, bạn có thể phải bắt đầu bằng cách thực hiện các bước cấu hình nhất định. Phát triển phần Tìm hiểu thêm bên dưới.
Tuy nhiên, nếu bạn cài đặt lại Microsoft 365 và bạn đã sử dụng khóa sản phẩm và bạn có tài khoản được liên kết với Microsoft 365, hãy truy cập phần, sau đó kết nối để tải xuống văn phòng.
Khuyên bảo : Nếu bạn sở hữu một doanh nghiệp nhỏ và bạn đang tìm kiếm thêm thông tin về cấu hình của Microsoft 365, hãy xem sự giúp đỡ và học tập cho các doanh nghiệp nhỏ.
Tìm hiểu thêm về Khóa sản phẩm, Chương trình sinh sản cho nơi làm việc theo giấy phép về khối lượng
Cài đặt Microsoft 365 lần đầu tiên
Một số sản phẩm 2019, Office 2016 và Office 2013 được cung cấp khóa sản phẩm. Nếu đây là trường hợp, trước khi cài đặt Microsoft 365 lần đầu tiên, hãy kết nối với tài khoản Microsoft mới hoặc mới và nhập khóa sản phẩm Everoffice của bạn.com/thiết lập. Việc sử dụng khóa của bạn là những gì liên kết tài khoản của bạn với Microsoft 365 để bạn chỉ phải làm một lần. Bạn đã làm như vậy ? Chọn tab tương ứng với phiên bản bạn đang cố gắng cài đặt.
Cài đặt lại Microsoft 365
Nếu Microsoft 365 ban đầu được cài đặt sẵn và bạn cần cài đặt lại nó trên cùng một thiết bị hoặc trên một thiết bị mới, tài khoản Microsoft phải được liên kết với bản sao Microsoft 365 của bạn. Đây là tài khoản bạn sẽ sử dụng để cài đặt Microsoft 365en tùy thuộc vào các bước bên dưới. Nếu trước tiên bạn phải gỡ cài đặt Microsoft 365, hãy xem văn phòng gỡ cài đặt từ PC hoặc gỡ cài đặt văn phòng cho Mac.
Nhận thấy : Các bước để cài đặt phiên bản 2019, 2016 hoặc 2013 của phiên bản Văn phòng chuyên nghiệp Plus, Văn phòng tiêu chuẩnhoặc một ứng dụng tự trị như Từ Hoặc Dự án Có thể khác nếu bạn đã thu được Microsoft 365 thông qua một trong các tùy chọn sau:
Chủ đề cho nơi làm việc của Microsoft (trước đây là chương trình sử dụng nhà): Nếu bạn đã mua Microsoft 365 để sử dụng cá nhân trong công ty của bạn, hãy xem Cài đặt Office thông qua chương trình giao hàng không gian làm việc.
Các phiên bản có giấy phép trong tập : Nếu bạn làm việc trong một tổ chức quản lý các cơ sở của bạn, bạn có thể phải nói chuyện với bộ phận CNTT của bạn. Một số tổ chức có các phương pháp khác nhau để cài đặt Microsoft 365 trên một số thiết bị.
Người bán hàng thứ ba : Bạn đã mua Microsoft 365 từ bên thứ ba và gặp sự cố với khóa sản phẩm.
Kết nối để tải xuống Microsoft 365
- Truy cập bảng điều khiển của tài khoản Microsoft của bạn và nếu bạn chưa đăng ký, chọn Đăng ký.
- Kết nối với tài khoản Microsoft mà bạn đã liên kết với phiên bản Microsoft 365 này. Bạn quên thông tin tài khoản của mình ? Tham khảo ý kiến Tôi quên mất tài khoản nào tôi sử dụng với văn phòng.
- Ở đầu trang, chọn Dịch vụ và đăng ký Và trên trang này, tìm kiếm sản phẩm Microsoft 365que bạn muốn cài đặt, sau đó chọn Cài đặt. Để cài đặt Microsoft 365 bằng ngôn ngữ khác hoặc để cài đặt phiên bản 64 -bit, hãy chọn liên kết Sự lựa chọn khác. Chọn phiên bản ngôn ngữ và bit bạn muốn, sau đó chọn Cài đặt.
Bây giờ bạn đã sẵn sàng để cài đặt Microsoft 365. Chọn tab bên dưới tương ứng với phiên bản bạn đang cố gắng cài đặt.
Cài đặt Microsoft 365 2019 hoặc 2016 trên PC
Hãy nhớ rằng một phiên bản mua duy nhất của Microsoft 365est theo giấy phép cho một lần cài đặt.
- Tùy thuộc vào trình duyệt bạn sử dụng, chọn Hành hình (Microsoft Edge hoặc Internet Explorer), Cài đặt (Chrome) hoặc Lưu tập tin (Firefox). Nếu dấu nhắc điều khiển tài khoản người dùng chỉ ra Bạn có muốn cho phép ứng dụng này thực hiện các thay đổi đối với thiết bị của bạn ?, lựa chọn Đúng. Việc cài đặt bắt đầu.

- Việc cài đặt kết thúc khi ” Xong rôi ! Văn phòng hiện đã được cài đặt “ xuất hiện. Một hình ảnh động sau đó sẽ ra mắt để hiển thị cho bạn các vị trí của các ứng dụng văn phòng trên máy tính của bạn. Lựa chọn Đóng. Thực hiện theo hướng dẫn cửa sổ để tìm ứng dụng Microsoft 365 của bạn. Ví dụ: tùy thuộc vào phiên bản Windows của bạn, chọn Khởi nghiệp , Sau đó cuộn để tìm kiếm ứng dụng bạn muốn mở, ví dụ Excel hoặc Word hoặc nhập tên của ứng dụng trong vùng tìm kiếm.
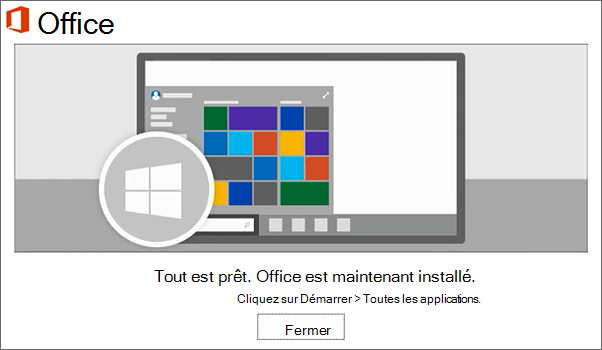
Bạn gặp sự cố cài đặt hoặc kết nối ?
Nếu bạn không thể cài đặt Microsoft 365 tham khảo vấn đề cài đặt văn phòng Sising để nhận trợ giúp.
Kích hoạt Microsoft 365
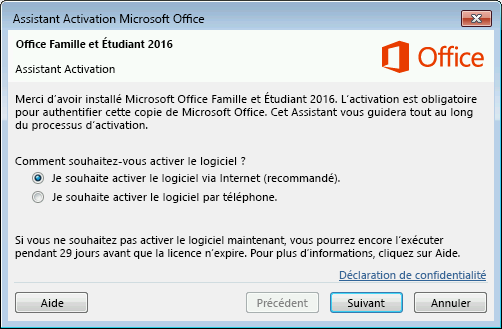
- Ngay lập tức bắt đầu sử dụng ứng dụng Microsoft 365en mở một ứng dụng như Word hoặc Excel. Bạn không thể tìm thấy nó sau khi cài đặt nó ? Trong hầu hết các trường hợp, Microsoft 365 được kích hoạt khi bạn đã bắt đầu một ứng dụng và đã chấp nhận các điều khoản của hợp đồng cấp phép bằng cách chọn Chấp nhận.
- Văn phòng có thể tự động kích hoạt. Tuy nhiên, tùy thuộc vào sản phẩm của bạn, Trình hướng dẫn kích hoạt Microsoft Office có thể xuất hiện. Nếu vậy, hãy làm theo lời nhắc để kích hoạt Microsoft 365. Nếu bạn cần trợ giúp kích hoạt, hãy xem bạn kích hoạt Office.
Cài đặt Office 2016 trên máy Mac
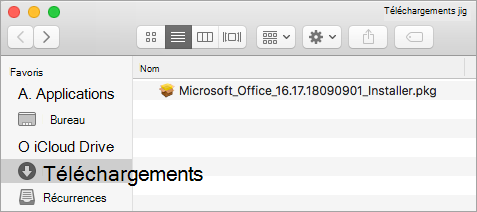
- Sau khi tải xuống kết thúc, hãy mở công cụ tìm, hãy truy cập Tải xuống, Sau đó nhấp đúp vào Microsoft_Office_2016_Installer.PKG (Tên có thể khác nhau một chút).
Khuyên bảo : Nếu một thông báo lỗi cho biết tệp Microsoft_Office_2016_Installer.PKG Không thể mở vì nó xuất phát từ một nhà phát triển không xác định xuất hiện, đợi 10 giây, sau đó cố gắng nhấp đúp vào gói cài đặt cho mới. Nếu thanh tiến trình bị chặn Xác minh đang được tiến hành. Vui lòng chờ. , Đóng thanh tiến độ và thử lại.
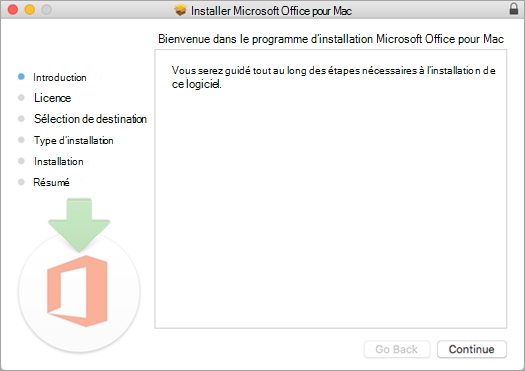
Nhận thấy : Nếu bạn chỉ muốn cài đặt các ứng dụng văn phòng cụ thể chứ không phải bộ hoàn chỉnh, hãy nhấp vào nút Cá nhân hóa, Sau đó hủy kích hoạt các chương trình bạn không muốn sử dụng.
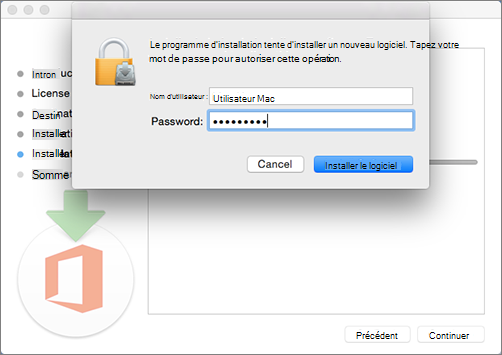
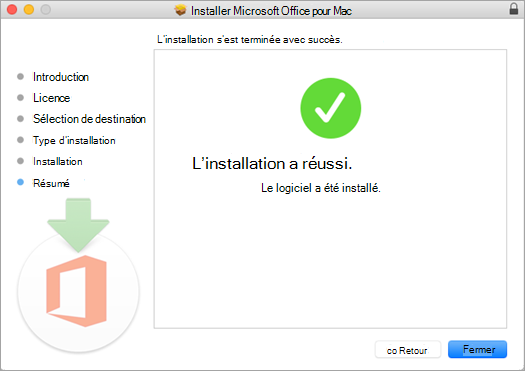
Khởi chạy ứng dụng Microsoft 365 cho Mac và bắt đầu quá trình kích hoạt
- Nhấp vào biểu tượng Bệ phóng Trong bến tàu để hiển thị tất cả các ứng dụng của bạn.

- Nhấp vào biểu tượng Phần mềm soạn thảo văn bản Trong Launchpad.
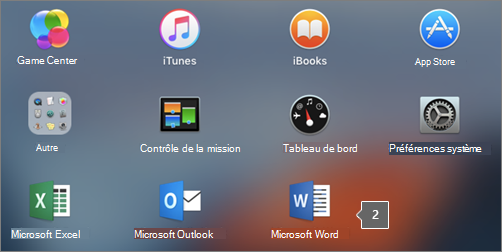
- Cửa sổ Tiểu thuyết Mở tự động khi bạn mở Word. Bấm vào Sự điều khiển Để bắt đầu quá trình kích hoạt. Nếu bạn cần trợ giúp kích hoạt Microsoft 365, hãy xem Activate Office cho Mac. Nếu việc kích hoạt Microsoft 365 không thành công, hãy xem phải làm gì nếu bạn không thể cài đặt hoặc kích hoạt Office cho Mac.
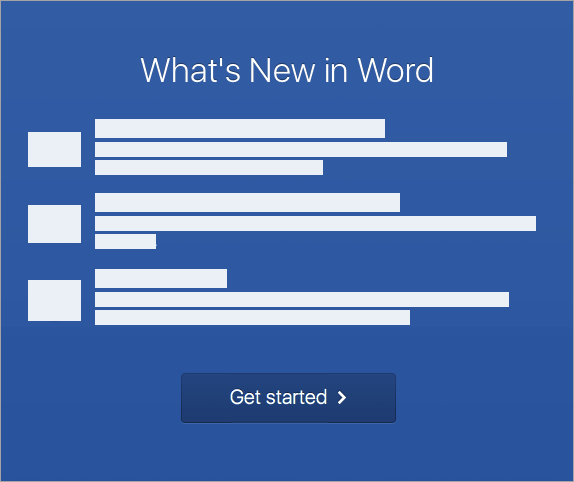
Cài đặt phần ghi chú
Cài đặt phần ghi chú
Tôi có thể cài đặt Office 2016 cho Mac và Office cho Mac 2011 trên cùng một máy tính không ?
Đúng. Bạn có thể cài đặt và sử dụng Office 2016 cho Mac và Office cho MAC 2011 đồng thời. Mặt khác, chúng tôi khuyên bạn nên gỡ cài đặt Office cho Mac 2011 trước khi cài đặt phiên bản mới để tránh mọi rủi ro nhầm lẫn.
Để gỡ cài đặt văn phòng cho MAC 2011, hãy làm theo các bước được mô tả trong phần Văn phòng Upaller 2011 cho MAC.
Cách ghim các biểu tượng ứng dụng Microsoft 365 ?
- Truy cập Người tìm thấy >Các ứng dụng, Sau đó mở ứng dụng Office mong muốn.
- Trong dock, hãy nhấn phím Ctrl và nhấp (hoặc bên phải -Click) trên biểu tượng ứng dụng, sau đó chọn Tùy chọn >Làm trong bến tàu.
Tôi có thể cài đặt Microsoft 365 trên iPhone hoặc iPad của mình không ?
Cài đặt Microsoft 365 2013 trên PC
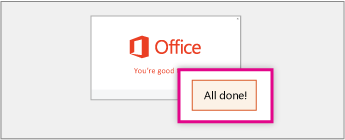
- Để bắt đầu cài đặt, tùy thuộc vào trình duyệt của bạn, nhấp vào Chạy (trong Microsoft Edge hoặc Internet Explorer), Cài đặt (bằng chrome) hoặc Lưu tập tin (trong Firefox).
- Khi đề cập “bạn đã hoàn thành” được hiển thị, chọn Hoàn thành.
- Ngay lập tức bắt đầu sử dụng ứng dụng Microsoft 365en mở một ứng dụng như Word hoặc Excel. Trong hầu hết các trường hợp, Microsoft 365 được kích hoạt khi bạn bắt đầu một ứng dụng và sau khi nhấp vào Chấp nhận Chấp nhận hợp đồng cấp phép Microsoft Office.
Khuyên bảo : Nếu bạn đã hoàn tất việc cài đặt và bạn không tìm thấy các ứng dụng Microsoft 365 trên máy tính của mình, hãy xem cách tìm ứng dụng Office.
Microsoft Office 2021 Professional Plus
Với giao diện mạnh mẽ và thân thiện với người dùng, các tùy chọn an toàn và tự động hóa nhiệm vụ được cải thiện của nó, Microsoft Office 2021 Professional Plus là một công cụ thiết yếu trong bất kỳ môi trường chuyên nghiệp nào
Đề nghị đặc biệt :€ 59,99 Thay vì € 479,98 (- 87 %)
Sự miêu tả
Microsoft Office 2021 Professional Plus là phiên bản mới nhất của bộ văn phòng nổi tiếng của Microsoft để tải xuống cho Windows và MacOS. Nó được thiết kế để đáp ứng nhu cầu của các chuyên gia và cung cấp một bộ công cụ để tạo tài liệu, quản lý dự án, truyền thông, phân tích dữ liệu và nhiều hơn nữa.
Phần mềm nào chứa tự động hóa văn phòng Microsoft Office 2021 Professional Plus ?
Các công cụ của Microsoft Office 2021 Professional Plus các công cụ cung cấp cho các công ty một bước so với đối thủ cạnh tranh của họ. Trước hết, nó cung cấp Microsoft Word, công cụ xử lý văn bản hàng đầu của ngành công nghiệp. Nó cho phép bạn tạo ra các tài liệu hấp dẫn trong thời gian ngắn hơn nhờ các tùy chọn thông minh và thân thiện của nó. Sau đó, Microsoft Excel là một công cụ rất mạnh cho phép bạn nhanh chóng tạo các bảng tính toán phức tạp và chính xác từ dữ liệu được cung cấp.
Microsoft PowerPoint rõ ràng được bao gồm trong Bộ Office của Microsoft và cho phép bạn dễ dàng chuyển đổi thông tin chính thành các bài thuyết trình năng động và chuyên nghiệp để khuếch tán trực tiếp hoặc trực tuyến. Ngoài ra, Microsoft Access cung cấp cho bạn khả năng lưu trữ dễ dàng và nhanh chóng.
Cuối cùng, Outlook đi kèm với Microsoft Office 2021 Professional Plus và cung cấp quản lý nâng cao để quản lý hộp email, lịch và liên hệ cá nhân và chuyên nghiệp của bạn. Với Outlook, bạn có thể gửi và nhận email rất hiệu quả nhờ khả năng quản lý một số tài khoản cùng một lúc. Các công cụ khác bao gồm Skype Enterprise cho Truyền thông chất lỏng với nhân viên, Nhà xuất bản Microsoft để xuất bản nội dung chuyên nghiệp hoặc ngoại tuyến và OneNote để ghi chú nhanh trên máy tính xách tay hoặc Touch Pad.
Tin tức của Microsoft Professional Office 2021 là gì ?
Microsoft Office 2021 Professional Plus cung cấp một số tính năng mới so với phiên bản 2019:
Đối với Excel, các chức năng mới (LET, XMATCH), các công thức bảng động và ma trận đảo ngược đã được thêm vào bảng tính. Word kết hợp một lĩnh vực nghiên cứu mới, cung cấp một công cụ vẽ tay tay mới cũng như bản cập nhật của tab bản vẽ. PowerPoint cải thiện các điều khiển điều hướng trình chiếu
Giao diện người dùng chung đã được cải thiện để tạo điều kiện cho việc tạo và quản lý các tài liệu. Chúng tôi cũng có thể trích dẫn các tính năng cộng tác thực tế mới để năng suất nhóm tốt hơn, cải tiến bảo mật để tăng cường bảo vệ dữ liệu, chức năng phân tích dữ liệu mới và chức năng tiếp cận để tạo điều kiện cho việc sử dụng người khuyết tật.
Có sự khác biệt nào giữa việc mua một giấy phép duy nhất và đăng ký Microsoft 365 ?
Mua một giấy phép duy nhất từ Microsoft Office 2021 Professional Plus cho phép bạn cài đặt phần mềm trên máy tính và sử dụng các chương trình vĩnh viễn. Tùy chọn này phù hợp cho những người hoặc công ty không cần các tính năng mới nhất hoặc những người không muốn trả tiền đăng ký hàng tháng. Tuy nhiên, cập nhật bảo mật và cập nhật chức năng không được bao gồm trong việc mua một giấy phép duy nhất. Nếu bạn muốn được hưởng lợi từ những lợi thế này, bạn sẽ phải mua giấy phép mới mỗi khi có sẵn phiên bản mới của bộ Office Suite.
Mặt khác, Microsoft 365 là một thuê bao cung cấp quyền truy cập vào bộ tự động hóa văn phòng Microsoft Office 2021 Professional Plus cũng như các dịch vụ khác như OneDrive, Exchange Online và SharePoint Online. Đăng ký cũng bao gồm các bản cập nhật tự động cho các tính năng mới và bản sửa lỗi bảo mật. Đăng ký là lý tưởng cho những người hoặc công ty cần các tính năng mới nhất, cộng tác thực sự và lưu trữ trực tuyến an toàn. Đăng ký có thể được gia hạn hàng tháng hoặc hàng năm theo nhu cầu của người dùng.



