Tải xuống Google Lens – Tiện ích – Numériques, Microsoft Lens cho Android – Hỗ trợ Microsoft
Ống kính Microsoft cho Android
Google Lens hiện được tích hợp vào công cụ tìm kiếm Google trong điện thoại thông minh và trình duyệt web của bạn dưới máy tính để bàn (Windows, Mac hoặc Linux). Trực tiếp từ trình duyệt web của bạn và trong trường tìm kiếm google, chỉ cần nhấp vào biểu tượng camera để kích hoạt công cụ nhận dạng trực quan.
Ống kính Google
Google Lens là một ứng dụng nhận dạng trực quan do Google cung cấp, cung cấp các khả năng to lớn về thông tin, nghiên cứu và dịch từ một bức ảnh đơn giản.
Tại sao sử dụng ống kính Google ?
Tin tức về phiên bản mới nhất của Google Lens ?
Với Google tương thích với cái xương nào ?
Các lựa chọn thay thế tốt nhất cho ống kính Google là gì ?
Sự miêu tả
Được phát triển bởi Google, Ống kính Google là một ứng dụng nhận dạng trực quan kết hợp trí tuệ nhân tạo. Nó hoạt động với máy ảnh của điện thoại thông minh. Đây là sự phát triển của ứng dụng Google Goggles cũ.
Bằng cách chụp ảnh một văn bản, một tòa nhà, một vật thể, thực vật hoặc động vật, ví dụ, ứng dụng sẽ chia sẻ với bạn thông tin liên quan đến những gì trên màn hình.
Do đó, bạn có thể có được thông tin về nội dung của một món ăn (hoặc dịch một menu) hoặc vào giờ mở cửa của một địa điểm lịch sử, biết giống mèo đã ngồi bên cạnh bạn hoặc tìm các đồ vật trang trí theo cùng tinh thần một cái bạn có trên màn hình của bạn, nếu bạn muốn. Tiện ích nghiên cứu này thậm chí còn cung cấp cho bạn một liên kết để tìm đối tượng trong câu hỏi.
Tại sao sử dụng ống kính Google ?
Google ống kính đơn giản hóa tất cả các nghiên cứu hàng ngày của bạn và mời bạn tò mò về mọi thứ một cách đơn giản. Được thực hiện tại chỗ hoặc từ bộ sưu tập của bạn, nhập hình ảnh để yêu cầu ý nghĩa, dịch thuật, khám phá các hình ảnh tương tự hoặc để có thêm thông tin. Tất cả phụ thuộc vào hình ảnh của bạn đang ảnh hưởng gì.
Trên thực tế, Google Lens tập trung nhiều ứng dụng hiện có. Ví dụ, bạn có thể chụp một bức ảnh của một poster hoặc một bảng điều khiển bằng tiếng nước ngoài để dịch nó và hiểu nó. Anh ấy thay thế điều này Google dịch và các ứng dụng dịch khác cung cấp chức năng này.
Bạn cũng có thể ghi lại danh thiếp và ứng dụng miễn phí sẽ tự động phát hiện thông tin văn bản và lưu nó trong danh bạ của bạn. Và nếu đó là một sự kiện không thể bỏ qua, ứng dụng có thể thêm nó vào chương trình nghị sự của bạn.
Bạn muốn tìm hiểu về một loại cây trong vườn của bạn hoặc một cái cây gặp phải trong một chuyến đi ? Không cần phải có một ứng dụng chuyên dụng như Thực vật, Google Lens mời bạn chụp ảnh trực tiếp và tìm kiếm trong phần Google Images. Bạn có cơ sở dữ liệu quan trọng nhất đó là. Và bạn không giới hạn trong thực vật, bạn có thể làm điều này với mèo, giống chim và tất cả các loại động vật.
Bạn đang ở phía trước một cơ sở văn hóa hoặc một tượng đài, một bảo tàng, một nhà hàng, một cửa hàng hoặc tòa nhà khác chào đón công chúng và bạn muốn biết thêm về giờ mở cửa của nó, bạn chỉ cần chụp một bức ảnh để có được tất cả thông tin. Và nếu bạn muốn, bạn có thể nhận được ý kiến và đề xuất thông qua bản đồ Google. Thật vậy, Google Lens được kết nối với các ứng dụng Google khác của điện thoại thông minh của bạn.
Bạn đã nhận thấy một cái bàn, một bộ quần áo, một mảnh đồ nội thất hoặc bất kỳ vật thể nào bạn thích với một người bạn, nhưng anh ấy không còn biết anh ấy đã mua nó ở đâu. Chụp ảnh nó và tham khảo toàn bộ danh sách mua sắm để tìm nó hoặc nếu không, bạn sẽ có thể tìm thấy các sản phẩm tương tự có thể làm hài lòng bạn.
Và đối với sách, chỉ cần chụp tiêu đề trong hình ảnh để có được một bản tóm tắt, mô tả và thông báo của độc giả, cũng như các liên kết để mua nó trong phiên bản vật lý hoặc kỹ thuật số.
Và như thể điều đó là không đủ, Google Lens có thể quét mã QR và mã vạch. Không cần tải xuống và cài đặt ứng dụng thứ ba như Đầu đọc mã QR.
Khám phá hoạt động của ống kính Google trong hướng dẫn của chúng tôi Cách đọc mã QR với điện thoại thông minh của bạn ?
Tin tức về phiên bản mới nhất của Google Lens ?
Google Lens hiện được tích hợp vào công cụ tìm kiếm Google trong điện thoại thông minh và trình duyệt web của bạn dưới máy tính để bàn (Windows, Mac hoặc Linux). Trực tiếp từ trình duyệt web của bạn và trong trường tìm kiếm google, chỉ cần nhấp vào biểu tượng camera để kích hoạt công cụ nhận dạng trực quan.
Google Lens cũng có sẵn từ Google Photos cho tất cả các bức ảnh được lưu trên tài khoản Google Photos của bạn. Hiển thị một trong những hình ảnh của bạn và chỉ cần nhấp vào nút ống kính ở dưới cùng của màn hình của bạn, với các lệnh khác.
Cuối cùng, bạn có thể tìm thấy nó trong Google Assistant trên hầu hết các điện thoại Android.
Với Google tương thích với cái xương nào ?
Bạn chỉ có thể tải xuống và cài đặt Google Lens trên điện thoại thông minh Android từ phiên bản 6.0.
Nếu bạn muốn có nó trên iPhone của mình, bạn cần tải xuống và cài đặt ứng dụng Ảnh Google.
Lens Google có thể truy cập được từ công cụ tìm kiếm Google, thông qua trình duyệt web, vì vậy có thể sử dụng dịch vụ này từ máy tính của bạn trong Windows, Mac hoặc Linux.
Các lựa chọn thay thế tốt nhất cho ống kính Google là gì ?
Nếu bạn là người dùng iPhone và bạn không có ảnh Google để cài đặt trên điện thoại thông minh của mình, bạn có thể tải xuống và cài đặt tiện ích mở rộng Tìm kiếm theo hình ảnh Đối với trình duyệt Safari của bạn. Tương tự trong các tính năng nghiên cứu hình ảnh, nó hỗ trợ một số công cụ tìm kiếm như Google, Bing, Yandex, Baidu, Tineye, Banks Image Bank, v.v.
Camfind chuyên biệt hơn trong các đối tượng và sản phẩm thương mại, nhưng nó cho phép bạn lấy một cảnh quan hoặc văn bản ảnh để có được bản dịch hoặc thông tin bổ sung. Ứng dụng này miễn phí và tương thích Android và iOS, nhưng vẫn còn ít hơn.
Tất nhiên, Google Lens cung cấp một cơ sở dữ liệu quan trọng, nhưng một số ứng dụng chuyên dụng cung cấp nhiều hơn thông tin. Thực vật Do đó, cung cấp cho cộng đồng khả năng tham gia vào việc xác định thực vật và chia sẻ nhiều dữ liệu khoa học cho cả cộng đồng. Các ứng dụng khác cho phép người dùng chia sẻ kiến thức của họ, hoặc quản lý khu vườn của họ bằng cách tạo ra lời nhắc về việc tưới nước và bảo trì thực vật, v.v.
Công cụ tìm kiếm Microsoft Bing cũng kết hợp hệ thống nhận dạng trực quan để tải xuống từ điện thoại thông minh Android hoặc iOS hoặc được sử dụng từ trình duyệt web của bạn. Từ một hình ảnh đã nhập, được đưa trực tiếp hoặc từ một URL, hệ thống tìm kiếm trực quan này có thể xác định các yếu tố chính làm cho nó lên và liệt kê tất cả các trang web có cùng hình ảnh hoặc nội dung liên quan.
Ống kính Microsoft cho Android
Microsoft Lens (trước đây là “ống kính văn phòng”) là một cách tuyệt vời để thu thập thông tin từ các tài liệu, bảng trắng, danh thiếp, biên lai, menu, dấu hiệu, ghi nhớ viết tay hoặc bất kỳ yếu tố nào khác có chứa văn bản mà bạn muốn nhập, nhưng bạn không gõ chính mình. Với ống kính Microsoft, bạn không cần lưu ý ghi chú bằng tay, để dựa vào hình ảnh điện thoại di động mờ hoặc lo lắng về việc di chuyển bất cứ thứ gì.
Lens Microsoft cũng rất lý tưởng để chụp các bản phác thảo, bản vẽ và phương trình, thậm chí hình ảnh không có văn bản. Trong quá trình chụp ảnh, ống kính Microsoft loại bỏ bóng và góc lẻ, để chụp cuối cùng của bạn dễ dàng nhìn thấy.
Bạn có thể tải hình ảnh của mình về tài liệu và bảng trắng được chụp trong Microsoft OneNote, Word, PowerPoint hoặc OneDrive và bạn cũng có thể lưu chúng ở định dạng PDF hoặc gửi chúng qua e-mail.
Nhận thấy : Lens Microsoft không hỗ trợ các tính năng này cho tài khoản GCC: danh thiếp, hình ảnh văn bản, hình ảnh trong bảng, hình ảnh từ, hình ảnh đến ppt và tải trên onenote.
Nếu bạn chưa làm như vậy, hãy tải xuống phiên bản mới nhất của Microsoft Lens từ phiên bản mới nhất từ Google PlayStore.
Bước 1: Chọn các yếu tố cần bắt giữ
Ngay khi bạn mở ống kính Microsoft, bạn có thể chọn chế độ chụp.
Quét sang trái hoặc bên phải gần dưới cùng của màn hình để chọn Bảng trắng, Tài liệu, Hành động, Ghé thăm thẻ Hoặc hình chụp.
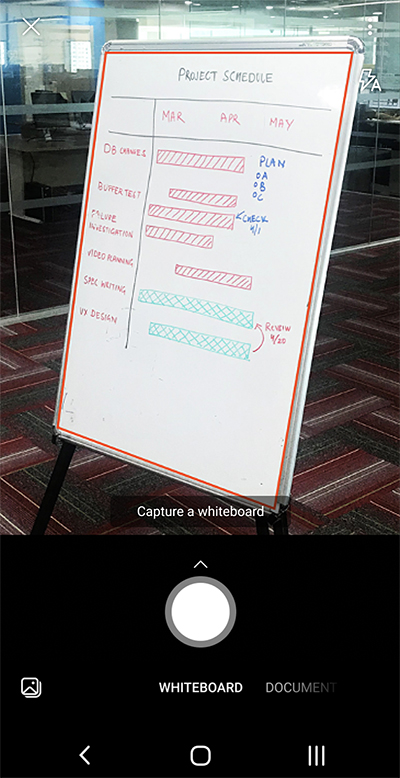
Bảng trắng Chế độ này được sử dụng tốt hơn để chụp các ghi chú viết tay và phác thảo trên thẻ xóa khô hoặc bề mặt tương tự. Ống kính Microsoft sẽ điều chỉnh hình ảnh của bạn để nền không quá sáng và các đường mực dễ thấy hơn.
Tài liệu Chế độ này được tối ưu hóa cho các từ nhỏ được viết hoặc khai thác trên một trang hoặc trên một ghi chú. Nó cũng là lý tưởng cho các hình thức, biên lai, áp phích, xích đu hoặc thực đơn nhà hàng.
Hành động Chế độ này là một tập hợp các mô hình con sau đây có sẵn:
- Văn bản có thể được sử dụng để trích xuất văn bản từ hình ảnh của bạn, mà bạn có thể sao chép hoặc chia sẻ.
- Bàn có thể được sử dụng để trích xuất một bảng in từ hình ảnh của bạn mà bạn có thể sao chép và chia sẻ
- Đọc Có thể được sử dụng để đọc bất kỳ văn bản nào trong hình ảnh của bạn trong trình đọc nhập vai.
- Liên hệ có thể được sử dụng để trích xuất thông tin từ thẻ chuyên nghiệp và lưu nó dưới dạng liên hệ trên thiết bị của bạn.
- Mã QR Có thể được sử dụng để phân tích mã QR để hiển thị, sao chép và chia sẻ thông tin được hiển thị bởi mã.
Ghé thăm thẻ Chế độ này nắm bắt thông tin liên hệ của thẻ công ty và lưu nó trong ứng dụng liên hệ của thiết bị Android của bạn, cũng như trong Microsoft OneNote. Tính năng này hiện đang hoạt động tốt hơn với danh thiếp bằng tiếng Anh, tiếng Đức, tiếng Tây Ban Nha hoặc người Trung Quốc đơn giản.
hình chụp Chế độ này được sử dụng tốt hơn để chụp ảnh và hình ảnh chứa cảnh quan hoặc con người.
Bước 2: Chụp ảnh
Khi bạn đã chọn chế độ chụp của mình ở bước 1, bạn có thể chụp ảnh mới bằng máy ảnh của mình hoặc nhập hình ảnh hiện có từ thiết bị của bạn.
Thực hiện một trong các hoạt động sau:
- Để chụp ảnh với thiết bị Android của bạn, hãy trỏ máy ảnh vào vật phẩm bạn muốn chụp và đảm bảo khung màu cam của máy ảnh có vật phẩm bạn muốn chụp. Đèn flash của máy ảnh của bạn được cấu hình để tắt tự động (nếu cần), nhưng bạn có thể sửa đổi cài đặt này bằng cách nhấn biểu tượng Tốc biến Ở góc trên bên phải của cửa sổ chụp. Khi bạn đã sẵn sàng để chụp ảnh, hãy nhấn nút Máy ảnh Vòng tròn đến cuối màn hình của bạn.
Khuyên bảo : Những người bị mù hoặc khiếm thị có thể sử dụng trình phát màn hình Nói chuyện trở lại Trong Android để có được lời khuyên về giọng hát thực sự, chẳng hạn như “di chuyển sang phải”, “đi lên”, v.v. Để biết thêm thông tin, hãy xem các tác vụ cơ bản bằng trình phát màn hình với ống kính Microsoft.
Nhận thấy : Khi được cài đặt trên các thiết bị Android có hơn 3 GB RAM, phiên bản ống kính bán mới nhất cho phép bạn chụp và nhập tối đa 100 hình ảnh trong một phân tích duy nhất cho các hình ảnh được lưu trữ cục bộ và các tệp PDF. Bạn có thể chọn sửa đổi từng hình ảnh sau khi lấy nó, hoặc sửa đổi chúng và sửa đổi chúng sau.
Bước 3: Kiểm tra và sửa đổi
Ống kính Microsoft cho phép bạn sửa đổi các hình ảnh được chụp trước khi lưu chúng, để chúng tự trình bày chính xác như bạn muốn. Bạn có khả năng điều chỉnh các cạnh của mỗi hình ảnh sau khi chụp hoặc bạn có thể chụp ảnh từng hình ảnh và sửa đổi chúng sau.
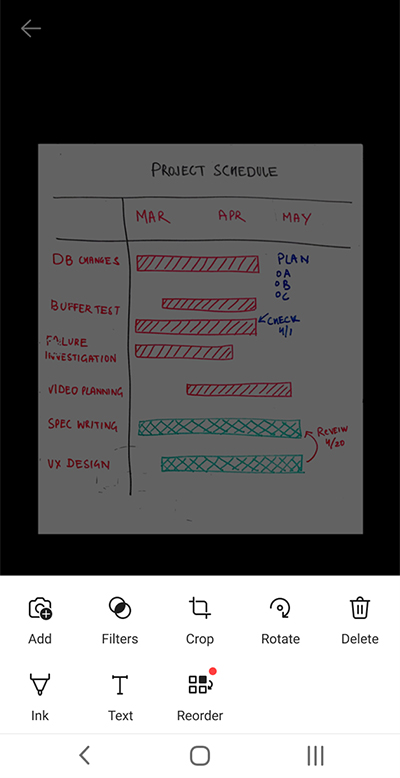
Nhấn một trong các biểu tượng xuất hiện trong thanh trạng thái thấp hơn để bắt đầu sửa đổi hoặc điều chỉnh hình ảnh được chụp.
Bạn có thể thêm vào một hình ảnh mới để phân tích của bạn, áp dụng một lọc Đến hình ảnh, mùa vụ, để xoay Hoặc XÓA BỎ hình ảnh, chú thích nó bằng bút stylus hoặc với văn bản, hoặc tái tổ chức Hình ảnh.
Sử dụng chức năng ghi điểm Tùy chọn, bạn có thể xóa tất cả các phần không mong muốn của hình ảnh bằng cách loại trừ chúng khỏi lựa chọn của bạn.
Để tổ chức lại một số hình ảnh trong một phân tích, nhấn Tái tổ chức. Bạn sẽ thấy tất cả các hình ảnh được chụp trong một chế độ xem và sau đó bạn có thể trượt chúng theo thứ tự mong muốn.
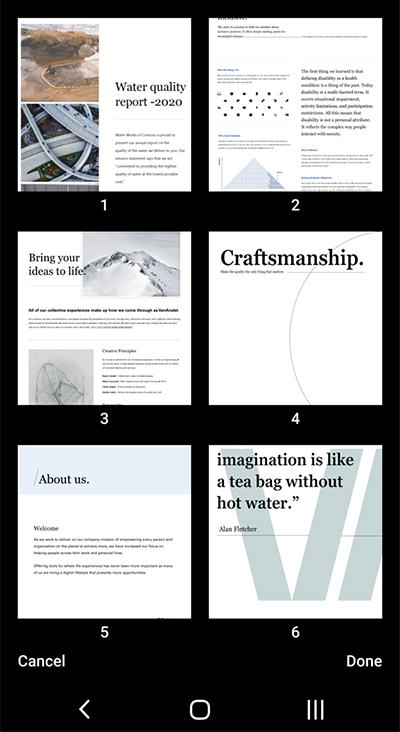
Khi bạn đã hoàn thành việc sắp xếp lại các hình ảnh, hãy nhấn Hoàn thành Ở góc dưới bên phải. Sau đó, bạn có thể tiếp tục sửa đổi hình ảnh hiện tại với một trong các công cụ chỉnh sửa khác.
Khi bạn đã hoàn thành việc sửa đổi hình ảnh của mình, hãy nhấn nút màu cam Hoàn thành Trong thanh trạng thái thấp hơn.
Bước 4: Lưu và chia sẻ
Nếu hình ảnh của bạn đã được chụp ở chế độ Bảng trắng, Tài liệu Hoặc hình chụp , Bạn có thể lưu nó trong bộ sưu tập trên thiết bị Android của bạn.
Bạn cũng có thể lưu hình ảnh ở định dạng PDF (định dạng tài liệu di động) hoặc lưu nó trong Microsoft OneNote, OneDrive, Word hoặc PowerPoint.
Kiểm tra tùy chọn mong muốn (hoặc tùy chọn), sau đó nhấn Cứu.
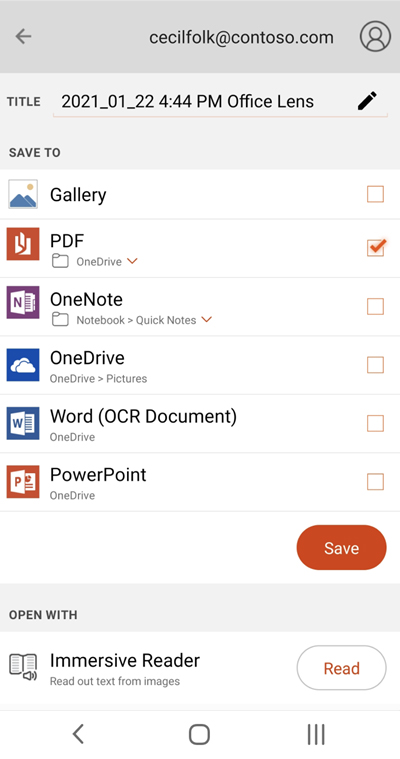
Nhận thấy : Nếu bạn chọn ghi lại hình ảnh trong OneNote, OneDrive, Word hoặc PowerPoint, bạn có thể được mời kết nối với tài khoản Microsoft hoặc tài khoản chuyên nghiệp hoặc trường học của bạn.
Nếu bạn muốn nhận dạng ký tự quang (OCR) được áp dụng cho hình ảnh đã chụp của bạn, hãy chọn tùy chọn Từ. Lens Microsoft Tạo một tệp Word trong tài khoản OneDrive của bạn, tự động trích xuất tất cả các văn bản có thể đọc được trong hình ảnh đã chụp của bạn.
Nếu hình ảnh của bạn đã được chụp ở chế độ Bản đồ truy cập, chọn Một lưu ý Để lưu nó dưới dạng vcard (tệp .VCF). Nếu bạn cũng muốn lưu hình ảnh trong bộ sưu tập trên thiết bị Android của mình, hãy chọn Phòng trưng bày, sau đó nhấn Cứu.
Chỉnh sửa tệp PDF được phân tích trước đó
Bạn có thể dễ dàng sửa đổi tệp PDF được tạo trước đây với ống kính Microsoft. Trên thiết bị Android của bạn, hãy truy cập Tệp của tôi Bằng cách nhấn menu ba điểm ở phía trên bên phải màn hình của bạn. Sau đó nhấn menu ba điểm liên quan đến tên của tệp PDF mà bạn muốn sửa đổi, sau đó nhấn Để sửa đổi.
Bây giờ bạn có thể thêm hình ảnh bổ sung vào tệp PDF này, sửa đổi hình ảnh hiện có hoặc tổ chức lại một trong các hình ảnh.
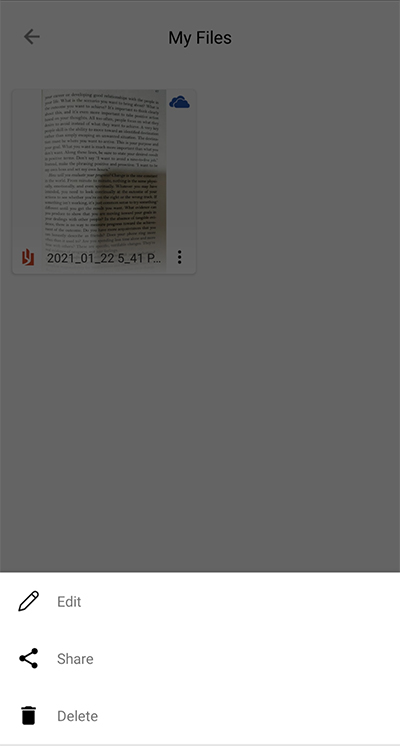
Sử dụng các hành động thông minh
Chọn chế độ Hành động Trong màn hình tay. Điều này đưa bạn đến Submodude đầu tiên mà bạn có thể sử dụng để trích xuất văn bản từ một hình ảnh.
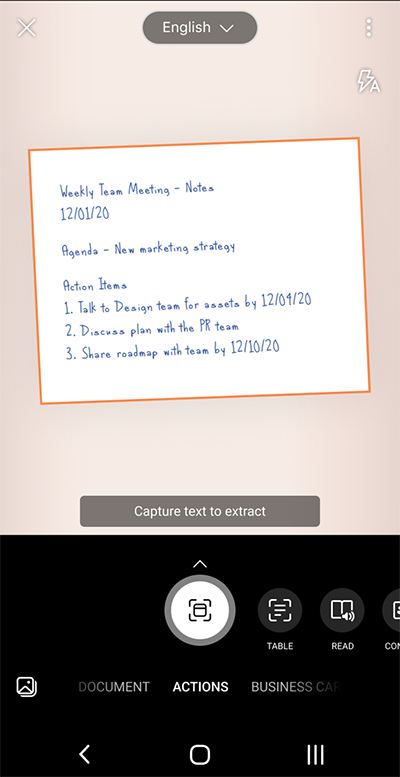
Để trích xuất văn bản từ một hình ảnh, chọn chế độ Chữ , Chọn ngôn ngữ văn bản mặc định từ menu ở đầu màn hình, trỏ camera vào văn bản bạn muốn trích xuất, sau đó nhấn nút Máy ảnh tròn.
Sau đó định vị văn bản bằng cách điều chỉnh các cạnh của hình ảnh, sau đó nhấn Tiếp tục Ở góc dưới bên phải của màn hình. Nếu bạn muốn tiếp tục hình ảnh, hãy nhấn Để tiếp tục Ở góc dưới bên phải của màn hình.
Khi bạn nhấn Tiếp tục, Ống kính Microsoft trích xuất văn bản hình ảnh và hiển thị nó trên màn hình của bạn. Bây giờ bạn có thể sao chép văn bản và để chia sẻ nó Trong bất kỳ ứng dụng nào khác trên thiết bị Android của bạn.
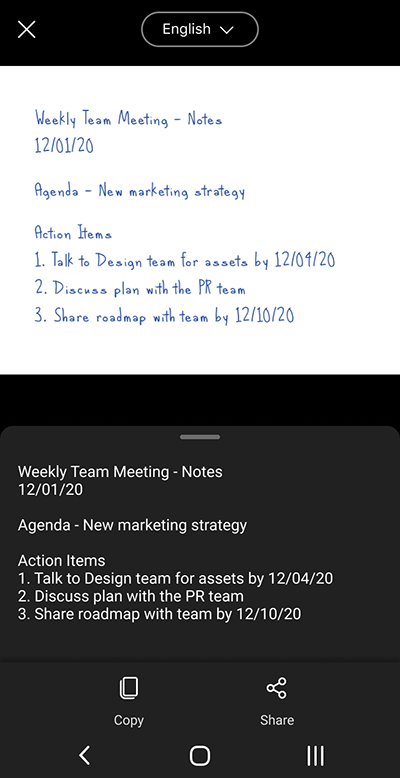
Nhận thấy : Microsoft Lens hiện hỗ trợ 30 ngôn ngữ để trích xuất văn bản từ hình ảnh. Tuy nhiên, trích xuất văn bản từ các ghi chú viết tay hiện chỉ giới hạn ở tiếng Anh.
Trích xuất một bảng hình ảnh
Để trích xuất hình ảnh của hình ảnh, chọn chế độ Bàn , Chỉ camera lên bàn bạn muốn chụp, sau đó nhấn nút Máy ảnh tròn.
Sau đó định vị bảng bằng cách điều chỉnh các cạnh hình ảnh, sau đó nhấn Tiếp tục Ở góc dưới bên phải của màn hình. Nếu bạn muốn tiếp tục hình ảnh, hãy nhấn Để tiếp tục Ở góc dưới bên phải của màn hình.
Khi bạn nhấn Tiếp tục, Ống kính Microsoft trích xuất bảng hình ảnh và hiển thị nó trên màn hình. Bây giờ bạn có thể sao chép bàn và chia sẻ nó Trong một trong các ứng dụng khác trên thiết bị Android của bạn.
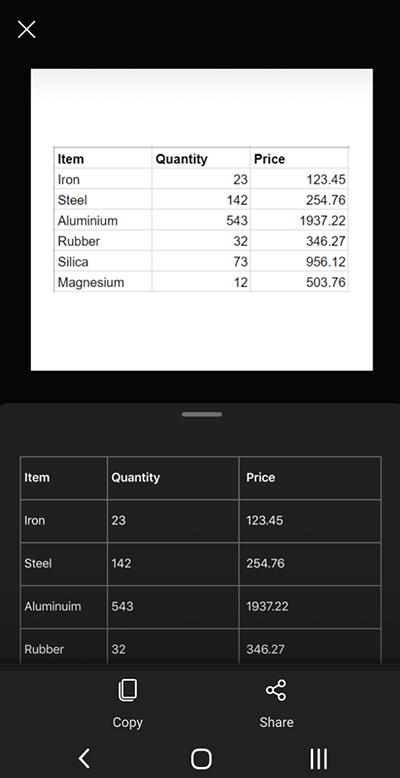
Nhận thấy : Microsoft Lens hiện hỗ trợ 21 ngôn ngữ để trích xuất bảng in từ hình ảnh.
Đọc văn bản trong độc giả nhập vai
Để đọc văn bản từ một hình ảnh, chọn chế độ Đọc , Chỉ camera vào văn bản bạn muốn đọc, sau đó nhấn nút Máy ảnh tròn.
Sau đó định vị văn bản bằng cách điều chỉnh các cạnh hình ảnh và nhấn Tiếp tục Ở góc dưới bên phải của màn hình. Nếu bạn muốn tiếp tục hình ảnh, hãy nhấn Để tiếp tục Ở góc dưới bên phải của màn hình.
Khi bạn nhấn Tiếp tục, Ống kính Microsoft hiển thị văn bản trong hình ảnh trong đầu đọc nhập vai. Bạn có thể nhấn nút Đọc Nghe văn bản phát âm to. Bạn có thể thay đổi kích thước văn bản, khoảng cách, phông chữ và các tham số khác bằng cách nhấn biểu tượng menu 3 ở trên cùng bên phải.
Nhận thấy : Microsoft Lens hiện hỗ trợ 30 ngôn ngữ để đọc to văn bản có thể đọc được trong một hình ảnh.
Lưu thông tin liên hệ danh thiếp trên điện thoại của bạn
Để phân tích thẻ chuyên nghiệp và lưu nó dưới dạng liên hệ trên điện thoại của bạn, hãy chọn chế độ Liên hệ, Chỉ camera vào thẻ chuyên nghiệp, sau đó nhấn nút Máy ảnh tròn.
Sau đó định vị danh thiếp bằng cách điều chỉnh các cạnh hình ảnh, sau đó nhấn Tiếp tục Ở góc dưới bên phải của màn hình. Nếu bạn muốn tiếp tục hình ảnh, hãy nhấn Để tiếp tục Ở góc dưới bên phải của màn hình.
Khi bạn nhấn Tiếp tục, Lens Microsoft Hiển thị thông tin liên hệ được trích xuất từ thẻ chuyên nghiệp và bạn có thể lưu nó trong danh bạ trên thiết bị của mình.
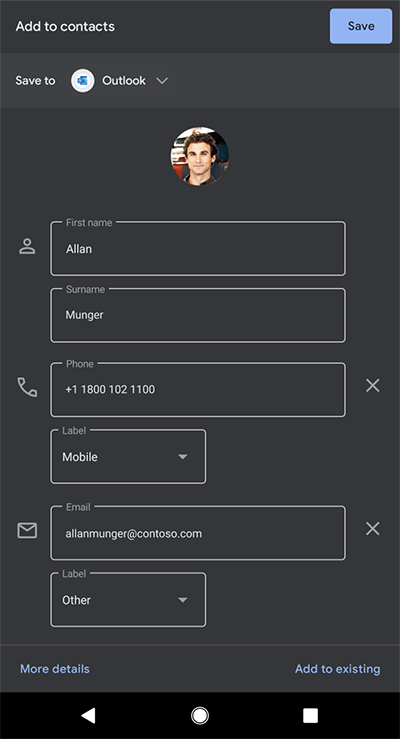
Quét mã QR
Chọn chế độ mã QR , Sau đó chỉ camera vào mã bạn muốn phân tích. Microsoft Lens tự động phân tích mã và hiển thị liên kết thông tin mà bạn có thể sao chép Và chia sẻ Trong bất kỳ ứng dụng nào khác trên thiết bị Android của bạn.
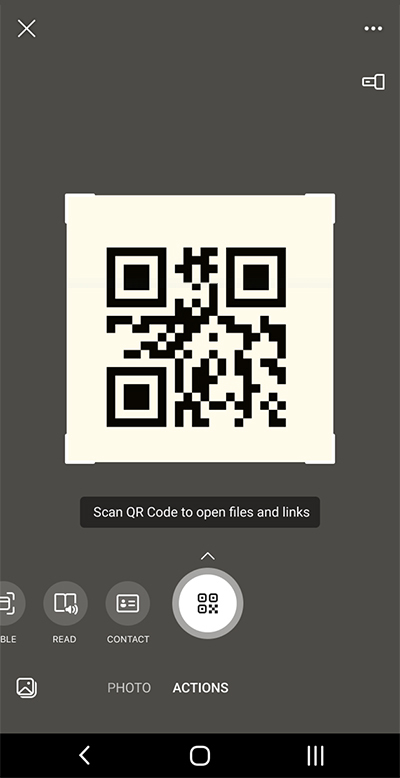
thông tin thêm
Có thể tìm thấy các hình ảnh được chụp dưới dạng tệp Word, PowerPoint hoặc PDF trong thư mục của bạn Các tài liệu Onedrive, cho phép bạn truy cập nó từ một trong các thiết bị của bạn. Các tệp PDF cũng có thể được lưu cục bộ trên thiết bị Android của bạn và bạn có thể thay đổi vị trí ghi cho tệp PDF của mình bằng cách nhấn nút Cứu .
Microsoft Lens chỉ không quan trọng một hình ảnh trong một từ hoặc tệp powerpoint. Từ cuối cùng và tài liệu PowerPoint là tài liệu thực tế của Microsoft Office.
Microsoft Word có thể nhận ra văn bản viết tay hoặc in và in, cũng như bố cục chung của những gì bạn chụp. Do đó, văn bản, định dạng và bố cục trong tài liệu từ mà Microsoft Lens tạo ra hoàn toàn có thể sửa đổi, như thể bạn đã tự tạo tài liệu.
Microsoft PowerPoint có thể nhận ra các đặc điểm và các tính năng viết tay được chuyển thành các đối tượng vẽ có thể được phân tích lại, thay đổi kích thước, thay thế và sửa đổi. Bạn cũng có thể xóa nền khỏi các bản vẽ, tạo điều kiện cho việc tái sử dụng của chúng trong các bài thuyết trình khác.
Tệp PDF (Định dạng tài liệu di động) Trích xuất thông tin văn bản từ hình ảnh được chụp. Bạn có thể tìm thấy nội dung của văn bản của tệp PDF và tô sáng hoặc sao chép bất kỳ phần nào của trang với ứng dụng trình đọc pdf yêu thích của bạn.
Nhận dạng ký tự quang học (OCR) được hỗ trợ bằng các ngôn ngữ sau:
Lưu điểm đến
Văn bản đích/
Word, PDF, OneDrive, OneNote, người đọc nhập vai
Đức, Anh, Trung Quốc (đơn giản hóa), Trung Quốc (truyền thống), Hàn Quốc, Đan Mạch, Tây Ban Nha, Phần Lan, Pháp, Hy Lạp, Hungary, Ý, Nhật Bản, Hà Lan, Na Uy, Ba Lan, Bồ Đào Nha, Nga, Thụy Điển, Séc và Thổ Nhĩ Kỳ
Chế độ danh thiếp (OneNote)
Ghé thăm thẻ
Tiếng Đức, tiếng Anh, tiếng Trung đơn giản, tiếng Tây Ban Nha
Khả năng tiếp cận
Để tạo điều kiện cho việc sử dụng ống kính Microsoft, bạn có thể kết nối bàn phím với thiết bị của mình với Bluetooth hoặc USB.
Ngoài ra, cài đặt khả năng truy cập trong Android có thể giúp bạn sử dụng ống kính Microsoft theo cách phù hợp nhất với bạn. Trên thiết bị Android của bạn, hãy truy cập Cài đặt > Khả năng tiếp cận Để kích hoạt các tính năng như Talkback.
Ủng hộ
Nếu bạn cần trợ giúp với ống kính Microsoft cho Android, bạn có thể gửi email đến nhóm sản phẩm của chúng tôi đến [email protected].



