Tải xuống Google Agenda – Office, Truyền thông, Năng suất – Digital, Google Chương trình nghị sự: Bước đầu tiên | Google Cloud Kỹ năng tăng cường
Chương trình nghị sự của Google: Những bước đầu tiên
Chương trình nghị sự của Google là dịch vụ quản lý lịch của Google, nó cho phép bạn tạo nhiều lịch, chia sẻ chúng với các liên hệ của bạn để quản lý chúng với sự hợp tác.
Chương trình nghị sự của Google
Chương trình nghị sự của Google là dịch vụ quản lý lịch của Google, nó cho phép bạn tạo nhiều lịch, chia sẻ chúng với các liên hệ của bạn để quản lý chúng với sự hợp tác.
Từ € 69,00 mỗi năm
- Android
- iOS iPhone / iPad
- Dịch vụ trực tuyến
Tại sao sử dụng chương trình nghị sự của Google ?
Tin tức về phiên bản mới nhất của Google Agenda là gì ?
Với bộ chương trình nghị sự của Google là tương thích ?
Các lựa chọn thay thế tốt nhất cho chương trình nghị sự của Google là gì ?
Sự miêu tả
Chương trình nghị sự của Google (bằng tiếng Anh Lịch Google) là một dịch vụ miễn phí do Google cung cấp cho bất kỳ ai có tài khoản (tài khoản Google là miễn phí). Vì vậy, nếu bạn có một địa chỉ Gmail Hoặc một thiết bị Android, vì vậy bạn có tài khoản Google và truy cập vào chương trình nghị sự của Google. Bạn có thể truy cập Google Agenda từ máy tính của mình (Windows, Mac, Linux) bằng dịch vụ trực tuyến và từ thiết bị di động của bạn bằng cách tải xuống ứng dụng miễn phí (Android, iOS: iPhone, iPad) từ cửa hàng Play hoặc ‘Appstore.
Đối với các chuyên gia, chương trình nghị sự của Google cũng được bao gồm trong ưu đãi Không gian làm việc của Google (trước đây là G Suite) cho phép bạn tích hợp tốt hơn tất cả các sản phẩm của Google vào ứng dụng kinh doanh nhiều người dùng.
Tại sao sử dụng chương trình nghị sự của Google ?
Chương trình nghị sự của Google trước hết là một chương trình nghị sự rõ ràng và có thể đọc được rằng có thể làm giàu bằng thẻ, ảnh. Toàn bộ lịch trình có thể được xem cho ngày, tuần hoặc tháng. Bạn có thể tạo ra nhiều lịch ở đó như bạn cần: cho công việc, hoạt động, đi chơi, bảo vệ xen kẽ hoặc bất kỳ ý tưởng nào khác mà bạn có thể có.
Mỗi lịch có thể được chia sẻ với sự liên hệ của các lựa chọn của bạn. Bạn chỉ có thể cung cấp cho nó đọc quyền truy cập hoặc trong sửa đổi (tài khoản Google bắt buộc). Nếu liên hệ của bạn có tài khoản Google thì lịch chung sẽ giải quyết trong chương trình nghị sự của mình và nó sẽ thấy nó với chính nó. Lưu ý rằng có thể ẩn lịch bất cứ lúc nào. Để tạo ra sự khác biệt giữa mỗi người, bạn có thể cung cấp cho chúng các màu sắc khác nhau.
Cách sử dụng chương trình nghị sự của Google ?
Chương trình nghị sự của Google được hưởng lợi từ một số giao diện theo mục đích sử dụng của bạn. Giao diện của các ứng dụng di động (Android và iOS) rõ ràng và đơn giản, nó có một màn hình chương trình nghị sự tiêu chuẩn trong khi cho phép bạn chọn cách bạn muốn hiển thị nó. Vì vậy, bạn có sự lựa chọn giữa: Lập kế hoạch (chỉ các sự kiện trong tương lai), ngày, 3 ngày, tuần hoặc tháng. Từ menu nằm ở phía trên bên trái, bạn cũng có thể chọn chương trình nghị sự để hiển thị. Tất nhiên, bạn có thể tạo các sự kiện giải trí mới với các tính năng tương tự như dịch vụ trực tuyến.
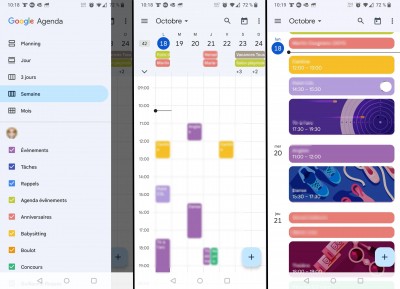
Từ dịch vụ trực tuyến, bạn có nhiều khả năng hơn từ điện thoại thông minh hoặc máy tính bảng. Khi bạn kết nối, bạn đến để trình bày lịch trình của mình và tất cả các chương trình nghị sự. Ở bên trái, bạn có thể thấy một lịch thu nhỏ cho phép bạn đi đến ngày bạn chọn. Dưới đây, bạn thấy danh sách các chương trình nghị sự. Lưu ý rằng bạn có thể bỏ chọn những người bạn không muốn xem nó (như trong phiên bản di động).
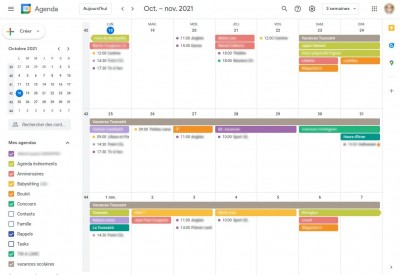
Nó cũng từ đó bạn có thể thay đổi màu hiển thị. Để làm điều này, hãy trượt chuột của bạn trên tên chương trình nghị sự sau đó nhấp vào ba điểm nhỏ ở bên trái. Ở đầu màn hình, bạn có thể thấy khoảng thời gian, sau đó các công cụ khác nhau. Lưu ý menu thả xuống cho phép bạn chọn chế độ hiển thị (như trên thiết bị di động): ngày, tuần, tháng, năm, lập kế hoạch hoặc thời gian cá nhân hóa.
Nhưng đó không phải là tất cả. Từ dịch vụ trực tuyến, bạn có thể tạo lịch mới và quản lý chia sẻ. Khi bạn tạo một chương trình nghị sự, bạn sẽ cho nó một tiêu đề và một mô tả. Bạn cũng có thể chỉ ra múi giờ được sử dụng (theo mặc định, tài khoản của bạn). Bạn cũng có thể thực hiện chương trình nghị sự công khai nếu bạn có nhu cầu (ví dụ như một hiệp hội của một hiệp hội). Sau đó, bạn có thể quản lý cổ phiếu bằng cách thêm người dùng bạn chọn và chỉ ra quyền của họ: Chỉ hiển thị, sửa đổi và sửa đổi và chia sẻ.
Khi bạn tạo một chương trình nghị sự, bạn cũng có thể cá nhân hóa hoạt động chung của nó. Ví dụ: bạn có thể cho biết rằng khi bạn tạo một sự kiện, bạn muốn ở đó tự động là thông báo và loại nào.
Cách tạo sự kiện với chương trình nghị sự của Google ?
Khi bạn tạo một sự kiện, một số lượng lớn các tham số có sẵn. Bạn có thể chọn ngày và thời gian, đặt tên cho sự kiện, làm cho nó tái phát (tái phát hoàn toàn có thể tùy chỉnh), thêm một địa điểm (định vị địa lý), đặt bình luận, kết nối nó với phòng khách Google gặp nhau (cho các cuộc họp hội nghị truyền hình), định cấu hình một lời nhắc, v.v.
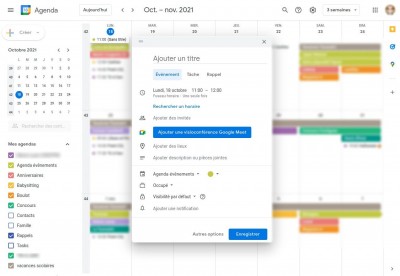
Đối với mỗi sự kiện, bạn có thể mời số người bạn chọn (cho dù họ có tài khoản Google hay không). Nếu bạn kết nối sự kiện với Google Meet Lounge thì những người tham gia có tài khoản Google sẽ có quyền truy cập trực tiếp vào chương trình. Xin lưu ý, vì lý do bảo mật, Google gặp phòng chờ chỉ có thể truy cập với tài khoản Google.
Chương trình nghị sự của Google cũng cung cấp khả năng tự động tích hợp, mời, đặt phòng hoặc sự kiện kể từ khi Gmail. Khi bạn thực hiện một khách sạn, máy bay, tàu hỏa, v.v. Đặt phòng và bạn nhận được thông tin về địa chỉ Gmail của mình, Google phát hiện nó và chèn các sự kiện trực tiếp vào lịch của bạn theo mặc định. Bạn cũng có thể định cấu hình lời nhắc để không quên đặt chỗ của bạn.
Tất cả thông tin được lưu trực tuyến, tránh bị mất điện thoại thông minh của bạn. Chương trình nghị sự của Google tương thích với tất cả các chương trình nghị sự trong thiết bị của bạn, bao gồm Exchange và iCloud.
Lưu ý rằng chương trình nghị sự của Google sẽ tích hợp Nhiệm vụ của Google, Trình quản lý tác vụ của Google. Ngoài ra, giao diện phiên bản web cũng được hưởng lợi từ bảng trực quan bản đồ Google. Bảng điều khiển này có thể đặt câu hỏi về Google Maps mà không rời khỏi chương trình nghị sự để định vị một cuộc hẹn hoặc địa điểm họp, nó cũng cho phép truy cập vào tất cả các dịch vụ của các bản đồ như tìm kiếm thông tin trong cơ sở, v.v.
Tin tức về phiên bản mới nhất của Google Agenda là gì ?
Chương trình nghị sự của Google, giống như nhiều công cụ văn phòng khác, đã thích nghi với thời kỳ Covvi-19, đặc biệt bằng cách cho phép lập trình các cuộc họp từ xa thông qua việc tích hợp Google Meet và tự động tạo phòng khách, nhưng cũng cho phép biểu thị sự hiện diện vật lý của bạn hoặc trong Visio trong lời mời của bạn đến các cuộc họp.
Vào tháng 10 năm 2021, chương trình nghị sự của Google đã có một bản facelift trực quan nhỏ, chuẩn bị đặc biệt là sự xuất hiện của Android 12. Do đó, các khối sự kiện và nút bổ sung được làm tròn ở các góc và phần trên của màn hình có màu sắc hơi so với cơ thể của chương trình nghị sự.
Vào năm 2023, chương trình nghị sự của Google đã ủy quyền mã hóa ở phía khách hàng cho tất cả các phiên bản của ứng dụng và cũng cung cấp khả năng, khi bạn lên kế hoạch cho một cuộc hẹn, để kiểm tra tính khả dụng của bạn trong tất cả các chương trình nghị sự của bạn. Vì vậy, bạn sẽ được cảnh báo nếu bạn lập trình một cuộc họp (lịch trình chuyên nghiệp) tại thời điểm bổ nhiệm nha sĩ (chương trình nghị sự cá nhân).
Với bộ chương trình nghị sự của Google là tương thích ?
Bạn có thể tải xuống và cài đặt ứng dụng Google Agenda (Lịch Google) miễn phí trên iPhone, iPad và Android (từ Play Store hoặc AppStore), nhưng cũng sử dụng dịch vụ trực tuyến (Windows, Mac, Linux, v.v.) Để tham khảo chương trình nghị sự của bạn, đồng bộ hóa ngay lập tức trên tất cả các hỗ trợ.
Các lựa chọn thay thế tốt nhất cho chương trình nghị sự của Google là gì ?
Giống như chương trình nghị sự của Google, Jorte Cung cấp cho bạn để tạo nhiều lịch trình và chia sẻ chúng với những người dùng khác, ví dụ như có lịch trình gia đình chung chẳng hạn. Nhưng Jorte đi xa hơn bằng cách cung cấp cho bạn hiển thị các chủ đề cho phép bạn cá nhân hóa giao diện của mình với một nền tảng vui vẻ hơn so với màu trắng đơn giản. Bạn có thể bắt đầu tuần vào ngày bạn chọn và tạo các nhiệm vụ với thông báo. Dành cho Android và iOS (iPhone, iPad), nhưng cũng ở dạng dịch vụ trực tuyến.
Ngày cuối tuần là một ứng dụng lịch chủ yếu dành cho người dùng sản phẩm thương hiệu Apple. Bạn có thể tải xuống từ iPhone, iPad hoặc Mac của mình. Ở đây bạn cũng có thể tạo ra nhiều lịch như bạn muốn bằng cách tô màu chúng để phân biệt chúng tốt trong chương trình nghị sự của bạn. Giống như Google Agenda, Weekcal mời bạn đăng ký lịch có sẵn như ngày lễ, thể thao, v.v.
FamilyWall nhiều hơn một chương trình nghị sự đơn giản, nó là một trợ lý gia đình đầy đủ. Với FamilyWall, bạn tạo ra một không gian dành riêng cho gia đình, như một mạng xã hội nhỏ. Không gian này bao gồm một chương trình nghị sự được chia sẻ, nơi tất cả các thành viên trong gia đình có quyền truy cập vào các sự kiện khác nhau, nhưng cũng có một hệ thống danh sách chung (lý tưởng cho các cuộc đua), một công cụ nhắn tin tức thời, tính năng định vị địa lý, người quản lý liên lạc chung, một người lập kế hoạch bữa ăn, thư viện ảnh, vân vân. Mọi thứ trong cùng một giao diện mà không cần phải nhân các ứng dụng. Để tải xuống cho Android, iOS (iPhone, iPad) nhưng cũng là một dịch vụ trực tuyến.
Định hướng nhiều hơn đối với các chuyên gia, Quan điểm là một máy khách nhắn tin do Microsoft cung cấp và cũng cho phép bạn tạo và quản lý các chương trình nghị sự và sự kiện. Có thể truy cập từ cả giao diện máy tính để bàn ứng dụng và dịch vụ trực tuyến (miễn phí cho nó), chương trình nghị sự Outlook cho phép bạn chia sẻ các sự kiện và công việc của thời gian.
Mozilla Thunderbird là khách hàng nhắn tin của Mozilla Foundation. Lý tưởng để cải thiện năng suất của bạn, nó kết hợp nhiều tính năng để quản lý email và tin nhắn, tác vụ và nguồn cấp dữ liệu RSS của bạn, cũng như một người quản lý rất thực tế cho việc tổ chức lịch trình của bạn. Miễn phí và miễn phí, khiếm khuyết duy nhất của nó là không có sẵn cho điện thoại thông minh Android hoặc iOS của bạn và do đó đồng bộ hóa với lịch trình trên máy tính của bạn. Để tải xuống trên PC Windows, Mac hoặc Linux.
Chương trình nghị sự của Google: Những bước đầu tiên
Chương trình nghị sự của Google là một chương trình nghị sự tích hợp trực tuyến, được thiết kế cho tinh thần đồng đội. Nó cho phép bạn lên kế hoạch cho các cuộc họp và sự kiện của mình một cách dễ dàng và nhận được lời nhắc luôn được thông báo về nhiệm vụ tiếp theo đang chờ bạn. Ngoài ra, bạn có thể dễ dàng chia sẻ lịch trình của mình với các liên hệ của mình và tạo các lịch khác nhau để sử dụng cùng với nhóm của bạn.
Mục tiêu hội thảo
Trong hội thảo này, bạn sẽ khám phá từng bước cách thực hiện các nhiệm vụ sau trong chương trình nghị sự:
- Kế hoạch các sự kiện
- Tạo lời nhắc
- Chia sẻ và tham khảo các chương trình nghị sự
- Cá nhân hóa chương trình nghị sự của bạn
Cần lưu ý
- Bạn sẽ cần một trình duyệt web. CÁC Trình duyệt Chrome được khuyến nghị.
- Thời gian trung bình của hội thảo này là 10 phút, nhưng Bạn có 60 phút Để kiểm tra nó cẩn thận hơn.
- Một khi hội thảo đã bắt đầu, Bạn không thể lấy nóđể lấy lại sau.
Nhận thấy : Nếu bạn sử dụng pixelbook, hãy chạy hội thảo này trong cửa sổ điều hướng riêng. Tiến hành như sau:
Trong trình duyệt Chrome, nhấp vào ba điểm nằm bên cạnh hình ảnh của tài khoản người dùng của bạn, sau đó chọn Cửa sổ điều hướng riêng mới.
Nhiệm vụ 1. Mở chương trình nghị sự
- Bấm vào Mở chương trình nghị sự của Google Ở phần bên trái của hội thảo này.
Trong hộp thoại Sự liên quan, Bạn sẽ lưu ý rằng trường E-mail hoặc địa chỉ điện thoại được lấp đầy trước với Địa chỉ email người dùng.
- Bấm vào Tiếp theo.
- Sao chép của bạn mật khẩu Từ màn trập bên trái của hội thảo này, hãy dán nó vào trường nhập mật khẩu của bạn, Sau đó nhấp vào Tiếp theo.
- Bấm để đóng tất cả các cửa sổ bật lên thông tin có thể xuất hiện.
Nhiệm vụ 2. Kế hoạch các sự kiện
Tạo một sự kiện
- Để tạo một sự kiện, hãy thực hiện một trong các hoạt động sau trong chương trình nghị sự:
- Nhấp vào một hốc có sẵn của lưới, sau đó trên Sự kiện.
- Trên cùng bên trái, nhấp vào Tạo nên.
- Cho biết tiêu đề, ngày và giờ của sự kiện, sau đó nhấp vào Cứu.
Mời liên hệ
- Trong chương trình nghị sự, nhấp vào sự kiện bạn vừa tạo. Khi nó xuất hiện, nhấp vào Sửa đổi sự kiện .
- Trong phần Khách được hiển thị bên phải, nhập trường Thêm khách địa chỉ email của người bạn muốn mời. Đối với nhu cầu của hội thảo này, hãy thêm bản thân làm khách. Nhập địa chỉ email của bạn vào đây, nhấp vào Cứu, Sau đó, trên Quay lại phiên bản.
Khi bạn sử dụng chương trình nghị sự bên ngoài hội thảo này, các địa chỉ và tên tương ứng xuất hiện trong danh sách liên hệ của bạn hoặc trong thư mục tổ chức của bạn xuất hiện khi bạn nhập các ký tự.
Khuyên bảo : Bạn cũng có thể thêm địa chỉ của Danh sách phát sóng của Nhóm Google để đồng thời mời một số lượng lớn người. Để biết thêm thông tin, hãy xem bài viết Quản lý các sự kiện lớn trong chương trình nghị sự.
- (Tùy chọn) Để chỉ ra rằng sự hiện diện của khách không bắt buộc, hãy chuyển chuột trên biểu tượng khách, sau đó nhấp vào Không bắt buộc.
Đặt phòng và tài nguyên
Để biết thêm thông tin về việc đặt phòng và truy cập các tài nguyên bổ sung cho cuộc họp, hãy xem thêm phòng, một địa điểm hoặc một hội nghị.
Thêm chi tiết của một sự kiện, hội nghị truyền hình và tệp đính kèm
- Ở đầu màn hình, nhấp vào Múi giờ Để chọn múi giờ củaThời gian bắt đầu sự kiện, Sau đó nhấp vào ĐƯỢC RỒI.
- Bấm vào Một lần và chọn Hằng ngày Trong menu thả xuống.
- Trong tab Tìm kiếm một giờ, Tham khảo ý kiến của những người tham gia cho cuộc họp này. Đối với hội thảo này, chỉ có chương trình nghị sự sinh viên của bạn được hiển thị, bởi vì người tham gia không phải là một phần của miền tăng kỹ năng đám mây Google.
- Trong tab Chi tiết sự kiện ::
- Thêm nơi gặp gỡ.
- Lưu ý rằng theo mặc định, tùy chọn Thông báo được xác định hơn 10 phút trước sự kiện. Xác định tùy chọn Thông báo Hơn 15 phút trước sự kiện.
- (Tùy chọn) Nhấp vào Thêm một thông báo Để định cấu hình thông báo thứ hai trước sự kiện.
- Viết mô tả về sự kiện và, dưới dạng tùy chọn, tham gia một tệp từ máy tính cục bộ của bạn cho người tham gia.
Lưu và cập nhật các sự kiện
Khi bạn đã thông báo tất cả các chi tiết của sự kiện, hãy lưu nó và gửi lời mời.
Lưu sự kiện của bạn
- Ở trên, nhấp vào Cứu, Sau đó, trên Gửi Để gửi một thông báo e-mail cho khách.
- Bấm vào Mời tất cả khách Gửi thông báo cho những người tham gia không phải là một phần của tổ chức của bạn.
Bạn vừa tạo một sự kiện.
Bấm vào Đạt được sự tiến bộ của tôi Để xác thực mục tiêu. Tạo một sự kiện
Cập nhật một sự kiện hiện có
Mọi thứ phát triển. Không có gì. Chỉ cần thay đổi sự kiện.
- Trong lưới chương trình nghị sự, nhấp vào một sự kiện, sau đó trên Sửa đổi sự kiện .
- Mang ít nhất một sửa đổi cho sự kiện, ví dụ bằng cách mời những người tham gia khác, sửa đổi địa điểm gặp gỡ hoặc thêm tệp đính kèm, sau đó nhấp vào Cứu. Khi hộp thoại “Thay đổi sự kiện định kỳ” sẽ mở, hãy nhấp vào ĐƯỢC RỒI, Sau đó, trên Gửi.
Trả lời lời mời
Khi bạn được mời tham gia một sự kiện, nó sẽ xuất hiện trong chương trình nghị sự của bạn. Nếu bạn sử dụng Gmail, bạn có thể trả lời lời mời bằng cách nhấp vào “RSVP” (trả lời) trong email mời.
Môi trường của hội thảo này không cho phép bạn trả lời lời mời. Để tìm hiểu thêm, hãy xem phần trả lời lời mời.
Xem ai tham gia
Bạn có thể theo dõi sự tham gia vào sự kiện của mình (ví dụ: để tìm ra ai đã chấp nhận hoặc từ chối lời mời của bạn và ai đã cung cấp một lịch trình mới).
Xem ai tham gia
Trong lưới chương trình nghị sự, nhấp vào sự kiện.
Câu trả lời của khách của bạn xuất hiện bên cạnh tên của mỗi người.
Xóa và khôi phục các sự kiện
Xóa một sự kiện
- Nhấp vào một sự kiện trong lịch của bạn để mở hộp thoại Reunion.
- Ở đầu hộp thoại, nhấp vào XÓA BỎ .
Nếu sự kiện bạn xóa là tái phát, nhấp vào Sự kiện này Khi hộp thoại Loại bỏ sự kiện định kỳ xuất hiện, sau đó trên ĐƯỢC RỒI.
Khôi phục một sự kiện bị xóa do nhầm lẫn hoặc xóa vĩnh viễn các sự kiện đã xóa
- Để hiển thị các sự kiện bạn đã xóa, nhấp vào Menu Cài đặt >Rổ.
- Chọn hộp sự kiện để khôi phục, sau đó nhấp vào Khôi phục.
Để xóa vĩnh viễn sự kiện, hãy kiểm tra hộp tương ứng, sau đó nhấp vào “Xóa”. Để xóa tất cả các sự kiện khỏi giỏ, ở phía trên bên phải, nhấp vào Làm trống thùng rác. Nhận thấy : Các sự kiện đã bị xóa vẫn còn trong giỏ chương trình nghị sự liên quan trong khoảng 30 ngày.
Nhiệm vụ 3. Tạo lời nhắc
Để không quên một mục trong danh sách nhiệm vụ của bạn, hãy thêm một lời nhắc cá nhân.
Hiển thị lời nhắc
- Truy cập chương trình nghị sự.
- Dưới bên trái, dưới Lịch của tôi, Đảm bảo tùy chọn Nhắc nhở được lựa chọn tốt.
Tạo một lời nhắc cá nhân
- Trong lưới chương trình nghị sự, nhấp vào một hốc, sau đó trên Lời nhắc nhở.
- Thêm một tiêu đề, chọn một ngày và một giờ, sau đó xác định tần số lặp lại.
- Bấm vào Cứu.
Sửa đổi một lời nhắc cá nhân
- Nhấp vào lời nhắc bạn vừa tạo, sau đó trên Sửa đổi thu hồi .
- Thay đổi chi tiết, nhấp vào Cứu, Sau đó chọn Lời nhắc này và những điều sau đây và nhấp vào ĐƯỢC RỒI.
- (Tùy chọn) Sửa đổi một trong hai lời nhắc trùng nhau.
- Tạo một thu hồi khác trong cùng một thị trường thích hợp.
- Để chọn một lời nhắc để sửa đổi, nhấp vào khối nhắc nhở, chuyển chuột vào việc thu hồi liên quan, sau đó nhấp vào Để sửa đổi.
Đánh dấu một lời nhắc cá nhân là đã hoàn thành hoặc xóa nó
Để xóa một lời nhắc về lịch của bạn, đánh dấu nó là đã hoàn thành, xóa nó hoặc ẩn tất cả các lời nhắc.
Đánh dấu một lời nhắc là đã hoàn thành hoặc xóa nó
Bấm vào việc thu hồi, sau đó trên đánh dấu hoặc trên tùy chọn Lời nhắc nhở được đại diện bởi biểu tượng hình rổ.
Ẩn tất cả các lời nhắc
Bên trái, dưới Lịch của tôi, Bỏ chọn hộp Nhắc nhở.
Nhiệm vụ 4. Chia sẻ và tham khảo các chương trình nghị sự
Chia sẻ chương trình nghị sự của bạn với đồng nghiệp, bạn bè và những người thân yêu để cho phép họ biết nhanh khi bạn có sẵn. Họ có thể lần lượt chia sẻ lịch của họ để bạn cũng sử dụng chúng.
Chia sẻ chương trình nghị sự của bạn
Chia sẻ chương trình nghị sự của bạn ở chế độ công cộng hoặc chỉ với các thành viên trong tổ chức của bạn
- Ở đầu chương trình nghị sự, nhấp vào Menu Cài đặt >Cài đặt.
- Ở bên trái, chọn chương trình nghị sự của bạn, nhấp vào Ủy quyền truy cập sự kiện, Sau đó kiểm tra hộp Làm sẵn công khai Chia sẻ chương trình nghị sự của bạn.
Cho phép ai đó tham khảo chương trình nghị sự của bạn trong trình duyệt web
Nhận liên kết truy cập HTML đến lịch của bạn để chia sẻ liên kết này với những người bạn chọn.
- Bấm vào Menu Cài đặt >Cài đặt, Sau đó, trên Ủy quyền truy cập sự kiện.
- Bấm vào Có được liên kết có thể chia sẻ >Sao chép liên kết, Sau đó chia sẻ liên kết này với các đồng nghiệp của bạn nếu bạn muốn.
- (Tùy chọn) Dán liên kết vào email được tạo bằng tài khoản nhắn tin mà bạn có quyền truy cập (như địa chỉ email cá nhân của bạn), sau đó gửi email. Nhấp vào liên kết trong tin nhắn để hiển thị sự kiện.
Chia sẻ chương trình nghị sự của bạn và chỉ định ủy quyền truy cập
Khi bạn chia sẻ chương trình nghị sự của mình với một người cụ thể, bạn xác định cách các sự kiện sẽ được trình bày cho anh ấy và nếu bạn cho phép anh ấy thực hiện các thay đổi.
- Ở lại Menu Cài đặt >Cài đặt.
- Ở bên trái, chọn chương trình nghị sự của bạn và nhấp vào Ủy quyền truy cập sự kiện.
- Cuộn trang đến phần Chia sẻ với mọi người nói riêng, Sau đó nhấp vào Thêm danh bạ.
- Trong hộp thoại Chia sẻ với mọi người nói riêng được hiển thị:
- Thêm địa chỉ email của người mà bạn muốn chia sẻ chương trình nghị sự của mình;
- Xác định ủy quyền truy cập;
- bấm vào Gửi Để thông báo cho người liên quan và cung cấp cho anh ta liên kết truy cập vào chương trình nghị sự.
Thêm một chương trình nghị sự Hội thảo này không thêm việc bổ sung chương trình nghị sự của đồng nghiệp vào chương trình nghị sự của riêng bạn. Để tìm hiểu làm thế nào để thêm chương trình nghị sự của một thành viên trong nhóm của bạn, hãy tham khảo phần chia sẻ và tham khảo ý kiến.
Tạo một chương trình nghị sự được chia sẻ
Tạo các chương trình nghị sự được chia sẻ để theo dõi các hoạt động của một nhóm người (ví dụ, kế hoạch của một dự án hoặc ngày lễ của đồng nghiệp của bạn, chẳng hạn).
Tạo một chương trình nghị sự được chia sẻ
- Bấm vào Menu Cài đặt >Cài đặt, Sau đó ở bên trái, nhấp vào Thêm một chương trình nghị sự >Tạo một chương trình nghị sự.
- Đặt tên cho chương trình nghị sự, thêm mô tả, sau đó chọn múi giờ của bạn.
- Bấm vào Tạo chương trình nghị sự.
Chương trình nghị sự mới xuất hiện trong danh sách các chương trình nghị sự.
- Nhấp vào chương trình nghị sự mới, sau đó trên Ủy quyền truy cập sự kiện Và thêm những người bạn muốn chia sẻ chương trình nghị sự này.
Bạn có thể chọn ủy quyền nào để cung cấp cho người này: Hiển thị chi tiết sự kiện Hoặc Chỉ hiển thị thông tin sẵn có (ẩn chi tiết).
Bấm vào Đạt được sự tiến bộ của tôi Để xác thực mục tiêu. Tạo một chương trình nghị sự được chia sẻ
Nhập và xuất khẩu các sự kiện và chương trình nghị sự
Nhập hoặc xuất thông tin sự kiện trong hoặc từ chương trình nghị sự của bạn.
- Quay lại trang Chương trình nghị sự chính của Google.
- Trong phần Lịch của tôi Từ màn trập bên trái, chỉ vào chương trình nghị sự của bạn (sinh viên), sau đó nhấp vào Tùy chọn (Ba điểm dọc)>Cài đặt và chia sẻ.
- Lựa chọn Nhập khẩu và xuất khẩu Ở góc trên cùng bên trái.
Xuất khẩu chương trình nghị sự của bạn
Một tệp zip được tải xuống máy tính của bạn. Nếu bạn mở tệp này trên máy tính, bạn sẽ tìm thấy các tệp ICS riêng lẻ tương ứng với từng chương trình nghị sự của bạn. Để củng cố các tệp này trong chương trình nghị sự, bạn phải trích xuất các tệp ICS từ tệp zip, sau đó nhập chúng lần khác.
Nhập chương trình nghị sự hoặc thông tin sự kiện
- Trong phần Nhập khẩu và xuất khẩu, bấm vào Nhập khẩu.
- Để thêm thông tin, nhấp vào Chọn một tệp trên máy tính của bạn, Chọn tệp bạn đã xuất (có thể trong thư mục tải xuống của bạn) sang phần trước, sau đó nhấp vào Mở.
- Bấm vào Nhập khẩu. Các sự kiện đã nhập sẽ xuất hiện trong chương trình nghị sự của bạn.
Để tìm hiểu thêm về việc nhập lịch, hãy xem trang để nhập các sự kiện vào chương trình nghị sự của Google.
Xóa một chương trình nghị sự
- Bấm vào Menu Cài đặt >Cài đặt, Sau đó chọn chương trình nghị sự được chia sẻ bạn đã tạo.
- Cuộn xuống phía bên phải xuống. Trong phần Xóa chương trình nghị sự, bấm vào XÓA BỎ, Sau đó, trên Xóa chắc chắn.
Thêm ngày không có sẵn vào chương trình nghị sự của bạn
Nếu bạn vắng mặt, hãy cập nhật lịch của bạn để thông báo cho đồng nghiệp của bạn.
- Quay trở lại lưới chương trình nghị sự, sau đó nhấp vào ngày đầu tiên của bạn.
- Bấm vào Ra khỏi văn phòng.
- Đặt tên cho sự kiện “Rời bỏ” này.
- Chọn một khoảng thời gian. Nếu bạn chọn vài ngày, hãy nhớ kiểm tra hộp Cả ngày.
- (Tùy chọn) Kiểm tra Tự động từ chối các cuộc họp và nhập một tin nhắn trong phần Tin nhắn.
- Trong phần Hiển thị, chọn Khán giả.
- Bấm vào Cứu, Sau đó, trên Lưu và từ chối.
Bất kỳ cuộc họp nào (hiện tại hoặc mới) diễn ra trong giai đoạn này sẽ tự động bị từ chối (lưu ý rằng các sự kiện định kỳ mà bạn đã cấu hình trước đây đã bị cấm.))
Bấm vào Đạt được sự tiến bộ của tôi Để xác thực mục tiêu. Thêm ngày không có sẵn vào chương trình nghị sự của bạn
Nhiệm vụ 5: Cá nhân hóa chương trình nghị sự của bạn
Quản lý thông báo sự kiện
Chọn cách các sự kiện sắp tới sẽ được thông báo cho bạn.
Quản lý thông báo sự kiện
- Bấm vào Menu Cài đặt >Cài đặt.
- Bên trái, dưới Cài đặt chung, bấm vào Tham số thông báo.
- Ở bên phải, trong phần Tham số thông báo, lựa chọn Thông báo văn phòng Trong menu thả xuống Thông báo, Sau đó kiểm tra hộp Kích hoạt thông báo âm thanh.
- Ở bên trái, chọn chương trình nghị sự của bạn (sinh viên), sau đó nhấp vào Thông báo khác Để quản lý thông báo e-mail của các loại sự kiện khác nhau.
- Bên cạnh mỗi tùy chọn, nhấp vào mũi tên xuống và chọn E-mail (Thông báo bằng e-mail) hoặc Không có.
Xác định thông báo cụ thể cho một sự kiện
- Nhấp vào một sự kiện bạn đã tạo, sau đó trên Sửa đổi sự kiện .
- Để lại tùy chọn Thông báo được xác định trên 10 phút trước cuộc họp.
- Bấm vào Thêm một thông báo Để tạo một thông báo thứ hai.
- Nhấp vào mũi tên xuống và chọn E-mail Trong menu thả xuống. Xác định tùy chọn trong 1 giờ trước cuộc họp.
- Bấm vào Cứu. Nếu đó là một sự kiện định kỳ, chọn Sự kiện này và tất cả những điều sau đây, Sau đó nhấp vào ĐƯỢC RỒI.
Bấm vào Đạt được sự tiến bộ của tôi Để xác thực mục tiêu. Quản lý thông báo sự kiện
Chọn quan điểm của chương trình nghị sự
Chọn số ngày được hiển thị trong cổng chương trình nghị sự của bạn.
Chọn quan điểm của chương trình nghị sự
Trong bộ chọn xem ở phía trên bên phải, nhấp vào mũi tên xuống.
- Lựa chọn Tháng.
- Bỏ chọn tùy chọn Hiển thị cuối tuần.
Bạn có thể thấy rằng những lựa chọn này đã thay đổi quan điểm của chương trình nghị sự.
(Tùy chọn) Kiểm tra sửa đổi các tùy chọn khác bằng cách sử dụng trình xem.
Quản lý cài đặt hiển thị lịch của bạn
- Bấm vào Menu Cài đặt >Cài đặt.
- Bên trái, dưới Cài đặt chung, bấm vào Tùy chọn hiển thị.
- Kiểm tra các hộp sau và bỏ chọn tất cả các hộp khác:
- Hiển thị các sự kiện từ chối
- Hiển thị số tuần
- Bấm vào Ngày đầu tiên trong tuần, Sau đó chọn Thứ hai.
- Truy cập vào trường Xác định chế độ xem được cá nhân hóa, Nhấp vào mũi tên xuống, sau đó chọn 5 ngày Trong số ngày để hiển thị trong quan điểm của chương trình nghị sự của bạn.
Kiểm tra cách thức mà các hoạt động này sửa đổi tầm nhìn của chương trình nghị sự của bạn.
Sửa đổi phong cách của chương trình nghị sự của bạn
Nó có thể hữu ích để sửa đổi phong cách của lịch của bạn khi bạn áp dụng một số chương trình nghị sự trong cùng một cửa sổ.
Sửa đổi mật độ hiển thị và chơi màu của chương trình nghị sự của bạn
- Bấm vào Menu Cài đặt >Mật độ và màu sắc.
- Bấm vào Trò chơi màu >Hiện đại, Sau đó nhấp vào Cổ điển Để xem sự khác biệt.
- Bấm vào Mật độ thông tin >gọn nhẹ, Sau đó nhấp vào Phản ứng trên màn hình Để xem sự khác biệt.
- Bấm vào ĐƯỢC RỒI.
Để sửa đổi trò chơi màu trong chương trình nghị sự của bạn:
Ở bên trái, chuyển chuột trên tên chương trình nghị sự của bạn, nhấp vào ba điểm dọc, sau đó chọn màu mong muốn trong bảng màu.
Sửa đổi màu của một sự kiện
Nhấp chuột phải vào một sự kiện, sau đó chọn một màu mới.
(Tùy chọn) Kiểm tra các tham số khác nhau để tìm kiếm sự kết hợp phù hợp nhất với bạn.
Chúc mừng !
Bạn đã thấy cách Google Agenda cho phép bạn lập kế hoạch và sửa đổi các cuộc họp và sự kiện, tạo một số chương trình nghị sự, chia sẻ chương trình nghị sự của bạn và quản lý khía cạnh.
Hoàn thành nhiệm vụ của bạn
Hội thảo tự đào tạo này là một phần của nhiệm vụ estaispace estaispace. Một nhiệm vụ là một loạt các hội thảo liên quan tạo thành một khóa đào tạo. Nếu bạn hoàn thành nhiệm vụ này, bạn sẽ nhận được huy hiệu trên để thành công của bạn. Bạn có thể công khai các huy hiệu bạn nhận được và thêm liên kết của họ vào CV trực tuyến hoặc trên các tài khoản truyền thông xã hội của bạn. Đăng ký nhiệm vụ này ngay lập tức có được các khoản tín dụng liên quan đến hội thảo này nếu bạn đã theo dõi nó. Khám phá các nhiệm vụ khác có sẵn.
Sau hội thảo
Tiếp tục động lực của bạn sau một hội thảo khác:
Các bước sau và thông tin bổ sung
- Bây giờ bạn đã biết các tính năng chương trình nghị sự chính, bạn có thể tùy chỉnh sản phẩm theo phương pháp làm việc của mình.
- Tham khảo hỗ trợ bộ nhớ chương trình nghị sự.
- Được thông báo bằng blog chương trình nghị sự của Google.
- Trung tâm đào tạo không gian làm việc của Google
Đào tạo & Chứng nhận đám mây của Google
. Giúp bạn tận dụng tối đa công nghệ Google Cloud. Các lớp học của chúng tôi bao gồm các kỹ năng kỹ thuật và thực hành tốt nhất để giúp bạn tăng tốc nhanh chóng và tiếp tục hành trình học tập của bạn. Chúng tôi cung cấp cơ bản để đào tạo cấp độ nâng cao, với các tùy chọn theo yêu cầu, trực tiếp và ảo phù hợp với lịch trình bận rộn của bạn. Giúp bạn xác nhận các chứng chỉ và mang lại kỹ năng và chuyên môn của bạn trong Google Cloud Technologies.
Cập nhật thủ công cuối cùng: ngày 21 tháng 7 năm 2022
Bài kiểm tra hội thảo cuối cùng: 21 tháng 7 năm 2022
Bản quyền 2020 Google LLC Tất cả các quyền. Google và logo Google là thương hiệu Google LLC. Tất cả các tên doanh nghiệp và sản phẩm khác có thể là các thương hiệu kinh doanh mà họ được liên kết.
- GSP466
- Bài thuyết trình
- Cần lưu ý
- Nhiệm vụ 1. Mở chương trình nghị sự
- Nhiệm vụ 2. Kế hoạch các sự kiện
- Nhiệm vụ 3. Tạo lời nhắc
- Nhiệm vụ 4. Chia sẻ và tham khảo các chương trình nghị sự
- Nhiệm vụ 5: Cá nhân hóa chương trình nghị sự của bạn
- Chúc mừng !
Trang web này sử dụng cookie từ Google để cung cấp dịch vụ của mình và phân tích buôn bán.
Tìm hiểu cách khai thác chương trình nghị sự của Google để lên kế hoạch cho các cuộc họp và sự kiện và nhận lời nhắc. Chương trình nghị sự của Google cũng cho phép bạn chia sẻ lịch trình của mình với các liên hệ của bạn và tạo các lịch khác nhau để sử dụng cùng với nhóm của bạn. Khi hội thảo này kết thúc, hãy tận dụng cơ hội để khám phá các tính năng của chương trình nghị sự của Google.
Hội thảo này là một trong những nhiệm vụ sau: g estais, g suite orgils. Nếu bạn hoàn thành hội thảo này, bạn sẽ nhận được các khoản tín dụng tương ứng khi đăng ký một trong các nhiệm vụ này.
Khoảng thời gian : Cấu hình 0 phút · Có thể truy cập trong 75 phút · Hoàn thành sau 75 phút
Vùng AWS: []
Cấp độ: Giới thiệu
Cách sử dụng chương trình nghị sự của Google ngoại tuyến
Trong bài viết này, chúng tôi chỉ cho bạn cách sử dụng chương trình nghị sự của Google Horls Line. Với lịch ngoại tuyến, bạn có thể truy cập chương trình nghị sự của mình ngay cả khi bạn không được kết nối với Internet. Điều này đặc biệt hữu ích nếu kết nối Internet của bạn không đáng tin cậy. Sau khi được kích hoạt, người dùng có thể truy cập bốn tuần các sự kiện được ghi lại, cũng như các sự kiện được thêm vào trong tương lai.
Cách sử dụng chương trình nghị sự của Google trên máy tính của bạn
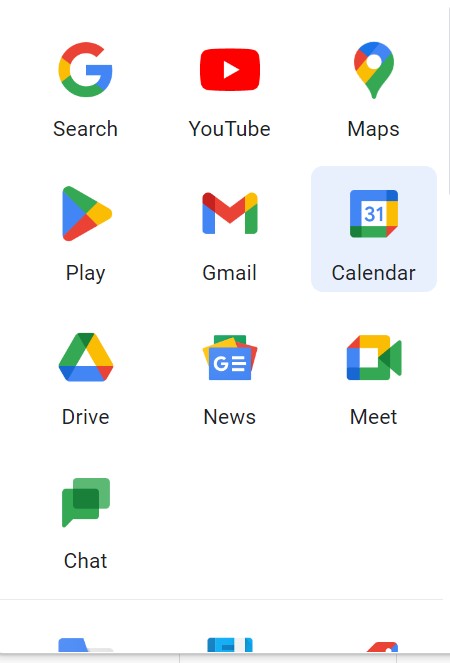
2. Nhấp vào cài đặt ở góc trên bên phải.
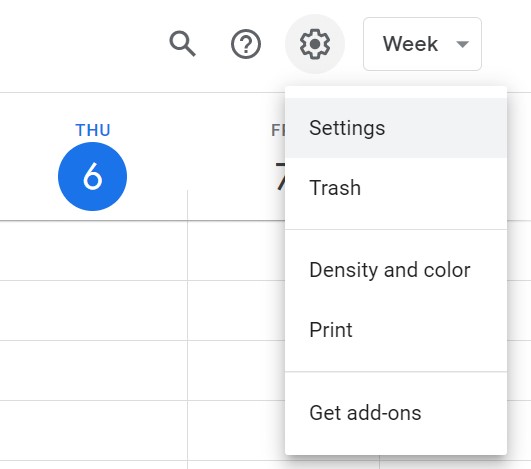
3. Nhấp vào ngoại tuyến dưới “Chung” ở bên trái.
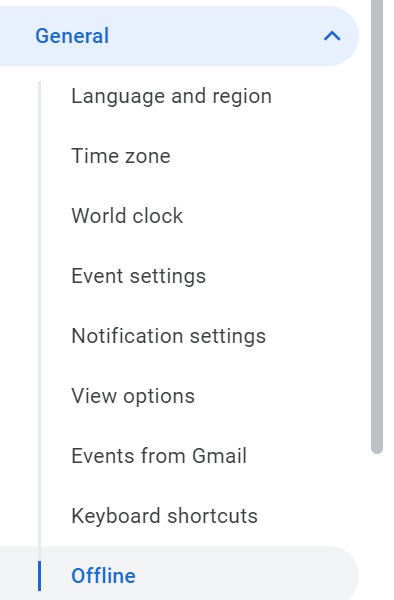
4. Nhấp vào “Kích hoạt chương trình nghị sự ngoại tuyến”. Và bây giờ bạn đã biết cách kích hoạt và sử dụng chương trình nghị sự của Google ngoại tuyến.

Nhận thấy:
Nếu bạn sử dụng ứng dụng chương trình nghị sự của Google khi bạn ngoại tuyến, bạn có thể:
- Nhận lời nhắc về các hoạt động trong tương lai
- Tạo, sửa đổi hoặc phản hồi các sự kiện.
- Kế hoạch các cuộc họp và sự kiện
Tại sao Cisync?
CIRASYNC tự động hóa việc đồng bộ hóa danh sách địa chỉ toàn cầu của Office 365. CIRASYNC cung cấp cho quản trị tập trung xác thực độc đáo, kiểm soát chi tiết và dịch vụ khách hàng đầu tiên. Không có phần mềm để cài đặt, không có cấu hình khách hàng và không cần đào tạo người dùng. Bạn đang tìm cách đồng bộ hóa Lịch Google của mình với Lịch Outlook của bạn ? Cirahub có thể giúp bạn.
Các bài viết liên kết
- Cách đồng bộ hóa liên hệ Outlook với iPhone
- Các bước đầu tiên với Syncgene: Cách sử dụng chia sẻ danh sách liên hệ
- Cách liên kết Lịch trên Syncgene
- Cách lưu hoặc sao chép thông tin Outlook của bạn
- Cách thực hiện đồng bộ với syncgene



