Thực hiện xét nghiệm chẩn đoán trước khi bắt đầu trên máy tính Dell | Dell France, điểm chuẩn PC: Kiểm tra hiệu suất của máy tính
Điểm chuẩn PC: Kiểm tra hiệu suất máy tính
Nhận thấy : Hướng dẫn truy cập vào tiện ích chẩn đoán trước khi bắt đầu và giao diện có thể thay đổi một chút. Để biết thông tin sản phẩm cụ thể, hãy tham khảo hướng dẫn sử dụng cho máy tính Dell của bạn.
Thực hiện xét nghiệm chẩn đoán trước khi bắt đầu trên máy tính Dell
Bài viết này cung cấp hướng dẫn về cách thực hiện chẩn đoán phần cứng bằng chẩn đoán trước khi bắt đầu trên máy tính Dell.
Tóm tắt: Bài viết này cung cấp hướng dẫn về cách thực hiện chẩn đoán phần cứng bằng chẩn đoán trước khi bắt đầu trên máy tính Dell.
- Nội dung bài viết
- Tài sản bài viết
- Lưu ý bài viết này
Bài viết này có thể đã được dịch tự động. Nếu bạn có nhận xét về chất lượng của nó, vui lòng thông báo cho chúng tôi bằng cách sử dụng biểu mẫu ở cuối trang này.
Nội dung bài viết
Hướng dẫn
Chẩn đoán trước khi bắt đầu được tích hợp vào BIOS và được BIOS ra mắt nội bộ. Họ cho phép bạn kiểm tra thiết bị của mình mà không cần sử dụng hệ điều hành. Các chẩn đoán trước khi bắt đầu cung cấp các tùy chọn khác nhau cho các thiết bị hoặc nhóm thiết bị riêng lẻ, điều này có thể thực hiện một số lượng hoạt động nhất định, đặc biệt:
- Thực hiện tự động các bài kiểm tra hoặc ở chế độ tương tác.
- Lặp lại các bài kiểm tra.
- Xem hoặc lưu kết quả kiểm tra.
- Thực thi các bài kiểm tra -chiều để truy cập các tùy chọn kiểm tra bổ sung nhằm cung cấp thông tin khác về các thiết bị ngoại vi bị hỏng.
- Hiển thị các tin nhắn trạng thái cho biết các bài kiểm tra đã thành công.
- Hiển thị thông báo lỗi cho biết các vấn đề gặp phải trong các bài kiểm tra.
Hoạt động với: Xác minh hiệu suất hệ thống trước khi hỗ trợ bắt đầu và các đánh giá hệ thống khác trước khi bắt đầu, chẳng hạn như EPSA hoặc PSA.
Nhận thấy : Một số thử nghiệm cho các thiết bị cụ thể yêu cầu tương tác với người dùng. Bạn phải luôn ở gần thiết bị đầu cuối máy tính khi thực hiện các xét nghiệm chẩn đoán.
Nhận thấy : Hướng dẫn truy cập vào tiện ích chẩn đoán trước khi bắt đầu và giao diện có thể thay đổi một chút. Để biết thông tin sản phẩm cụ thể, hãy tham khảo hướng dẫn sử dụng cho máy tính Dell của bạn.
Để chạy xét nghiệm chẩn đoán trước khi bắt đầu trên máy tính Dell của bạn, hãy tiếp tục như sau:

- Đặt máy tính của bạn vào.
- Khi bạn nhìn thấy logo Dell, nhấn phím F12 nhiều lần cho đến khi Bắt đầu menu xuất hiện.
- Trong màn hình menu bắt đầu, chọn tùy chọn Chẩn đoán, Sau đó nhấn vào lối vào (Hình 1)).
Hình 1 : Minh họa menu khởi động một lần. (Hình ảnh này chỉ bằng tiếng Anh). - Xét nghiệm chẩn đoán bắt đầu.
Nhận thấy : Chuột không hoạt động trong các bài kiểm tra.
Nhận thấy : Trên máy tính xách tay Dell, phản hồi của người dùng là cần thiết trong quá trình kiểm tra màn hình LCD.

Hình 2: Ảnh chụp màn hình đánh giá hệ thống trước khi bắt đầu. (Hình ảnh này chỉ bằng tiếng Anh).
Nhận thấy : Giao diện có thể thay đổi tùy thuộc vào máy tính Dell của bạn. Tham khảo hướng dẫn sử dụng cho máy tính Dell của bạn để biết thông tin sản phẩm cụ thể.

Chọn một thiết bị để chạy thử nghiệm (Hình 3)).
Hình 3: Ảnh chụp màn hình của các thành phần vật liệu được phát hiện trong quá trình đánh giá hệ thống trước khi bắt đầu. (Hình ảnh này chỉ bằng tiếng Anh).
Nhận thấy : Giao diện có thể thay đổi tùy thuộc vào máy tính Dell của bạn. Tham khảo hướng dẫn sử dụng cho máy tính Dell của bạn để biết thông tin sản phẩm cụ thể.
- Bảng tham chiếu cho mã lỗi EPSA và PSA và các giai đoạn khắc phục sự cố (Sê-ri 2000-0NN)
- Bảng tham chiếu cho mã lỗi EPSA và PSA và các giai đoạn khắc phục sự cố (Sê-ri 2000-4NN)
- Bảng tham chiếu cho mã lỗi EPSA và PSA và các bước khắc phục sự cố (Sê-ri 2000-8NN)
Thực hiện chẩn đoán trước khi bắt đầu trên máy tính Dell
Xem video này để tìm hiểu cách sử dụng chẩn đoán tích hợp trước khi bắt đầu xác định sự cố phần cứng trên máy tính Dell của bạn.
Thời lượng: 01:34 (mm: SS)
Trên trình phát video này, phụ đề Cài đặt ngôn ngữ (khi có sẵn) có thể được cấu hình bằng biểu tượng tham số hoặc phụ đề.
thông tin thêm
Các đề mục được đề xuất
Dưới đây là một số mục được đề xuất về chủ đề này có thể khiến bạn quan tâm.
- Thực hiện xét nghiệm chẩn đoán bằng cách sử dụng hỗ trợ.
- Thực hiện xét nghiệm chẩn đoán trực tuyến Dell.
- Thực hiện xét nghiệm chẩn đoán trên màn hình Dell.
- Thực hiện tự động tích hợp của màn hình LCD trên máy tính xách tay Dell.
- Thực hiện trình điều khiển nguồn điện trên máy tính để bàn hoặc máy tính tất cả trong một Dell.
- Thực hiện chẩn đoán phần cứng trên máy chủ PowerEdge của bạn.
Tài sản bài viết
Sản phẩm liên quan
Alienware, Inspiron, các mô hình đã nghỉ hưu, Optiplex, Vostro, XPS, G Series, G Series, Alienware, Inspiron, Latitude, Vostro, XPS, các mô hình đã nghỉ hưu, máy trạm cố định, công việc di động
PC điểm chuẩn: Kiểm tra hiệu suất máy tính
Không cần phải là một chuyên gia để đánh giá sức mạnh của máy tính ! Với phần mềm điểm chuẩn, bạn có thể dễ dàng đo lường hiệu suất của các thành phần khác nhau và biết liệu nó có phù hợp với việc sử dụng của bạn.
- Chọn phần mềm điểm chuẩn
- Kiểm tra một máy tính với Novabench
- Kiểm tra PC hoặc máy Mac với GeekBench
- Kiểm tra PC với UserBenchmark
Máy tính của bạn có đủ mạnh mẽ để bạn sử dụng không ? Nó liên quan đến các mô hình tương tự như thế nào ? Điểm mạnh và điểm yếu của nó là gì ? Thành phần nào để thay đổi để cải thiện nó ? Nếu bạn hơi tò mò và thích kỹ thuật, bạn chắc chắn đã tự hỏi mình những câu hỏi này. Đặc biệt là nếu bạn đã quan sát thấy các dấu hiệu khó thở trong phần mềm hoặc trò chơi, hoặc sau khi cập nhật hệ thống, chẳng hạn.
Tuy nhiên, không đủ để biết bảng kỹ thuật hoặc danh tính chính xác của các thành phần của nó để biết máy tính thực sự có gì trong bụng: cần phải thực hiện các bài kiểm tra hiệu suất, như đối với một chiếc xe đi đến băng ghế dự bị ! Tuy nhiên, không cần phải có một phòng thí nghiệm, để trở thành một chuyên gia CNTT hoặc để tháo rời bất cứ điều gì để kiểm tra hiệu suất của máy tính. Thật vậy, mọi thứ có thể được thực hiện trong vài phút bằng cách sử dụng phần mềm chuyên dụng của điểm chuẩn Hoặc điểm chuẩn – Trong tiếng Pháp, phân tích hiệu suất so sánh. Tùy thuộc vào bản chất của chúng, các công cụ này kiểm tra tất cả hoặc một phần của bộ xử lý tập hợp máy tính khác nhau (CPU), mạch đồ họa (GPU), RAM (RAM), lưu trữ (HDD hoặc SSD), v.v. – và tổng hợp các phép đo được thực hiện với điểm số và báo cáo ít nhiều chi tiết. Bạn có thể dễ dàng so sánh máy tính của mình với các mô hình khác, nhưng cũng xác định điểm mạnh và điểm yếu của nó, phát hiện một vấn đề có thể xảy ra – ví dụ như một trình điều khiển phần mềm không phù hợp – hoặc thậm chí đánh giá tác động của thay đổi – thêm RAM, thay đổi card đồ họa, thay thế Một ổ cứng bằng SSD, v.v.
Phần mềm điểm chuẩn nào để sử dụng ?
Có nhiều công cụ điểm chuẩn. Nếu bạn đọc các bảng kỹ thuật hoặc kiểm tra phần cứng trên báo chí hoặc trên web, bạn chắc chắn đã thấy điểm hiệu suất từ các phần mềm chuyên dụng như PCmark, 3Dmark hoặc Sandra. Chủ yếu dành cho sử dụng chuyên nghiệp, hầu hết các công cụ tham khảo rất đầy đủ này được thanh toán. Nhưng một số có sẵn trong các phiên bản đánh giá hạn chế hơn, miễn phí. Và những người khác, như Novabench, UserBenchmark hoặc CineBench, hoàn toàn miễn phí.

Giá không phải là yếu tố khác biệt duy nhất. Thật vậy, một số công cụ nhất định như UserBenchmark hoặc 3Dmark chỉ hoạt động trong Windows, trong khi những công cụ khác như Geekbench hoặc Novabench cũng có thể được sử dụng theo MacOS hoặc Linux. Một sự khác biệt quan trọng khác, chế độ đánh giá. Một số phần mềm tập trung vào các thử nghiệm hiệu suất thô – Thời gian tính toán để xử lý hoặc nén tệp, tốc độ truyền, số lượng hình ảnh được hiển thị mỗi giây, v.v. -, trong khi những người khác mô phỏng các hành động hiện tại để giải thích tốt hơn cho việc sử dụng máy tính hàng ngày. Ngoài ra, một số bài kiểm tra video đẩy xa hơn các bài kiểm tra khác để đánh giá sức mạnh của các mạch đồ họa, đặc biệt bằng cách đánh giá số lượng hình ảnh mỗi giây (FPS, cho các khung mỗi giây) có thể truy cập được trong các định nghĩa khác nhau – một tiêu chí thiết yếu cho người chơi, vì nó xác định Tính lưu động trong trò chơi 3D cho người sành ăn. Ngoài ra, và tùy thuộc vào phương pháp được sử dụng, các bài kiểm tra dài hơn hoặc ít hơn. Phần mềm như UserBenchmark đưa ra đánh giá đầy đủ về máy tính trong một vài phút để CineBench mất nhiều thời gian hơn. Cuối cùng, một số công cụ là nội dung để cung cấp điểm số mà không cần đánh giá cao, trong khi những công cụ khác đi cùng với họ với các bình luận, lời khuyên và so sánh. Nói tóm lại, bạn sẽ hiểu, có một cái gì đó cho tất cả mọi người !
Tuy nhiên, hãy cẩn thận, ngay cả khi chúng trông giống nhau, đừng nhầm lẫn phần mềm điểm chuẩn với các tiện ích được sử dụng để xác định các thành phần của máy tính như Speecy, Everest, SIW, Belarc Advisor hoặc HWM Blackbox (xem bảng thực tế của chúng tôi xác định PC của các thành phần). Phải thừa nhận rằng, tất cả cung cấp thông tin kỹ thuật về các yếu tố khác nhau (loại và tần số của bộ xử lý, tham chiếu của RAM, v.v.), nhưng các công cụ điểm chuẩn cũng đang thực hiện các bài kiểm tra. Một chi tiết khác, hầu hết phần mềm điểm chuẩn đều bằng tiếng Anh. Không có gì không thể vượt qua – không cần phải song ngữ để sử dụng chúng – nhưng tốt hơn là có một vài khái niệm về thuật ngữ kỹ thuật ..
Để giúp bạn đánh giá hiệu suất của máy tính, chúng tôi đã sử dụng một số phần mềm điểm chuẩn miễn phí trong bảng thực tế này, hoạt động ít nhiều theo cùng một nguyên tắc, nhưng bằng cách cung cấp các kết quả khác nhau. Không có gì ngăn cản bạn thử người khác để tìm người phù hợp với bạn. Lưu ý rằng chúng tôi đã tự nguyện loại trừ công cụ kiểm tra được tích hợp vào Windows – hiện đang được ẩn trong Windows 10 – vì nó chỉ cung cấp các chỉ số trừu tượng, không có bất kỳ tài liệu tham khảo nào và nó được sử dụng bởi người. Do đó, không có hứng thú, ngay cả khi ý định của Microsoft là đáng khen ngợi.
Bất kể công cụ nào được chọn, hãy nhớ đóng các ứng dụng mở khác và không chạm vào bất cứ điều gì trong các thử nghiệm để không làm biến dạng kết quả. Trong một số trường hợp – trên máy tính xách tay nói riêng – nên thay đổi chế độ hiệu suất Windows để thực hiện các phép đo trong cấu hình tối ưu và không phải với các tham số có lợi cho thời lượng pin với chi phí hiệu suất tính toán.
Cách đo hiệu suất máy tính với Novabench ?
Ít được biết đến hơn các kỳ hạn như PCmark hoặc CineBench, Novabench là một công cụ điểm chuẩn với một số lợi thế. Đầu tiên, nó cũng hoạt động dưới Windows dưới dạng MacOS hoặc Linux. Sau đó, nó cực kỳ dễ sử dụng, điều này làm cho nó có thể sử dụng được bởi mọi người. Cuối cùng, nó hoàn toàn miễn phí ! Đối với trang tính thực tế này, chúng tôi đã sử dụng phiên bản cho PC trong Windows, nhưng các thao tác giống hệt với máy Mac hoặc trên máy tính với Linux. Phải thừa nhận rằng, các bài kiểm tra kém tiến bộ hơn nhiều so với các giải pháp chuyên nghiệp, nhưng chúng rất nhanh và cho phép bạn có được ý tưởng toàn cầu về hiệu suất của máy tính.
- Với trình duyệt web của bạn, hãy truy cập trang Novabench và tải xuống phiên bản phần mềm được điều chỉnh vào hệ điều hành của bạn bằng cách nhấp vào nút phù hợp hoặc nhấp trực tiếp vào một trong các nút bên dưới.

- Khi quá trình chuyển hoàn thành-thao tác nhanh vì tệp chỉ nặng một trăm mega-caste-mở thư mục tải xuống và bấm đúp vào tệp trên tệp Novabench.MSI Để khởi chạy cài đặt.
- Cửa sổ cài đặt xuất hiện: Nhấp vào nút Cài đặt.

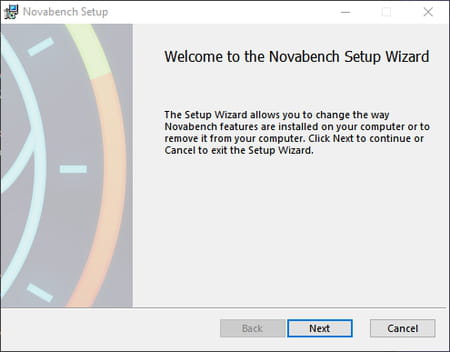
- Xác thực đường dẫn được cung cấp theo mặc định, cài đặt E nhấp vào nút Kế tiếp, Sau đó nhấp vào Cài đặt. Nếu cửa sổ kiểm tra tài khoản người dùng Windows xuất hiện để yêu cầu ủy quyền, hãy nhấp vào Đúng. Khi cài đặt hoàn tất, nhấp vào Hoàn thành.
- Sau khi được cài đặt, Novabench tự động khởi chạy. Trong cửa sổ được hiển thị, nhấp vào Bắt đầu các bài kiểm tra.





- Trang xuất hiện nhắc nhở bạn về điểm số thu được và chỉ ra thứ hạng máy tính của bạn trong phần Tổng xếp hạng : Càng nhiều số cao, máy tính của bạn càng mạnh mẽ.
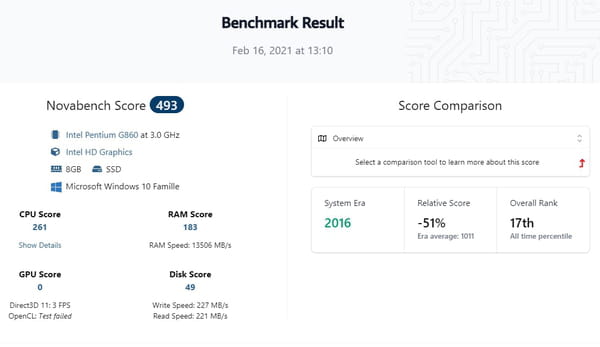
- Nếu bạn muốn so sánh máy tính của mình với các mô hình khác, hãy nhấp vào menu Tổng quan và chọn So sánh cơ sở. Sau đó nhấp vào menu So với .. xuất hiện ngay bên dưới và chọn một loại cấu hình từ các lựa chọn được cung cấp: PC Gaming cấp trung (Đối với người chơi Mid -range), Máy tính xách tay cao cấp (Cao -end di động), v.v.
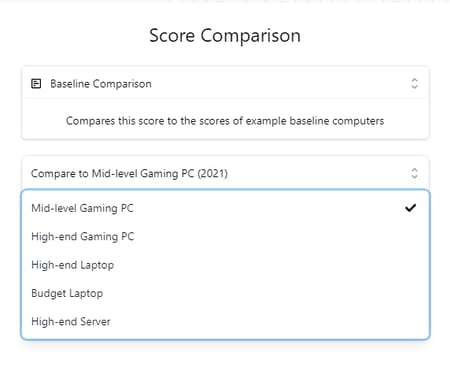
- Đánh giá so sánh ngay lập tức được hiển thị với tỷ lệ phần trăm tích cực hoặc tiêu cực cho thấy sự khác biệt so với máy tính đã chọn.
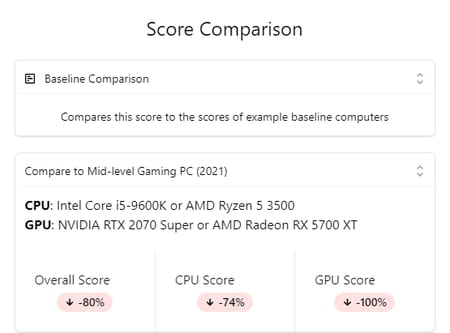
- Để có tầm nhìn toàn cầu hơn về hiệu suất máy tính của bạn, hãy nhấp vào Điểm & Số liệu thống kê, Ở đầu trang web. Một phân loại theo thứ tự giảm điểm số mà người dùng khác đạt được, với các chi tiết về cấu hình của họ được hiển thị. Bạn có thể duyệt nó bằng cách nhấp vào các nút Kế tiếp Và Trước, Ở cuối trang. Bạn sẽ nhanh chóng biết liệu máy của bạn có còn trong cuộc đua không !

Cách đo lường hiệu suất của PC hoặc máy Mac với GeekBench ?
Geekbench là một trong những công cụ điểm chuẩn phổ biến nhất. Rất tập trung vào hiệu suất của bộ xử lý và mạch đồ họa, nó thực hiện khá nâng cao, nhưng các bài kiểm tra nhanh. Ưu điểm, đó là Windows, MacOS và Linux tương thích và nó đưa ra một đánh giá đơn giản, với số điểm rõ ràng: con số này càng cao, máy tính càng hiệu quả. Giống như các kỳ hạn khác trên thị trường, Geekbench được trả tiền phần mềm, nhưng nó cũng có sẵn trong phiên bản dùng thử miễn phí, hạn chế hơn, nhưng đủ so sánh một máy tính với các mô hình khác.
- Với trình duyệt web của bạn, hãy truy cập trang web GeekBench sau đó nhấp vào nút Tải xuống, Hoặc nhấp trực tiếp vào một trong các nút bên dưới để tải xuống phiên bản tương ứng với hệ điều hành của bạn. .
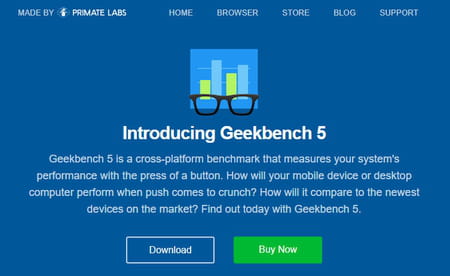
- Sau khi hoàn thành việc chuyển, hãy mở thư mục tải xuống cho máy tính của bạn và nhấp đúp vào tệp đã phục hồi, Geekbench-5.3.2-windowsstup.exe Ví dụ, trong trường hợp của phiên bản Windows. Cửa sổ cài đặt mở ra. Hoạt động không gặp khó khăn cụ thể: chỉ cần nhấp vào nút Kế tiếp ở mỗi bước.
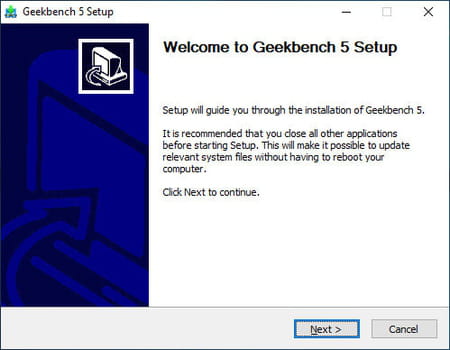
- Khi kết thúc quá trình cài đặt, hãy để hộp kiểm tra Chạy Geekbench và sau đó nhấp vào nút Hoàn thành Sử dụng phần mềm ngay lập tức.
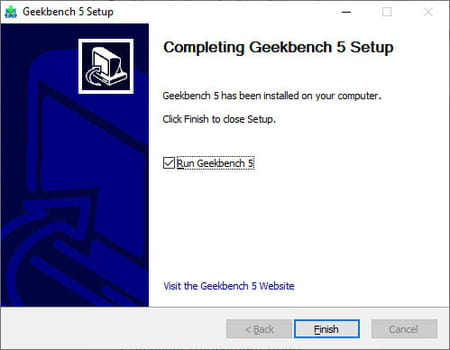
- Với phiên bản thử nghiệm, mỗi lần khởi chạy, một tin nhắn được hiển thị để khuyến khích bạn đến phiên bản trả phí. Để vượt qua, chỉ cần nhấp vào nút Sau đó.
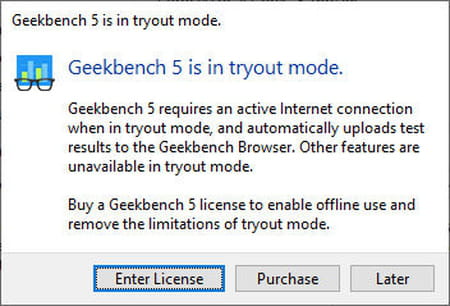
- Cửa sổ Geekbench chính mở ra, bằng cách hiển thị một số thông tin kỹ thuật trên máy tính: hệ điều hành, mô hình, bo mạch chủ, dung lượng RAM và bộ xử lý.
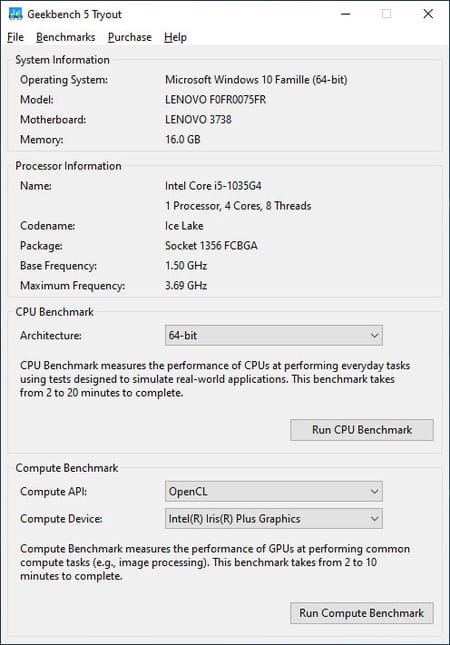
- Tại thời điểm này, Geekbench cung cấp hai loại thử nghiệm: một cho bộ xử lý, loại còn lại cho phần đồ họa. Nhấn nút Chạy điểm chuẩn CPU Để kiểm tra bộ xử lý.
- Geekbench sau đó đã khởi động một loạt các thử nghiệm trên bộ xử lý, bằng cách hiển thị một cửa sổ với thanh tiến triển. Chờ đợi.
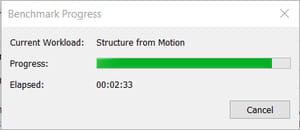
- Khi các bài kiểm tra kết thúc, một tab sẽ tự động mở trong trình duyệt web của bạn để trình bày kết quả. Geekbench cho hai điểm hiệu suất, một cho các hoạt động đơn tim (lõi đơn), một cho các bài kiểm tra đa tim (đa lõi).


Cuộn lại trang xuống để hiển thị kết quả chi tiết của các thử nghiệm khác nhau, trong các phần Hiệu suất duy nhất Và Hiệu suất đa lõi.
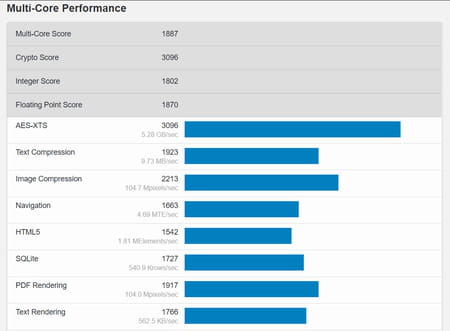
- Sau đó, bạn có thể chuyển đến phần đồ họa theo cùng một cách trong phần Tính toán điểm chuẩn. Với một sự khác biệt. Nếu bạn có hai chip đồ họa (ví dụ, một loại Intel Iris Graphics hoặc AMD Radeon Graphic Tính toán thiết bị, xuống. Theo mặc định, GeekBencj chọn mạch mạnh nhất.
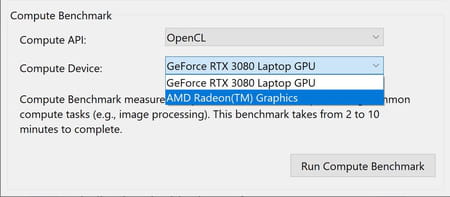
- Sau đó nhấp vào nút Tính toán điểm chuẩn Để khởi chạy các phép đo hiệu suất mạch đồ họa và chờ đợi.
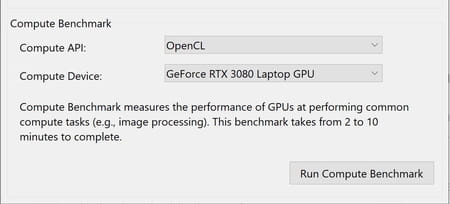
- Sau khi hoàn thành bài kiểm tra, một tab sẽ tự động mở trong trình duyệt web của bạn để trình bày kết quả với điểm số và chi tiết.
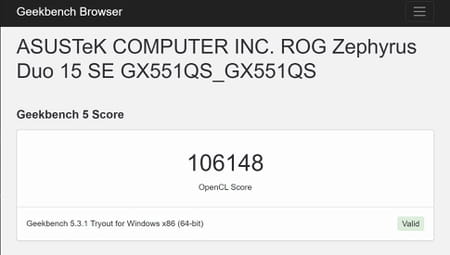
Cách đo hiệu suất của PC với UserBenchmark ?
Hoàn toàn miễn phí, UserBenchmark cho phép bạn kiểm tra PC Windows trong vài phút, rất đơn giản. Phần mềm, không cần cài đặt, sau đó tạo một báo cáo đầy đủ cho biết liệu PC của bạn có phù hợp với tự động hóa văn phòng, trò chơi video cho người sành ăn hay thậm chí các tính toán rất đòi hỏi, chẳng hạn như máy trạm chuyên nghiệp (máy trạm, bằng tiếng Anh). Báo cáo có thể được xem trực tuyến, trên một trang web: nó cho phép nhiều chi tiết về các thử nghiệm khác nhau mà còn để so sánh máy tính của bạn với các mô hình khác cùng loại, được trang bị các thành phần giống hệt hoặc tương tự, và trên hết, để xem nó Thích hợp cho các mục đích sử dụng khác nhau.
- Với trình duyệt web của bạn, hãy truy cập trang web UserBenchmark hoặc nhấp trực tiếp vào nút bên dưới để tải xuống phần mềm.
- Khi tệp đã được khôi phục trên PC của bạn, hãy mở thư mục tải xuống của bạn và nhấp đúp vào chương trình UserBenchmark.exe Rằng bạn vừa tải xuống. Nếu cửa sổ điều khiển tài khoản người dùng Windows xuất hiện để yêu cầu ủy quyền, hãy nhấp vào nút Đúng.

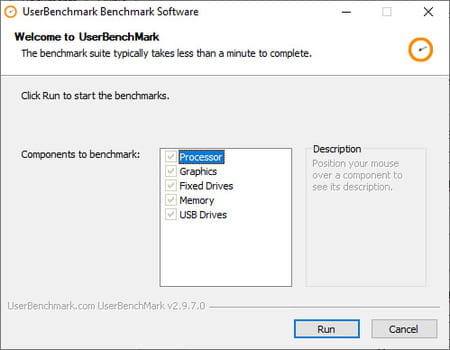
- Sau đó, UserBenchmark thực hiện một loạt các thử nghiệm trên bộ xử lý, phần đồ họa, các hệ thống lưu trữ cố định (đĩa cứng và SSD) và RAM. Hoạt động chỉ kéo dài một vài phút trong đó thông tin và hình ảnh khác nhau cuộn trên màn hình. Đợi một cách khôn ngoan cho đến khi quá trình kết thúc và không sử dụng PC của bạn để không làm biến dạng kết quả.
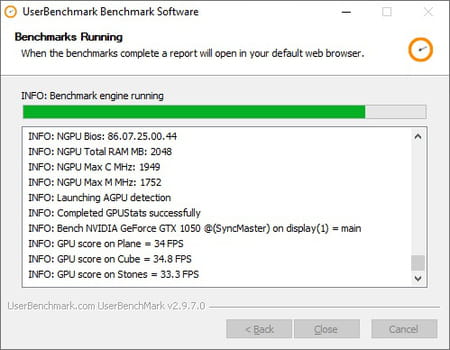
- Khi đánh giá hoàn tất, đề cập Thực thi được hiển thị ở cuối danh sách kiểm tra. Chỉ cần nhấp vào nút Đóng.
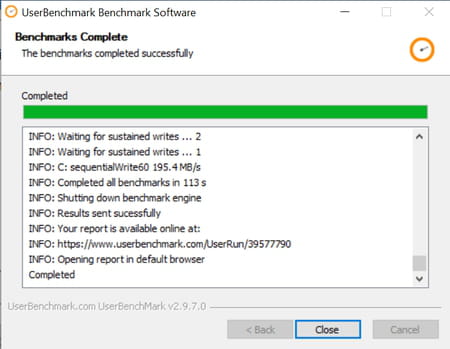
- Báo cáo UserBenchmark sau đó mở tự động trong một tab của trình duyệt web của bạn.

- Không giống như các công cụ điểm chuẩn khác, UserBenchmark không trực tiếp cung cấp điểm số, mà là tỷ lệ phần trăm đầy đủ cho ba loại sử dụng chính: chơi game (trò chơi video), máy tính để bàn (văn phòng) và máy trạm (Trạm). Nó cũng cung cấp tỷ lệ tổng hợp trên mỗi tập hợp con quan trọng: bộ xử lý (bộ xử lý), đồ họa (mạch đồ họa), ổ đĩa khởi động (đĩa được sử dụng để khởi động), bộ nhớ (RAM). Toàn bộ được liên kết với một mã màu đơn giản và rõ ràng: màu xanh lá cây khi kết quả tốt, màu cam khi nó trung bình, màu đỏ khi nó không đủ.

- Để tìm hiểu chi tiết của từng danh mục, chỉ cần nhấp vào dấu câu hỏi nhỏ liên quan.
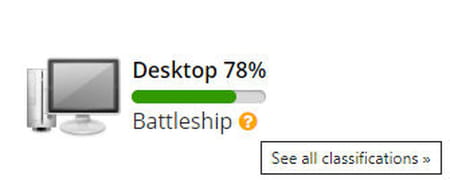
Ngoài tỷ lệ phần trăm được chỉ định cho mỗi danh mục, UserBenchmark hiển thị một đề cập nhỏ lạ mắt (UFO, tàu ngầm hạt nhân, tàu sân bay, tàu chiến, tàu tuần dương chiến đấu, khu trục hạm, v.v.) để phân loại kết quả. Mỗi loại tương ứng với chênh lệch 10%, UFO được phân loại từ 100%đến 90%, tàu ngầm hạt nhân từ 90%đến 80%, tàu sân bay từ 80%đến 70%, v.v.
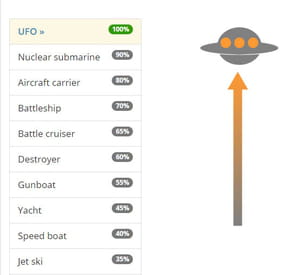
- Trả về trang trước bằng mũi tên trả về của trình duyệt web của bạn để hiển thị lại báo cáo đánh giá.

- Trong ví dụ của chúng tôi, PC thử nghiệm của chúng tôi đạt được điểm 13% để sử dụng làm máy trò chơi, 78% làm máy tính để bàn và 11% cho máy trạm. Do đó, nó rất phù hợp để sử dụng hàng ngày để tự động hóa văn phòng, duyệt web, xử lý ảnh, với một số ứng dụng đồng thời. Nhưng nó không được khuyến khích chơi hoặc thực hiện các tính toán nặng nề.
- UserBenchmark cũng đưa ra ý kiến về từng phần tử được kiểm tra: toàn bộ PC, bộ xử lý, mạch đồ họa, đĩa khởi động và RAM với ở đây, tỷ lệ phần trăm và mã màu.
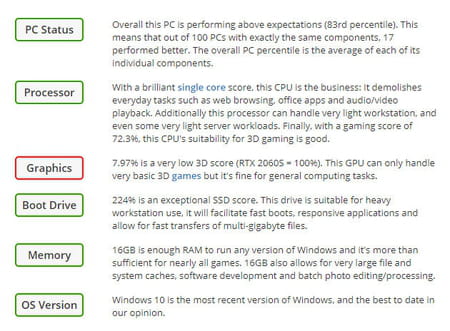
Xung quanh cùng một chủ đề
- Kiểm tra điểm chuẩn
- Điểm chuẩn> Hướng dẫn
- Whatsapp pc> tải xuống – thư
- Màn hình PC đen> Hướng dẫn
- Đặt lại PC> Hướng dẫn
- Cho mượn PC> Hướng dẫn
Hướng dẫn máy tính
- Tuổi thọ Chromebook
- Kiểm tra Thomson M15 EVO
- Mac Mini M1, iMac M1, Mac Studio: Mac nào chọn ?
- MacBook Pro M2 Pro
- Lenovo Yoga Slim Test
- Mini PC Lenovo
- Honor Magicbook 14 2022
- Huawei MateBook X Pro: Máy tính di động cao cấp hấp dẫn
- Mini PC trong chương trình khuyến mãi
- iMac M3
- MacBook Air M2: Mua nó ở đâu với giá tốt nhất ?
- Kiểm tra bề mặt máy tính xách tay 5
- Máy tính xách tay 13 inch: Ultraportables tốt nhất
- Thứ Sáu Đen PC giá rẻ
- Bài kiểm tra Samsung Galaxybook 3
- Chromebook Gamer: Đặt cược của Google cho trò chơi đám mây
- MacBook được tái dẫn
- PC Galaxy Book3
- Máy tính xách tay lai: Máy tính chuyển đổi tốt nhất
- Lenovo Yoga AIO 7: Một PC tất cả trong một tốt hơn iMac ?
- Office PC: Máy tính cố định cho tất cả các ngân sách
- Chọn một PC tương thích Windows 11 mới tương thích
Bản tin
Thông tin được thu thập được dành cho nhóm điểm chuẩn CCM để đảm bảo gửi bản tin của bạn.
Chúng cũng sẽ được sử dụng theo các tùy chọn được đăng ký, bởi Nhóm điểm chuẩn CCM để quảng cáo nhắm mục tiêu và triển vọng thương mại trong nhóm Le Figaro, cũng như với các đối tác kinh doanh của chúng tôi. Việc xử lý email của bạn cho quảng cáo và nội dung được cá nhân hóa được thực hiện khi đăng ký trên biểu mẫu này. Tuy nhiên, bạn có thể phản đối nó bất cứ lúc nào.
Tổng quát hơn, bạn được hưởng lợi từ quyền truy cập và chỉnh lưu dữ liệu cá nhân của bạn, cũng như yêu cầu xóa trong giới hạn do pháp luật cung cấp.
Bạn cũng có thể xem xét các lựa chọn của mình về triển vọng và nhắm mục tiêu thương mại. Tìm hiểu thêm về Chính sách quyền riêng tư của chúng tôi hoặc Chính sách Cookie của chúng tôi.
Máy tính xách tay
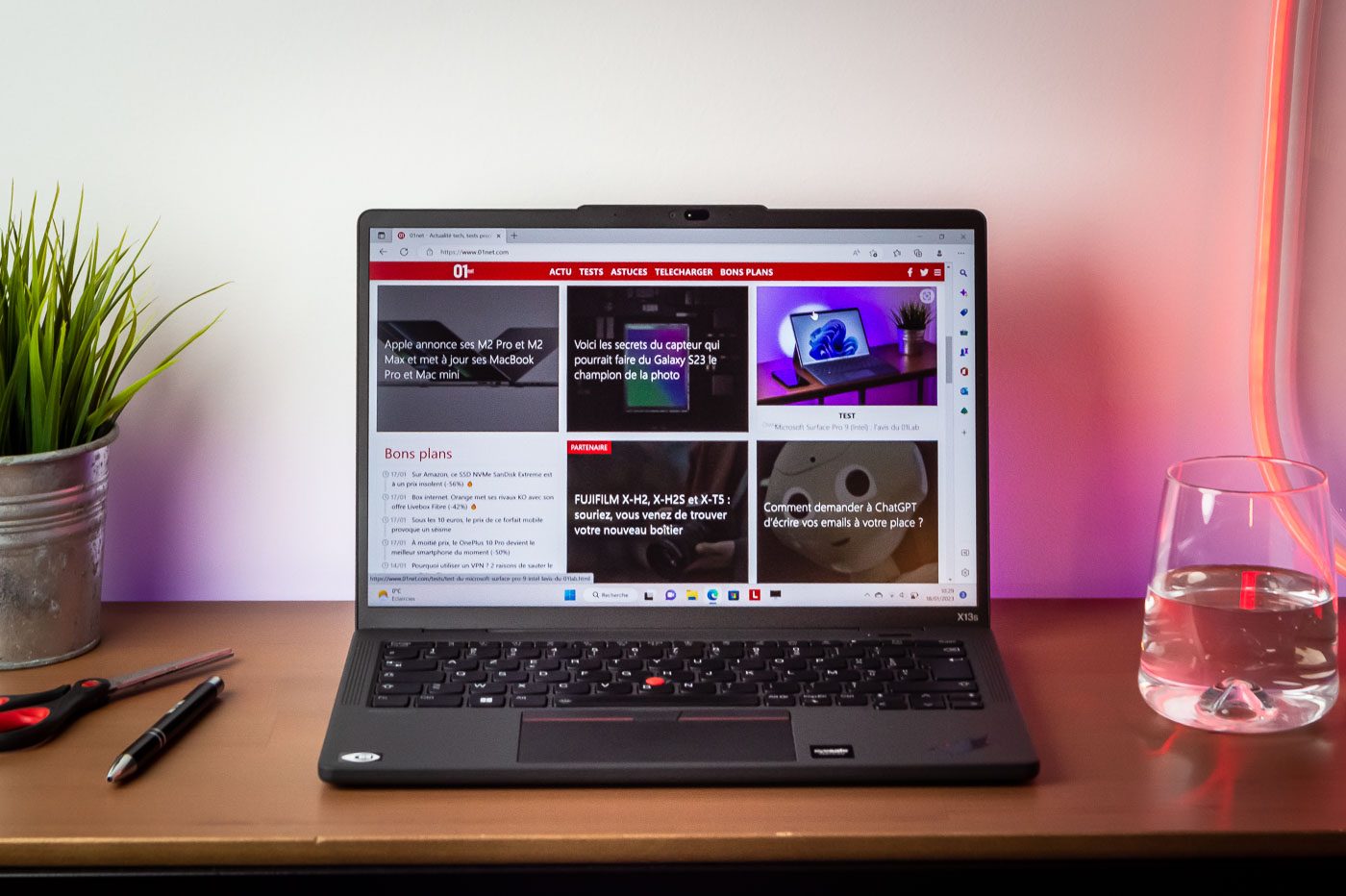
Kiểm tra chơi game Thomson x15, máy tính xách tay cho người chơi đến quá muộn ?
Một trò chơi di động PC đã ký Thomson, đang thu hút sự chú ý. Nếu chúng ta có thể sợ điều tồi tệ nhất, kết quả không tệ lắm, một khi chúng ta đã chấp nhận quan sát đơn giản này: chúng ta có trong tay một chiếc máy tính xách tay hoàn toàn mới đã cũ.

Bài kiểm tra của Book3 Galaxy Ultra, “MacBook Pro” của Samsung cũng khó chịu như nó hiệu quả
Người mới đến với Galaxy Book Family, Ultra hiển thị một cấu hình ấn tượng, tuy nhiên bị giới hạn bởi mức tiêu thụ điện giảm của nó. Một vấn đề để giải quyết MacBook Pro và cuộc thi ?

Thử nghiệm MSI Stealth GS77: Một máy tính di động khổng lồ để chơi mọi thứ … mà không làm suy yếu
Với màn hình 17,3 inch, Stealth GS77 phù hợp với sức mạnh cần thiết để chơi tất cả các trò chơi hiện tại mà không phải lo lắng về các cài đặt. Ngay cả khi bạn sẽ phải trả giá.

Asus Rog Zephyrus M16 Test, đó là tất cả những gì sức mạnh trông như thế nào vào năm 2023
Zephyrus M16 đôi khi kín đáo, đôi khi kỳ lạ. Flash hoặc hầu như không được thắp sáng, im lặng hoặc thổi từ tất cả sức mạnh của nó, đó là một chiếc máy tính xách tay chơi game mang lại những gì tốt nhất cho những gì năm 2023 cung cấp, với mức giá hơi lạnh ở phía sau.

Surface Test Pro 9 5G: Windows và ARM, nó không hoàn toàn
Lần đầu tiên, Microsoft kết hợp chip ARM vào sản phẩm hàng đầu của mình, bề mặt chuyên nghiệp, trong khi nó đã bảo lưu chip này cho các thiết bị cụ thể. Bản sao có thuyết phục không ?

Thử nghiệm Razer Blade 18 (2023): Phong cách và Liên minh hiệu suất … với giá cao
Razer đi đến đường chéo 18 inch với lưỡi kiếm mới 18 cho năm 2023. Đủ để tích hợp lặng lẽ thế hệ thẻ di động mới nhất của RTX 40. mà không lạm dụng sự sưởi ấm của thiết bị ?

Acer swift edge kiểm tra: một máy tính linh hoạt hơn có vẻ
Lớn, nhẹ, mạnh mẽ. Một danh mục Ultrabook phổ biến hơn bao giờ hết mà Acer Swift Edge muốn thống trị. Nhưng anh ấy đã vũ trang đủ để tham chiến ?

Bài kiểm tra của Nokia PureBook Pro 15 máy tính xách tay: 01Lab Ý kiến
Máy tính xách tay 15 inch này đã ký Nokia đủ để tạo tự động hóa văn phòng và xem phim, nhưng câu cá bằng màn hình chất lượng kém, đầu nối quá nhẹ và bộ xử lý ô uế. Nó hơi tốn kém cho mức độ thiết bị của nó.

Dell XPS 13 2-in-1 Test (2022): Tài sản, nhưng hy sinh lớn
Dell là một trong những nhà vô địch Ultrabooks, nhưng các đề xuất có thể biến đổi của nó không phải là người dễ thấy nhất. Với Dell XPS 13 2-in-1 năm 2022, anh hy vọng sẽ chinh phục được trái tim.

Nokia PureBook Fold Test 14 Bài kiểm tra: BOF ở mức 549 euro, rất tốt ở mức 350 euro
Tìm một mục nhập vững chắc -PC Windows PC không phải là một. Và nếu Nokia PureBook Fold 14 là sản phẩm phù hợp với mức giá phù hợp ? Trả lời trong bài kiểm tra của chúng tôi.

Thử nghiệm LG Gram 17
Với định dạng siêu rộng 17 inch, LG Gram 17 cung cấp gần 12 giờ công việc không ngừng nghỉ ở định dạng siêu thoải mái lớn. Không chỉ trên bề mặt màn hình, mà còn khi nó được vận chuyển vì nó chỉ nặng 1,3 kg trong ba lô. Một cỗ máy mơ ước cho nhu cầu văn phòng dài và mãnh liệt.

Honor MagicBook 16 Thử nghiệm: Một máy tính xách tay trên màn hình hoàn hảo … nhưng giá xin lỗi (gần như) mọi thứ
Định dạng lớn, The MagicBook 16 bị ảnh hưởng bởi màn hình không phải lúc nào cũng thuyết phục và tự chủ hạn chế. Tuy nhiên, hiệu suất tổng thể của nó làm cho nó trở thành một máy tính xách tay để làm hầu hết mọi thứ thuyết phục. Đặc biệt vì giá của nó giảm.

MacBook Pro 16 -inch M2 Pro, Apple xác định lại sức mạnh và sức bền
MacBook Pro 16 mới tiếp tục con đường được đưa ra bởi người cao tuổi của nó. Nó vẫn giữ được thiết kế hoàn thiện tốt, tấm siêu nhỏ có chất lượng tuyệt vời và có một M2 Pro giàu có lời hứa, quyền lực và quyền tự chủ.

Kiểm tra Microsoft Surface Pro 9 (Intel): Ý kiến của 01Lab
Mỗi năm thế hệ mới của bề mặt chuyên nghiệp. Trong giai đoạn mới này, chúng tôi có quyền đối với bề mặt Pro 9 của Microsoft, ở đây trong cấu hình Intel của nó. Theo truyền thống thuần khiết nhất, do đó.

Bài kiểm tra Huawei MateBook X Pro 2022, Nhà vô địch siêu tốc 3/2
Phản ứng nhanh hơn các phiên bản trước, Huawei cực kỳ có thể vượt qua trên toàn bộ sự thoải mái với màn hình 3/2 của mình thậm chí còn trôi chảy hơn (90 Hz). Anh ấy thu hút sự chú ý với hệ thống sưởi được kiểm soát và mô -men xoắn tuyệt vời của anh ấy. Gót chân Achilles của anh ấy ? Tự chủ một chút chỉ trong năm 2022.

Thử nghiệm XPS 13 2022: Dell MacBook Air trị giá bao nhiêu ?
Dell siêu mạnh mới đang đi theo bước chân của những người lớn tuổi, được làm từ tính cực kỳ, cấu hình được kiểm soát, tự chủ tốt và thiết kế hấp dẫn. Nhưng nó có đủ không ?

Victus 16 Thử nghiệm của HP, một máy tính game game vững chắc có giá có nhiều thứ
Với cấu hình vững chắc, mà không bị rực rỡ, nạn nhân tìm thấy một điểm cân bằng thú vị. Nó không cung cấp tốt nhất, nhưng đảm bảo một giá trị khá khó khăn cho tiền.



