Thực hiện nâng cấp lên Windows 10: Câu hỏi thường gặp – Hỗ trợ Microsoft, chuyển sang hỗ trợ Windows 10 – hỗ trợ Microsoft
Passage to A Windows 10 PC
Bạn được kết nối, bạn đã chuyển mục yêu thích của mình và bạn đã cài đặt các ứng dụng của mình. Khám phá bây giờ làm thế nào để nhanh chóng trở thành hoạt động và tự chủ. Bạn sẽ tìm thấy một số hành động quen thuộc nhất định, cũng như các phím tắt mới sẽ tạo điều kiện cho nhiệm vụ của bạn.
Tuyến trên Windows 10: Câu hỏi thường gặp
Nâng cấp làm cho PC của bạn phát triển từ phiên bản Windows trước đó, chẳng hạn như Windows 7 hoặc Windows 8.1, đến Windows 10. Nâng cấp có thể diễn ra trên thiết bị hiện tại của bạn, tuy nhiên Microsoft khuyên bạn nên sử dụng Windows 10 trên PC mới để tận dụng các tính năng và cải tiến mới nhất về mặt bảo mật. Diễn đàn này với các câu hỏi nhằm trả lời các câu hỏi liên quan đến việc nâng cấp lên Windows 10.
Bản cập nhật đảm bảo rằng bạn có những cải tiến an toàn và an toàn gần đây nhất cho phiên bản Windows hiện tại của mình. Nếu bạn muốn cập nhật thiết bị của mình và cần thêm thông tin, hãy xem Windows Update: FAQ.
Nếu bạn đang tìm kiếm thông tin về nâng cấp lên Windows 11, hãy xem phần Nâng cấp lên Windows 11: Câu hỏi thường gặp.
- Nếu bạn đang tìm kiếm thông tin về mã lỗi cụ thể hoặc nếu bạn gặp sự cố với các khóa sản phẩm, hãy xem bạn nhận trợ giúp về lỗi kích hoạt Windows. Bạn có thể nhấn Ctrl+F và gõ hoặc dán mã lỗi hoặc “khóa sản phẩm” trong vùng tìm kiếm để tìm thông tin cụ thể trên mã của bạn và cách giải quyết nó.
- Nếu bạn cần thông tin về lỗi cài đặt, hãy xem nhận trợ giúp về lỗi nâng cấp và cài đặt của Windows.
Để nhận câu trả lời cho các câu hỏi, bạn có thể tự hỏi mình về việc nâng cấp lên Windows 10, hãy chọn một trong những tiêu đề bên dưới. Nó sẽ mở để hiển thị thêm thông tin.
Làm cách nào để nhận Windows 10 ?
Đối với hầu hết người dùng Windows 7, bạn nên truy cập trực tiếp đến một thiết bị mới với Windows 11. Máy tính ngày nay nhanh hơn và mạnh hơn và được cung cấp với Windows 11 đã được cài đặt. Để tìm PC phù hợp nhất với bạn, hãy tìm kiếm các PC tương thích Windows 11.
Passage to A Windows 10 PC
Bạn đi đến PC Windows 10 mới ? Chúng tôi rất vui được chào đón bạn và chúng tôi đang phục vụ bạn.
Hướng dẫn này sẽ cho phép bạn khám phá những gì Microsoft có tốt nhất để cung cấp và chuyển các tệp và ứng dụng yêu thích của bạn sang thiết bị mới của bạn để bạn có thể nhanh chóng hoạt động và quay lại các tác vụ yêu thích của bạn.
Nếu bạn sử dụng thiết bị Windows 7 hoặc Windows 8.1, lưu ý rằng sự hỗ trợ đã kết thúc và chúng tôi khuyên bạn nên truy cập PC Windows 10 để giữ an toàn. Tìm hiểu thêm về phần cuối của hỗ trợ Windows 7 và Windows 8.1 và cách nhận Windows. Hỗ trợ Windows 8.1 kết thúc vào ngày 10 tháng 1 năm 2023.
Nhận thấy : Nếu bạn đang tìm kiếm thông tin về cách truy cập Windows 11, hãy xem Chuẩn bị nâng cấp Windows 11.
Bước 1: Khám phá những lợi thế của máy tính Windows 10 hiện đại
- Bạn mua một PC mới ? Xem các video liên quan đến các thuật ngữ phổ biến được liên kết với các thiết bị bạn có thể gặp trong quá trình tìm kiếm của mình, đặc biệt là các loại lưu trữ, bộ xử lý đồ họa và nhiều hơn nữa.
- Các bản cập nhật thường xuyên được tích hợp vào Windows 10, điều đó có nghĩa là bạn liên tục có các tính năng mới nhất. Khám phá các tính năng mới trong các bản cập nhật gần đây nhất của Windows.
- Nhận thông tin được cá nhân hóa về tính toàn vẹn và hiệu suất hiện tại của PC Windows 7 của bạn với ứng dụng Hướng dẫn Windows (cho các thiết bị Windows 7).
Bước 2: Mua PC mới của bạn
Để có được thời gian bắt đầu nhanh hơn, thời lượng pin dài hơn và các ứng dụng phản ứng nhiều hơn, một PC mới có thể giúp bạn. Tìm một PC mới đáp ứng nhu cầu của bạn.
Bước 3: Kết nối với Microsoft để có trải nghiệm được tối ưu hóa
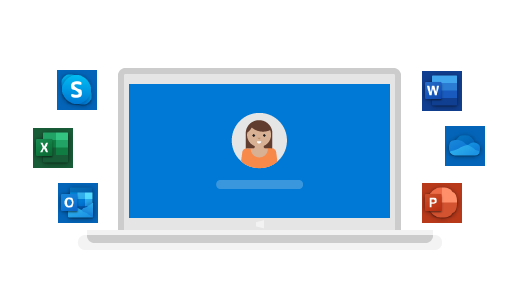
Không bao giờ quên mật khẩu nữa. Nhận quyền truy cập cá nhân vào tài khoản Microsoft tập trung với xác thực duy nhất và an toàn và tận dụng lưu trữ OneDrive miễn phí để giúp bạn chuyển tệp của mình sang PC mới. Tin tốt ! Nếu bạn có tài khoản Xbox hoặc Office, bạn có thể đã có tài khoản Microsoft. Bạn cũng có thể kết nối với bất kỳ email nào để bắt đầu.
Bước 4: Mang các tệp của bạn và yêu thích của bạn với bạn
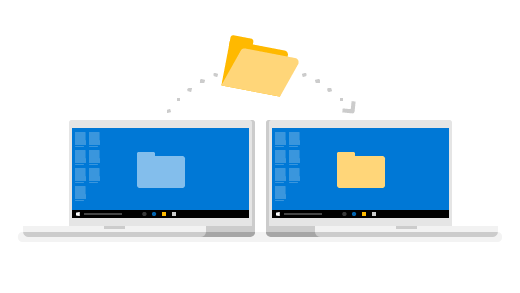
Không cần từ bỏ các tệp trình duyệt của bạn hoặc yêu thích. Mang chúng với bạn trên PC mới của bạn bằng các tùy chọn sau. Chúng tôi khuyên bạn nên sử dụng OneDrive để các tệp của bạn được lưu và bảo vệ trong đám mây.
Chọn phiên bản Windows hiện tại của bạn để tìm hướng dẫn di chuyển tệp của bạn.
- Tùy chọn Nº 1: OneDrive
- Tùy chọn 2: Chức năng sao lưu và phục vụ
- Tùy chọn 3: Thiết bị lưu trữ bên ngoài
- Di chuyển các phím tắt và yêu thích của Internet Explorer sang một PC mới
- Các cách khác để chuyển tệp
Bước 5: Cài đặt các chương trình và ứng dụng yêu thích của bạn
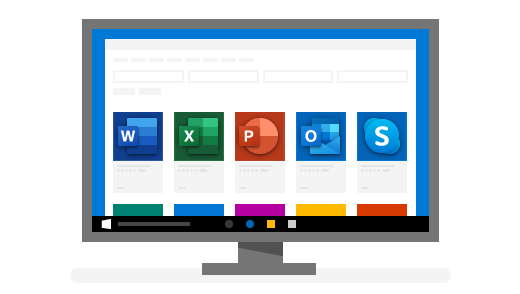
Truy cập tất cả các chương trình và ứng dụng yêu thích của bạn và khám phá những người khác sẽ tạo điều kiện cho nhiệm vụ của bạn, cải thiện năng suất của bạn và giải trí cho bạn. Office to Outlook, bao gồm các trò chơi yêu thích của bạn, chúng tôi sẽ giúp bạn tìm thấy những gì bạn đang tìm kiếm.
- Nhận các ứng dụng từ Microsoft Store
- Hãy thử Microsoft 365 miễn phí
- Tải xuống và cài đặt hoặc cài đặt lại văn phòng
Khám phá tốt nhất của Windows 10
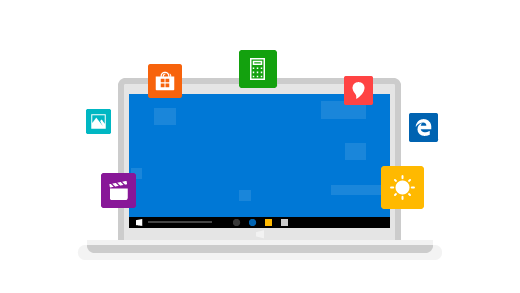
Bạn được kết nối, bạn đã chuyển mục yêu thích của mình và bạn đã cài đặt các ứng dụng của mình. Khám phá bây giờ làm thế nào để nhanh chóng trở thành hoạt động và tự chủ. Bạn sẽ tìm thấy một số hành động quen thuộc nhất định, cũng như các phím tắt mới sẽ tạo điều kiện cho nhiệm vụ của bạn.
- Kiểm tra sự tương đồng giữa Windows 10 và Windows 7
- Khám phá các mẹo và thủ thuật để tận dụng tối đa Windows
- Làm quen với máy tính để bàn Windows của bạn
Bạn cần thêm trợ giúp ?
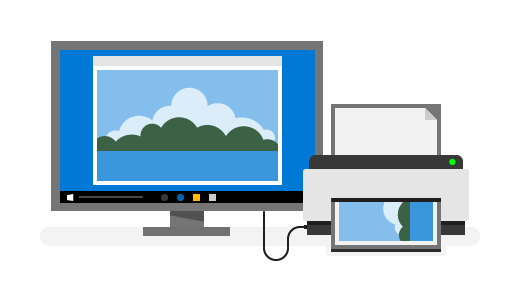
Khi bạn mua một PC mới, một số thiết bị có thể, ví dụ, máy in hoặc máy quét, yêu cầu can thiệp bổ sung. Đây là những gì bạn cần biết.
- Thêm một thiết bị
- Cài đặt máy in
- Giải quyết vấn đề máy in
- Cập nhật các phi công
- Mở ứng dụng viện trợ
- Tuyến trên Windows 10: Câu hỏi thường gặp
Bạn cũng có thể cố gắng sử dụng ứng dụng Nhận trợ giúp để tìm những gì bạn cần. Nhập “trợ giúp” trong thanh tìm kiếm của thanh tác vụ để nhận trợ giúp khi đặt lại mật khẩu, cấu hình của máy in và nhiều hơn nữa.



