Thay đổi DNS trên Windows 11, 10, 8, 7 – Thông tin cua, thay đổi máy chủ DNS (Windows, macOS và các loại khác) – ionos
Thay đổi máy chủ DNS trong Windows 10, 8 và 7
Thay vì công thức tên kết nối của người Viking, hãy nhập các tên tương ứng với các kết nối LAN hoặc Wi-Fi mà bạn chọn.
Thay đổi DNS trên Windows [11, 10, 8, 7]

DNS (hệ thống tên miền) là một dịch vụ cho phép dịch các tên miền được dịch (Ex. : Google.fr) trong địa chỉ IP (Ex. : 216.58.198.195) để bạn có thể truy cập các trang web, dịch vụ và các tài nguyên internet khác đơn giản hơn. Không có DNS, ví dụ không thể truy cập Google qua địa chỉ https: // www.Google.Fr. DNS có thể được coi là thư mục.
Khi bạn sử dụng Internet Connection Internet (ISP), bạn sử dụng các máy chủ DNS của nó theo mặc định. Orange, Free, SFR và Bouygues Telecom có máy chủ DNS riêng.
Nếu bạn muốn, bạn có thể sử dụng các DN khác như của CloudFlare, OpenDNS hoặc Google Public DNS có thể cho phép bạn truy cập vào các tính năng thú vị so với ISP của bạn không thể cung cấp cho bạn: thời gian phản hồi nhanh hơn, truy cập vào các trang web bị chặn, bảo vệ gia cố chống lại cướp biển ..
Muốn thay đổi DNS ?
Trong hướng dẫn này, chúng ta sẽ xem làm thế nào Thay đổi DNS trên PC Windows 11, 10, 8 hoặc 7 PC.
TÔI Thay thế : Để thay đổi máy chủ DNS của bạn dễ dàng hơn, hãy sử dụng DNS Jumper, phần mềm miễn phí cho phép bạn chuyển Windows DNS trong vài lần nhấp.
Thay đổi DNS trên Windows 11, 10, 8 hoặc 7
Theo mặc định, máy tính của bạn sử dụng DNS được cung cấp bởi máy chủ DHCP của hộp ADSL/Sợi của bạn hoặc của bộ định tuyến của bạn. Do đó, trong 99% trường hợp, máy tính của bạn sử dụng DNS của Nhà cung cấp truy cập Internet (ISP).
Trên trang này, chúng ta sẽ xem cách thay thế các DNS mặc định và định nghĩa thủ công DNS mới trên PC Windows 10 và theo nhiều cách khác nhau.
Ví dụ: chúng tôi sẽ định cấu hình CloudFlare DNS.
TÔI Thông tin: Chỉ PC Windows của bạn sẽ sử dụng máy chủ DNS được cá nhân hóa. Nếu bạn muốn tất cả các máy tính sử dụng chúng, bạn phải sửa đổi các máy chủ DNS được xác định trên hộp ADSL/Fiber của bạn hoặc bộ định tuyến của bạn.
thông qua các tham số
Để thay đổi DNS trên Windows, bạn có thể sử dụng cài đặt:
- Mở cài đặt>Mạng và Internet.

- Bên trái, chọn trên Không dây Hoặc Ethernet Tùy thuộc vào loại kết nối bạn sử dụng.
- Phải, nhấp vào kết nối mạng hoạt động.

- Trong cài đặt IP, nhấp vào nút Để sửa đổi.

- Chọn Thủ công.

- Kích hoạt IPv4 Sau đó lấp đầy các trường DNS yêu thích Và DNS khác bởi các máy chủ DNS chính và phụ mong muốn.

- Nếu có sẵn, hãy làm như vậy với IPv6.

- Bấm vào Cứu.
- Kiểm tra xem các DNS được cá nhân hóa của bạn đã được áp dụng cho kết nối mạng.

- Windows trống DNS bộ nhớ cache.
✓ Chúc mừng ! Bạn đã thay đổi DNS trên Windows thông qua cài đặt. ��
thông qua bảng cấu hình
Để thay đổi DNS trên Windows, bạn có thể sử dụng bảng cấu hình:
- Mở bảng cấu hình>Mạng và Internet.

- Bấm vào Trung tâm kết nối và chia sẻ.

- Để thay đổi DNS của kết nối mạng hoạt động, nhấp vào liên kết đối diện Kết nối.

Sau đó nhấp vào Của cải.
- Để thay đổi DNS từ kết nối mạng khác, nhấp vào Sửa đổi cài đặt thẻ.

Nhấp đúp hoặc nhấp chuột phải vào kết nối bạn muốn sửa đổi DNS>Của cải.
- Lựa chọn Giao thức Internet Phiên bản 4 (TCP/IPv4) Sau đó nhấp vào Của cải.

- Kiểm tra Sử dụng địa chỉ máy chủ DNS sau Sau đó nhập địa chỉ IPv4 của DNS của bạn vào Máy chủ DNS yêu thích Và Máy chủ DNS phụ trợ.

- Làm tương tự với giao thức Phiên bản giao thức Internet 6 (TCP/IPv6).

- Đóng bảng cấu hình.
- Windows trống DNS bộ nhớ cache.
✓ Chúc mừng ! Bạn đã thay đổi DNS trên Windows thông qua bảng cấu hình. ��
Thông qua PowerShell
Để thay đổi DNS trên Windows, bạn có thể sử dụng PowerShell:

- Mở Powershell với tư cách là quản trị viên.
- Mời vào Get-DnsClentserverAddress Để hiển thị tất cả các giao diện mạng trên máy tính của bạn, cũng như các máy chủ DNS được xác định cho từng người trong số chúng:
Gett-DnsClentserverAddress Interfacealias Interface Địa chỉ ServerAddres Chỉ mục -------------------------------------------------------------------------------------------------------------- ----------------------------------------- ---- Wi-Fi 14 IPv4 Wi-Fi 14 IPv6
Set-dnsclentserveraddress "Tên của giao diện mạng" -reveraddres ("Địa chỉ IP của máy chủ DNS chính", "Địa chỉ IP của máy chủ DNS thứ cấp")Set-dnsclentserveraddress "Wi-fi" -reveraddres ("1.1.1.1 "," 1.0.0.1 ")Và cho giao thức IPv6:
Set-dnsclentsserveraddress "Wi-fi" -méseveraddres ("2606: 4700: 4700 :: 1111", "2606: 4700: 4700 :: 1001")Gett-DnsClentserverAddress Interfacealias Interface Địa chỉ ServerAddres Chỉ mục -------------------------------------------------------------------------------------------------------------- ----------------------------------------- ---- Wi-Fi 14 IPv4 Wi-Fi 14 IPv6
Đặt -DnsClaysServerAddress "Tên của giao diện mạng" -RetServerAddresses✓ Chúc mừng ! Bạn đã thay đổi DNS trên Windows thông qua PowerShell. ��
thông qua dấu nhắc lệnh
Để thay đổi DNS trên Windows, bạn có thể sử dụng dấu nhắc lệnh:

- Mở dấu nhắc lệnh làm quản trị viên.
- Mời vào Giao diện Netsh Hiển thị giao diện Để hiển thị tất cả các giao diện mạng trên máy tính của bạn, cũng như các máy chủ DNS được xác định cho từng người trong số chúng:
Giao diện Netsh Hiển thị giao diện Loại Quản trị viên Nhà nước Tên loại của giao diện -------------------------------------------------------------------------------------------------------------- ------------------------------------------------------- ------------------ - Đối với giao thức IPv4:
Giao diện Netsh IPv4 Đặt DNSServers "Tên của giao diện mạng" tĩnh [Địa chỉ IP của máy chủ DNS chính]Giao diện Netsh IPv4 Thêm DNSServers "Tên của giao diện mạng" [Địa chỉ IP trên máy chủ DNS thứ cấp] index = 2Giao diện Netsh IPv6 Đặt DNSServers "Tên của giao diện mạng" tĩnh [Địa chỉ IP của máy chủ DNS chính]Giao diện Netsh IPv6 Thêm DNSServers "Tên của giao diện mạng" [Địa chỉ IP trên máy chủ DNS thứ cấp] index = 2Giao diện Netsh IPv4 Đặt DNSServers "Wi-Fi" tĩnh 1.1.1.1 Giao diện Netsh chính IPv4 Thêm DNSServers "Wi-Fi" 1.0.0.1 INDEX = 2Và cho giao thức IPv6:
Giao diện Netsh IPv6 Đặt DNSServers "Wi-Fi" Static 2606: 4700: 4700 :: 1111 Giao diện Netsh chính IPv6 Thêm DNSServers "Wi-Fi" 2606: 4700: 4700 :: 1001 INDEX = 2- Đối với giao thức IPv4:
Giao diện Netsh IPv4 hiển thị cấu hình DNSServers "Wi-Fi" cho các máy chủ DNS giao diện "Wi-Fi" được cấu hình tĩnh: 1.1.1.1 1.0.0.1 Lưu bằng hậu tố: Chỉ chínhGiao diện Netsh IPv6 Hiển thị cấu hình DNSServers "Wi-Fi" cho các máy chủ DNS "Wi-Fi" được cấu hình tĩnh: 2606: 4700 :: 1111 2606: 4700: 4700 :: 1001Giao diện Netsh IPv4 Đặt DNSServers "Tên của giao diện mạng" DHCP✓ Chúc mừng ! Bạn đã thay đổi DNS trên Windows thông qua dấu nhắc lệnh. ��
Danh sách các địa chỉ IPv4 và IPv6 của DNS
Bảng dưới đây chứa các địa chỉ IPv4 và IPv6 phổ biến nhất:
| Máy chủ DNS | Địa chỉ IPv4 | Địa chỉ IPv6 |
|---|---|---|
| CloudFlare 1.1.1.1 | 1.1.1.1 1.0.0.1 | 2606: 4700: 4700 :: 1111 2606: 4700: 4700 :: 1001 |
| Google công khai DNS | số 8.số 8.số 8.số 8 số 8.số 8.4.4 | 2001: 4860: 4860: 8888 2001: 4860: 4860: 8844 |
| Cisco Opendns nhà | 208.67.222.222 208.67.220.220 | 2620: 119: 35 :: 35 2620: 119: 53 :: 53 |
| Quad9 | 9.9.9.9 149.112.112.112 | 2620: Fe :: Fe 2620: Fe :: 9 |
Để biết thêm các lựa chọn, hãy xem bài viết sau:
Liên kết hữu ích
- Windows 10: Mở kết nối mạng
- Thay đổi hồ sơ mạng (công khai hoặc riêng tư) trên Windows
- Khối trang web khiêu dâm và nội dung Internet gây sốc trên PC
- Biết địa chỉ IP công khai của bạn
- DNS
- Internet và mạng
- các cửa sổ
- Windows 10
- Windows 11
- Windows 7
- Windows 8

Windows 10: Điều chỉnh cài đặt quyền riêng tư (đo từ xa, theo dõi. ))
2.1K Lượt xem 0 Nhận xét

Tải xuống Windows 10 trong phiên bản cuối cùng (RTM) (ISO)
758.4K Lượt xem 193 Nhận xét

Windows 11: Kích hoạt Chế độ ban đêm (Ánh sáng ban đêm)
6.6K Lượt xem 3 Nhận xét
Mặc dù đọc bài báo “Thay đổi DNS trên Windows [11, 10, 8, 7]”, Bạn vẫn có bất kỳ câu hỏi nào trot bạn trong đầu ? Bạn luôn có chúng Các vấn đề tương tự Điều đó khi bắt đầu ? Bạn đã bị chặn Và bạn không biết phải làm gì ?
Gọi cho cộng đồng cua bằng cách đặt câu hỏi của bạn trên các diễn đàn !
Đặt câu hỏi của tôi
Thay đổi DNS IPv4 OK
thay đổi dns ipv6 không thể .
xuất sắc !
Cảm ơn bạn vì những lời khuyên và hướng dẫn này.
Tôi chỉ ra một lỗi trong phiên bản PowerShell:
Thứ tự “tốt” là:
Đặt -DnsclentsServerAddress -hinterfacealias (“wi -fi”) -souveraddresses (“1 1.1.1.1 “,” 1.0.0.1 ”) Xem:
https: // tài liệu.Microsoft.com/[. ] Ss?Xem = WindowsServer2022-PS
Chào buổi sáng,
Đầu tiên cảm ơn bạn vì từng bước này, nó rất rõ ràng và dễ tiếp cận cho một người mới như tôi.
Chà, tôi đã thay đổi DNS của PC và được thay thế bằng những chiếc của Cloudflare và tôi đã làm trống tất cả các DNS, Windows, EDGE, trang trại, nhưng không có gì giúp … Tôi luôn cắt giảm các kết nối …
Tôi có thể thay đổi những cái hộp không ? Mặt khác làm thế nào để làm ?…. Nhưng nó sẽ không đến từ PC, bởi vì với các thiết bị (điện thoại, máy tính bảng hoặc PC khác) không lo lắng ….
Xin cảm ơn trước vì sự phản hồi của bạn.
Trân trọng.
Chào buổi sáng,
Tôi chỉ thao túng mà bạn cung cấp và tôi đã vui vẻ kiểm tra tất cả các DN trong bảng.
Kết quả: Rất ít sự khác biệt với máy chủ SFR. Hầu như không tốt hơn thứ hai.
Nhưng nó cho phép bạn xử lý Windows một ít tham số, có thể hữu ích cho một số người dùng nhất định.
Cảm ơn.
Trân trọng,
B. Một phần
Chào buổi sáng,
Cảm ơn thông tin nhưng khi tôi thực hiện thao tác (Windows 8) tôi có một vấn đề được đưa ra và cài đặt DNS không được tính đến.
Cảm ơn bạn đã tăng cường
Xin chào, có thể cung cấp nhiều hơn 2 IP máy chủ DNS.
Trong các thuộc tính của: Giao thức Internet phiên bản 4 (TCP/IPv4), nhấp vào nâng cao … Trong tab DNS, bạn có thể thêm một số IPS và phân loại chúng theo thứ tự ưu tiên (cái ở trên cùng là ưu tiên về phía xuống).
Xuất sắc! Nó hoạt động trong Windows 10 và cũng dưới Linux (Mageia 8)
Bất cứ điều gì giúp thoát khỏi Google … ����
CẢM ƠN
Xin chào, Đừng làm điều đó mất kết nối .
Thay đổi DNS
Bước thứ 2: Bây giờ bạn đang ở trạng thái của các kết nối đã được thiết lập. Trong “Thay đổi cài đặt mạng của bạn”, nhấn ” Sửa đổi tùy chọn bộ điều hợp »».
Chọn một Nhấp vào nút bên phải kết nối mà bạn muốn thay đổi máy chủ DNS. Đối với máy tính văn phòng, kết nối thường được thực hiện bởi cáp mạng, Trong trường hợp đó bạn phải chọn “Ethernet”. Nếu thiết bị của bạn được kết nối với mạng Không dây, Chọn “Wi-Fi”. Trong cửa sổ mở ra, nhấp vào ” Của cải »».
Bước 3: Bấm đúp vào lệnh ” Giao thức Internet Phiên bản 4 (TCP/IPv4) “Và kích hoạt tùy chọn” Sử dụng địa chỉ máy chủ DNS sau »». Nhập hai địa chỉ của máy chủ Google (8.số 8.số 8.8 và 8.số 8.4.4).
Bước 4: Để xác thực các thay đổi của máy chủ DNS trong Windows 10, nhấp vào nút OK.
Cài đặt máy chủ Windows 10 DNS cũng có thể được thực hiện bằng lời nhắc lệnh. Để làm điều này, hãy nhập các đơn đặt hàng sau:
Giao diện Netsh IP Thêm tên DNS =Tên kết nối“Addr = 8.số 8.số 8.8 INDEX = 1
Giao diện Netsh IP Thêm tên DNS =Tên kết nối“Addr = 8.số 8.4.4 INDEX = 2
Thay vì công thức tên kết nối của người Viking, hãy nhập các tên tương ứng với các kết nối LAN hoặc Wi-Fi mà bạn chọn.
Cách thay đổi máy chủ DNS trong Windows 8ization
Người dùng Windows 8 cũng có thể thay đổi máy chủ DNS trong cài đặt mạng.
Bước 1 : mở cửa sổ Trung tâm kết nối và chia sẻ. Để thực hiện điều này, hoặc đi qua bảng cấu hình (“Menu bắt đầu” -> “Bảng cấu hình”) hoặc thông qua biểu tượng mạng của trường Thông tin trường tác vụ. Khi bạn tìm thấy nó, đúng với nó và chọn tùy chọn “Mở và chia sẻ”.
Bước thứ 2: Mở tùy chọn ” Quản lý kết nối mạng »Bằng cách nhấp vào nút tương ứng.
Bước 3: Mở kết nối để được cấu hình bằng một cú nhấp chuột phải. Lựa chọn ” Của cải »».
Bước 4: Bấm đúp vào tùy chọn “Giao thức Internet phiên bản 4 (TCP/IPv4)”. Điều này mở ra menu để thay đổi máy chủ DNS trong Windows 8, trong đó đủ để nhập các địa chỉ đã được đề cập của các máy chủ DNS của Google (8.số 8.số 8.8 và 8.số 8.4.4).
Thay đổi máy chủ DNS trong Windows 7ization
Việc sửa đổi máy chủ DNS trong Windows 7 được thực hiện thông qua cài đặt kết nối mạng.
Bước 1 : Bắt đầu bằng cách mở trung tâm mạng và chia sẻ. Để thực hiện việc này, hãy đi qua bảng cấu hình, cho phép truy cập vào menu tương ứng hoặc bên phải trênBiểu tượng mạng Trong trường thông tin của thanh tác vụ (khay hệ thống), sau đó mở tùy chọn ” Trung tâm kết nối và chia sẻ »».
Bước thứ 2: Chọn từ menu tiếp theo lệnh ” Sửa đổi cài đặt thẻ“, Sau đó kết nối mà cài đặt DNS phải được sửa đổi.
Bước 3: Đối với kết nối mong muốn, bên phải -Click trên lệnh ” Của cải »Để truy cập kết nối cửa sổ vào mạng cục bộ. Trong cửa sổ này, đi đến tùy chọn ” Giao thức Internet Phiên bản 4 (TCP/IPv4) “, Và mở nó bằng cách nhấp đúp vào nó. Điều này cho phép bạn thay đổi máy chủ DNS trong Windows 7.
Bước 4: Bước cuối cùng là điều chỉnh trong “Sử dụng địa chỉ máy chủ DNS sau”. Chúng ta phải nắm bắt địa chỉ của hai máy chủ công khai mong muốn:
Máy chủ DNS yêu thích: số 8.số 8.số 8.số 8
Máy chủ DNS phụ trợ: số 8.số 8.4.4
Thay đổi máy chủ DNS trong các tham số của bộ định tuyến
Thay vì sửa đổi hệ điều hành, bạn cũng có thể thay đổi máy chủ DNS trong bộ định tuyến của mình. Ưu điểm là tất cả các thiết bị được kết nối với mạng của bạn (ví dụ với mạng Wi-Fi) sau đó sử dụng máy chủ DNS mong muốn và không cần phải được cấu hình riêng lẻ. Cách bạn điều chỉnh máy chủ DNS Phụ thuộc vào bộ định tuyến của bạn. Tuy nhiên, hầu hết các thiết bị có thể được quản lý thông qua giao diện trong trình duyệt. Bạn sẽ tìm thấy một URL hoặc địa chỉ IP trong hướng dẫn sử dụng hoặc trên bộ định tuyến mà bạn có thể nhập trực tiếp vào dòng địa chỉ trình duyệt. Tất cả những gì bạn phải làm là nhập dữ liệu truy cập của bạn (để tìm trong tài liệu của bạn) và sau đó xem các menu các cài đặt của hệ thống tên miền hệ thống.
Cũng có thể thay đổi máy chủ DNS trong các hệ điều hành khác:
Những lợi thế của sự thay đổi của máy chủ DNS là gì ?¶
Khi bạn kết nối với Internet thông qua bộ định tuyến của mình, Cài đặt máy chủ DNS được tự động tải. Theo quy định, nhà cung cấp dịch vụ Internet của bạn có trách nhiệm giải quyết tên. Vì vậy, bạn không cần phải chăm sóc cấu hình. Chỉ cần kết nối bộ định tuyến với các thiết bị mong muốn; Các giao thức như DHCP sau đó chịu trách nhiệm phân bổ thông tin kết nối cần thiết.
Đây thực sự là một nguyên tắc tốt, nhưng các lựa chọn thay thế trong DNS có thể phù hợp hơn. Nó có thể hữu ích hoặc cần thiết để Thay đổi máy chủ DNS theo mặc định, đặc biệt là cho Ba lý do tiếp theo:
- Tốc độ: Máy chủ DNS khác có thể mang lại lợi thế về tốc độ, cho phéptăng tốc thời gian tải. Máy chủ tên Opendns và máy chủ DNS công khai Google, được coi là đặc biệt nhanh, rất phổ biến.
- Khả năng tiếp cận: Nếu thông báo lỗi “Máy chủ DNS không phản hồi” được hiển thị thay cho trang web, điều này có nghĩa là máy chủ tiêu chuẩn cho độ phân giải tên. Hầu hết thời gian, đây là một vấn đề tạm thời, Nhưng bạn có thể giải quyết nó ngay lập tức bằng cách thay đổi máy chủ DNS.
- DNS chặn: DNS có thể được sử dụng cho mục đích của kiểm duyệt. Các nhà cung cấp dịch vụ Internet sau đó chặn độ phân giải tên cho một số khu vực nhất định. Bằng cách chọn một máy chủ DNS khác, bạn sẽ xoay quanh việc chặn.
- 08/22/2023
- Cấu hình
Bài viết tương tự

Máy chủ DNS không trả lời ? Đây là cách giải quyết lỗi này
- 04/21/2022
- Biết như thế nào
“Máy chủ DNS không trả lời” là thông báo lỗi hiện tại trong Windows. Nếu thông báo này xuất hiện khi tải một trang web, điều này có nghĩa là kết nối internet của bạn bị gián đoạn. Một vấn đề như vậy có thể có nguồn gốc khác nhau. Ngoài các sự cố mạng, việc giảm khả năng truy cập của máy chủ DNS, bộ định tuyến, tường lửa Windows hoặc trình duyệt có thể ..

Flush DNS: Cách làm trống bộ nhớ cache DNS của bạn
- 26/04/2022
- Cấu hình
Các hệ điều hành khác nhau như Windows hoặc MacOS tự động ghi lại thông tin về giải quyết địa chỉ của các hệ thống và ứng dụng mạng trong bộ đệm DNS. Mục đích của bộ đệm này là tăng tốc lưu lượng mạng. Tại sao nó hữu ích khi thường xuyên làm trống bộ đệm DNS và cách thức hoạt động của DNS trên Windows, Linux và các loại khác ?

Hồ sơ DNS: Cách hoạt động của DNS Records ?
- 07/11/2019
- Các khía cạnh kỹ thuật
Không có hệ thống tên miền (DNS), việc lướt Internet ngày nay sẽ không thể tưởng tượng được. Hệ thống tên này lần lượt dựa trên các bản ghi DNS. Với cấu trúc rất đơn giản của chúng, những bản ghi này ở dạng tệp văn bản thông thường liên kết từng địa chỉ IP với tên. Bản ghi DNS, còn được gọi là “Hồ sơ tài nguyên”, có sẵn trong ..
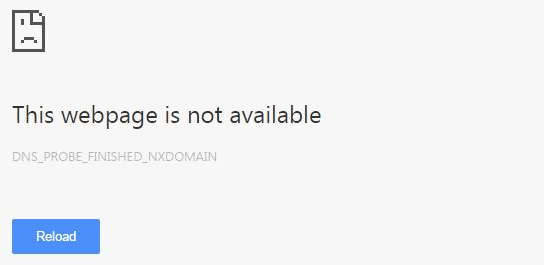
DNS_Probe_finized_nxdomain: Giải pháp tốt nhất
- 07/03/2023
- phát triển web
Khi trình duyệt hiển thị thông báo lỗi thay vì yêu cầu trang web, lời khuyên tốt là giá trị của họ bằng vàng. Thông báo “DNS_Probe_finized_nxdomain” từ Chrome thông báo cho người dùng rằng địa chỉ IP tương ứng không thể truy cập địa chỉ miền chẳng hạn. Chúng tôi giải thích cho bạn ở đây những gì ẩn đằng sau vấn đề kết nối này.

DNS chiếm quyền điều khiển: Khi hệ thống tên miền là một mối đe dọa
- 12/20/2019
- Bảo vệ
Hệ thống tên miền (DNS) ban đầu là một phát minh tuyệt vời, cho phép chúng tôi chỉ cần nhập địa chỉ URL vào trình duyệt của chúng tôi để đến trên một trang web. Không cần gõ địa chỉ IP của máy chủ mà chúng tôi yêu cầu. Tuy nhiên, thủ tục này gây ra một mối nguy hiểm: đó là vụ cướp DNS. Kỹ thuật này cho phép một hacker can thiệp vào giao tiếp và ..



