Thay đổi DNS: Phương pháp đơn giản cho PC, Mac, Android và iOS, cách thay đổi DNS của bạn trên Android
Cách thay đổi DNS của bạn trên Android
Khi các ủy quyền đã được cấp, các DNS bạn đã chọn được áp dụng. Bạn có thể rời khỏi ứng dụng.
Thay đổi DNS: Phương pháp đơn giản cho PC, Mac, Android và iOS
Để tăng tốc độ duyệt của bạn trên web hoặc bỏ qua các giới hạn được thiết lập bởi nhà cung cấp truy cập Internet của bạn, bạn có thể thay đổi máy chủ DNS được thiết kế. Một hoạt động đơn giản, nhanh chóng, có thể đảo ngược và an toàn, bất kể thiết bị đã sử dụng.
- Chọn một máy chủ DNS miễn phí
- Thay đổi máy chủ DNS bằng Windows
- Thay đổi máy chủ DNS trên máy Mac
- Thay đổi máy chủ DNS trên Android và iOS
Tất cả các trang web lưu trữ máy chủ đều có địa chỉ IP riêng trên web. Tuy nhiên, vì không dễ để giữ lại một loạt các số liệu (như 216.58.215.46), tại mỗi địa chỉ IP tương ứng với một tên miền (như Google.com mà địa chỉ IP này được liên kết). Với mục đích này, các máy chủ DNS đã được phát triển (cho hệ thống tên miền hoặc hệ thống tên miền bằng tiếng Pháp). Các dịch vụ này có thể so sánh với các thư mục lớn, những người thiết lập sự tương ứng giữa URL (“địa chỉ”) của các trang web như bạn biết (như www.làm thế nào nó hoạt động.net) và địa chỉ IP của họ trên mạng. Một chút giống như một thư mục điện thoại tạo ra liên kết giữa tên của thuê bao và số điện thoại của anh ấy.
Nói chung, bạn không phải lo lắng về máy chủ DNS. Khi máy tính, điện thoại thông minh hoặc máy tính bảng của bạn kết nối với Internet, nhà cung cấp truy cập cung cấp kết nối tự động định cấu hình máy chủ DNS của riêng mình trên thiết bị của bạn. Nhưng họ không phải là tốt nhất, cũng không nhanh nhất. Ngoài ra, một số bộ lọc thiết lập (danh sách đen) cấm truy cập vào một số trang web nhất định (đặc biệt là các trang web cung cấp tải xuống bất hợp pháp). May mắn thay, có thể sửa đổi các cài đặt để sử dụng các máy chủ DNS mà bạn chọn. Bạn có thể sử dụng hoàn hảo DNS thay thế, miễn phí và hiệu quả hơn nhiều, bằng cách sửa đổi các cài đặt liên quan trên máy tính hoặc thiết bị di động của bạn. Bạn không chỉ tăng tốc độ duyệt của mình trên Internet, mà còn thay đổi máy chủ DNS có thể cho phép bạn truy cập các trang web mà nhà cung cấp dịch vụ Internet của bạn bị chặn vì nhiều lý do.
Cách chọn máy chủ DNS miễn phí ?
Số lượng các công ty trên web cung cấp các dịch vụ DNS miễn phí hoặc được trả tiền cho những người đòi hỏi khắt khe nhất. Dưới đây là lựa chọn các máy chủ DNS miễn phí và nhanh được đánh giá cao nhất, mỗi lần, với địa chỉ IPv4 và IPv6 IPv6, hai phiên bản hiện tại của giao thức IP, của hai máy chủ DNS (” phụ trợ”). Bạn có thể thử tất cả mà không sợ hãi. Những thay đổi bạn thực hiện đều có thể đảo ngược. Khi nhập chúng, bạn có thể sao chép chúng vào bảng tạm để dán chúng vào trường thích hợp mà không cần thực hiện lỗi đánh máy.
Google công khai DNS
Opendns
Cloudflare
DNS.Đồng hồ
- IPv4: 84.200.69.80 Và 84.200.70.40
- IPv6: 2001: 1608: 10: 25 :: 1C04: B12F Và 2001: 1608: 10: 25 :: 9249: D69b
Cách thay đổi máy chủ DNS bằng Windows ?
Việc sửa đổi các máy chủ DNS trong Windows 10 được thực hiện trong cài đặt hệ thống. Một hoạt động tương đối đơn giản.
- Bấm vào Menu bắt đầu của các cửa sổ, dưới cùng bên trái của thanh tác vụ, sau đó Cài đặt (Biểu tượng bánh răng). Bạn cũng có thể sử dụng phím tắt Windows+i Để truy cập trực tiếp cài đặt Windows. Trong cửa sổ Cài đặt được hiển thị, nhấp vào Mạng và Internet. Cuộn xuống và nhấp vào Trung tâm kết nối và chia sẻ.
- Trong màn trập bên trái của Trung tâm kết nối và chia sẻ, Nhấp vào đường dẫn Sửa đổi cài đặt thẻ.
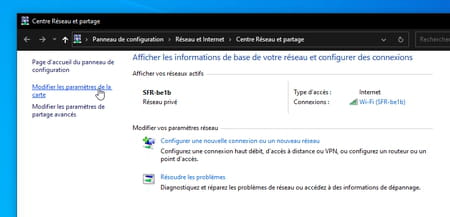
- Nhấp vào nút bên phải -Mouse trên kết nối được sử dụng để kết nối Internet (Không dây Hoặc Ethernet)). Trong menu ngữ cảnh xuất hiện, chọn Của cải.
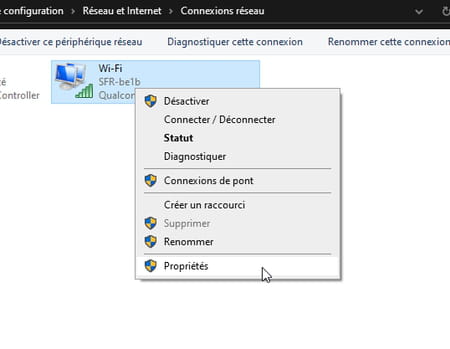
- Một cửa sổ mới xuất hiện trên màn hình. Lựa chọn Giao thức Internet Phiên bản 4 (TCP/IPv4) Trong danh sách sau đó nhấp vào nút Của cải.
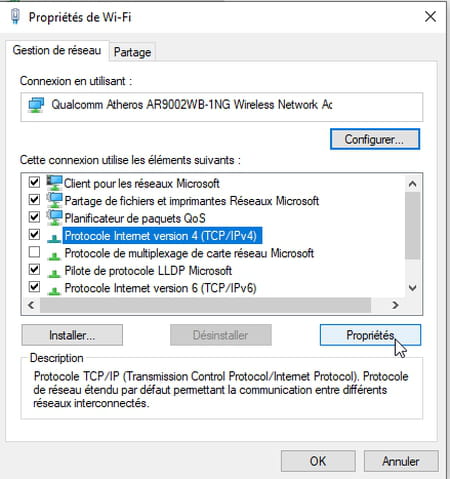
- Ở phần dưới của cửa sổ Của cải, Kiểm tra hộp Sử dụng địa chỉ máy chủ DNS sau. Các trường bên dưới, cho đến nay, có thể truy cập được.
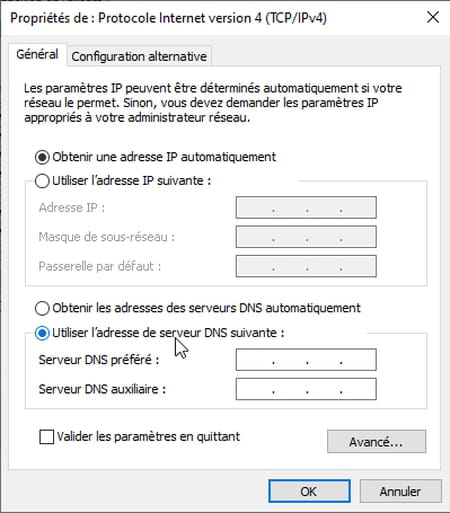
- Trên đồng ruộng Máy chủ DNS yêu thích, Nhập địa chỉ đầu tiên của máy chủ DNS mà bạn giữ lại. Ví dụ số 8.số 8.số 8.số 8 Đối với Google. Không cần phải nắm bắt các điểm tách biệt các số liệu. Sử dụng khóa mũi tên bên phải của bàn phím để thay đổi hộp.
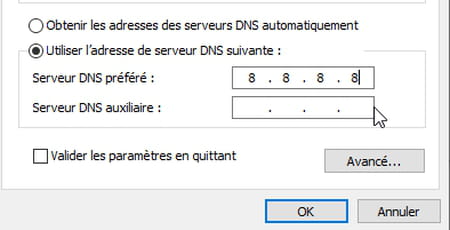
- Trên đồng ruộng Máy chủ DNS phụ trợ, Cho biết địa chỉ thứ hai của máy chủ DNS được chọn, cho Google số 8.số 8.4.4. Xác thực bằng cách nhấp vào nút ĐƯỢC RỒI.
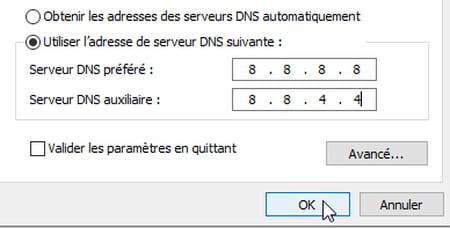
- Lặp lại các hoạt động này cho giao thức IPv6. Để làm điều này, trong danh sách cửa sổ Tính chất của Ethernet hoặc Wi-Fi Tùy thuộc vào kết nối của bạn), chọn Phiên bản giao thức Internet 6 (TCP/IPv6) và nhấp vào Của cải.
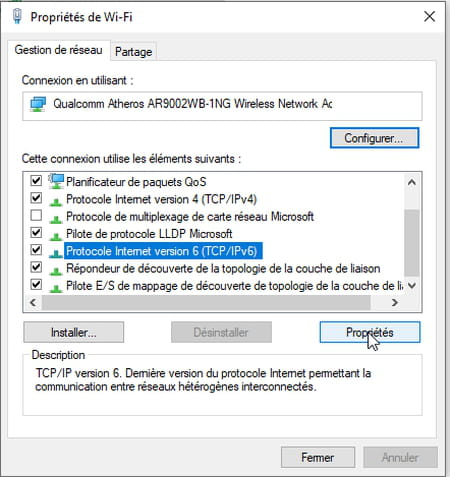
- Ở phần dưới của cửa sổ Của cải, Kiểm tra hộp Sử dụng địa chỉ máy chủ DNS sau. Các trường bên dưới, cho đến nay, có thể truy cập được.
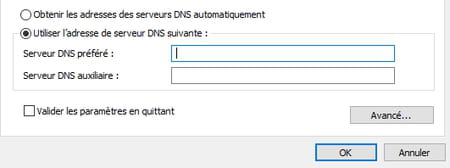
- Trên đồng ruộng Máy chủ DNS yêu thích, Nhập địa chỉ đầu tiên của máy chủ DNS mà bạn giữ lại. 2001: 4860: 4860 :: 8888 Trong ví dụ của chúng tôi với Google.
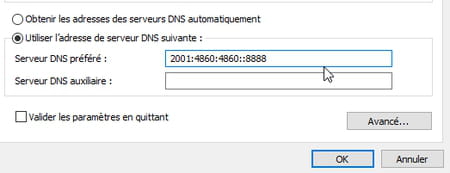
- Trên đồng ruộng Máy chủ DNS phụ trợ, Cho biết địa chỉ thứ hai của máy chủ DNS được chọn, cho Google 2001: 4860: 4860 :: 8844. Kiểm tra hộp Xác thực các tham số bằng cách rời đi Sau đó nhấp vào nút ĐƯỢC RỒI. Windows sẽ phân tích ngay những thay đổi bạn đã thực hiện và thông báo cho bạn trong trường hợp lỗi (không ai miễn nhiễm với gõ).
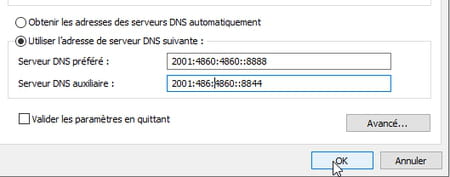
- Bây giờ bạn có thể kiểm tra kết nối của mình và kiểm tra xem nó có nhanh hơn không. Nếu điều này không phù hợp với bạn, bạn có thể thử các máy chủ DNS khác bằng cách nhập các địa chỉ tương ứng với chúng hoặc trở lại cấu hình gốc. Để làm điều này, chỉ cần nhấp vào tùy chọn Nhận địa chỉ của máy chủ DNS tự động bên trong Của cải Giao thức IPv4 và IPv6.
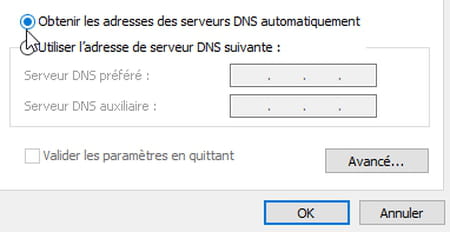
Cách thay đổi máy chủ DNS trên máy Mac ?
Giới thiệu các máy chủ DNS mới để cải thiện tốc độ lướt của bạn trên macOS không gây khó khăn nhỏ nhất. Tất cả các thay đổi được thực hiện từ bảng điều khiển tùy chọn hệ thống.
- Bấm vào menu Quả táo trên cùng bên trái của công cụ tìm và chọn Sở thíchHệ thống. Trong bảng điều chỉnh mở ra, nhấp vào Mạng.
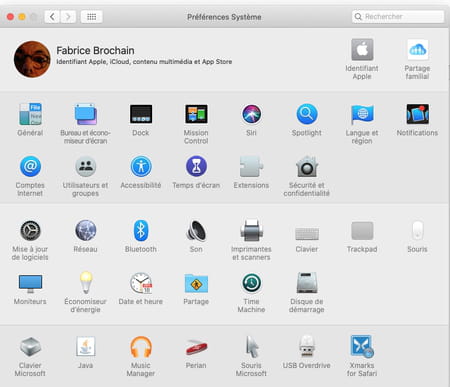
- Cửa sổ mới hiển thị trình bày các kết nối mạng với, ở đầu danh sách, cái đang hoạt động tại thời điểm này. Nhấn nút Nâng cao Hạ bên phải của cửa sổ.
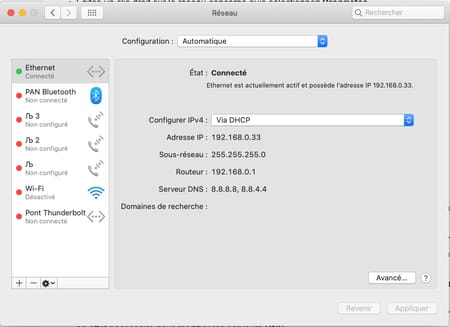
- Trong trang mới xuất hiện, chọn tab DNS. Ở bên trái, các địa chỉ của các máy chủ DNS ưu tiên và phụ trợ của nhà cung cấp internet của bạn được bao gồm ở bên trái. Nhấn nút + đặt bên trái của Địa chỉ IPv4 hoặc IPv6.
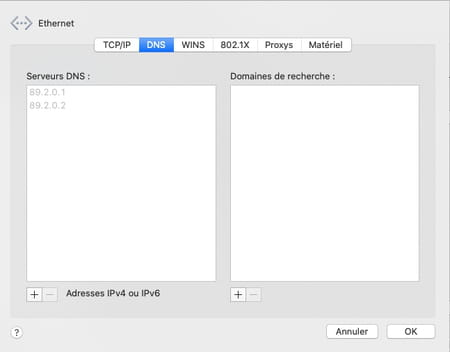
- Ngay lập tức hai địa chỉ được chỉ định trước đó đã biến mất. Nhập địa chỉ đầu tiên của máy chủ DNS mà bạn giữ lại. Ví dụ 208.67.222.222 Cho Opendns. Gõ phím Cổng vào bàn phím để xác nhận.
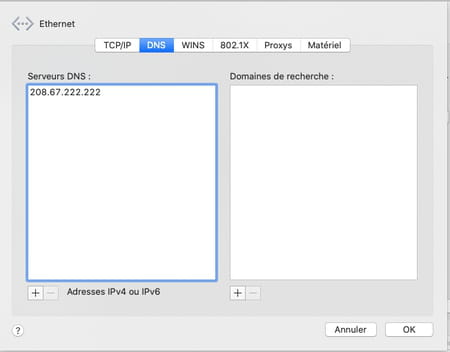
- Nhấp lại nút + và bây giờ nhập địa chỉ của máy chủ DNS phụ trợ được chọn 208.67.220.220 Đối với Opendns và xác nhận áp lực chính Cổng vào của bàn phím.
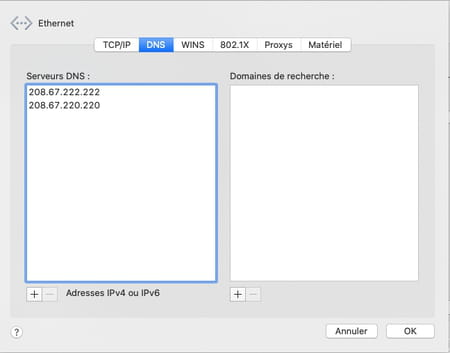
- Thêm địa chỉ IPv6 của dịch vụ DNS ưu tiên và phụ trợ trong dịch vụ DNS giống như cách bạn chọn. Nhấn nút ĐƯỢC RỒI.
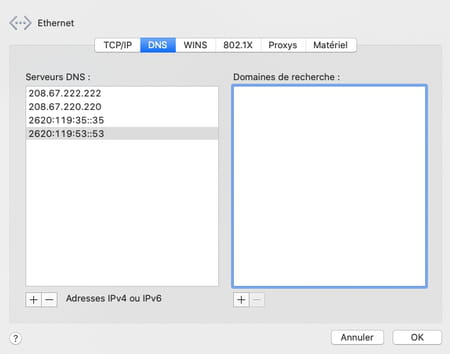
- Cửa sổ đóng lại. Bây giờ nhấp vào nút Áp dụng Bảng cài đặt Mạng MacOS. Các tham số mới của bạn ngay lập tức được tính đến.
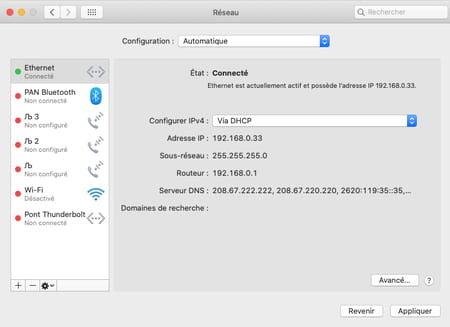
- Bây giờ bạn có thể kiểm tra kết nối của mình và kiểm tra xem các trang web có được hiển thị nhanh hơn không. Nếu điều này không phù hợp với bạn, bạn có thể thử các máy chủ DNS khác bằng cách nhập các địa chỉ tương ứng với chúng hoặc trở lại cấu hình gốc. Để thực hiện việc này, chỉ cần chọn từng địa chỉ được nhập vào cài đặt DNS và nhấp vào nút – được đặt dưới danh sách. Khi tất cả các địa chỉ đã bị xóa, đây là những địa chỉ được cung cấp theo mặc định bởi nhà cung cấp truy cập Internet của bạn diễn ra. Đừng quên nhấp vào ĐƯỢC RỒI Sau đó Áp dụng để các thay đổi được tính đến.
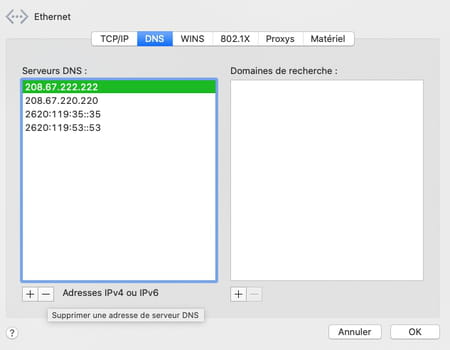
Cách thay đổi máy chủ DNS trên Android và iOS ?
iOS như Android cũng cho phép bạn sửa đổi các máy chủ DNS được định cấu hình theo mặc định để chỉ ra những máy chủ bạn chọn. Cả hai đều có các tham số cụ thể cho mục đích. Tuy nhiên, tùy thuộc vào việc thiết bị có được kết nối với mạng WiFi hay trên mạng di động 3G/4G/5G hay không, các thay đổi có thể không được thực hiện. Để đảm bảo bạn sử dụng DNS được giữ lại, bạn có thể sử dụng một ứng dụng miễn phí như thay đổi DNS. Có sẵn cho Android và iOS, ứng dụng sẽ hoạt động như một VPN cục bộ (hãy cẩn thận, nó không cung cấp dịch vụ của VPN thực sự). Nó miễn phí và có rất ít quảng cáo.
Đầu tiên cài đặt thay đổi ứng dụng DNS trên điện thoại di động của bạn và mở nó.
Sau khi chấp nhận các điều kiện sử dụng, một cửa sổ xuất hiện. Lấy các lĩnh vực DNS 1 Và DNS 2 (tùy chọn) Máy chủ DNS mong muốn.
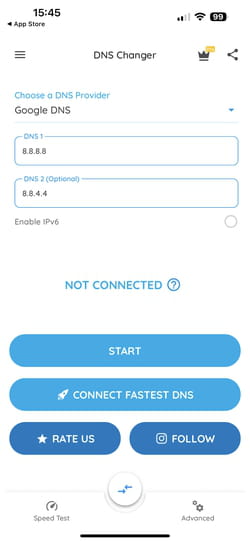
Bạn cũng có thể, bằng cách nhấn Mũi tên nhỏ màu xanh được đặt phía trên trường đầu tiên, chọn nhà cung cấp DNS từ danh sách xuất hiện.
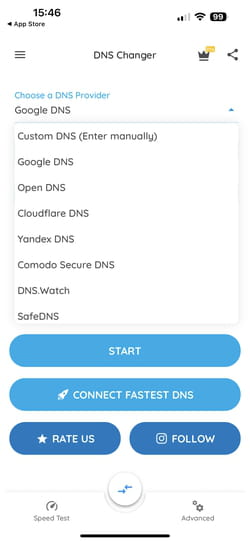
Khi sự lựa chọn của bạn được thực hiện, nhấn nút Bắt đầu. Bạn phải ủy quyền cho ứng dụng để quản lý các kết nối Internet của thiết bị (không có điều này, nó không thể hoạt động).
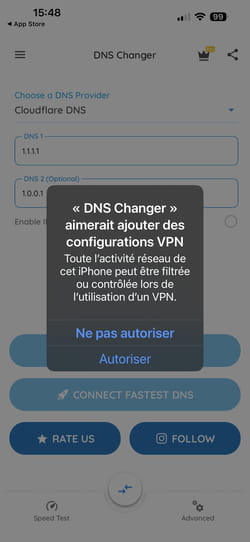
Khi các ủy quyền đã được cấp, các DNS bạn đã chọn được áp dụng. Bạn có thể rời khỏi ứng dụng.
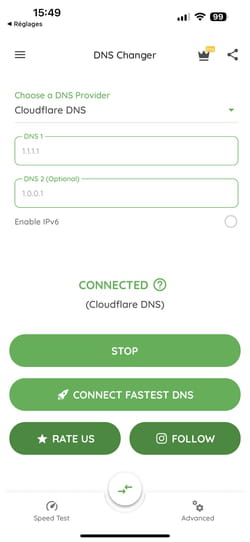
Bạn có thể tìm thấy DNS theo mặc định bất cứ lúc nào bằng cách nhấn vào Dừng lại. Ngay cả khi thay đổi DNS không phải là ứng dụng VPN, nó vẫn được coi là như vậy trong cài đặt Android và iOS. Do đó, bạn có thể thấy hoạt động của nó trong cài đặt VPN của hai HĐH.
Cách thay đổi DNS của bạn trên Android
Thay đổi DNS của bạn trên máy tính là một hoạt động rất dễ dàng. Nó cũng có trên điện thoại thông minh Android. Đây là cách làm.
Khi bạn kết nối với Internet và bạn nhập địa chỉ của một trang web, nó sẽ tải và bạn có thể làm những gì bạn phải làm. Bạn không nhất thiết phải nghĩ về những gì đang diễn ra phía sau. Ví dụ: nhà điều hành của bạn biết bạn truy cập trang web nào. Đó là vì lý do này, ở một số quốc gia, chúng ta có thể nhận được một thông điệp cho biết rằng hoặc trang web đó đã bị chặn.
Thay đổi của chính mình DNS cho phép bạn giải quyết loại vấn đề này. Nhận ra hoạt động này khá dễ dàng trên máy tính nhưng bạn có biết rằng bạn cũng có thể thay đổi DNS trên điện thoại thông minh Android của mình ? Và hoạt động chỉ mất vài giây. Đây là cách làm.
Tại sao thay đổi DNS của bạn ?
Có thể có nhiều lý do. Một trong số đó là tốc độ. Máy chủ DNS do nhà điều hành của bạn cung cấp có thể không có hình dạng tốt, không được cập nhật hoặc quá tải. Trên thực tế, bạn lãng phí thời gian nhận được thông tin từ các trang web bạn muốn truy cập. Sử dụng máy chủ DNS khác có thể giúp bạn tiết kiệm thời gian.
Thay đổi DNS của bạn cũng cho phép bạn bảo vệ quyền riêng tư của mình vì ISP của bạn ghi lại hoạt động của bạn. Bằng cách đi qua một máy chủ DNS khác so với nhà điều hành của bạn, cái sau không còn biết những gì bạn truy cập. Và bạn có thể bỏ qua mọi hạn chế trên một số trang web nhất định. Điều này cũng có thể cho phép truy cập vào nội dung thường dành cho một số khu vực nhất định trên thế giới.
Thay đổi DNS trên Android
- Mở cài đặt của điện thoại thông minh Android của bạn sau đó truy cập WiFi.
- Tùy thuộc vào nhà sản xuất điện thoại, điều này có thể thay đổi, nhưng mục tiêu là sửa đổi các cài đặt mạng mà bạn hiện đang đăng nhập.
- Khi ở trong cài đặt mạng được đề cập, hãy tìm IP hoặc các tham số nâng cao và sau đó chuyển từ DHCP sang Tĩnh.
- Ở đó, trong phần DNS 1, nhập 8.số 8.số 8.8 và dưới DNS 2, 8.số 8.4.4.
- Đừng quên lưu các thay đổi.
- Thiết bị sẽ ngắt kết nối trong vài giây và sau đó kết nối lại.
Tại sao 8.số 8.số 8.8 và 8.số 8.4.4 ?
Đây là những máy chủ Google DNS. Đây là những người giải quyết công khai và miễn phí và Google công khai sử dụng DNSSEC, giúp đảm bảo rằng các câu trả lời là xác thực và nguồn an toàn.
Bạn có thể sử dụng các địa chỉ DNS mà bạn muốn, tất nhiên. Chúng tôi sẽ trích dẫn ví dụ 1.1.1.1 và 1.0.0.1, những người của Cloudfare, 208.67.222.222 và 208.67.220.220, những người của Opendns hoặc 9.9.9.9 và 149.112.112.112, những người của Quad9.
DNS miễn phí hoặc trả phí, sự khác biệt gì ?
Các máy chủ DNS này miễn phí nhưng đã được trả tiền. Họ cung cấp những gì ? Tốt hơn ? Nó phụ thuộc vào nhu cầu và sở thích. Máy chủ DNS trả phí thường cung cấp các tính năng và tùy chọn tùy chỉnh bổ sung để tối ưu hóa lưu lượng truy cập và đường gang. Những điều này cũng thường có thể chọn một máy chủ gần bạn, để tiết kiệm nhiều thời gian hơn.
- Tại sao thay đổi DNS của bạn ?
- Thay đổi DNS trên Android
- Tại sao 8.số 8.số 8.8 và 8.số 8.4.4 ?
- DNS miễn phí hoặc trả phí, sự khác biệt gì ?
- Logo Android đang được trang điểm và cung cấp một bugdroid 3D mới
- Ứng dụng ghi chú mới này cho phép bạn gửi cho bạn DM
- Bạn nên kích hoạt chế độ đọc Google mới cho Android
Thay đổi DNS trên Windows, Android, iPhone: Cách truy cập web mà không cần kiểm duyệt và nhanh hơn
Máy chủ DNS là trung gian đầu tiên giữa các thiết bị của chúng tôi và trang web. Tùy thuộc vào nhà cung cấp của anh ấy, điều này có thể gây ra vấn đề. Với thư mục này, bạn sẽ biết thêm về yếu tố chính này của web, máy chủ nào sẽ chọn lướt nhanh hơn và cách định cấu hình điện thoại thông minh Android hoặc iOS của bạn hoặc PC của bạn.
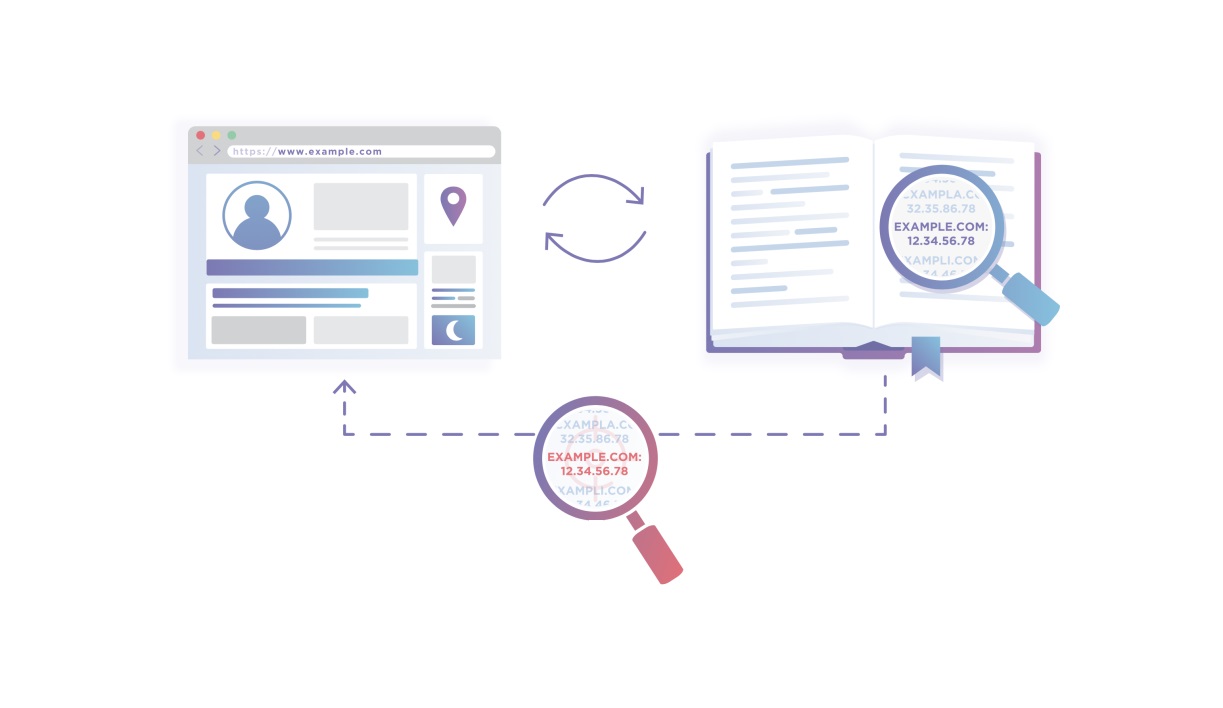
Thay đổi DNS là một ý tưởng xuất hiện thường xuyên. Điều này cho phép đặc biệt thoát khỏi một hình thức kiểm duyệt hoặc đôi khi tăng tốc điều hướng trên web. Nó cũng là một phản xạ tốt khi bạn mất quyền truy cập vào web, đặc biệt là trong trường hợp phân tích màu cam.
Máy chủ DNS là gì ?
DNS cho Hệ Thống Tên Miền Chỉ định hệ thống được đặt đúng chỗ để làm cho sự tương đương giữa URL được viết trong văn bản (“www.Frandroid.com »ví dụ) và địa chỉ IP của các máy chủ được ẩn theo các URL này. Nói một cách đơn giản, máy chủ DNS là thư mục của các trang web mà bạn lướt.
Không cần đi sâu vào chi tiết, đây là cách ngắn gọn về cách hệ thống này hoạt động.
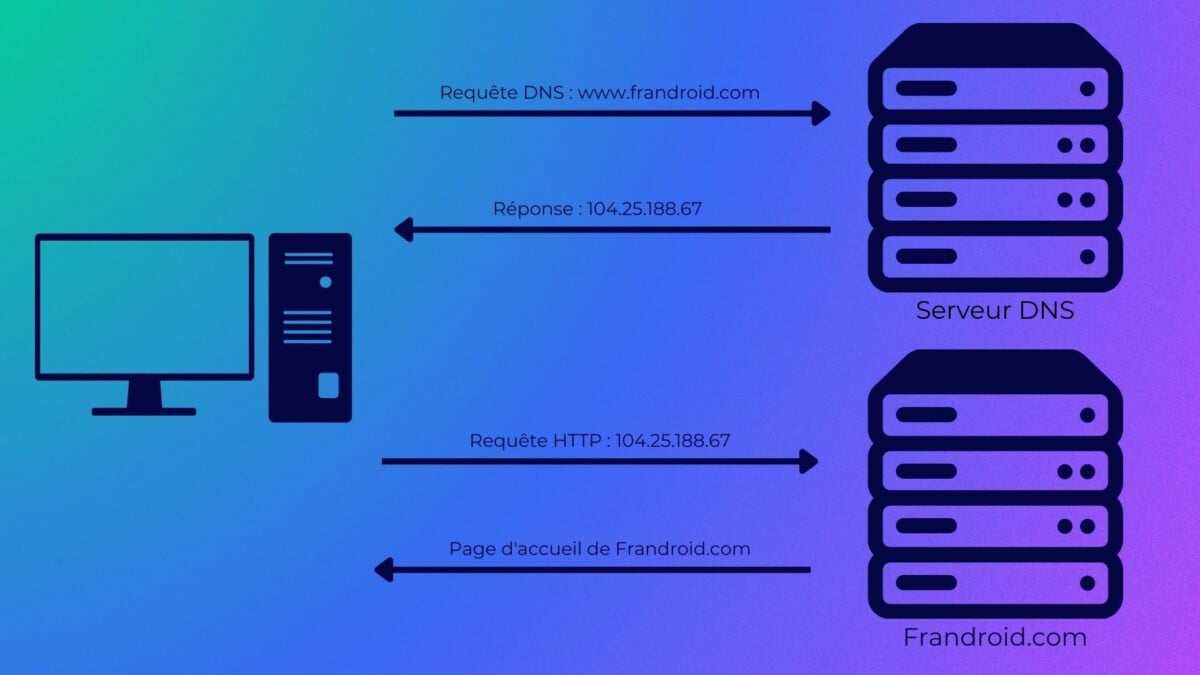
Người dùng nhập một địa chỉ web trong trình duyệt của mình (tại đây ” www.Frandroid.com ), Thiết bị sau đó sẽ gửi yêu cầu đến máy chủ DNS, theo mặc định, người vận hành của nó, người sẽ xem thanh ghi của anh ta và trả về địa chỉ IP của máy chủ tương ứng để đáp ứng. Thiết bị sau đó có thể gửi yêu cầu HTTP đến máy chủ được đề cập và truy cập trang web.
Các vấn đề tiềm ẩn
Lời giải thích ngắn này cho hoạt động của DNS có một số hàm ý.
Yêu cầu của bạn có thể bị chặn
Đầu tiên, bạn sẽ hiểu, mỗi khi bạn nhập URL vào thanh địa chỉ của trình duyệt, nó được gửi đến máy chủ DNS. Những yêu cầu này thường được thực hiện ” thông thoáng “, nghĩa là rằng một trung gian có thể được đặt giữa bạn và máy chủ và hành động ác ý.
Một loại chuyển hướng khác là có thể. Nếu bạn nhập một URL sai lầm không nhìn lại bất kỳ trang web nào, nhà cung cấp DNS có thể chọn hiển thị một trang lựa chọn của mình, ví dụ như trang chủ của một trang web hiển thị quảng cáo.
Dữ liệu điều hướng của bạn có thể được thu hoạch
Tương tự, máy chủ DNS có thể ghi lại các yêu cầu của thiết bị của bạn để xây dựng một hồ sơ và có thể cắt nó bằng dữ liệu khác, nếu bạn là khách hàng của các dịch vụ khác của nhà cung cấp máy chủ DNS được sử dụng.
Chúng tôi có thể kiểm duyệt một phần của web
Không phải tất cả các máy chủ DNS đều cung cấp cùng một đăng ký. Thật vậy, ví dụ như luật của một trạng thái có thể bắt buộc nhà cung cấp máy chủ DNS phải xóa một số địa chỉ nhất định khỏi thanh ghi. Đây là trường hợp ở Pháp nơi Tòa án Tư pháp Paris (tại thời điểm Tòa án de Grande) đã ra lệnh cho các nhà khai thác Pháp xóa địa chỉ của trang web Pirate Bay khỏi máy chủ DNS của họ.
May mắn thay, có thể rất đơn giản là thay đổi máy chủ DNS của bạn và do đó thoát khỏi sự kiểm duyệt Internet ở Pháp và bảo vệ chính mình.
Chọn máy chủ DNS nào ?
Định cấu hình máy chủ DNS thay thế cho nhà điều hành của nó có thể giải quyết các vấn đề khác nhau này và thậm chí tăng tốc quyền truy cập vào web Nhờ có thời gian phản hồi tốt hơn. Nhưng sau đó, bạn nên chọn DNS máy chủ nào ? Có một sự lựa chọn rộng rãi và chúng tôi đã chọn một vài.
Quad9
Quad9 là một hiệp hội phi lợi nhuận được tạo bởi IBM, PCH Và Liên minh mạng toàn cầu. DNS của máy chủ Quad9 đặt trên hết tập trung vào bảo mật, vì máy chủ sẽ phân tích URL được yêu cầu và ngăn ngừa rủi ro nếu URL trong câu hỏi chỉ ra một trang web hoặc máy chủ độc hại. Hiệp hội, tuy nhiên, hứa hẹn sẽ không chấp nhận bất kỳ hình thức kiểm duyệt nào và do đó sẽ không chặn gì khác ngoài nội dung độc hại (các trang có chứa phần mềm độc hại, Virus, cố gắng lừa đảo, v.v.)).
Dữ liệu được thu thập bởi dịch vụ được ẩn danh và có thể được chia sẻ với các đối tác bảo mật, nhưng không bao giờ cho mục đích tiếp thị.
- Địa chỉ IPv4 máy chủ: 9.9.9.9
- Địa chỉ IPv6: 2620: Fe :: Fe
- Https: https: // dns.Quad9.Net/DNS-Quary
- TLS: TLS: // DNS.Quad9.mạng lưới
Cloudflare
CloudFlare đã nắm giữ địa chỉ IP đơn giản nhất trên thế giới và được quy cho máy chủ DNS của nó: 1.1.1.1. Công ty hứa hẹn với máy chủ DNS này để cung cấp quyền truy cập vào web mà không cần kiểm duyệt và nhanh hơn cạnh tranh.
Về quyền riêng tư, CloudFlare thừa nhận mang dữ liệu người dùng lại với nhau để cải thiện các dịch vụ khác của họ, nhưng hứa sẽ không thực hiện một mục đích thương mại khác, bằng cách bán chúng cho các nhà quảng cáo chẳng hạn.
- Địa chỉ máy chủ: 1.1.1.1
- Địa chỉ IPv6: 2606: 4700: 4700 :: 1111
- Https: https: // dns.Cloudflare.Com/dns-cq
- TLS: TLS: // 1DOT1DOT1DOT1.CloudFlare-DNS.com
Adguard dns
Adguard từ lâu đã là một ứng dụng phổ biến trên iOS để tích hợp trình chặn quảng cáo tại Navigator Safari. Công ty đã mở rộng các dịch vụ của mình để tạo ra một DNS và dịch vụ VPN. Đây là những DNS DNS mà chúng ta sẽ nói về đây. Dịch vụ luôn hứa sẽ chặn quảng cáo và trình theo dõi, nhưng cũng để đảm bảo tính bảo mật của bạn bằng cách không đăng ký điều hướng của bạn.
- Địa chỉ IPv4 máy chủ: 94.140.14.14
- Địa chỉ IPv6: 2A10: 50C0 :: AD1: FF
- Https: https: // dns.phù hợp.Com/dns-cq
- TLS: DNS.phù hợp.com
Cách thay đổi máy chủ DNS trên Android ?
Thay đổi trong một lần nhấp với CloudFlare
Để tạo điều kiện truy cập vào DNS của mình, CloudFlare đã xuất bản một ứng dụng trên Android cho phép trong một lần nhấp để sửa đổi các tham số của thiết bị. Ứng dụng này cuối cùng sẽ cho phép VPN miễn phí cho công ty.
Android cho phép mặc định định cấu hình máy chủ DNS thay thế cho kết nối Wi-Fi, nhưng không phải cho kết nối 3G/4G. Đây là cách tiến hành trong hai tình huống này.
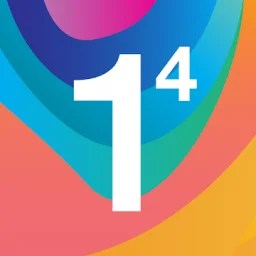
1.1.1.1 + Warp: Internet nhanh và an toàn hơn
Khi ứng dụng được cài đặt, chỉ cần nhấp vào nút trung tâm để kích hoạt DNS. Ứng dụng này thực sự đơn giản để sử dụng.
Trên Android 9.0 chiếc bánh trở lên
Từ Android 9.0 PIE, phiên bản phát hành vào năm 2018, Google cung cấp quản lý tốt hơn về DNS với chế độ DNS riêng, điều này cũng có thể đảm bảo rằng kết nối với máy chủ. Nếu bạn có điện thoại thông minh sử dụng phiên bản này, đây là quy trình để tuân theo.
- Chuyển đến các tham số, sau đó là mạng và internet, sau đó là ưu tiên nâng cao và cuối cùng, DNS riêng;
- Chọn tên máy chủ từ nhà cung cấp DNS riêng;
- Cho biết địa chỉ máy chủ theo dịch vụ chọn. Ví dụ :
- 1DOT1DOT1DOT1.CloudFlare-DNS.com cho Cloudflare
- DNS.Quad9.Net cho Quad9.
Định cấu hình máy chủ DNS cho Wi-Fi
Để tùy chỉnh địa chỉ máy chủ DNS trên kết nối Wi-Fi, bạn phải truy cập Cài đặt của thiết bị Android của nó. Sau đó chuyển đến cài đặt Wi-Fi, sau đó làm theo cách tiếp cận sau cho mỗi mạng Wi-Fi:
- được kết nối với mạng Wi-Fi;
- Hỗ trợ lâu dài về tên của mạng Wi-Fi: Sửa đổi mạng;
- Mở các tùy chọn nâng cao ở dưới cùng của menu;
- Thay đổi tham số IP của DHCP thành tĩnh;
- Điền vào trường địa chỉ IP với địa chỉ IP được đề xuất;
- Điền vào các trường DNS 1 và DNS 2 với hai máy chủ DNS được chọn.
Lưu ý rằng DNS 2 sẽ đóng vai trò thay thế khi DNS 1 không phản hồi.





Định cấu hình máy chủ DNS cho mạng 3G/4G
Android không cung cấp cài đặt truy cập đơn giản để sửa đổi cài đặt DNS của kết nối di động. May mắn thay, cấu hình này vẫn có thể với một ứng dụng đơn giản.
Chúng tôi đã chọn sử dụng DNS thay đổi, một ứng dụng miễn phí và không quảng cáo quản lý cả hai Kết nối di động và kết nối Wi-Fi. Để vận hành, ứng dụng này cấu hình VPN cục bộ trên điện thoại thông minh.
Việc sử dụng rất đơn giản, chỉ cần nhập địa chỉ IP của các máy chủ đã chọn hoặc sử dụng tùy chọn ” Địa chỉ DNS mặc định »Để chọn trực tiếp từ danh sách các máy chủ DNS đã biết.
Ứng dụng sau đó yêu cầu ủy quyền để tạo VPN cục bộ và chăm sóc mọi thứ khác.



Cách thay đổi máy chủ DNS trên iPhone và iPad ?
Như trên Android, iOS cho phép bạn rất chỉ định cấu hình mạng DNS mới trên mạng Wi-Fi. Đối với mạng 4G, cách dễ nhất là một lần nữa đi qua giải pháp CloudFlare, có sẵn miễn phí trên App Store.
Để điều chỉnh DNS của mạng Wi-Fi của bạn, hãy bắt đầu bằng cách mở cài đặt của iPhone hoặc iPad của bạn, sau đó chuyển đến Cài đặt Wi-Fi. Sau đó nhấp vào “Tôi” ở bên trái mạng của bạn.


Ở dưới cùng của trang, bạn sẽ tìm thấy một tùy chọn gọi là “Định cấu hình DNS”. Nhấp vào nó và vượt qua nó trong Thủ công. Sau đó, bạn có thể thêm một máy chủ và nhập các địa chỉ DNS được cá nhân hóa. Để hoàn tất thao tác, nhấp vào Cứu trên cùng bên phải.


Cách thay đổi máy chủ DNS trên Windows 10 ?
Trên Windows 10, có thể trải qua các DN khác nhau tùy thuộc vào kết nối của bạn. Do đó, cần phải thay đổi chúng cho từng mạng của bạn, bao gồm cả khi nó là cùng một mạng có dây hoặc không dây hoặc nếu bạn tình cờ kết nối với cả IPv4 và IPv6. Trong mọi trường hợp, thao tác là giống nhau và lặp lại cho mỗi mạng.
Đầu tiên, hãy truy cập cài đặt máy tính của bạn (nhấp chuột phải vào logo Windows của Thanh tác vụ của bạn, sau đó Cài đặt)). Bạn sẽ tìm thấy một menu con dành riêng cho Mạng và Internet, Và cuối cùng là Trung tâm kết nối và chia sẻ.


Trong menu bên của cửa sổ mở, chọn sửa đổi cài đặt thẻ, sau đó nhấp chuột phải vào kết nối mà bạn quan tâm và đi đến các thuộc tính của nó.


Trong các thuộc tính của kết nối của bạn, chọn giao thức mà bạn muốn áp dụng DNS mới của mình (Giao thức Internet phiên bản 4 hoặc Giao thức Internet phiên bản 6), sau đó nhấp vào Thuộc tính. Nếu như ” Nhận địa chỉ của máy chủ DNS tự động “Được kiểm tra, chọn” Sử dụng địa chỉ máy chủ DNS sau »Và hoàn thành các hộp máy chủ DNS yêu thích và máy chủ DNS phụ trợ với IPS của máy chủ DNS yêu thích của bạn.


Nó chỉ còn lại nhấp vào OK để xác thực các thay đổi của bạn.
Cách thay đổi máy chủ DNS trên Windows 11 ?
Các hướng dẫn để thay đổi máy chủ DNS trong Windows 11 rất đơn giản.
- Mở ứng dụng Cài đặt Windows 11;
- Trên tab “Mạng và Internet”, chọn “Ethernet” hoặc “Wi-Fi” tùy thuộc vào chế độ kết nối;
- Nhấp vào “Sửa đổi” trước phần đề cập đến “gán máy chủ DNS”;
- Chọn “Manuel”;
- Kiểm tra IPv4;
- Cho biết địa chỉ máy chủ DNS đã chọn (ví dụ: 1.1.1.1 ”);
- Nếu máy chủ DNS được chỉ định là tương thích, Windows 11 mời bạn sử dụng mã hóa DNS;
- Nhấp vào “Lưu” để xác thực sự lựa chọn của bạn.
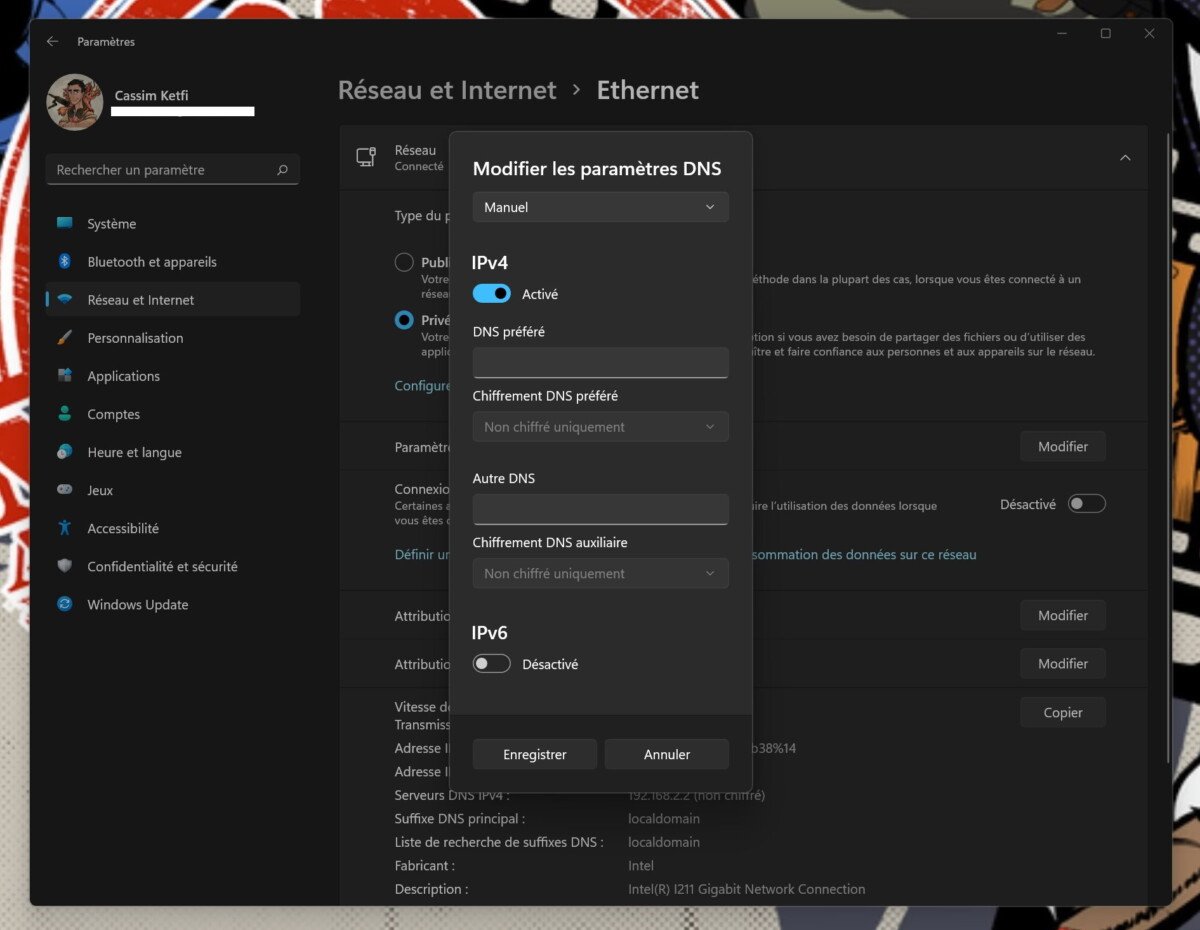
Tại đây, bây giờ bạn có thể lướt các interets nhanh hơn, tránh kiểm duyệt có thể.
Một cách khác để tránh kiểm duyệt cũng là lấy VPN. Frandroid Bây giờ có bộ so sánh VPN để chọn nhà cung cấp tốt nhất, có xem danh mục Netflix của Mỹ để bảo vệ quyền riêng tư của bạn tốt hơn.
Bạn có sử dụng Google News (Tin tức ở Pháp) ? Bạn có thể theo dõi phương tiện truyền thông yêu thích của bạn. Theo Frandroid trên Google News (và Numerama).



