Shell Privacy cho iPhone 13 với Cache Cache – SPY -FY, sử dụng iPhone làm camera web trên Mac – Apple Assistance (CA)
Sử dụng iPhone làm camera web trên máy Mac
Máy Mac của bạn có thể tự động chuyển sang sử dụng iPhone làm máy ảnh cho một số ứng dụng MAC, chẳng hạn như Facetime và Photobooth. Đối với điều này, iPhone của bạn phải:
vỏ bảo mật iPhone 13
QUAN TRỌNG :
Để tránh đặt hàng thân mật bảo mật xấu, vui lòng kiểm tra xem mẫu iPhone của bạn có giống như vỏ bảo mật này không trước khi mua nó. Bạn có thể làm điều đó bằng cách đi đến Cài đặt> Chung> Giới thiệu về tên mô hình
- Phía trước (selfie) và bìa camera phía sau;
- Được thử nghiệm cho một cú ngã 2 mét;
- Làm bằng polyurethane nhiệt dẻo với các nút kim loại chrome;
- Công nghệ đệm không khí;
- Khung cạnh nâng;
- Hỗ trợ nạp tiền không dây;
- Tương thích với ID mặt;
- Tương thích với đèn pin;
- Được thiết kế ở Hà Lan.
Vỏ bảo mật là sự hợp tác giữa Spy-Fy® và Valenta.
Sự miêu tả
Các biên tập viên SMS trong nhà vệ sinh và Netflix & Chillers có lẽ đồng ý rằng có những lúc chúng tôi muốn giữ cho chúng tôi. Các máy ảnh không có bảo đảm của iPhone của bạn có khả năng người khác có thể theo dõi những khoảnh khắc riêng tư nhất của bạn. Đừng lo ; Với vỏ bảo mật cho iPhone 13 với bộ nhớ cache-caméra, bạn có thể lấy lại quyền kiểm soát quyền riêng tư của mình. Thêm máy ảnh hack iPhone của bạn và phục hồi những khoảnh khắc riêng tư của bạn.
Kích thước của vỏ bảo mật cho iPhone 13:
| “> Trọng lượng | “> 37g |
| “> Chiều cao | “> 15.11 cm |
| “> Chiều rộng | “> 7.62 cm |
| “> Bìa camera | “> 1 mm |
| “> Bảo vệ màn hình | “> -1 mm |
Giao hàng của tôi và giao hàng của tôi mất bao lâu ?
Tất cả các đơn đặt hàng cho các vỏ bảo mật cho iPhone 13 được vận chuyển theo sau bởi các nhà mạng địa phương từ các trung tâm phân phối của chúng tôi ở Hoa Kỳ, Đức và Hà Lan, tùy thuộc vào điểm đến giao hàng của đơn hàng của bạn. Vui lòng tham khảo trang giao hàng và giao hàng của chúng tôi để biết thêm thông tin về vận chuyển và thời gian giao hàng ước tính.
Cam-cam cho iPhone 13 là gì ?
Webcam ẩn cho iPhone 13 là một công cụ chặn máy ảnh từ iPhone. IPhone 13 được trang bị camera trước (selfie) và camera sau. Một cái ẩn và cam cho iPhone 13 là cần thiết để ngăn chặn việc hack camera. Vỏ camera phía trước của iPhone 13 cũng cho phép bạn bảo vệ camera trước giữa hai ảnh tự sướng. Theo Forbes, một tên cướp biển đạo đức đã phát hiện ra các lỗ hổng mùa xuân năm ngoái có thể cho phép hack máy ảnh iPhone. Để ngăn chặn ai đó có thể quan sát bạn ở phía bên kia của máy ảnh iPhone của bạn, vỏ iPhone 13 với bộ nhớ cache-caméra sẽ chặn các camera phía trước và phía sau của iPhone. Nắp của camera phía trước và phía sau của iPhone 13 mở dễ dàng bằng cách trượt để truy cập vào máy ảnh. Với trường hợp này, bạn quyết định khi nào máy ảnh của bạn đã sẵn sàng để sử dụng. Khi bạn đã hoàn thành bằng cách sử dụng máy ảnh, hãy trượt nắp để tắt đèn trên những tên cướp biển tiềm năng của máy ảnh.
Tại sao nắp camera thông thường không hoạt động trên iPhone 13 ?
Một mạng webcam thông thường là không đủ vì hai lý do. Đầu tiên, bộ nhớ đệm camera tiêu chuẩn được thiết kế theo chiều ngang. Tuy nhiên, iPhone 13 có định hướng khác cho máy ảnh. Một mạng webcam cổ điển sẽ chặn các cảm biến iPhone khác. Điều này sẽ cản trở chức năng, bằng cách ngăn chặn việc sử dụng đèn pin. Ở phía trước iPhone của bạn, một mạng webcam sẽ chặn ID mặt. Spy-Fy đã thiết kế vỏ bảo mật cho iPhone 13 với bộ nhớ cache-caméra có tính đến chức năng để bạn có thể sử dụng iPhone của mình như bạn luôn làm.
Tôi có thể luôn chụp ảnh tự sướng và sử dụng ID mặt với trường hợp bảo mật iPhone 13 không ?
Những người nghiện selfie không phải sợ hãi; Camera camera camera iPhone 13 trượt để cho phép dễ dàng truy cập vào máy ảnh. Tương tự như vậy, ID mặt chỉ là một chuyển động. Chức năng và thời trang đi đôi với vỏ bảo mật này.
Phía sau có ẩn và phía sau của iPhone 13 chặn đèn pin không ?
Truy cập ngay vào đèn pin luôn có sẵn với hộp đựng bí mật với máy ảnh cho iPhone 13. Điều này có nghĩa là đèn pin có thể truy cập được ngay cả khi camera phía sau được che !
Tại sao các vật liệu được sử dụng trong trường hợp này quan trọng ?
Các vật liệu được sử dụng trong vỏ bảo mật cho iPhone 13 với bộ đệm camera đã được chọn cho các đặc tính hấp thụ sốc của chúng. Trường hợp này được thiết kế để cả bền vững và thanh lịch.
“Đã thử nghiệm với Falls” có nghĩa là gì ?
Đưa xuống iPhone của bạn thậm chí đến những người giỏi nhất chúng ta. Vỏ bảo vệ quyền riêng tư này cho iPhone 13 với bộ đệm camera đã được thử nghiệm để đảm bảo bảo vệ iPhone của bạn trong các thác vô tình này. Bài kiểm tra mùa thu của trường hợp này được thực hiện từ độ cao 2,1 mét. Nó gần như là chiều cao của tủ lạnh hoặc chiều dài của một chiếc nệm hai phần.
Ảnh hưởng của công nghệ đệm không khí và cạnh trên tàu là gì ?
Vỏ bảo mật với bộ nhớ cache-caméra cho iPhone 13 có công nghệ tiên tiến để bảo vệ iPhone của bạn. Công nghệ đệm không khí có thể hấp thụ các cú sốc. Khung trên tàu và cấu trúc tổ ong ngăn chặn các vết trầy xước và thiệt hại. Cùng nhau, những đặc điểm này cung cấp bảo vệ cấp quân sự.
Những gì là duy nhất trong thiết kế Hà Lan ?
Thiết kế Hà Lan được biết đến với sự đơn giản và thanh lịch. Vỏ bảo mật cho iPhone 13 với bộ nhớ cache-caméra thể hiện thiết kế tối giản nhưng hiệu quả. Trường hợp này chứng minh rằng sự riêng tư và phong cách không nên và không nên bị xâm phạm.
Tại sao nguồn gốc Hà Lan của trường hợp này có liên quan ?
Người Hà Lan được biết đến là nhà lãnh đạo thế giới về quyền riêng tư. Đây là lý do tại sao việc bảo vệ quyền riêng tư là điều cần thiết trong thiết kế vỏ này cho iPhone 13 với bộ đệm cam kết. Vấn đề về quyền riêng tư đã rõ ràng: Hack máy ảnh. Thách thức bao gồm việc thiết kế một trường hợp có khả năng giải quyết vấn đề này trong khi cho phép khả năng truy cập hoàn toàn vào các tính năng của iPhone 13, chẳng hạn như đèn pin và đèn ID mặt ID. Các tính năng của iPhone 13 vẫn còn nguyên vẹn, trong khi trường hợp này cung cấp sự bảo vệ mạnh mẽ chống lại việc hack máy ảnh. Bạn có thể sử dụng iPhone của mình vì nó được cho là trong khi kiểm soát những khoảnh khắc riêng tư của bạn.
Các mô hình có sẵn:
- iPhone 11
- iPhone 12
- iPhone 12 mini
- iPhone 12 Pro
- iPhone 12 Pro Max
- iPhone 13 mini
- iPhone 13 Pro
- iPhone 13 Pro Max
Để ý
Chưa có ý kiến.
Sử dụng iPhone làm camera web trên máy Mac

Với camera liên tục, bạn có thể sử dụng iPhone của mình làm camera web hoặc micro mac và tận dụng camera iPhone mạnh mẽ và các hiệu ứng video khác. Bạn có thể tạo kết nối không dây hoặc sử dụng cáp USB cho kết nối có dây.
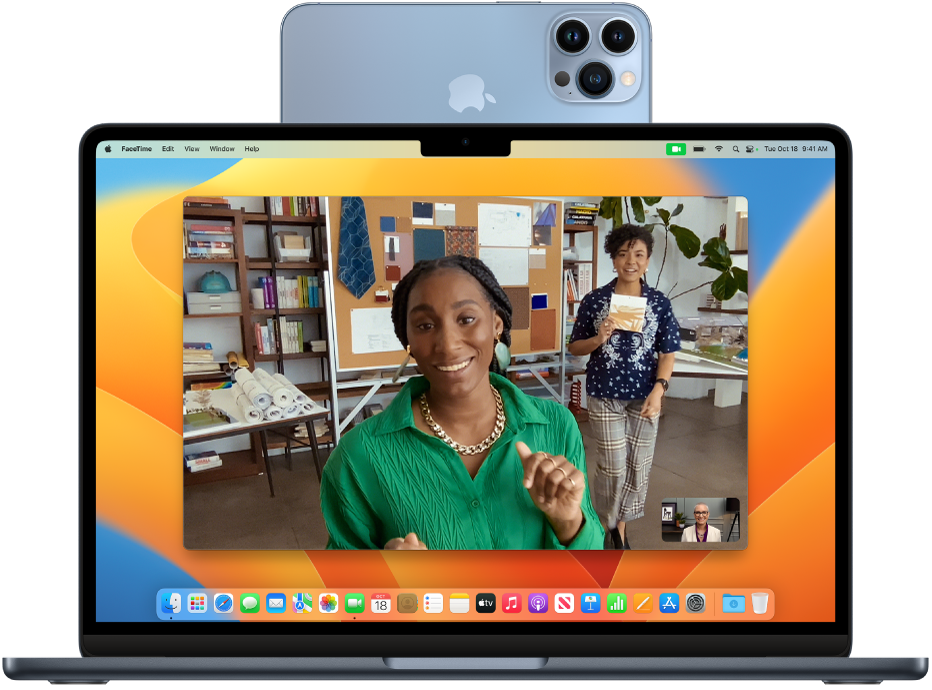
Trước khi bạn bắt đầu
Trước khi bạn có thể sử dụng chức năng camera liên tục, bạn phải tiến hành như sau:
- Đảm bảo Mac của bạn hoạt động theo phiên bản mới nhất của MacOS Ventura và iPhone của bạn hoạt động theo phiên bản cuối cùng của iOS 16.
- Kết nối hai thiết bị của bạn với cùng một định danh Apple.
- Kích hoạt Wi-Fi và Bluetooth trên cả hai thiết bị.
- Đảm bảo thiết bị của bạn đáp ứng các yêu cầu hệ thống. Tham khảo ý kiến hệ thống cấu hình bài viết cần thiết cho các tính năng liên tục trên Mac, iPhone, iPad và Apple Watch của Apple Assistance.
- Chuẩn bị iPhone của bạn. Tham khảo mục hỗ trợ camera liên tục của Apple: Sử dụng iPhone làm camera web cho Mac để có thêm thông tin để chuẩn bị iPhone của bạn.
Sử dụng iPhone làm máy ảnh web hoặc vi mô
- Trên máy Mac của bạn, mở bất kỳ ứng dụng nào có quyền truy cập vào máy ảnh hoặc vào micrô, như Facetime hoặc Booth.
- Trong cài đặt hoặc thanh menu, chọn iPhone của bạn làm ảnh hoặc camera vi mô. Ứng dụng liên tục mở trên iPhone của bạn và bắt đầu quay âm thanh hoặc video bằng camera sau.
Nhận thấy : Để sử dụng iPhone của bạn làm micrô trên máy Mac tích hợp mà không có camera tích hợp, iPhone phải theo hướng cảnh quan, cố định và khóa.
- Đặt video hoặc âm thanh trong Break: Trên iPhone của bạn, chạm vào giờ nghỉ hoặc trượt lên để mở khóa nó.
- Tiếp tục video hoặc âm thanh: Trên iPhone của bạn, nhấn trả về hoặc chạm vào nút bên hoặc dự phòng/kích hoạt lại để khóa nó.
- Ngừng sử dụng iPhone của bạn làm máy ảnh web hoặc vi mô: Để lại ứng dụng trên máy Mac của bạn.
- Xóa iPhone của bạn tùy chọn: Trên iPhone của bạn, chạm vào Offset. IPhone của bạn bị xóa khỏi danh sách các máy ảnh và ứng dụng vi mô, và cũng từ danh sách các đầu vào âm thanh trong cài đặt âm thanh. Để thêm iPhone của bạn, hãy kết nối nó với máy Mac của bạn bằng cáp USB.
Nếu bạn cần sạc lại iPhone trong khi máy ảnh liên tục được bật, hãy sử dụng cáp USB để có kết quả tốt nhất.
Tự động chuyển sang camera iPhone
Máy Mac của bạn có thể tự động chuyển sang sử dụng iPhone làm máy ảnh cho một số ứng dụng MAC, chẳng hạn như Facetime và Photobooth. Đối với điều này, iPhone của bạn phải:
- Gần với máy Mac của bạn
- Có một màn hình bị khóa
- Theo định hướng cảnh quan
- Có (các) camera phía sau của bạn trước mặt bạn mà không có chướng ngại vật
- Không ở trong túi hoặc căn hộ trên bàn
- Được đứng yên
Nếu bạn đã sử dụng iPhone của mình làm camera web trên máy Mac, nó cũng có thể được lưu dưới dạng camera yêu thích trên các ứng dụng Mac khác.
Đặt iPhone của bạn làm micrô mặc định
Bạn có thể điều chỉnh iPhone của mình dưới dạng micrô mặc định cho máy Mac của mình.

- Trên máy Mac của bạn, chọn menu Apple

> Cài đặt hệ thống, sau đó nhấp vào âm thanh trong thanh bên. (Bạn có thể phải cuộn xuống). Mở cài đặt âm thanh
Kích hoạt chế độ xem văn phòng và hiệu ứng video
Khi bạn sử dụng iPhone làm máy ảnh Mac Web, bạn có thể sử dụng Trung tâm điều khiển để thêm hiệu ứng video. Ví dụ, xem từ văn phòng một chế độ xem từ trên xuống dưới của văn phòng và khuôn mặt của bạn cùng một lúc, và ánh sáng studio làm giảm nền và chiếu sáng khuôn mặt của bạn.
Nếu bạn không thấy iPhone của mình trong các tùy chọn máy ảnh hoặc vi mô
Nếu bạn không thấy iPhone của mình trong danh sách micrô hoặc máy ảnh trong ứng dụng hoặc trong cài đặt âm thanh, hãy thử các giải pháp sau.
- Kết nối nó với máy Mac của bạn bằng cáp USB và kiểm tra lại. (Nếu nó đã được kết nối với cáp, hãy ngắt kết nối nó, sau đó kết nối lại.))
- Kiểm tra các điểm sau:
- IPhone của bạn là iPhone XR hoặc gần đây hơn.
- IPhone của bạn hoạt động theo phiên bản mới nhất của iOS 16.
- Mac của bạn hoạt động theo phiên bản mới nhất của MacOS Ventura.
- Camera liên tục được kích hoạt trên iPhone của bạn trong Cài đặt> Chung> AirPlay và Handoff.
- IPhone của bạn nhận ra máy tính là một máy tính đáng tin cậy. Tham khảo bài viết hỗ trợ của Apple về cảnh báo “tin tưởng máy tính này” trên iPhone hoặc iPad của bạn.
- Wi-Fi, Bluetooth và hai yếu tố được kích hoạt trên iPhone và Mac của bạn.
- IPhone và Mac của bạn được kết nối với cùng một mã định danh Apple. (Chức năng này không hoạt động với các định danh được quản lý của Apple.))
- IPhone và Mac của bạn cách nhau 9 mét.
- IPhone của bạn không chia sẻ kết nối di động của nó và máy Mac của bạn không chia sẻ kết nối Internet của nó.
- Ứng dụng video mà bạn chọn được cập nhật.
Nhận thấy : Nếu máy Mac của bạn không được trang bị camera tích hợp, iPhone của bạn phải đáp ứng tất cả các điều kiện để tự động chuyển sang camera iPhone để xuất hiện dưới dạng máy ảnh.
Bạn cũng có thể sử dụng camera liên tục để quét tài liệu hoặc chụp ảnh một cái gì đó gần đó và làm cho nó xuất hiện ngay lập tức trên máy Mac của bạn. Xem chèn ảnh và tài liệu được quét bằng camera liên tục.



