Sử dụng thanh trò chơi Xbox để quay video từ các ứng dụng | Dell Congo, Trình ghi màn hình tốt nhất cho Windows 10 vào năm 2022
Máy ghi màn hình tốt nhất cho Windows 10
Ngoài ra còn có các chức năng ghi màn hình có sẵn miễn phí nhưng có thể trình bày các lỗi và các chức năng bị thiếu. Trình ghi tốc độ hồi tưởng có bản dùng thử miễn phí 30 ngày cho Windows. Nó là một máy ghi âm mạnh mẽ được biết đến với kết quả hiệu quả mà không cần thiết bị.
Sử dụng thanh trò chơi Xbox để quay video từ các ứng dụng
Bài viết này cung cấp thông tin về việc sử dụng thanh trò chơi Xbox trong Windows 11 hoặc Windows 10 để quay video từ các ứng dụng.
Tóm tắt: Bài viết này cung cấp thông tin về việc sử dụng thanh trò chơi Xbox trong Windows 11 hoặc Windows 10 để quay video từ các ứng dụng.
- Nội dung bài viết
- Tài sản bài viết
- Lưu ý bài viết này
Bài viết này có thể đã được dịch tự động. Nếu bạn có nhận xét về chất lượng của nó, vui lòng thông báo cho chúng tôi bằng cách sử dụng biểu mẫu ở cuối trang này.
Nội dung bài viết
Hướng dẫn
Sử dụng thanh trò chơi Xbox để quay video từ các ứng dụng Windows 11 hoặc Windows 10
Sử dụng thanh trò chơi Xbox với bàn phím và trình phát màn hình để lưu video hoặc ứng dụng yêu thích. Video clip này có thể được sử dụng như một công cụ khắc phục sự cố, ghi lại các bước cụ thể được thực hiện để tái tạo một vấn đề trong trò chơi hoặc ứng dụng. Tệp có thể được lưu và chia sẻ để tạo điều kiện cho chẩn đoán vấn đề. Thực hiện theo các bước bên dưới để sử dụng thanh trò chơi để lưu và lưu video quay:
Nhận thấy : Tất cả các ứng dụng Windows 11 hoặc Windows 10 không tương thích với thanh trò chơi. Ví dụ: tính năng này không hoạt động trong các ứng dụng như File Explorer hoặc Notepad. GameBar cũng không hoạt động trên màn hình máy tính để bàn. Trên máy tính bảng hoặc khi sử dụng chế độ máy tính bảng trên máy tính, bàn phím phải được kết nối để tận dụng lợi thế của thanh chức năng của trò chơi.
- Trong khi bạn chơi một trò chơi, hãy nhấn nút Logo Windows + G trên bàn phím để mở thanh trò chơi Xbox. Một tin nhắn hỏi bạn nếu bạn muốn mở thanh trò chơi. Kiểm tra hộp Vâng, đây là một trò chơi Để mở thanh trò chơi.
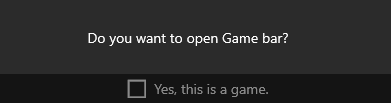

Nhận thấy : Thay vì sử dụng phím logo Windows + G, bạn cũng có thể nhấn phím logo Windows + Alt + R để bắt đầu ghi ngay khi bạn chơi trò chơi ở chế độ toàn màn hình (hoặc ở chế độ toàn màn hình độc quyền).
Nhận thấy : Các lựa chọn của bạn trên màn hình được tô sáng khi chúng được chọn, nhưng bạn có thể không thấy con trỏ hoặc chuyển động của chuột trong khi đọc bản ghi âm.
Để biết thông tin gần đây nhất về việc sử dụng thanh trò chơi Xbox để lưu hoặc chụp màn hình của bạn, hãy đi và lưu clip trò chơi trên máy tính của bạn với thanh trò chơi Xbox.
Tài sản bài viết
Sản phẩm liên quan
Alienware, XPS, G Series, G Series, Alienware, XPS
Máy ghi màn hình tốt nhất cho Windows 10

Trong thế giới ngày nay, việc ghi màn hình từ PC để ghi lại các bài thuyết trình, bài học video, trò chơi và các hoạt động khác là khá phổ biến. Mọi người đều biết rằng Windows 10 đi kèm với một thanh trò chơi tích hợp và nó cũng có thể được sử dụng để chụp các hoạt động trên màn hình. Tuy nhiên, một số người nói rằng anh ta cần một số tính năng nâng cao nhất định để xuất bản. Nếu không, nó không thể thỏa mãn người dùng. Trong trường hợp này, bạn sẽ cần khác nhau Máy ghi màn hình cho Windows 10 miễn phí.
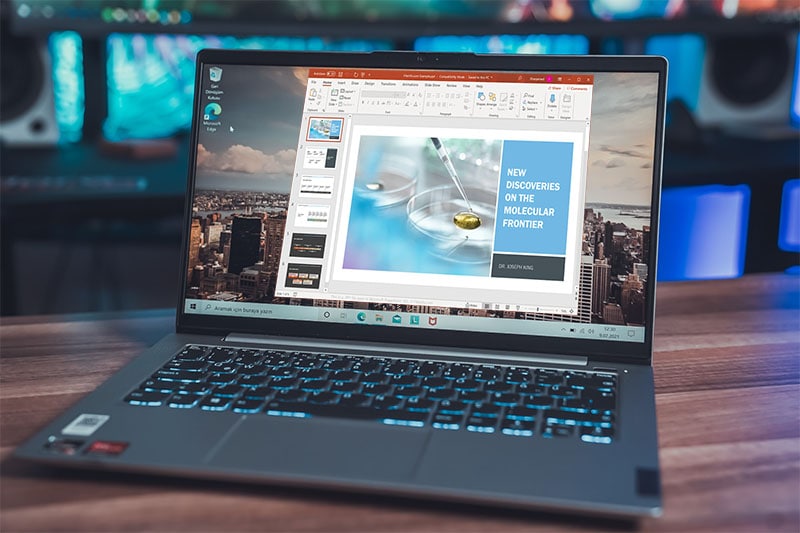
Có nhiều phần mềm ghi màn hình trên internet, điều này khiến người mới bắt đầu gặp khó khăn hơn khi tìm máy ghi màn hình Windows 10 tốt nhất để lưu màn hình Windows. Dưới đây là một số máy ghi màn hình tốt nhất trong danh sách. Đây là hỗn hợp của máy ghi âm miễn phí và trả phí. Bạn có thể kiểm tra các đặc điểm của họ và tìm thấy những gì trong số họ. Đầu tiên, hãy xem cách lưu màn hình của bạn dưới Windows 10.
Phần 1: Phương pháp ghi màn hình Windows 10 miễn phí
Phương pháp 1. Windows 10 Game Bar
Bạn có thể ngạc nhiên khi hệ điều hành Windows được giao với một thanh trò chơi cho mọi người. Nó cho phép bạn dễ dàng chụp ảnh màn hình và hồ sơ trò chơi. Thanh trò chơi cũng có thể được sử dụng để lưu các ứng dụng cụ thể nhất định.
Ứng dụng này không thể ghi lại toàn bộ màn hình hoặc một vùng cụ thể. Hạn chế này cũng hợp lý vì nó chỉ được thực hiện để nắm bắt các trò chơi. Dưới đây là các bước cần theo dõi để lưu video trên Windows 10 bằng ứng dụng thanh Xbox Game Bar.

- Đầu tiên, hãy sử dụng các phím tắt “Logo Windows” + “G”.
- Chọn nút tròn (ghi) để bắt đầu và dừng ghi âm.
- Bạn có thể sử dụng logo “Windows + alt + g” cho các trò chơi toàn màn hình để bắt đầu và dừng ghi.
- Để chỉnh sửa các clip, bạn có thể chọn Xbox và sau đó chọn Capture.
Phương pháp 2. Sử dụng máy ghi màn hình miễn phí
Nếu bạn đang tìm kiếm một máy ghi màn hình Win 10 có khả năng nhanh chóng tạo video, thì máy ghi màn hình miễn phí có thể là máy ghi âm bạn cần. Trình ghi màn hình miễn phí có đầy đủ các tính năng và cũng có giao diện người dùng đơn giản. Nó cũng cho phép người dùng lưu màn hình và webcam cùng nhau. Nhưng người dùng không thể áp dụng các video.
Để tải xuống máy ghi màn hình miễn phí, bạn sẽ phải truy cập trang web chính thức của nó và tải xuống từ đó. Sau khi cài đặt, bạn có thể sử dụng Trình ghi màn hình miễn phí. Nếu bạn muốn biết cách sử dụng máy ghi màn hình miễn phí, tại đây. Đầu tiên, hãy xem cách lưu màn hình trên Windows 10.
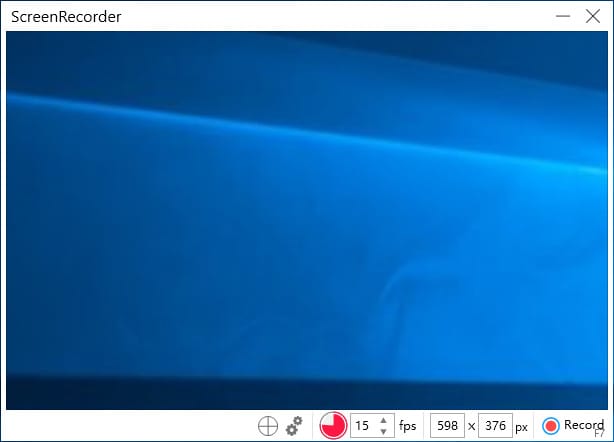
- Chọn khu vực bạn muốn nắm bắt: Có tổng cộng bốn chế độ chụp; Bạn phải chọn một.
- Lưu video của YouTube: – Nhấn nút “Bắt đầu” để lưu video.
- Xem kết quả và tạo dựng phim: Sau khi bản ghi kết thúc, bạn có thể mang theo các điểm nhấn mới nhất vào video.
Phần 2: Máy ghi màn hình phổ biến cho Windows 10
1. Bản ghi màn hình Filmora
Filmora de Wonderershare cung cấp các lớp phủ, chuyển tiếp, cắt giảm và các hiệu ứng tuyệt vời mà mọi người mong đợi từ phần mềm lắp ráp cấp chuyên nghiệp. Sau cái nhìn cuối cùng, Wonderhare đã thêm nhiều tính năng hiện đại và nâng cao khác nhau theo cách được thiết lập hơn. Nó cũng cho phép giám sát các chuyển động.
Filmora de Wonderershare cung cấp các lớp phủ, chuyển tiếp, cắt giảm và các hiệu ứng tuyệt vời mà mọi người mong đợi từ phần mềm lắp ráp cấp chuyên nghiệp. Sau cái nhìn cuối cùng, Wonderhare đã thêm nhiều tính năng hiện đại và nâng cao khác nhau theo cách được thiết lập hơn. Nó cũng cho phép giám sát các chuyển động.

Chế độ xem hoàn chỉnh của nhà xuất bản Filmora thậm chí còn có nhiều ứng dụng xuất bản hơn, cũng như ba điều khoản cho dòng thời gian, xem trước video và nội dung nguồn ở phía dưới. Giao diện tối, sạch và trực tiếp, với các lệnh không phải.
Người dùng cũng có thể đi từ cạnh cửa sổ màu xám nhạt đến cạnh cửa sổ màu đen. Các chương trình cũng tuân thủ các chế độ rõ ràng và tối của hệ thống. Người dùng không thể kéo các bảng, nhưng họ có thể thực hiện video toàn màn hình và điều chỉnh kích thước tương đối của các bảng.

Đối với Win11/Win10/Win8/Win7 (64 bit)
An toàn tải
Cho macOS 10.14 trở lên
An toàn tải
- Dễ sử dụng.
- Các trình chỉnh sửa video bao gồm một loạt các tính năng.
- Cũng cho phép bạn ghi lại các phần cụ thể mà người dùng mong muốn.
- Cho phép bạn lưu video từ webcam
- Cho phép ghi lại sự linh hoạt tuyệt vời.
- Nó cũng cung cấp các bản cập nhật miễn phí.
- Không cung cấp chức năng tải xuống trực tiếp.
- Chuyển tiếp và tiêu đề rất ít.
2. ActivePresente
ActivePresent of Atomi’s là máy ghi màn hình phần mềm miễn phí Windows 10. Công cụ này cho phép người dùng chụp các chuyển động trên màn hình. Ngoài ra, nó giúp ghi lại các bài thuyết trình PowerPoint theo hướng dẫn video của họ.
Hướng dẫn sẽ chỉ ra cách đánh giá phần mềm để tạo nội dung đào tạo tương tác trong HTML5. Mục tiêu của phần mềm là trình bày cho người đọc tất cả các thông tin cần thiết trên máy quay video màn hình video Windows 10 duy nhất, làm cho phiên ghi âm trở nên hài hước hơn.

Giao diện người dùng phần mềm có vẻ không thanh lịch lắm. Tuy nhiên, ActivePresent cũng được thiết kế rất chức năng. Người dùng cũng có thể chọn loại dự án họ muốn nắm bắt và tạo dự án.
Xuất khẩu, tương tác, chú thích và các tab tiếp nhận rất dễ sử dụng để cung cấp và tìm quyền truy cập vào các thanh công cụ. Nó chứa đầy các tính năng làm việc với kích hoạt niềm vui tuyệt đối. Đây là một trong những máy ghi máy tính để bàn tốt nhất, Windows 10.
- Anh ấy có thể quay video và webcam cũng như âm thanh.
- Thực hiện ảnh chụp màn hình về chất lượng HD.
- Hồ sơ âm thanh hệ thống
- Giao diện người dùng video rất thân thiện với người dùng.
- Nó rất chắc chắn và miễn phí để sử dụng.
- Các hiệu ứng video mà người dùng có thể phải chịu.
- Nó có thể bị trì hoãn bởi các dự án cao cấp.
3. Bóng ma
Landicam là phần mềm ghi màn hình cũng được sử dụng để quay video Windows 10 rất nhanh. Phần mềm này không giống như các công cụ khác có sẵn trên thị trường. Nó cũng cung cấp các chế độ ghi âm khác nhau như quay video, quay màn hình, ghi trò chơi và ghi âm ngoại vi. Các chế độ này là các chế độ chính được cung cấp bởi Bandicam.
Landicam là phần mềm chụp video Windows 10 miễn phí được thiết kế rõ ràng để ghi lại và ghi lại các hướng dẫn video, hướng dẫn giáo dục trực tuyến, hướng dẫn giáo dục và các buổi chơi game. Phần mềm ghi màn hình miễn phí này được khuyến nghị cho các chuyên gia để có được công việc trình bày cần thiết một cách minh bạch.

Phần mềm này có giao diện người dùng thoải mái. Ngoài ra, nó có một khả năng đặc biệt để quay video, âm thanh và màn hình giúp người dùng tạo các video chất lượng tiêu chuẩn có thêm chất lượng tuyệt vời. Công cụ này cũng có thể được sử dụng cho các tính năng khác nhau đến cực với phím ghi âm Bandicam.
- Nó cho phép người dùng lưu toàn màn hình, vùng, micrô, webcam và âm thanh của máy tính.
- Nó cũng lưu màn hình Ultra HD 4K lên tới 144fps.
- Người dùng cũng có thể tạo ảnh chụp màn hình, vẽ và thêm văn bản trong quá trình ghi.
- Thêm logo vào bản ghi màn hình.
- Ngoài ra thêm hiệu ứng và hình ảnh động trong quá trình ghi
- Trộn các giọng nói
- Không có chức năng chỉnh sửa. Người dùng sẽ phải mua phần mềm khác từ cùng một công ty nếu họ muốn.
- Định dạng đầu ra là tối thiểu, như MP4 và AVI.
4. Flashback Express
Khi bạn xem xét các công cụ ghi âm, yếu tố lớn ngăn mọi người tiết kiệm video trên Windows 10 thông qua một công cụ trả phí là giá của nó. Điều này được cung cấp với một mức giá rất cạnh tranh và cung cấp giá trị đặc biệt !
Ngoài ra còn có các chức năng ghi màn hình có sẵn miễn phí nhưng có thể trình bày các lỗi và các chức năng bị thiếu. Trình ghi tốc độ hồi tưởng có bản dùng thử miễn phí 30 ngày cho Windows. Nó là một máy ghi âm mạnh mẽ được biết đến với kết quả hiệu quả mà không cần thiết bị.
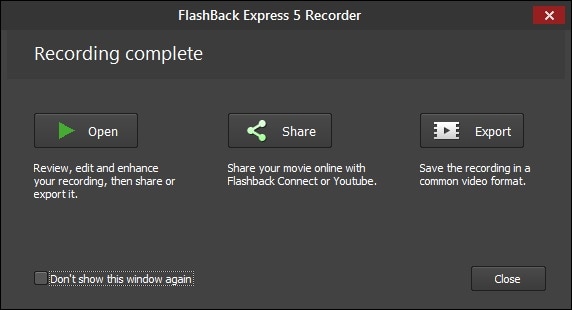
Một tính năng tuyệt vời khác của Trình ghi hồi tưởng là PowerPoint sẽ không cần thiết để lưu màn hình. Do đó, bạn có thể sử dụng Trình ghi màn hình hồi tưởng để thực hiện các tác vụ như ghi trò chơi, trình bày video, hội nghị video, video tiếp thị khác nhau, hướng dẫn và bản demo. Vì vậy, bây giờ, nếu bạn có ý tưởng về phần mềm, bạn có thể sử dụng nó chủ yếu.
- Dễ dàng và giá cả phải chăng cho người dùng.
- Vô số tính năng, ngay cả trong phiên bản miễn phí.
- Cung cấp các tính năng nâng cao
- Nó cũng cho phép bạn chỉnh sửa các phân đoạn không cần thiết trong video.
- Bạn cũng có một số tùy chọn xuất khẩu
- Cho phép người dùng nhanh chóng chia sẻ video được ghi của họ.
- Các chức năng xuất bản ít hơn
5. OBS
Obs là một trong những phần mềm được sử dụng nhiều nhất để quay video và phát sóng trực tiếp các video chống thấm nước. Người chơi chủ yếu thích phần mềm này để hiển thị các kỹ năng của họ cho khán giả của họ trên các trang web phát trực tuyến video.
Với OBS Studio, người dùng cũng có thể ghi lại toàn bộ cửa sổ cũng như webcam và micrô. Ngoài ra, khi người dùng phát trực tiếp, phần mềm này sẽ cho phép họ chọn ứng dụng và các nguồn âm thanh mà họ muốn tạo và chia sẻ các video được đặt chồng lên cho webcam.

OBS Studio được biết đến là phần mềm linh hoạt nhất. Nhưng thật không may, phần mềm này không được phân phối với trình chỉnh sửa video. Do đó, người dùng phải sử dụng một phần mềm khác để chỉnh sửa video của họ. Studio OBS là phần mềm miễn phí, nhưng bạn phải luôn cẩn thận để không tải xuống các chương trình như vậy từ các trang web không chính thức.
- Nó không chỉ là máy ghi màn hình.
- Thật dễ dàng để kết nối với các nhà cung cấp phát trực tuyến.
- Khi phát sóng, người dùng có thể dễ dàng chuyển từ cái này sang.
- Điều này rất dễ sử dụng phần mềm để tạo và sửa đổi.
- Hoàn toàn miễn phí để sử dụng
- Đây cũng là phần mềm miễn phí.
- Có thể có một số rủi ro của các vấn đề.
- Không có trình chỉnh sửa video có sẵn.
- Giao diện người dùng có thể được cải thiện.
6. Camtasia
Techsmith đã phát triển Camtasia. Phần mềm này là phần mềm và máy ghi màn hình được trả tiền tốt nhất. Camtasia không bao giờ vắng mặt trong bảng xếp hạng của máy ghi màn hình nổi tiếng và được sử dụng nhiều nhất. Ứng dụng này là Trình ghi màn hình và Trình chỉnh sửa video tất cả trong một, người tự xưng là Trình ghi màn hình tốt nhất cho Windows 10.

Giao diện người dùng rất dễ sử dụng, nhanh chóng và bất kỳ ai không có kỹ năng lớn trong chỉnh sửa video có thể thực hiện công việc. Người dùng muốn có mức độ hoàn hảo duy nhất có thể lựa chọn Camtasia. Nó cho phép người dùng ghi lại video và âm thanh đồng thời và kết hợp toàn bộ kết quả sau khi kết thúc. Ngoài ra, nó giúp người dùng thêm các phiên tương tác trong video, chẳng hạn như các bài kiểm tra, v.v.
- Nó có thể quay video trên Windows 10 từ webcam.
- Các bản nhạc âm thanh, con trỏ và bản nhạc có thể được xuất bản bởi một.
- Nó cũng quan trọng đối với các slide, âm nhạc, hình ảnh và video của PowerPoint.
- Nó có thể giúp người dùng thêm các huyền thoại, lời nhắc và bài kiểm tra trong video.
- Có thư viện âm nhạc và hiệu ứng âm thanh
- Cung cấp cho người dùng một phiên bản kỳ diệu của khung theo khung.
- Nó hơi đắt
- Nếu người dùng thực hiện tải cao, phần mềm sẽ làm chậm.
7. Chia sẻ
Bạn đang tìm kiếm một máy ghi màn hình, một công cụ chia sẻ và năng suất và hiệu quả ? Công cụ tất cả trong một sẽ được chia sẻ. Bạn có thể chọn chia sẻ cho công việc của mình. Như tên của nó cho thấy, chức năng chia sẻ của phần mềm này rất hiệu quả và cũng nhanh chóng.
Phần mềm này cũng có thể chụp ảnh và ảnh chụp màn hình trong khi lưu video. Người dùng có thể thực hiện một số công việc trong khi tải video xuống máy chủ một cách nhanh chóng và thuận tiện. Đây là một trong những máy ghi màn hình Windows 10 tốt nhất để tải xuống miễn phí.

Các quy trình nền có thể được quản lý bằng các phím tắt. Nếu người dùng cần tốc độ, họ cũng có thể sử dụng bảng điều khiển để quản lý ghi âm. Phần mềm cũng sẽ giúp bạn lưu các cửa sổ đã chọn, toàn màn hình và người dùng cũng có thể chọn một khu vực ghi âm cụ thể.
Nó cũng cung cấp cho người dùng khả năng lưu trong một cấu hình cho hai màn hình. Người dùng có thể thực hiện ảnh chụp màn hình theo định kỳ. Nếu người dùng có chuỗi thời gian, họ cũng có thể sử dụng chức năng độc đáo này và hoạt động trên nó mà không gặp vấn đề gì.
- Nó cho phép người dùng chọn kích thước ghi, chẳng hạn như toàn màn hình.
- Bạn có thể lưu video trong tệp GIF.
- Phần mềm này miễn phí.
- Bạn cũng có thể sửa đổi bản ghi trong hình ảnh trực tiếp.
- Nó đơn giản, không có quảng cáo và có thể truy cập.
- Người dùng không thể lưu trò chơi trên toàn màn hình.
- Giao diện người dùng không thân thiện với người dùng.
số 8. Máy ghi màn hình Movavi
Trình ghi màn hình Movavi cho phép bạn lưu toàn bộ màn hình chỉ bằng một cú nhấp chuột. Phần mềm này được gọi là một trong những công cụ tốt nhất để ghi
Trình ghi màn hình này cung cấp giao diện người dùng tuyệt vời rất dễ sử dụng dưới Mac và Windows. Anh ấy ghi lại hoạt động hiệu quả hơn. Nó sẽ cho phép bạn ghi lại, lưu hình ảnh và xuất các kết quả một cách dễ dàng, chẳng hạn như JPG, MP3, MOV, MP4, PNG, GIF, BMP, MKV và AVI.

Các tùy chọn xuất thậm chí sẽ bao gồm tải xuống trên YouTube và Google Drive và chia sẻ tệp trên Telegram và WhatsApp.
- Công cụ tốt nhất cho văn phòng của bạn và nhà của bạn.
- Rẻ hơn so với các phần mềm khác
- Hỗ trợ chỉnh sửa ảnh chụp màn hình
- Cho phép người dùng chỉnh sửa các phân đoạn video không mong muốn
- Nhiều tùy chọn xuất khẩu
- Bảng điều khiển sẽ không phá vỡ bản ghi màn hình
- Không có sẵn cho Linux.
- Cần một trình chỉnh sửa video bổ sung cho công cụ nâng cao.
9. Tinytake
Nếu bạn muốn tạo hướng dẫn phần mềm, bạn có thể lưu bản trình bày và thực hiện ảnh chụp màn hình tĩnh. TinyTake có thể là thứ bạn sẽ cần. Nó không được tạo ra để ghi lại các trò chơi, nhưng nó đủ dễ dàng để sử dụng và đi kèm với lưu trữ trực tuyến 2 GB bổ sung để ghi lại các màn hình và video cố định.
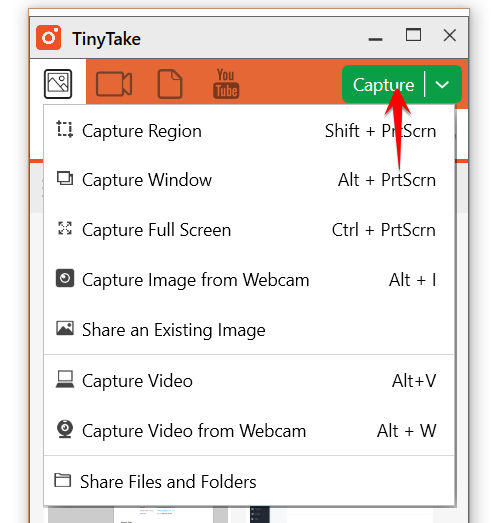
Phiên bản miễn phí của TinyTake cũng cho phép người dùng ghi lại tối đa năm phút liên tiếp và cho mục đích cá nhân. Nếu bạn muốn tạo bản ghi dài hơn, bạn có thể sử dụng chúng cho mục đích thương mại và thêm chú thích hoặc tải chúng trên các nền tảng như YouTube. Bạn cũng sẽ phải kiểm tra nhiều tùy chọn cao cấp của TinyTake. Do đó, trước khi tải xuống TinyTake, bạn sẽ phải tạo tài khoản bằng cách sử dụng tên miền phụ đơn và các tùy chọn cao cấp để lưu trữ đám mây.
- Đơn giản để sử dụng
- Các loại phím tắt
- Khả năng thích ứng
- Lưu trữ miễn phí
- Giá cả cạnh tranh
- Các bước tải xuống là cơ bản.
- Kế hoạch miễn phí khá hạn chế
- Nó có thể chậm.
10. Camstudio
Camstudio là một máy ghi màn hình miễn phí. Phần mềm Camstudio sẽ giúp người dùng nắm bắt mọi thứ đang xảy ra trên máy tính của họ chỉ bằng một cú nhấp chuột. Nếu bạn nhìn vào các cài đặt, bạn có thể nhận ra rằng phần mềm có thể thực hiện các dự án tải cao. Nó cũng cho phép bạn chụp ảnh cố định từ video. Ngoài ra, nó có thể ghi lại âm thanh của hệ thống và micrô, điều này làm cho phần mềm này trở thành một tùy chọn lý tưởng để tạo hướng dẫn video. Người dùng cũng có thể lưu một màn hình hoàn chỉnh và một phần của màn hình.

Camstudio có thể xuất các dự án đã hoàn thành trong một loạt các định dạng với nhiều lần nén. Người dùng cũng có thể cân bằng mức độ nén bằng cách duy trì sự cân bằng phù hợp giữa chất lượng của tệp và hình ảnh. Ngoài ra, Camstudio rất thực tế vì nó không giới hạn chức năng ghi màn hình của nó. Ngoài ra, vì nó là phần mềm miễn phí, nó không chèn một hình mờ trong video.
- Tất cả các tệp được hỗ trợ
- Tốt nhất cho windows và mac
- Không bị giật, lag
- Không có hình mờ
- Có sẵn trong phiên bản miễn phí
- Không có cập nhật
- Chỉ có sẵn định dạng SWF
- Chịu phần mềm độc hại



