Sử dụng PC Windows của bạn làm điểm truy cập di động – hỗ trợ Microsoft, cách chia sẻ kết nối với điện thoại thông minh Android – Le Parisien
Cách thực hiện chia sẻ kết nối với điện thoại thông minh Android
Tùy thuộc vào thiết bị bạn có và phiên bản o o của bạn.S., Các bước và công thức có thể thay đổi ít nhiều so với các chỉ dẫn trong hướng dẫn này. Ditto cho tổ chức các phần. Các bước khác cũng có thể được yêu cầu, có thể. Đọc các hướng dẫn một cách cẩn thận và giúp bạn hỗ trợ nếu bạn đang gặp khó khăn.
Sử dụng PC Windows của bạn làm điểm truy cập di động
Chuyển đổi PC Windows của bạn thành điểm truy cập di động bằng cách chia sẻ kết nối Internet của bạn với các thiết bị khác thông qua Wi-Fi. Bạn có thể chia sẻ kết nối dữ liệu Wi-Fi, Ethernet hoặc di động. Nếu PC của bạn có kết nối dữ liệu di động và bạn chia sẻ nó, nó sẽ sử dụng dữ liệu gói dữ liệu của bạn.
- Lựa chọn Khởi nghiệp , Sau đó Cài đặt >Mạng & Internet >Điểm truy cập di động.
- Vì Chia sẻ kết nối internet của tôi từ, Chọn kết nối Internet bạn muốn chia sẻ.
- Vì Chia sẻ, Chọn cách bạn muốn chia sẻ kết nối của mình thông qua Không dây Hoặc Bluetooth. Wi-Fi thường nhanh hơn và giá trị mặc định.
- (Tùy chọn) Phát triển phần Của cải , Sau đó chọn Để sửa đổi Và nhập tên mạng, mật khẩu mới và dải mạng mới. Lựa chọn Cứu.
- Kích hoạt nút Rocking Điểm truy cập di động Ở đầu trang Cài đặt điểm truy cập di động.
Nhận thấy : Bạn có thể kích hoạt điểm truy cập di động từ xa của mình nếu PC của bạn có mạng di động. Để cho phép PC Windows của bạn kích hoạt điểm truy cập di động của bạn, hai thiết bị phải là bluetooth và được kết hợp lại.
Chuyển đổi PC Windows 10 của bạn thành điểm truy cập không dây di động bằng cách chia sẻ kết nối Internet của bạn với các thiết bị khác thông qua Wi-Fi. Bạn có thể chia sẻ kết nối dữ liệu Wi-Fi, Ethernet hoặc di động. Nếu PC của bạn có kết nối dữ liệu di động và bạn chia sẻ nó, nó sẽ sử dụng dữ liệu gói dữ liệu của bạn.
- Lựa chọn Khởi nghiệp , Sau đó Cài đặt >Mạng & Điểm Truy cập Internet>Di động.
- Vì Chia sẻ kết nối internet của tôi từ, Chọn kết nối Internet bạn muốn chia sẻ.
- Nếu bạn muốn, chọn Để sửa đổi > Nhập tên mạng mới và mật khẩu mới>Cứu.
- Kích hoạt Chia sẻ kết nối Internet của tôi với các thiết bị khác.
- Để kết nối với thiết bị khác, hãy truy cập cài đặt Wi-Fi trên thiết bị này, tìm kiếm tên mạng của bạn, chọn nó, nhập mật khẩu và kết nối chính mình.
Cách tạo kết nối với máy tính

- Người Paris
- Công nghệ cao








Le Parisien hướng dẫn anh ấy
- Manomanodays: Crazy cung cấp trên toàn bộ trang web chỉ trong vài ngày (công cụ, sưởi ấm. ))
- Giá giảm không thể cưỡng lại trên sàn nhà máy chân không S3 S3
- Nike Dunk Sneakers: Ưu đãi ngoạn mục -30% để nắm bắt
- PS5: Amazon nghiền nát giá của bộ điều khiển DualSense
- Lựa chọn mua sắm
Cách tạo kết nối Internet chia sẻ với điện thoại thông minh Android hoặc iPhone ?

Chia sẻ kết nối trên iPhone, Samsung Galaxy hoặc điện thoại thông minh Android khác cho phép bạn sử dụng dữ liệu di động của mình để kết nối PC Internet. Đây là chế độ modem. Thật thú vị nếu bạn có kết nối 4G hoặc 5G.
Có thể chia sẻ kết nối 4G hoặc 5G của điện thoại thông minh với PC. Trong kịch bản này, anh thấy mình được kết nối với Wi-Fi để truy cập internet, như thể anh đã đi qua hộp internet. Việc thao túng rất đơn giản và xứng đáng được biết đến, đặc biệt là nếu trong trường hợp bị hỏng tại nhà hoặc trong chuyến đi đến một nơi không cung cấp Wi-Fi.
Chia sẻ kết nối thậm chí có thể hấp dẫn hơn hộp internet của nó, nếu nhà điều hành của bạn có mạng điện thoại di động tuyệt vời và ghi nợ internet của bạn chậm. Thật vậy, đối với một người được hưởng lợi từ phạm vi bảo hiểm 4G hoặc 5G tốt, điện thoại thông minh ở chế độ modem có thể cung cấp các luồng cao hơn và do đó, tăng tốc tải xuống các tệp lớn.
Thậm chí kiểm tra xem gói di động của bạn có cấp cho bạn một phong bì dữ liệu di động đẹp không.
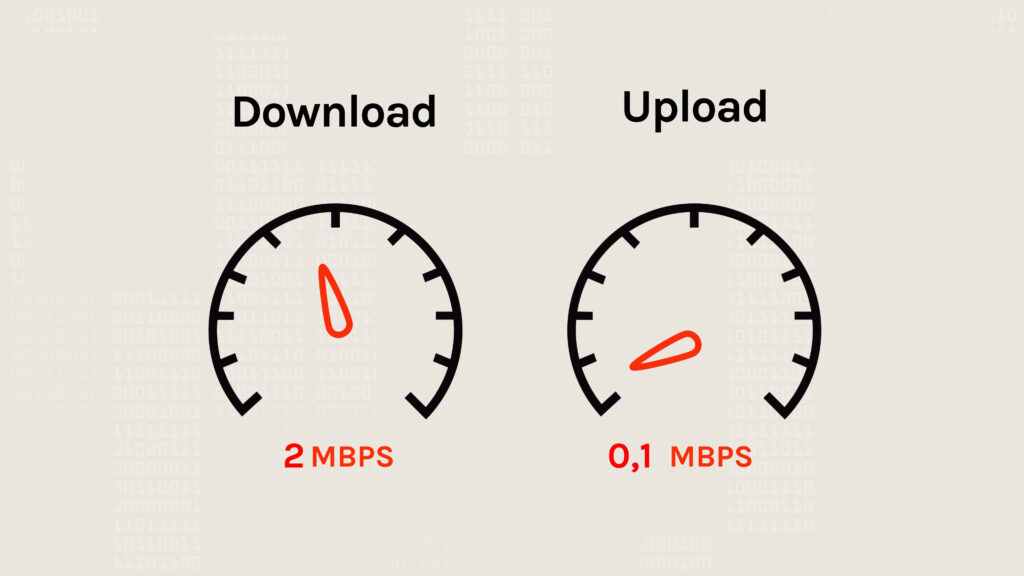
Cách chia sẻ kết nối Wi-Fi để chia sẻ nó giữa điện thoại và máy tính ?
Chia sẻ kết nối được thực hiện với bất kỳ điện thoại hiện tại nào, cho dù trên Android hay iOS. Nguyên tắc là biến thiết bị này thành một modem, điểm kết nối trung gian giữa máy tính của bạn và ăng -ten chuyển tiếp – kết nối với Internet được thực hiện thông qua các cơ sở hạ tầng này. Chia sẻ có thể là không dây (trong Wi-Fi hoặc Bluetooth) hoặc bằng cáp (USB).
Tùy thuộc vào thiết bị bạn có và phiên bản o o của bạn.S., Các bước và công thức có thể thay đổi ít nhiều so với các chỉ dẫn trong hướng dẫn này. Ditto cho tổ chức các phần. Các bước khác cũng có thể được yêu cầu, có thể. Đọc các hướng dẫn một cách cẩn thận và giúp bạn hỗ trợ nếu bạn đang gặp khó khăn.
Cách thực hiện chia sẻ kết nối với điện thoại Samsung, Xiaomi, Huawei ?
Kích hoạt điểm truy cập di động để kết nối với Internet
- Ra mắt 4G (hoặc 5G nếu bạn đã có nó) :: Kích hoạt dữ liệu di động trên điện thoại thông minh của bạn. Bạn có thể làm điều đó thông qua menu thả xuống dẫn đến các phím tắt, trượt ngón tay của bạn theo chiều dọc từ trên cùng của màn hình. Bạn cũng có thể tạo các tham số (thông qua biểu tượng trong hình dạng một bánh xe được ghi nhận) và làm theo đường dẫn sau: “Wi-Fi và Internet”, “SIM và Mạng” và kích hoạt tùy chọn “Dữ liệu di động”.
- Kích hoạt chia sẻ kết nối : Mở ra menu phím tắt và kích hoạt tùy chọn “điểm truy cập”. Nó cũng nằm trong phần Cài đặt, trong phần “Wi-Fi và Internet” sau đó là “Điểm truy cập và chia sẻ kết nối” và “Điểm truy cập Wi-Fi”.
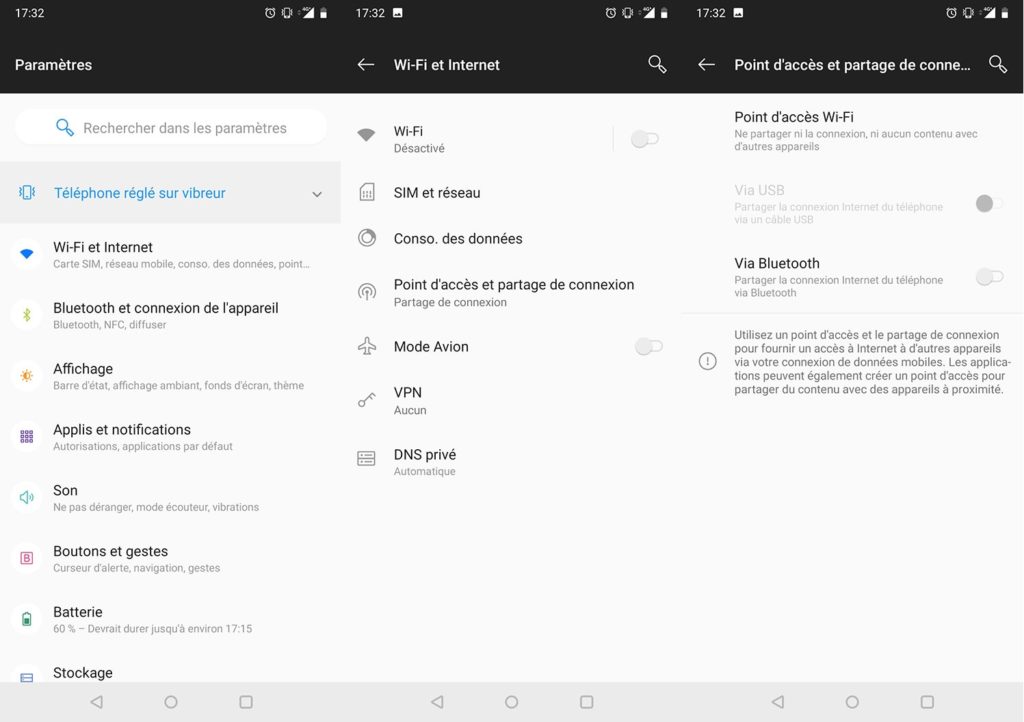
- Kết nối PC với điện thoại của điện thoại : Trên PC bạn muốn kết nối với Internet, hãy tìm tên của mạng Wi-Fi của thiết bị. Nó từ anh ấy rằng bạn sẽ phục vụ chính mình. Trên Windows, bạn phải vào thanh tác vụ, dưới cùng bên phải của màn hình, để xem biểu tượng tượng trưng cho Wi-Fi. Cô ấy liệt kê các mạng được phát hiện gần đó.
- Trả lại khóa Wi-Fi : Bước cuối cùng, nhập mật khẩu (khóa Wi-Fi) của mạng không dây của điện thoại thông minh. Bạn sẽ tìm thấy nó trong cài đặt di động, theo đường dẫn “Wi-Fi và Internet”, “Điểm truy cập và chia sẻ kết nối” và “Điểm truy cập Wi-Fi”. Mật khẩu của điểm truy cập sẽ được khai thác tại thời điểm kết nối, trên Windows. Tên của điểm truy cập cũng được thông báo, nếu bạn có nghi ngờ trên mạng để chọn.

Lưu ý rằng kết nối Wi-Fi không phải là cách duy nhất để kết nối máy tính với điện thoại thông minh của bạn để giúp nó được hưởng lợi từ truy cập Internet. Hai lựa chọn thay thế có sẵn cho bạn: việc sử dụng cáp USB hoặc mở liên kết Bluetooth.
Chia sẻ kết nối từ điện thoại thông minh Android đến PC bằng USB
Bởi USB: Đầu tiên kết nối điện thoại di động với PC để có thể kích hoạt tùy chọn. Thủ tục này mất một chút thời gian, đặc biệt nếu đó là lần đầu tiên bạn thực hiện thao tác này. Trong trường hợp này, việc cài đặt thiết bị đặc biệt có thể diễn ra.
Chia sẻ kết nối từ điện thoại thông minh Android đến PC bởi Bluetooth
Kết nối qua Bluetooth : Kích hoạt tùy chọn trên điện thoại thông minh của bạn để làm cho nó có thể phát hiện được. Trong menu phím tắt, nhấp vào biểu tượng tương ứng (một rune). Bạn cũng có thể làm điều đó thông qua các cài đặt, theo cùng một đường dẫn với kết nối Wi-Fi. Trên Windows, từ thanh tác vụ, hãy đến Trung tâm thông báo và chọn “Kết nối”, sau đó chọn thiết bị của bạn để xem xét nó với PC của bạn, nếu nó hỗ trợ kết nối Bluetooth.
Chia sẻ kết nối trên iOS
Cách chia sẻ kết nối iPhone với PC
- Kích hoạt 4G / 5G: Trước đó, hãy đảm bảo rằng kết nối 4G hoặc 5G của iPhone của bạn được kích hoạt.
- Chia sẻ dòng: Sau đó đi đến cài đặt của iPhone của bạn, sau đó trong “Chia sẻ kết nối”. Sau đó kiểm tra tùy chọn thích hợp. Một số khả năng sau đó có sẵn cho bạn: Bạn có thể kết nối bằng USB, bằng Wi-Fi hoặc bởi Bluetooth.

- Bởi wi-fi: Trên máy tính, chọn iPhone của bạn. Nó phải xuất hiện trong danh sách các mạng nằm trong tầm tay. Nhập mật khẩu Wi-Fi khi bạn được mời, đôi khi trong một danh mục chuyên dụng. Đây là trong iPhone của bạn, trong phần “Chia sẻ kết nối”.
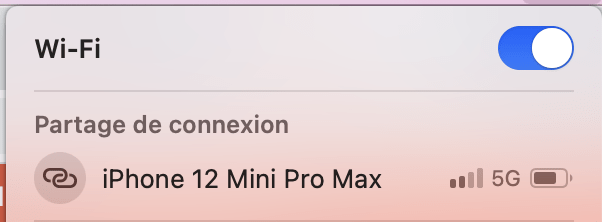
Kết nối iPhone với PC qua USB
Bởi USB: Đầu tiên kết nối iPhone của bạn với máy tính bằng cáp USB. PC của bạn thường sẽ phát hiện iPhone dưới dạng modem USB và sẽ tự động khởi động nó để kết nối. Nếu không, chọn iPhone từ danh sách dịch vụ mạng của cài đặt của bạn.
Kết nối iPhone với PC qua Bluetooth
Kết nối qua Bluetooth :: Giải pháp thứ ba là sử dụng kết nối qua Bluetooth bằng cách kết hợp iPhone với máy tính. Trên iPhone, chạm vào “Twin” hoặc nhập mã được hiển thị trên PC. Sau đó kết nối với iPhone từ máy tính.
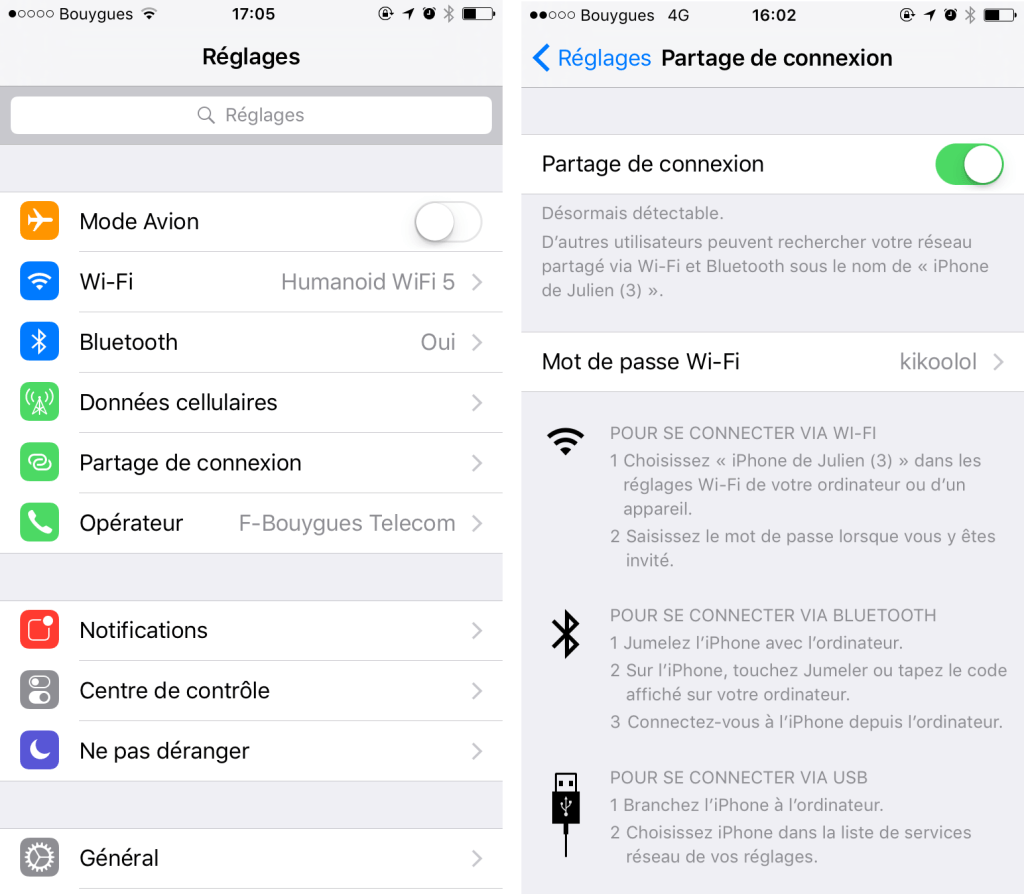
Chia sẻ kết nối có tiêu thụ nhiều gói hơn không ?
Trong khi bạn sử dụng chia sẻ kết nối giữa điện thoại di động và máy tính của bạn, đăng ký điện thoại của bạn được yêu cầu. Do đó, dữ liệu mà bạn tiêu thụ được khấu trừ từ phong bì dữ liệu di động từ đăng ký của bạn. Kích thước của phong bì này phụ thuộc vào gói bạn có (ví dụ 20 GB, 50 GB hoặc 100 GB).
Chia sẻ kết nối không chia sẻ gói nhiều hay ít: nó phụ thuộc vào việc bạn sử dụng Internet. Nếu bạn xem nhiều video trên mạng, bạn sẽ tiêu thụ phong bì dữ liệu của mình nhanh hơn, vì video cần nhiều dữ liệu hơn để hoạt động. Đó là sự thật YouTube, Tiktok, Twitch, Netflix hoặc dịch vụ yêu thích SVOD của bạn

Nó chắc chắn: bạn trả tiền cho gói 4G 4G của mình gói di động 4G hoặc 5G tiếp theo mà không có nghĩa vụ nằm trong hướng dẫn so sánh gói di động này mà không cần cam kết
Tương lai của Numerama sắp ra mắt ! Nhưng trước đó, chúng tôi cần bạn. Bạn có 3 phút ? Trả lời cuộc điều tra của chúng tôi
Tất cả các hướng dẫn thực tế của chúng tôi trong cách làm thế nào để



