Sử dụng iCloud để chuyển dữ liệu từ thiết bị iOS hoặc iPados cũ của bạn sang iPhone, iPad hoặc iPod touch mới của bạn
Cách nhập danh bạ từ iCloud vào iPhone
Kết nối iPhone với Wi-Fi ổn định, sau đó làm theo các bước bên dưới để bắt đầu nhập các liên hệ iCloud vào thiết bị iOS của bạn.
Sử dụng iCloud để chuyển dữ liệu từ thiết bị iOS hoặc iPados cũ của bạn sang iPhone, iPad hoặc iPod Touch mới của bạn
Chuyển dữ liệu cá nhân của bạn và mua hàng vào thiết bị mới của bạn bằng cách sử dụng bản sao lưu iCloud của thiết bị cũ của bạn.
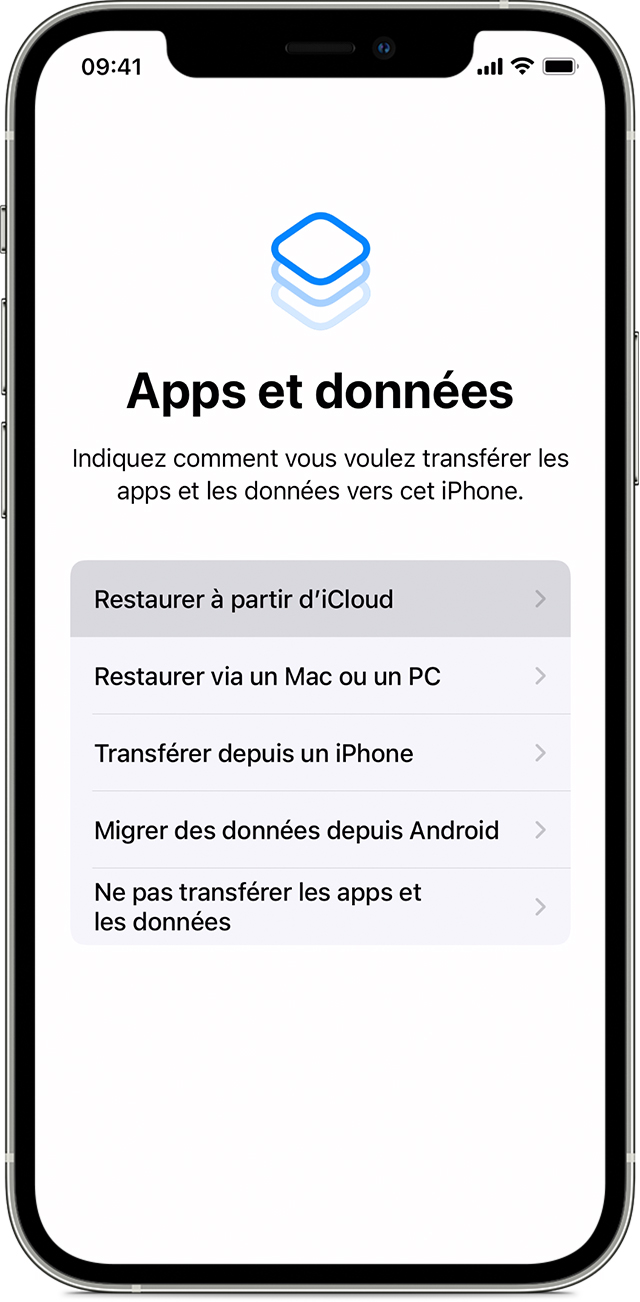
Cách chuyển bản sao lưu iCloud của bạn vào thiết bị mới của bạn
- Thắp sáng thiết bị mới của bạn. Màn hình xin chào được hiển thị. Nếu bạn đã định cấu hình thiết bị mới của mình, bạn phải xóa mọi thứ trước khi bạn có thể làm theo các hướng dẫn này*.
- Thực hiện theo các hướng dẫn xuất hiện cho đến khi bạn truy cập màn hình Wi-Fi.
- Chạm vào mạng Wi-Fi để đăng nhập vào nó. Thực hiện theo các hướng dẫn xuất hiện cho đến khi bạn truy cập các ứng dụng và màn hình dữ liệu, sau đó chạm vào khôi phục từ iCloud.
- Kết nối với iCloud với mã định danh và mật khẩu Apple của bạn.
- Khi bạn được mời, chọn một bản sao lưu. Hãy chắc chắn rằng bạn chọn đúng cách bằng cách kiểm tra ngày và kích thước của mỗi người trong số họ. Khám phá quy trình cần tuân theo nếu bạn được mời cập nhật lên phiên bản gần đây của iOS hoặc iPados.
- Nếu bạn đã mua nội dung từ iTunes Store hoặc App Store bằng một số định danh của Apple, hãy kết nối với từng tài khoản được liên kết với chúng. Nếu bạn không còn nhớ mật khẩu nữa, bạn có thể bỏ qua bước này bằng cách chạm vào “bạn không có số nhận dạng Apple hoặc bạn quên nó ? »».
- Giữ kết nối và chờ kết thúc thao tác phục hồi, sau đó làm theo các hướng dẫn cấu hình còn lại xuất hiện trên màn hình. Nếu có thể, hãy để thiết bị của bạn được kết nối với mạng Wi-Fi và được kết nối với khu vực sau khi kết thúc cấu hình. Điều này sẽ cho phép nội dung của bạn, chẳng hạn như ảnh, âm nhạc và ứng dụng được lưu trữ trong iCloud, được tải xuống tự động từ thiết bị của bạn.
* Để xóa thiết bị của bạn bằng iOS hoặc iPados 15 (hoặc phiên bản sau), Touch Cài đặt> Chung> Chuyển hoặc đặt lại [Thiết bị]> Xóa nội dung và Cài đặt. Dưới iOS hoặc iPados 14 (hoặc phiên bản trước), Touch Cài đặt> Chung> Đặt lại> Xóa nội dung và Cài đặt. Tùy chọn này xóa tất cả dữ liệu trên thiết bị của bạn. Sau đó, thiết bị của bạn khởi động lại và màn hình xin chào xuất hiện.
Cách nhập danh bạ từ iCloud vào iPhone
![]()
Nhập các liên hệ iCloud vào iPhone có thể dễ dàng nếu số nhận dạng Apple bạn sử dụng trong iCloud và trên iPhone của bạn giống nhau. Nhưng cũng có những tình huống trong đó bạn có thể sử dụng các định danh Apple khác nhau trong iCloud và trên thiết bị iOS. Trong những trường hợp như vậy, việc tải xuống các liên hệ iCloud này vào iPhone của bạn trở nên khó khăn hơn. May mắn thay, với sự trợ giúp của một công cụ thứ ba đáng tin cậy, bạn cũng có thể nhập các liên hệ iCloud vào iPhone. Đọc phần còn lại để có thêm chi tiết.
| Giải pháp thực tế | Từng bước một |
|---|---|
| Nhập danh bạ iCloud vào iPhone | Chuyển đến ứng dụng “Cài đặt”> Nhấn [Tên của bạn]> Kích hoạt “Danh bạ”. Các bước hoàn chỉnh |
| Chuyển danh bạ qua máy tính | Xuất các liên hệ iCloud sang VCF, sau đó chuyển chúng. Các bước hoàn chỉnh |
Phần 1. Cách đồng bộ hóa các tiếp điểm iCloud trực tiếp với iPhone
Nếu các danh bạ bạn muốn nhập trên iPhone của mình được lưu trữ trong iCloud, sử dụng cùng một mã định danh của Apple. Chỉ cần truy cập ứng dụng Cài đặt iPhone đích và kích hoạt các liên hệ iCloud. Ngoài ra, với chức năng đồng bộ hóa iCloud, bạn cũng có thể đồng bộ hóa các liên hệ iPhone với MAC.
Kết nối iPhone với Wi-Fi ổn định, sau đó làm theo các bước bên dưới để bắt đầu nhập các liên hệ iCloud vào thiết bị iOS của bạn.
Để đồng bộ hóa các tiếp điểm iCloud với iPhone:
Bước 1. Chuyển đến ứng dụng Cài đặt và nhấn [Tên của bạn].
Bước thứ 2. Chọn “iCloud” và chuyển sang tùy chọn “Danh bạ”.
Bước 3. Trong lời nhắc, nhấp vào “Hợp nhất” để bắt đầu tải xuống danh bạ iCloud vào iPhone của bạn.
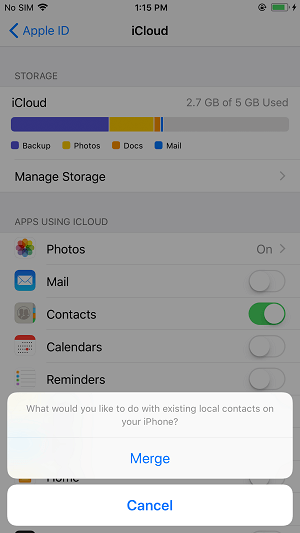
Phần 2. Cách nhập danh bạ iCloud vào iPhone
Nếu tài khoản iCloud và iPhone của bạn sử dụng các mã định danh Apple khác nhau, bạn sẽ không thể tải xuống các liên hệ iCloud trên iPhone của mình bằng cách kích hoạt tùy chọn ICLOUD DEAFFS. Thay vào đó, bạn phải xuất danh bạ iCloud vào máy tính của mình, sau đó nhập chúng vào iPhone của bạn hoặc chuyển các danh bạ nguồn iPhone trực tiếp vào iPhone đích.
Phương pháp 1. Khôi phục danh bạ iCloud tới iPhone thông qua máy tính
Nói tóm lại, để nhập danh bạ từ tài khoản iCloud bằng định danh khác của Apple trên iPhone, trước tiên bạn phải xuất danh bạ iCloud sang VCF, sau đó nhập tệp VCF trên iPhone của bạn.
Để xuất danh bạ iCloud sang VCF:
Bước 1. Trên máy tính, mở trình duyệt và truy cập iCloud.com.
Bước thứ 2. Kết nối và chọn “Danh bạ”.
Bước 3. Chọn các mục bạn muốn xuất và nhấp vào “Cài đặt”> “Xuất VCARD”.

Để nhập danh bạ iCloud vào iPhone:
Với tệp VCF mà bạn vừa xuất.
Với công cụ truyền dữ liệu iOS như vậy, bạn có thể chuyển dữ liệu giữa iPhone/iPad/iPad và máy tính hoặc giữa hai thiết bị iOS. Ngoài các liên hệ, các loại tệp khác, bao gồm ảnh, video, âm nhạc, sách và các loại khác, cũng được hỗ trợ.
Để nhập tệp VCF trên iPhone:
Bước 1. Tải xuống và chạy Easyus Mobimover vào máy tính của bạn (Mac hoặc PC)>; Kết nối thiết bị của bạn với PC của bạn> Mở khóa iPhone/iPad của bạn và nhấp vào “Có” trong lời nhắc yêu cầu quyền của bạn tin tưởng vào máy tính này.

Bước thứ 2. Kiểm tra “Danh bạ”> Nhấp vào đường dẫn lưu trữ mặc định để xác định đường dẫn được cá nhân hóa nếu cần> nhấp vào “Chuyển” để bắt đầu chuyển iPhone hoặc iPad của bạn sang PC của bạn.

Bước 3. Khi quá trình chuyển kết thúc, bạn có thể đi xem danh bạ trên PC hoặc máy Mac của bạn. Sau đó, các liên hệ có thể được lưu dưới dạng tệp CSV/VCF/HTML trên máy tính của bạn, tùy thuộc vào cài đặt xuất của bạn.

Phương pháp 2. Tải xuống danh bạ iPhone iPhone trực tiếp
Việc sử dụng iCloud không phải là cách duy nhất khả thi để chuyển danh bạ từ iPhone này sang iPhone khác. Như chúng tôi đã đề cập, công cụ truyền dữ liệu cho iPhone – Easyus Mobimover cũng cho phép bạn chia sẻ dữ liệu giữa hai thiết bị iOS. Điều này có nghĩa là bạn có thể chuyển danh bạ từ thiết bị này sang thiết bị khác với sự trợ giúp của công cụ này. Do đó, ngoài việc nhập các liên hệ iCloud vào iPhone, bạn cũng có thể chọn chuyển danh bạ từ nguồn iPhone sang iPhone đích với công cụ đáng tin cậy này.
Để chuyển danh bạ iPhone sang iPhone:
Bước 1. Kết nối iPhone của bạn với máy tính của bạn với hai dây cáp USB và khởi chạy Easyus Mobimover. Mở khóa iDevices của bạn và nhấp vào “Có” để tin tưởng vào máy tính của bạn. Để chuyển danh bạ từ iOS này sang iOS khác, hãy nhấp vào “Điện thoại điện thoại” và chỉ định Quản lý chuyển khoản. Sau đó nhấp vào “Tiếp tục” để vào bước tiếp theo.

Bước thứ 2. Chọn “Danh bạ” và nhấp vào “Chuyển”.

Bước 3. Sau khi hoàn thành quá trình chuyển, hãy mở ứng dụng “Danh bạ” trên iPad/iPhone của bạn để kiểm tra các mục đã chuyển.

Tóm lại là
Việc nhập ICLOUD vào danh bạ iPhone là cần thiết khi bạn truy cập iPhone mới hoặc bạn chia sẻ dữ liệu giữa các thiết bị của mình. Để đạt được điều này, bạn có thể truy cập ứng dụng Cài đặt của thiết bị di động hoặc áp dụng công cụ truyền dữ liệu để giúp bạn, tùy thuộc vào việc định danh Apple có giống nhau hay không.
Nếu bạn thường cần chuyển các tệp đến hoặc từ iPhone, iPad hoặc iPod touch, đừng ngần ngại trang bị cho máy tính của bạn Easyus Mobimover và để nó giúp bạn bất cứ khi nào bạn cần chuyển ảnh, video, nhạc, nhạc chuông, liên hệ và nhiều hơn nữa giữa thiết bị của bạn.



