Sử dụng Desktop Remote – Microsoft Support, Windows 11: Cách khắc phục sự cố PC của người thân từ xa?
Windows 11: Cách giúp PC của người thân từ xa
Bạn có thể không biết điều đó, nhưng Windows đảm nhận (nguyên tắc, về nguyên tắc). Hỗ trợ nhanh chóng, đây là tên của ứng dụng này, đã tồn tại trong một thời gian dài. Thật vậy, Microsoft đã giới thiệu nó lần đầu tiên trong Windows XP.
Sử dụng văn phòng từ xa
Sử dụng điều khiển từ xa trên máy tính để bàn trên thiết bị Windows, Android hoặc iOS của bạn để kết nối với Windows 10 PC từ xa. Đây là cách cấu hình PC của bạn để cho phép kết nối từ xa, sau đó kết nối với PC mà bạn đã cấu hình.
Nhận thấy : Mặc dù máy tính để bàn từ xa (ví dụ, PC bạn kết nối có) phải chạy phiên bản chuyên nghiệp của Windows, máy khách (thiết bị mà bạn đăng nhập của) có thể chạy bất kỳ phiên bản Windows nào (Pro Hoặc Nhà), hoặc thậm chí là một hệ điều hành hoàn toàn khác.
- Định cấu hình PC bạn muốn kết nối để nó cho phép các kết nối từ xa:
- Hãy chắc chắn rằng bạn có Windows 11 chuyên nghiệp. Để kiểm tra điều này, chọn Khởi nghiệp , Sau đó mở Cài đặt . Sau đó dưới Hệ thống , lựa chọn Về và dưới Thông số kỹ thuật của Windows, tìm kiếm Chỉnh sửa. Để biết thêm thông tin về cách nhận Windows 11 chuyên nghiệp, hãy truy cập Windows Home vào Windows Pro.
- Khi bạn đã sẵn sàng, chọn Khởi nghiệp , Sau đó mở Cài đặt . Sau đó dưới Hệ thống , lựa chọn Văn phòng từ xa, định nghĩa Văn phòng từ xa TRÊN Kích hoạt, Sau đó chọn Xác nhận.
- Lưu ý tên của PC này dưới Tên PC. Bạn sẽ cần nó sau.
- Sử dụng điều khiển từ xa để kết nối với PC mà bạn đã cấu hình:
- Trên PC Windows cục bộ của bạn: Trong khu vực tìm kiếm thanh tác vụ, nhập kết nối với máy tính để bàn từ xa, sau đó chọn Kết nối văn phòng từ xa. Trong kết nối máy tính để bàn từ xa, hãy nhập tên của máy tính mà bạn muốn kết nối (từ bước 1), sau đó chọn Để đăng nhập.
- Trên thiết bị Windows, Android hoặc iOS của bạn: Mở ứng dụng máy tính để bàn từ xa (có sẵn miễn phí từ Microsoft Store, Google Play và Mac App Store), sau đó thêm tên của PC mà bạn muốn kết nối (từ bước 1). Chọn tên của PC từ xa bạn đã thêm, sau đó đợi cho đến khi kết nối kết thúc.
- Định cấu hình PC bạn muốn kết nối để nó cho phép các kết nối từ xa:
- Hãy chắc chắn rằng bạn có Windows 10 chuyên nghiệp. Để làm điều này, hãy đến Khởi nghiệp >Cài đặt >Hệ thống >Về Và nhìn Chỉnh sửa. Để biết thêm thông tin về cách nhận Windows 10 Professional, hãy vào nâng cấp Windows 10 Family lên Windows 10 Professional.
- Khi bạn đã sẵn sàng, chọn Khởi nghiệp >Cài đặt >Hệ thống >Văn phòng từ xa, Sau đó kích hoạtKích hoạt văn phòng từ xa.
- Lưu ý tên của PC này dưới Quy trình kết nối với máy tính này. Bạn sẽ cần nó sau.
- Sử dụng điều khiển từ xa để kết nối với PC mà bạn đã cấu hình:
- Trên PC Windows cục bộ của bạn: Trong khu vực tìm kiếm thanh tác vụ, nhập kết nối với máy tính để bàn từ xa, sau đó chọn Kết nối văn phòng từ xa. Trong kết nối máy tính để bàn từ xa, hãy nhập tên của máy tính mà bạn muốn kết nối (từ bước 1), sau đó chọn Để đăng nhập.
- Trên thiết bị Windows, Android hoặc iOS của bạn: Mở ứng dụng máy tính để bàn từ xa (có sẵn miễn phí từ Microsoft Store, Google Play và Mac App Store), sau đó thêm tên của PC mà bạn muốn kết nối (từ bước 1). Chọn tên của PC từ xa bạn đã thêm, sau đó đợi cho đến khi kết nối kết thúc.
Windows 11: Cách giúp PC của người thân từ xa ?
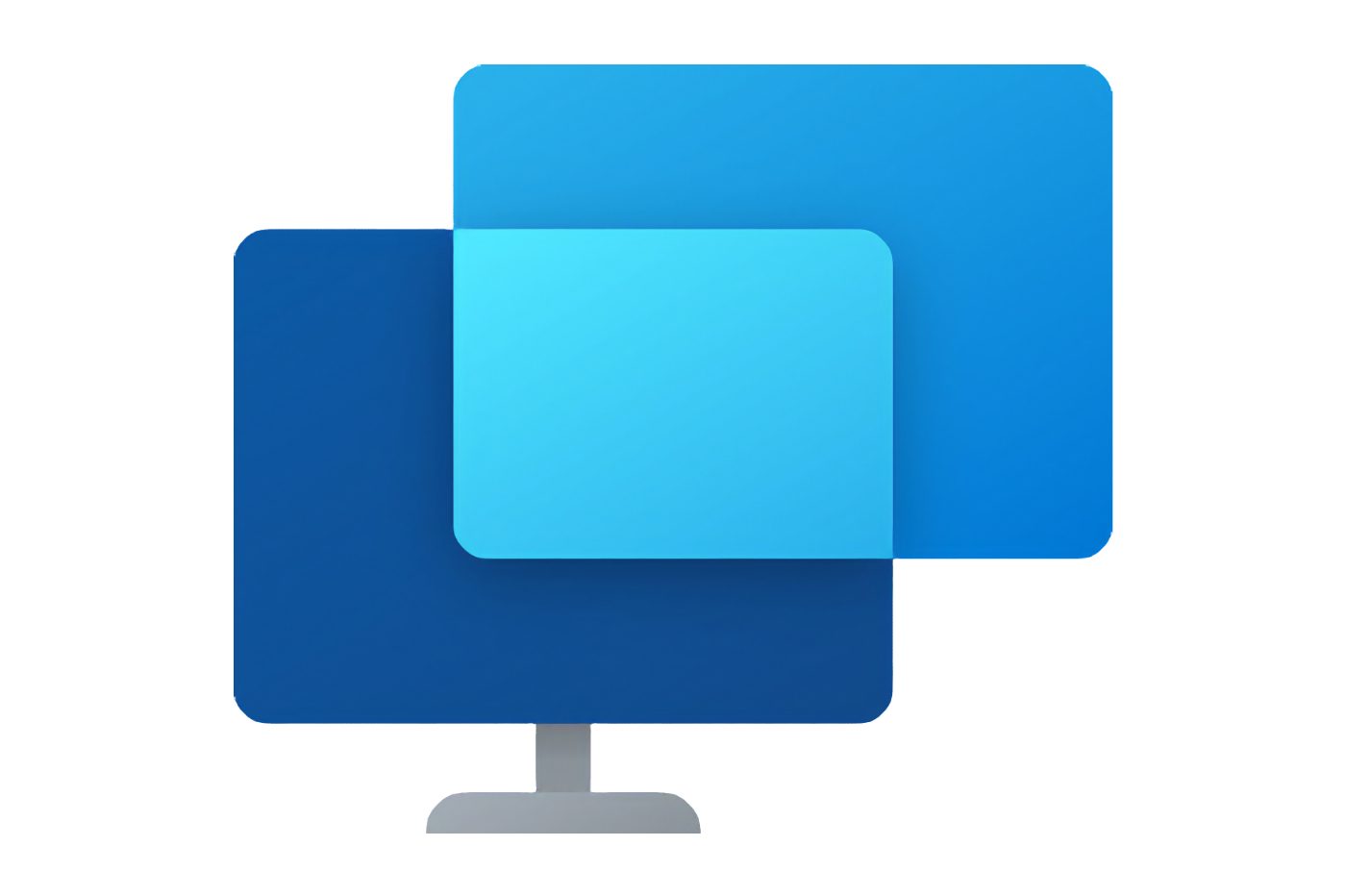

Kiểm soát máy của người thân trực tiếp từ máy tính của bạn để hỗ trợ nó hoặc khắc phục sự cố.
Bạn có thể không biết điều đó, nhưng Windows đảm nhận (nguyên tắc, về nguyên tắc). Hỗ trợ nhanh chóng, đây là tên của ứng dụng này, đã tồn tại trong một thời gian dài. Thật vậy, Microsoft đã giới thiệu nó lần đầu tiên trong Windows XP.
Nhờ ứng dụng này, bạn có thể kết nối, từ PC của bạn, trên máy của bên thứ ba, để hỗ trợ nó trong việc sử dụng PC hoặc kiểm soát nó để bảo trì. Thiết lập hỗ trợ nhanh là đơn giản và trong tầm tay của mọi người. Đây là cách tiến hành.
1. Mở hỗ trợ nhanh chóng
Bấm vào menu Khởi nghiệp, Tìm nóHỗ trợ nhanh chóng của cửa sổ và mở nó. Về nguyên tắc, ứng dụng được cài đặt tự nhiên trên tất cả các máy. Tuy nhiên có thể nó không có sẵn theo mặc định trên một số máy nhất định. Nếu đây là trường hợp, bạn có thể tải xuống và cài đặt nó miễn phí bằng cách truy cập trang chuyên dụng trong Microsoft Store.
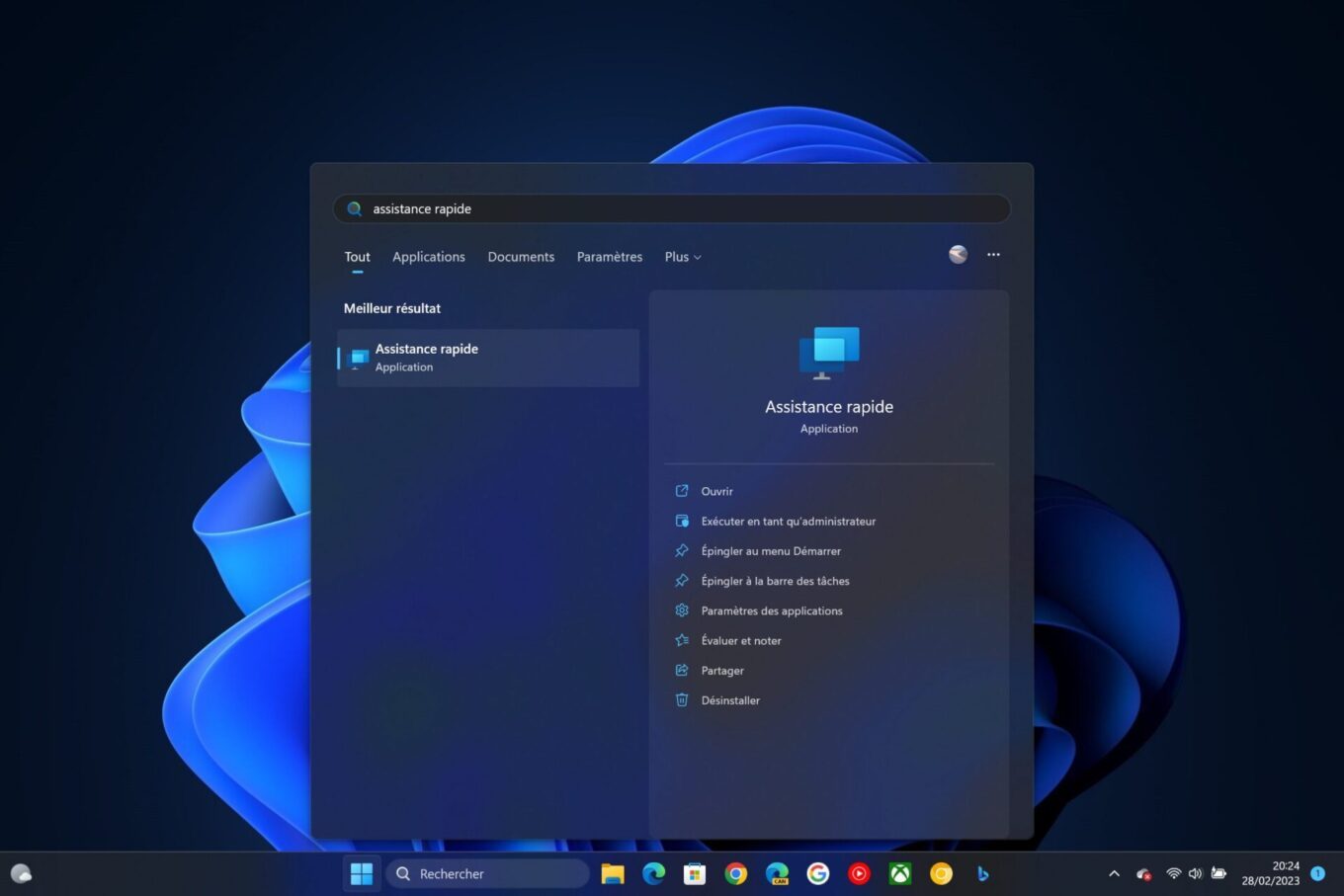
2. Tạo mã để hỗ trợ nhanh
Để hỗ trợ người thân, nhấp vào nút Để giúp ai đó. Có khả năng Windows yêu cầu bạn tự nhận mình bằng tài khoản Microsoft của mình. Khi bước này được điền, mã bảo mật sẽ được hiển thị trong cửa sổ hỗ trợ nhanh. Sao chép mã và chia sẻ nó với người thân mà bạn muốn kiểm soát máy.
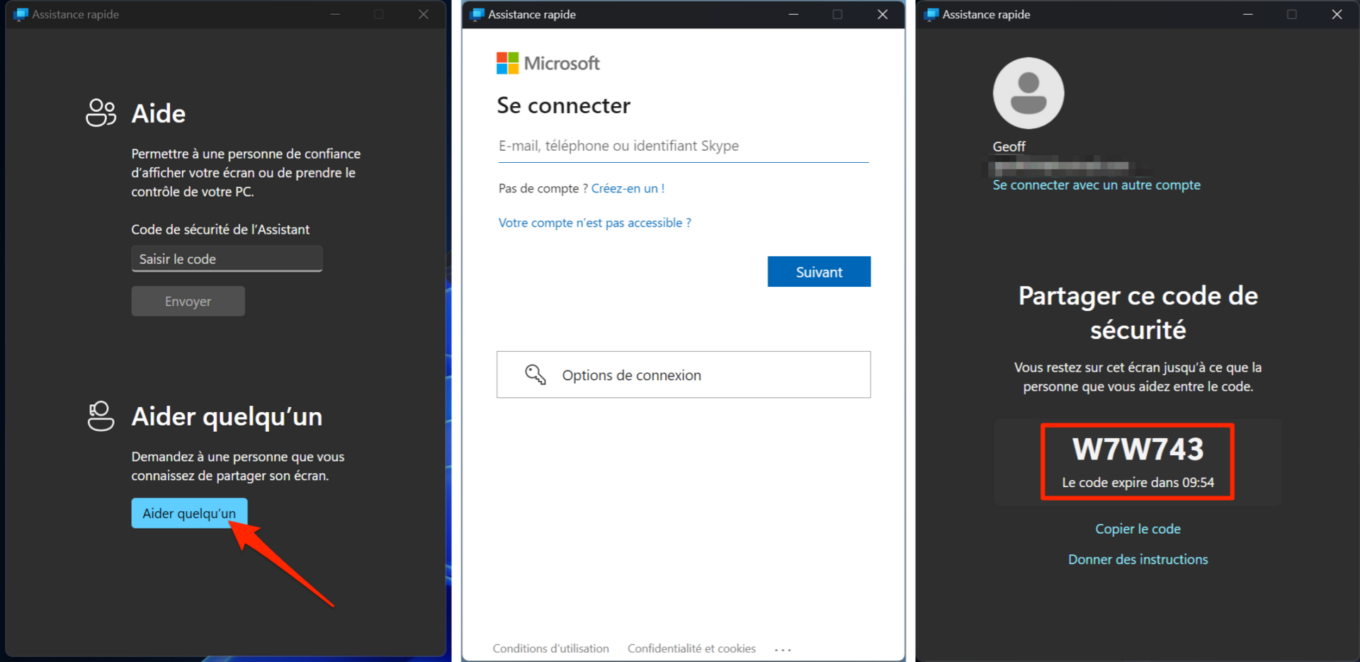
3. Hỏi bạn gần để nhập mã
Sau đó, yêu cầu người thân của bạn mởHỗ trợ nhanh chóng trên máy của anh ấy, sau đó nhập mã bạn đã liên lạc với anh ấy trong lĩnh vực này Mã bảo mật Trợ lý, và cuối cùng nhấp vào nút Gửi.
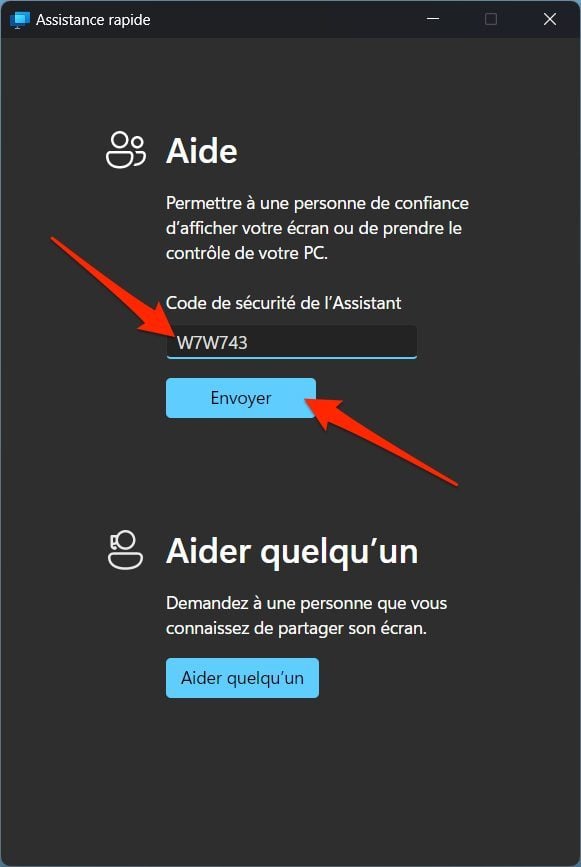
Một cửa sổ yêu cầuỦy quyền chia sẻ màn hình Sau đó nên xuất hiện trên PC của anh ấy. Yêu cầu anh ấy nhấp vào nút Cho phép.
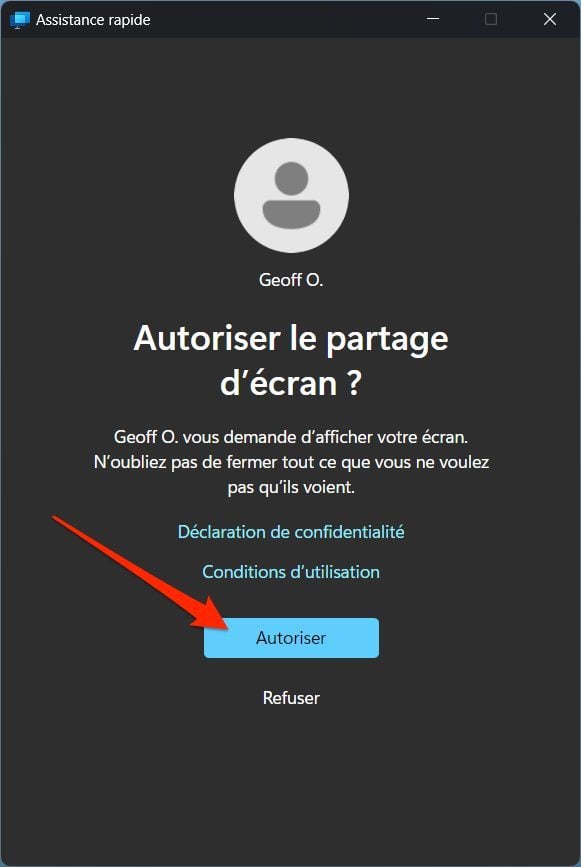
4. Yêu cầu điều khiển PC từ xa
Tại thời điểm này, bạn chưa thể điều khiển máy của người thân, mà chỉ cần hiển thị màn hình của bạn từ PC của bạn. Sau đó, bạn có thể hướng dẫn nó (ví dụ bằng điện thoại) trong các hoạt động bảo trì mà nó phải thực hiện.
Bạn cũng có thể quyết định kiểm soát PC của mình, trực tiếp từ của bạn. Để làm điều này, nhấp vào nút Kiểm soát yêu cầu Được hiển thị ở đầu cửa sổ hỗ trợ nhanh chóng.
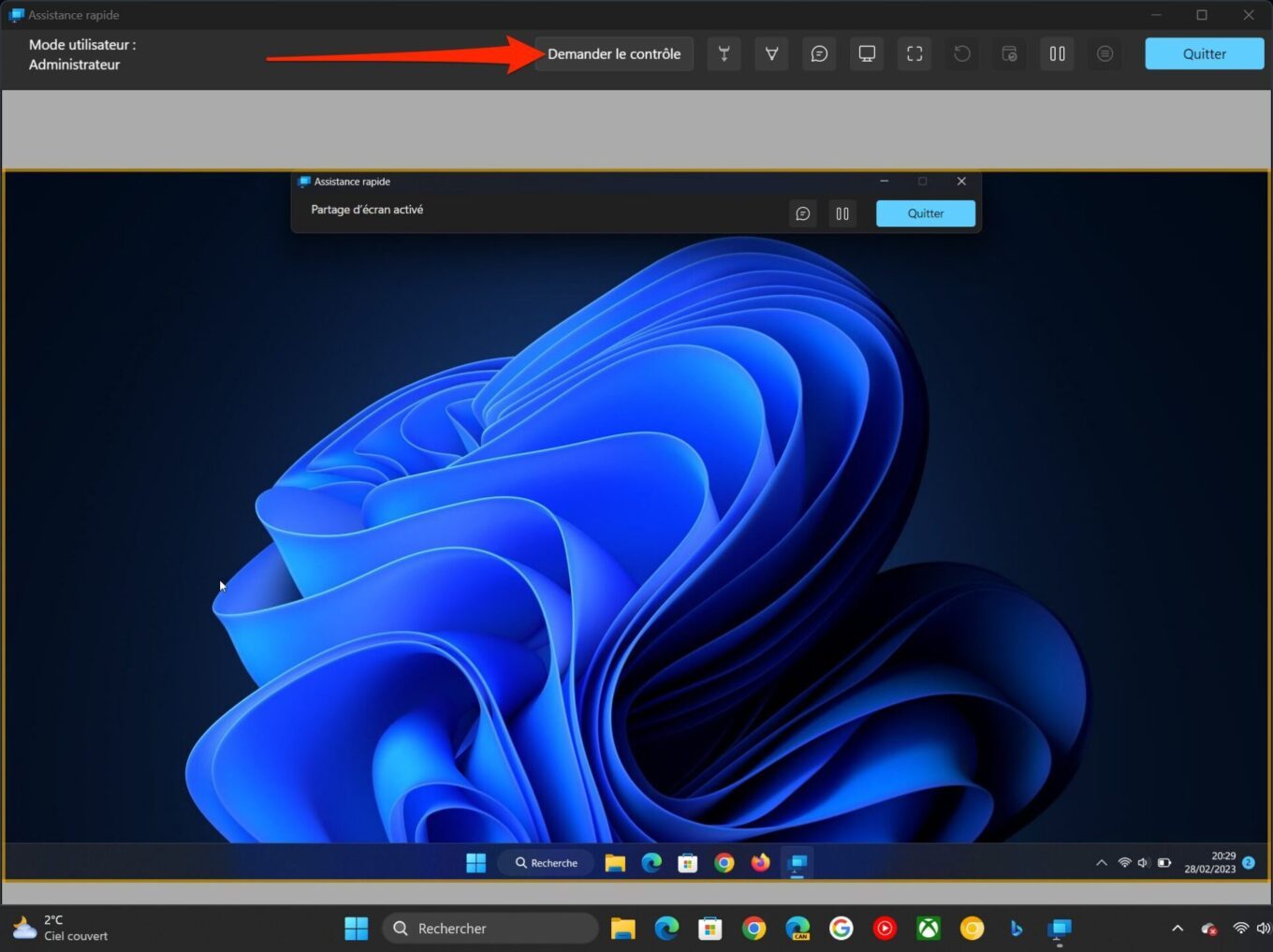
Người thân của bạn sau đó nên được hiển thị trên màn hình của anh ấy một thông báo đề cập đến ” Tên của bạn yêu cầu kiểm soát »». Sau đó anh ấy sẽ phải nhấp vào nút Cho phép Để cho phép bạn kiểm soát PC của mình.
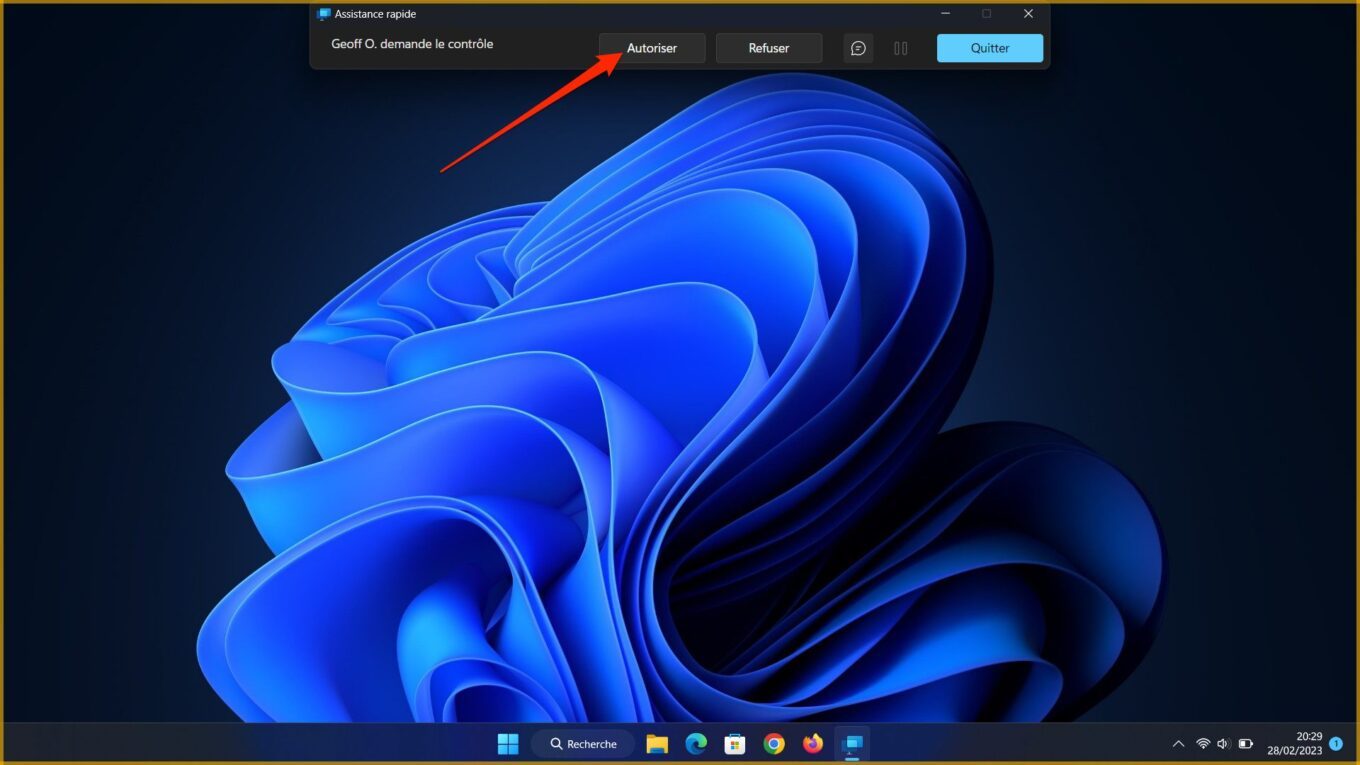
5. Kiểm soát PC từ xa
Bây giờ bạn đang sở hữu đầy đủ sự kiểm soát của điều khiển PC trong người thân của bạn. Bạn có thể duyệt nó từ nhà, sử dụng chuột và bàn phím, như bạn muốn trên máy tính của riêng bạn.
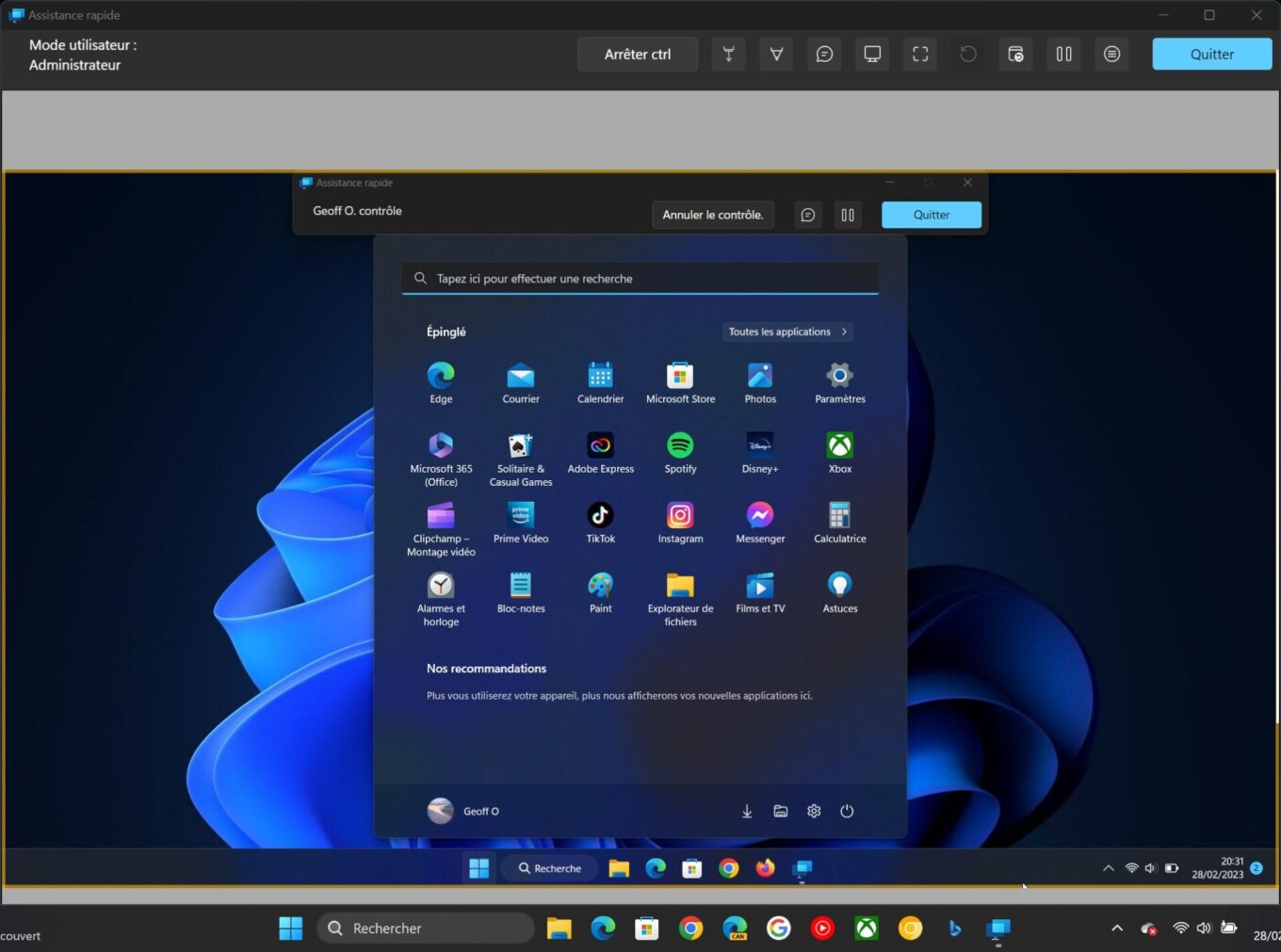
Nếu cần, bạn có thể sử dụng các công cụ khác nhau có sẵn cho bạn ở đầu cửa sổ (con trỏ laser, mèo, v.v.) để tương tác với người đối thoại của bạn trong thời gian thực.



