Rogen Một hình ảnh tại Office – Microsoft Hỗ trợ, Cây trồng và Cắt hình ảnh trực tuyến → Chuyển đổi
Tham khảo một hình ảnh trực tuyến
Mui trần là trang web nhanh nhất cho cây trồng và cây trồng Ảnh trực tuyến của bạn (chọn một phần hình ảnh) ! Tìm kiếm và tìm kiếm trực tuyến miễn phí !
Cắt một hình ảnh tại văn phòng
Excel cho Microsoft 365 Word cho Microsoft 365 Outlook cho Microsoft 365 PowerPoint cho Microsoft 365 Office Khách hàng Dự án trực tuyến Excel cho Microsoft 365 cho Mac Word cho Microsoft 365 cho Mac PowerPoint cho Microsoft 365 cho Mac Word cho Web PowerPoint Web Excel 2021 Word 2021 2021 Dự án Chuyên nghiệp 2021 Tiêu chuẩn dự án 2021 Excel 2021 cho Mac Word 2021 cho Mac PowerPoint 2021 cho Mac Excel 2019 Word Word Outlook 2019 PowerPoint 2019 Project Professional 2019 Project 2019 Excel 2019 cho Mac Word 2019 2019 cho Mac Excel Word 2016 2016 PowerPoint PowerPoint Dự án năm 2016 Professional 2016 Standard 2016 Excel 2016 cho Mac Excel 2013 Word 2013 Outlook 2013 PowerPoint 2013 Project Professional 2013 Project Standard 2013 Excel 2010 Word 2010 Outlook 2010 PowerPoint 2010Hơn. Ít hơn
Nghiền nát một hình ảnh để cắt các cạnh bên ngoài là thừa.
- Nếu bạn thích xóa nền khỏi hình ảnh, hãy xem nền bị xóa khỏi hình ảnh.
- Nếu bạn muốn phóng to hoặc phóng to một hình ảnh, Xem sửa đổi kích thước của hình ảnh.
Quan trọng : Các phần của hình ảnh không bị xóa khỏi tệp và có thể hiển thị bởi những người khác. bao gồm các công cụ tìm kiếm nếu hình ảnh rogated được công bố trực tuyến. Nếu có thông tin nhạy cảm trong khu vực bạn phát triển, hãy chắc chắn xóa các khu vực bị cắt (xem bên dưới), sau đó lưu tệp.
Ngoài việc ghi điểm margini cơ bản, bạn có thể cắt hình ảnh để có được các hình dạng và tỷ lệ cụ thể và cắt đứt filler (trong Microsoft 365 cho Mac và tại Office 2010 và các phiên bản tiếp theo).

Văn phòng Bạn có thể giúp sửa đổi cơ bản của hình ảnh như được minh họa trong video trên không, nhưng đối với các tác vụ nâng cao hơn, bạn có thể cần một ứng dụng chỉnh sửa hình ảnh chuyên dụng. Ứng dụng xu hướng kỹ thuật số khuyến nghị phần mềm chỉnh sửa ảnh miễn phí.
Cắt lề của một hình ảnh
- Sử dụng L‘> Hình ảnh để thêm hình ảnh vào tệp văn phòng (ví dụ: tài liệu Word, bản trình bày PowerPoint hoặc phân loại Excel).
- Nhấp chuột phải vào hình ảnh. Menu thả xuống được hiển thị với hai nút ngay bên trên hoặc bên dưới menu. Roger là một trong những nút.
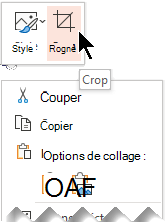
- Chọn nó cái nút Mùa vụ. Tay cầm dao đen xuất hiện trên các cạnh và góc của hình ảnh.

- Nghiền nát hình ảnh bằng cách thực hiện một trong các hoạt động sau:
Sự miêu tả Hoạt động Lén lút Trượt mặt bên của cuộn bên vào bên trong Cắt hai mặt liền kề cùng một lúc Trượt bên trong tay cầm bên trên tay cầm bên Cắt không kém hai mặt song song cùng một lúc Duy trì phím CTRL được nhấn trong khi trượt mặt bên cuộn bên bên trong Bạn cũng có thể mở rộng hoặc thêm một biên độ xung quanh một hình ảnh bằng cách trượt các tay cầm chà xát ra bên ngoài thay vì bên trong.
- (Tùy chọn) Để định vị lại khu vực chấm điểm, sửa đổi nó bằng cách kéo các cạnh hoặc góc của hình chữ nhật cắt hoặc di chuyển hình ảnh.
- Khi bạn đã hoàn thành, nhấn Escape hoặc nhấp vào bất cứ nơi nào trong tài liệu, ngoài hình ảnh.
Nhận thấy : Các công cụ tính điểm không có sẵn cho các biểu mẫu. Trong Office 2010 và các phiên bản tiếp theo, tuy nhiên bạn có thể thay đổi kích thước một biểu mẫu và sử dụng công cụ Thay đổi điểm Để có được một hiệu ứng tương tự như cắt xén, hoặc cá nhân hóa một biểu mẫu. Để biết thêm thông tin, hãy xem các điểm sửa đổi để sửa đổi hoặc Roger biểu mẫu.
Chạy một biểu mẫu, chẳng hạn như một vòng tròn
Các loại cắt xén khác
Chọn một tiêu đề bên dưới để mở phần tương ứng và xem các hướng dẫn chi tiết.
Crush trên tỷ lệ chung
Lén một hình ảnh để điều chỉnh nó với kích thước hoặc tỷ lệ ảnh cho phép bạn dễ dàng chèn nó vào cài đặt tiêu chuẩn. Bạn cũng có thể sử dụng công cụ này để hiển thị bản xem trước của các tỷ lệ hình ảnh trước khi chọn.

- Bấm vào Chèn >Hình ảnh Để thêm hình ảnh vào tệp văn phòng (ví dụ: tài liệu Word, trình bày PowerPoint hoặc sổ làm việc Excel).
- Bấm vào hình ảnh.
- Bấm vào Công cụ hình ảnh >Định dạng, Sau đó trong nhóm Kích cỡ, Nhấp vào mũi tên dưới Mùa vụ.
- Trong menu xuất hiện, chọn Tỷ lệ chiều cao, Sau đó nhấp vào báo cáo về sự lựa chọn của bạn. Một hình chữ nhật Scrape dường như cho bạn thấy hình ảnh sẽ trông như thế nào khi rooged tỷ lệ được chọn.
- Bạn cũng có thể điều chỉnh khu vực tính điểm bằng cách sử dụng tay cầm ghi điểm, như được mô tả trong việc ghi điểm một hình ảnh.
- Khi bạn đã hoàn thành, nhấn Escape hoặc nhấp vào bất cứ nơi nào trong tài liệu, ngoài hình ảnh.
Cắt để điều chỉnh theo hình dạng hoặc lấp đầy nó
Cắt một hình ảnh mà không cần sử dụng văn phòng
Các ứng dụng sơn (trong một số phiên bản của Windows) và sơn 3D (trong Windows 10) cho phép bạn cắt một hình ảnh. Mở hình ảnh của bạn trong ứng dụng để lộ một nút Mùa vụ trong thanh công cụ. Nhìn vào quan điểm này về việc trình bày các tính năng nhất định trong ứng dụng sơn 3D.
Xóa các khu vực ghi điểm của một hình ảnh
Theo mặc định, một khi bạn cắt một hình ảnh, các khu vực bị cắt vẫn là một phần của tệp, nhưng không được ẩn. Tuy nhiên, bạn có thể giảm kích thước của tệp bằng cách xóa các khu vực Rogcerated của tệp hình ảnh. Điều này cũng ngăn người dùng khác nhìn thấy các bộ phận bạn đã xóa khỏi hình ảnh.
Quan trọng : Nếu bạn xóa các khu vực bị cắt và thay đổi ý định sau đó, bạn có thể nhấp vào nút Hủy cho Khôi phục chúng. Xóa có thể bị hủy cho đến khi tệp được lưu.
Để xóa các khu vực chắc chắn của tệp hình ảnh:
- Chọn (các) hình ảnh bạn muốn xóa các khu vực bị cắt.
- Bấm vào Công cụ hình ảnh >Định hình. Trong nhóm Điều chỉnh, bấm vào Nén các hình ảnh. Hộp thoại cung cấp các tùy chọn nén khác nhau được hiển thị.
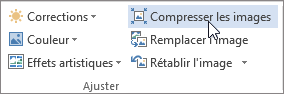 Nếu các tab Công cụ hình ảnh Và Định hình không xuất hiện, hãy kiểm tra xem bạn có đã chọn một bức tranh. Bạn có thể phải nhấp đúp vào hình ảnh để chọn nó và mở tab Định hình. Hơn nữa, nếu màn hình của bạn nhỏ, chỉ có biểu tượng Nén các hình ảnh có thể xuất hiện.
Nếu các tab Công cụ hình ảnh Và Định hình không xuất hiện, hãy kiểm tra xem bạn có đã chọn một bức tranh. Bạn có thể phải nhấp đúp vào hình ảnh để chọn nó và mở tab Định hình. Hơn nữa, nếu màn hình của bạn nhỏ, chỉ có biểu tượng Nén các hình ảnh có thể xuất hiện. 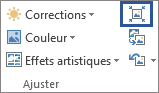
- Dưới Tùy chọn nén, Kiểm tra xem hộp Xóa hình ảnh các khu vực ghi điểm được kiểm tra.
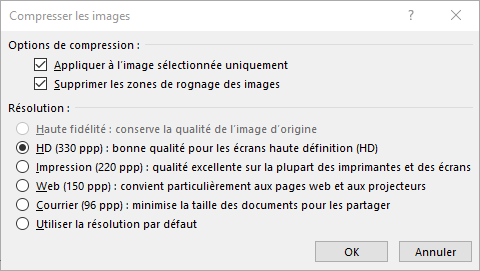 Để xóa các vết xước khỏi các hình ảnh đã chọn và không phải tất cả các hình ảnh của tệp, hãy chọn hộp Chỉ áp dụng cho hình ảnh đã chọn. Nếu cần, chọn một tùy chọn để nghị quyết.
Để xóa các vết xước khỏi các hình ảnh đã chọn và không phải tất cả các hình ảnh của tệp, hãy chọn hộp Chỉ áp dụng cho hình ảnh đã chọn. Nếu cần, chọn một tùy chọn để nghị quyết. - Bấm vào ĐƯỢC RỒI.
Khuyên bảo : Để biết thêm thông tin về việc giảm kích thước tệp hình ảnh và nén hình ảnh, hãy xem giảm kích thước tệp của hình ảnh.
Xem là tốt
Cắt lề của một hình ảnh
- Sử dụng L‘> Hình ảnh để thêm hình ảnh vào tệp văn phòng (ví dụ: tài liệu Word, bản trình bày PowerPoint hoặc phân loại Excel).
- Bấm vào hình ảnh, sau đó trên Tab định dạng Hình ảnh trong băng thanh công cụ.
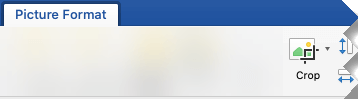
- Dưới Tab định dạng của hình ảnh, chọn Roger. Tay cầm dao đen xuất hiện trên các cạnh và góc của hình ảnh.

- Rognie hình ảnh bằng cách kéo tay cầm vào bên trong. Nếu bạn trượt một trong các tay cầm góc, nó sẽ được sửa đổi ở hai bên liền kề cùng một lúc.
- Nhấp vào bên ngoài hình ảnh để xem hình ảnh cắt.
Nhận thấy : Khi bạn đã cắt một hình ảnh, các bộ phận chắc chắn được ẩn nhưng vẫn ở trong tệp hình ảnh. Để xóa vĩnh viễn phần rogated và giảm kích thước của hình ảnh của bạn, hãy xem phần bên dưới trên trang này được gọi là Xóa các khu vực Rogce -Up từ một hình ảnh.
Cắt sang một hình thức cụ thể
Xóa các khu vực ghi điểm của một hình ảnh
Theo mặc định, ngay cả sau khi cắt ra các phần của hình ảnh, các bộ phận được cắt vẫn còn trong tệp hình ảnh. Tuy nhiên, bạn có thể giảm kích thước tệp bằng cách xóa các tệp hình ảnh. Điều này cũng ngăn người dùng khác nhìn thấy các bộ phận bạn đã xóa khỏi hình ảnh.
Quan trọng : Việc loại bỏ các khu vực bị cắt của hình ảnh không thể bị hủy. Đây là lý do tại sao bạn chỉ nên sử dụng nó sau khi chắc chắn rằng bạn đã thực hiện tất cả các sửa đổi và sửa đổi mong muốn.
Để xóa cây trồng khỏi tệp hình ảnh:

- Chọn (các) hình ảnh bạn muốn xóa các khu vực bị cắt.
- Dưới Tab định dạng hình ảnh , nhấp chuột Trên hình ảnh nén. (Nếu bạn không thấy tabCông cụ hình ảnh, Kiểm tra xem bạn đã chọn một hình ảnh.))
- Chọn hộp kiểm Xóa hình ảnh các khu vực ghi điểm. Để xóa các vết xước khỏi các hình ảnh đã chọn và không phải tất cả các hình ảnh của tệp, chọn Hình ảnh chỉ được chọn.
Xem là tốt
Trong Word for the Web và PowerPoint cho web, bạn có thể cắt một hình ảnh cơ bản, cho phép bạn cắt các lề không mong muốn của hình ảnh. Tuy nhiên, chỉ các ứng dụng máy tính để bàn mới có thể xóa các khu vực hình ảnh được sắp xếp.
Cắt một hình ảnh
- Chọn hình ảnh trong Roger.
- Trong ruy băng, chọn Tab Hình ảnh.
- Chọn mũi tên chỉ xuống
 ‘lựa chọn Roger, sau đó Chọn Roger. Tay cầm crop màu đen xuất hiện trên các cạnh của hình ảnh.
‘lựa chọn Roger, sau đó Chọn Roger. Tay cầm crop màu đen xuất hiện trên các cạnh của hình ảnh. 
- Với chuột, chỉ vào tay cầm được nắm chặt, sau đó nhấp và trượt vào trong để cắt lề hình ảnh.
- Khi bạn đã hoàn thành từ Roger the Margins, hãy nhấp ngoài giới hạn hình ảnh để lưu các thay đổi.
Quan trọng : Các phần của hình ảnh không bị xóa khỏi tệp và có thể hiển thị bởi những người khác. bao gồm các công cụ tìm kiếm nếu hình ảnh rogated được công bố trực tuyến. Chỉ máy tính để bàn mới có thể xóa cây trồng khỏi tệp hình ảnh cơ bản.
Tham khảo một hình ảnh trực tuyến

Khung lại một khung hình xoay hình ảnh trực tuyến và kích thước [tất cả] – [tất cả] có thể chuyển đổi chuyển đổi
Thêm công cụ ảnh trực tuyến

Vòng xoay
Để xoay

Mùa vụ
Mùa vụ

Gương
Đối diện

Giảm bớt

Tạo 8 ảnh nhận dạng

Lighten/nén ảnh trong JPEG

Bỏ qua một văn bản hình mờ

Inch một logo
Hình xăm hình mờ

Ảnh trong
Đen trắng

Ảnh trong
Màu nâu đỏ

Tranh kỹ thuật số
Hình ảnh của Master

Màn hình TV
Truyền hình retro

Nghệ thuật pop andy warhol hiệu ứng
![]()
Áp phích
ĐIỂM

Phác thảo
Bản vẽ bút chì

Hình ảnh 3D
Lập thể
![]()
Tạo một favicon.ICO

Thay đổi định dạng hình ảnh


Mui trần là trang web nhanh nhất cho cây trồng và cây trồng Ảnh trực tuyến của bạn (chọn một phần hình ảnh) ! Tìm kiếm và tìm kiếm trực tuyến miễn phí !
CÁC Vụ cắt ảnh trực tuyến (hoặc cây trồng) rất nhanh và bao gồm việc cắt hình ảnh của bạn trên các cạnh bạn muốn. Điều này ngăn bạn cài đặt phần mềm xử lý hình ảnh. Nhờ vào Cropper trực tuyến của chúng tôi, Bạn có thể dễ dàng thay đổi Kích thước của ảnh của bạn Ảnh chuyên nghiệp và cá nhân, không có phần mềm.
Với sự nhân lên của các trang web và blog, thiết kế web không có CMS có thể trở nên tẻ nhạt. Chuyển đổi sẽ xuất hiện trở lại ảnh của bạn Đến từ một ngân hàng hình ảnh (được mua với quyền) để nó thích nghi với WordPress, Joomla, Blogger, Skyblog CMS của bạn và tất nhiên là trang web chuyên nghiệp của bạn, nhờ vào Chất lượng điều trị cao Cây trồng chuyển đổi.
![]()
Lấy lại tất cả ảnh và hình ảnh của bạn khi chuyển đổi !
Convertimage biết cách mở tất cả hình ảnh của bạn .
. và thay đổi kích thước chúng một cách nhanh chóng !


. hoặc lưu chúng nhanh chóng vào tất cả các định dạng sau:
Sở thích của bạn liên quan đến dữ liệu cá nhân của bạn
Lưu ý: Tùy chọn của bạn sẽ được áp dụng từ trang tiếp theo mà bạn sẽ truy cập/tải.
Quyền riêng tư của bạn là quý giá: Chúng tôi tôn trọng nó.
Bằng cách sử dụng trang web này, bạn chấp nhận rằng chúng tôi đã sử dụng các công nghệ như thống kê ẩn danh và cookie để cải thiện trải nghiệm duyệt của bạn trên trang web của chúng tôi, cá nhân hóa nội dung và quảng cáo và phân tích lưu lượng truy cập của chúng tôi.
Thông tin ẩn danh này có thể được chia sẻ với các đối tác phân tích truyền thông xã hội, quảng cáo và ủy thác của chúng tôi.
- Chúng tôi không thu thập bất kỳ dữ liệu đề cử nào.
- Các tệp của bạn được xử lý ẩn danh 100%.
- Chúng tôi không giữ bất kỳ tệp nào: chúng bị xóa khỏi máy chủ của chúng tôi 15 phút sau khi điều trị.
Cookie ưu tiên (bắt buộc) Định nghĩa…
Cookie này là cần thiết để nhớ sở thích của bạn. Không có dữ liệu nào liên quan đến bạn được sử dụng.
Sử dụng (bắt buộc)
Các chức năng cơ bản của trang web (bắt buộc) Định nghĩa…
Cookie này là cần thiết để cho phép các chức năng chính của trang web và được kích hoạt tự động khi bạn sử dụng nó. Không có dữ liệu nào liên quan đến bạn được sử dụng.
Sử dụng (bắt buộc)
Công cụ chia sẻ xã hội Định nghĩa…
Cho phép bạn cung cấp cho bạn các công cụ chia sẻ xã hội trên các trang của trang web (Ex. Nút “thích” facebook). Bạn sẽ cần tự nguyện nhấp vào nút chia sẻ để trang được chia sẻ trên mạng xã hội yêu thích của bạn. Sẽ không chia sẻ sẽ được thực hiện tự động.
Quảng cáo chính xác hơn Định nghĩa…
Các thông báo được cung cấp trên trang web phù hợp hơn với bạn thông qua việc sử dụng thông tin trên thiết bị của bạn cũng như vị trí địa lý của bạn được tính toán tự động. Dữ liệu ẩn danh được chia sẻ với các thông báo này của quảng cáo. Không có dữ liệu danh nghĩa nào được sử dụng.
Nhân chứng & Cookie Định nghĩa…
Việc sử dụng cookie trên trang web này cho phép bạn cải thiện trải nghiệm trực tuyến của mình, đảm bảo hoạt động phù hợp của nó, cải thiện các tính năng của nó, cho phép chúng tôi theo dõi lưu lượng truy cập và cung cấp cho bạn các thông báo có liên quan. Bạn có thể tùy chỉnh hoặc hủy kích hoạt chúng hoàn toàn, nhưng chúng tôi sẽ không thể đảm bảo bạn hoạt động tối ưu của trang web.
CHÚ Ý ! Bạn đã chọn để hủy bỏ hoàn toàn tất cả các cookie. Đây là quyền của bạn, nhưng thật không may, chúng tôi sẽ không thể đảm bảo cho bạn hoạt động tối ưu của trang web.



