Resell Apple AirPods Thế hệ 1 – So sánh, tai nghe Recovery AirPods với giá tốt nhất
Apple AirPods Phục hồi
1) Chọn Cài đặt
AirPods Phục hồi thế hệ 1: Mua lại với giá tốt nhất

Apple AirPods Thế hệ đầu tiên
Phục hồi một mô hình Apple khác
Mua lại tối đa:

Ưu đãi mua lại Internet tốt nhất:

Ưu đãi mua lại cửa hàng tốt nhất:
Đánh giá giá trị của thế hệ đầu tiên của AirPods
Hãy nhớ kiểm tra rằng:
Thông tin và cảnh báo:
Đánh giá sản phẩm là cơ bản.
Đánh giá kém có thể dẫn đến đánh giá lại tiêu cực.
Nếu bạn ngần ngại về một câu hỏi, hãy liên hệ với chúng tôi.
Mẹo tái chế tốt
- Cách lưu hoặc chuyển dữ liệu của bạn trước khi bán lại iPhone của bạn (iOS) ?
- Lưu iPhone bằng iCloud
Truy cập Với Cài đặt> [Tên của bạn]> iCloud> Sao lưu iCloud. Kích hoạt “Sao lưu iCloud”. iCloud tự động và sao lưu hàng ngày iPhone của bạn khi được kết nối với nguồn điện, bị khóa và kết nối với mạng Wi-Fi. Để thực hiện sao lưu thủ công, hãy chạm vào Lưu bây giờ. Để tham khảo các bản sao lưu iCloud của bạn, hãy truy cập Cài đặt> [Tên của bạn]> iCloud> Quản lý lưu trữ> Sao lưu.
Để xóa bản sao lưu, chọn bản sao lưu khỏi danh sách, sau đó chạm vào việc xóa bản sao lưu.
Kết nối iPhone với máy tính bằng kết nối USB. Trong thanh bên của công cụ tìm trên máy Mac của bạn, Chọn iPhone của bạn. Nhận thấy : Để lưu iPhone của bạn bằng công cụ tìm, MacOS Catalina được yêu cầu. Với các phiên bản trước của macOS, hãy sử dụng iTunes để lưu iPhone của bạn. Ở đầu cửa sổ tìm thấy, nhấp vào Tổng quan.
Lựa chọn “Lưu tất cả dữ liệu trên iPhone của bạn trên máy Mac này”. Để mã hóa dữ liệu sao lưu của bạn và bảo vệ nó bằng mật khẩu, chọn “Định lượng bản sao lưu cục bộ”.
Bấm vào “Lưu bây giờ”. Nhận thấy : Bạn cũng có thể kết nối không dây iPhone với máy tính nếu bạn đã cấu hình đồng bộ hóa bằng Wi-Fi để lưu iPhone của bạn.
Kết nối iPhone với máy tính bằng kết nối USB. TRONG Ứng dụng iTunes Trên PC của bạn, nhấp vào Nút iPhone Trên cùng bên trái của cửa sổ iTunes. Bấm vào Bản tóm tắt. Bấm vào “Lưu bây giờ” (dưới bản sao lưu). Để mã hóa các bản sao lưu của bạn, chọn “Định lượng bản sao lưu cục bộ”, vồ lấy Một mật khẩu, Sau đó nhấp vào “Xác định mật khẩu”. Để hiển thị các bản sao lưu được lưu trữ trên máy tính của bạn, hãy chọn Chỉnh sửa> Tùy chọn, Sau đó nhấp vào Thiết bị. Các bản sao lưu được định lượng hiển thị một biểu tượng của khóa móc bị khóa trong danh sách sao lưu. Nhận thấy : Bạn cũng có thể kết nối không dây iPhone với máy tính của mình nếu bạn đã cấu hình đồng bộ hóa Wi-Fi cách lưu hoặc chuyển dữ liệu của bạn trước khi bán lại điện thoại thông minh Android của bạn ?
- Lưu trên đám mây (ổ đĩa Google)
Cho dù đó là chuyển dữ liệu của bạn sang điện thoại thông minh mới hay bảo vệ bản thân khỏi việc mất dữ liệu của bạn trong trường hợp bay, đây là cách sao lưu dữ liệu điện thoại thông minh của bạn để chuyển nó sang thiết bị khác. Từ Android 5.0 Lollipop, Google cung cấp một bản sao lưu tự động và thường xuyên của dữ liệu điện thoại của bạn và lưu chúng trên Google Drive. Tùy chọn cũng được kích hoạt theo mặc định trong cài đặt điện thoại thông minh. Có thể tự quản lý điều chỉnh này bằng cách đi đến Cài đặt, Sau đó Hệ thống và cuối cùng Hỗ trợ. Để đơn giản hơn, bạn có thể sử dụng công cụ tìm kiếm tham số và tìm kiếm “Hỗ trợ”.


Bạn có thể kích hoạt hoặc hủy kích hoạt bản sao lưu tự động trên Google Drive hoặc thậm chí các phần tử đã lưu khác nhau và ngày của bản sao lưu cuối cùng. Các điểm liên quan là:
– Dữ liệu ứng dụng (tương thích)
– Lịch sử cuộc gọi
– Liên lạc
– Cài đặt thiết bị
– Ảnh và video (nếu được kích hoạt trên Google Photos)
– SMS (trên ứng dụng Google Message) nếu bạn đã kích hoạt bản sao lưu tự động, bạn vẫn có thể bắt đầu một cách thủ công bằng cách nhấp vào Lưu bây giờ. Sao lưu này ra mắt, bạn có thể theo dõi tiến trình của nó từ các thông báo trong khi tiếp tục những gì bạn làm trên điện thoại thông minh của mình.


Các nhà sản xuất cũng cung cấp các công cụ độc quyền để lưu dữ liệu của bạn, thường bằng cách đồng bộ hóa điện thoại thông minh với máy tính. Một số đôi khi đề nghị chuyển dữ liệu giữa hai điện thoại. Thực hành khi bạn vừa mua một thiết bị mới. Dưới đây là giải pháp của một số nhà sản xuất:
– Huawei Hisuite
– Sony Xperia Companion
– Samsung Smart Switch
– Xiaomi mi pc suite

Khôi phục iPhone của bạn về cấu hình nhà máy mà thao tác này cho phép iPhone của bạn tìm ra điều kiện tại thời điểm cửa hàng nhà máy của nó, do đó xóa tất cả dữ liệu. Bạn có thể làm theo hướng dẫn đính kèm:
https: // www.YouTube.Com/xem?V = _ZUZDMColpg hoặc làm theo các chỉ dẫn này: Từ iPhone của bạn: Truy cập Để cài đặt> Chung> Đặt lại. Ở đó, chọn Xóa nội dung và cài đặt. Nhập mã ủy quyền của bạn. Lựa chọn Xóa iPhone. Để xác nhận hoạt động này, bạn được hỏi Để nhập mật khẩu từ tài khoản Apple của bạn. Nguồn Apple
Khôi phục thiết bị của bạn bằng cấu hình nhà máy này, thao tác này cho phép điện thoại thông minh Android của bạn tìm ra điều kiện tại thời điểm cửa hàng nhà máy của nó, do đó xóa tất cả dữ liệu, ngoại trừ phần mềm của thiết bị của bạn. Bạn có thể làm theo hướng dẫn đính kèm:
https: // www.YouTube.Com/xem?V = 3GLK5WVTHZG hoặc làm theo các chỉ dẫn này: Từ thiết bị của bạn: 1) Chuyển đến menu Cài đặt và lựa chọn Hệ thống.  2) Chọn Đặt lại tùy chọn.
2) Chọn Đặt lại tùy chọn.  3) Chạm Xóa tất cả các dữ liệu (Khôi phục cấu hình nhà máy).
3) Chạm Xóa tất cả các dữ liệu (Khôi phục cấu hình nhà máy).  4) Sau đó kiểm tra Xóa lưu trữ nội bộ và chọn Đặt lại điện thoại. Thiết bị của bạn sẽ yêu cầu bạn nhập mã của bạn.
4) Sau đó kiểm tra Xóa lưu trữ nội bộ và chọn Đặt lại điện thoại. Thiết bị của bạn sẽ yêu cầu bạn nhập mã của bạn.  Quá trình đặt lại bây giờ bắt đầu. Tất cả những gì bạn phải làm là chờ đợi. Khi kết thúc hoạt động, bạn sẽ tìm thấy một điện thoại thông minh như mới từ quan điểm phần mềm ! Nguồn frandoid.com
Quá trình đặt lại bây giờ bắt đầu. Tất cả những gì bạn phải làm là chờ đợi. Khi kết thúc hoạt động, bạn sẽ tìm thấy một điện thoại thông minh như mới từ quan điểm phần mềm ! Nguồn frandoid.com
Trước khi bán lại iPhone, iPad hoặc iPod của bạn, bạn phải hủy kích hoạt chức năng “Xác định vị trí iPhone của tôi” Trước khi bạn bắt đầu thủ tục này, hãy đảm bảo bạn có quyền sở hữu Tên người dùng và mật khẩu iCloud của bạn. Bạn có thể làm điều đó trực tiếp từ điện thoại di động của bạn hoặc từ trang web iCloud. Dưới đây là cách kích hoạt và hủy kích hoạt định vị địa lý khỏi iPhone của bạn dưới iOS 11.

1) Chọn Cài đặt

2) Nhấp vào tài khoản Apple của bạn

3) Tiếp tục iCloud

4) Nhấp vào “Xác định vị trí iPhone của tôi”

5) Tắt “Xác định vị trí iPhone của tôi”

6) Nhập Mật khẩu số nhận dạng Apple của bạn Sau đó Vô hiệu hóa

7) Chức năng “Xác định vị trí iPhone của tôi” hiện đã bị vô hiệu hóa

Việc khởi tạo hệ thống PS4 ™ của bạn phục hồi các tham số hệ thống về giá trị mặc định của chúng. Điều này xóa dữ liệu được lưu trên lưu trữ hệ thống và nó cũng xóa khỏi hệ thống tất cả người dùng, cũng như dữ liệu của họ. Lựa chọn (Tham số)> [Khởi tạo]> [Đặt lại PS4], Sau đó làm theo các hướng dẫn được hiển thị trên màn hình. Dữ liệu được tìm thấy trên các thiết bị lưu trữ USB được kết nối với hệ thống PS4 ™ của bạn không bị xóa.
Cảnh báo
- Khi bạn đặt lại phần mềm hệ thống, tất cả các cài đặt và thông tin được lưu trên hệ thống PS4 ™ của bạn sẽ bị xóa. Hoạt động này không thể bị hủy: đảm bảo bạn không xóa dữ liệu quan trọng do nhầm lẫn. Không thể khôi phục dữ liệu bị xóa.
- Không tắt hệ thống PS4 ™ của bạn trong quá trình đặt lại. Do đó bạn có thể làm hỏng hệ thống.
Trong menu nhà của PlayStation 3 của bạn, chọn Cài đặt> [Cài đặt hệ thống]> [Khôi phục tham số mặc định]. Bằng việc lựa chọn [Khôi phục tham số mặc định], Bạn sẽ hiển thị một danh sách các tham số sẽ được khôi phục. Cuộn chúng và nhấn phím (chéo) để khôi phục các tham số. Sau khi hoàn tất thao tác này, bạn sẽ thấy màn hình cấu hình ban đầu xuất hiện được hiển thị ngay lần đầu tiên bạn bật hệ thống PlayStation 3. Bạn sẽ phải tuân theo toàn bộ quy trình cấu hình ban đầu để có thể sử dụng lại hệ thống PlayStation 3 của bạn. Nguồn PlayStation
Hướng dẫn về cách định dạng bảng điều khiển Nintendo Switch và xóa tất cả các tham số.
Quan trọng : Không thể khôi phục dữ liệu đã xóa. MỘT kết nối Internet được yêu cầu định dạng bảng điều khiển.
Tất cả các tài khoản Nintendo Associés sẽ luôn tồn tại một khi bảng điều khiển đã được định dạng và bạn có thể kết nối chúng một lần nữa với bảng điều khiển Nintendo Switch và/hoặc quản lý chúng trên http: // tài khoản.Nintendo.com. Làm theo các bước dưới đây: Lựa chọn “Tham số bảng điều khiển” Từ menu Trang chủ. Cuộn cho đến khi “Bảng điều khiển”, và chọn tùy chọn này. Cuộn xuống cuối menu Chọn “Cài lại”. Nếu một Mã kiểm soát của cha mẹ bí mật đã được thiết lập trong bảng điều khiển, bạn sẽ phải nắm bắt nó để tiếp tục. Lựa chọn “Đặt lại bảng điều khiển” Để xóa tất cả dữ liệu khỏi bộ nhớ bảng điều khiển. Đọc thông tin được hiển thị trên màn hình, sau đó chọn “Tiếp theo” để tiếp tục. Lựa chọn “Đặt lại bảng điều khiển” Để hoàn thành quá trình. Nguồn Nintendo
Sử dụng tùy chọn này để xóa Tất cả các kênh Và Tất cả dữ liệu sao lưu người đã được thêm vào bảng điều khiển Wii và để xóa bộ nhớ bảng điều khiển để nó giống hệt như khi bạn mua nó mới. Lưu ý rằng nếu bạn có tài khoản chuỗi mua Wii, dữ liệu này sẽ bị xóa trước. Để xóa tất cả các kênh và dữ liệu đã lưu: 1. Truy cập màn hình Cài đặt Wii. 2. Nhấp vào mũi tên trái hai lần để đạt được tùy chọn Cài đặt Wii 3. 3. Lựa chọn “Định dạng bảng điều khiển Wii.”” 4. Nếu Kiểm soát của cha mẹ đang hoạt động, nhập mã bí mật. 5. Nếu bạn chắc chắn rằng bạn muốn xóa bộ nhớ của bảng điều khiển Wii, hãy chọn “Định dạng”. Nguồn Nintendo
- Lựa chọn Hệ thống> Cài đặt> Hệ thống> Thông tin bảng điều khiển.
- Lựa chọn Đặt lại bảng điều khiển.
- Trên màn hình Đặt lại bảng điều khiển ?, Ba tùy chọn được hiển thị:
- Đặt lại và xóa mọi thứ. Tùy chọn này khôi phục các tham số nhà máy console. Tất cả dữ liệu, bao gồm các tài khoản, trò chơi được ghi, tham số, các hiệp hội Xbox chính và tất cả các trò chơi và ứng dụng sẽ bị xóa. Sử dụng tùy chọn này khi bạn bán hoặc cung cấp bảng điều khiển, hoặc là phương sách cuối cùng trong một số trường hợp giải quyết vấn đề.
- Đặt lại và giữ các trò chơi và ứng dụng của tôi. Hãy ủng hộ tùy chọn này để giải quyết vấn đề. Nó đặt lại hệ điều hành và xóa tất cả dữ liệu bị hư hỏng có khả năng bị hỏng mà không cần xóa các trò chơi và ứng dụng của bạn. Trong một số trường hợp, nếu một tệp trò chơi có nguồn gốc của vấn đề bạn giải quyết, bạn có thể cần phải chọn Đặt lại và xóa mọi thứ, Nhưng bạn phải luôn bắt đầu với Đặt lại và giữ các trò chơi và ứng dụng của tôi.
- Hủy bỏ. Để rời khỏi màn hình này, chỉ cần chọn khóa Hủy bỏ. Không có hành động nào được thực hiện ở giai đoạn này. Bạn có thể để màn hình này an toàn.
Khi bạn chọn một trong các tùy chọn, quá trình xóa tất cả nội dung đã chọn của bảng điều khiển Xbox One và khôi phục cài đặt gốc của nó bắt đầu
Tất cả phụ thuộc vào cấu hình và hệ điều hành nhưng đây là các hướng dẫn: Trên Windows 10: Bắt đầu Menu> Cài đặt> Cập nhật và Bảo mật> Phục hồi> Bắt đầu (đang đặt lại PC này) Trên Windows 8 và 8.1: Thanh bên phải> Cài đặt> Sửa đổi cài đặt PC> Cập nhật và khôi phục> Phục hồi> Tab “Trích xuất và cài đặt lại Windows”> Bắt đầu
Tạo một bản sao lưu
Đảm bảo bạn có bản sao lưu cập nhật dữ liệu và tệp quan trọng của mình. Tìm cách lưu dữ liệu của bạn trong macOS. Nếu bạn sử dụng MacOS Catalina, bạn có thể bỏ qua quy trình ngắt kết nối iTunes.
Ngắt kết nối iTunes dưới macos mojave hoặc phiên bản trước
Mở iTunes. Trong thanh menu nằm ở đầu màn hình của máy tính hoặc cửa sổ iTunes, chọn Tài khoản> ủy quyền> rút quyền truy cập từ máy tính này. Nhập mã định danh và mật khẩu Apple của bạn khi bạn được mời. Sau đó nhấp vào xóa ủy quyền truy cập.
Ngắt kết nối iCloud
Chọn Tùy chọn của Apple> Hệ thống, sau đó nhấp vào Định danh Apple. Chọn iCloud trong bảng điều khiển bên và hủy kích hoạt máy Mac của tôi. Sau đó chọn Xem trước trong bảng điều khiển bên và nhấp vào ngắt kết nối. Nếu bạn sử dụng MacOS Mojave hoặc phiên bản trước, chọn Tùy chọn Menu Apple> System, nhấp vào iCloud, sau đó ngắt kết nối. Hộp thoại hỏi bạn nếu bạn muốn giữ một bản sao dữ liệu iCloud của mình trên máy Mac của bạn. Vì bạn chuẩn bị định dạng lại ổ cứng, chỉ cần nhấp vào giữ một bản sao để tiếp tục. Khi bạn bị ngắt kết nối với iCloud, dữ liệu iCloud của bạn vẫn ở trong iCloud và trên tất cả các thiết bị khác mà bạn được kết nối với mã định danh Apple của mình.
Ngắt kết nối khỏi imessage
Nếu bạn sử dụng OS X Mountain Lion hoặc phiên bản tiếp theo, hãy đăng xuất khỏi Imessage. Trong các tin nhắn ứng dụng, chọn Tin nhắn> Tùy chọn, nhấp vào Imessage, sau đó về ngắt kết nối.
Tắt kết cấu các thiết bị Bluetooth mà bạn giữ (tùy chọn)
Nếu bạn có kế hoạch giữ các thiết bị Bluetooth kết hợp với máy Mac của mình, chẳng hạn như bàn phím, chuột hoặc một gackpad, bạn có thể vô hiệu hóa việc kết tội của chúng. Hoạt động tùy chọn này ngăn chặn mọi mục nhập tình cờ trên máy Mac nếu máy tính và thiết bị Bluetooth vẫn ở cùng một trường của phạm vi Bluetooth, trong khi thuộc về những người khác nhau. Nếu bạn hủy kích hoạt sự kết tội của một thiết bị thuộc loại này bằng iMac, mini mini hoặc mac pro, bạn phải có bàn phím và chuột USB hoặc có dây để thực hiện quy trình này. Để hủy kích hoạt sự kết hợp của các thiết bị Bluetooth của bạn, hãy chọn Tùy chọn System Menu> System, sau đó nhấp vào Bluetooth. Vượt qua con trỏ trên thiết bị mà bạn muốn hủy kích hoạt kết đôi, sau đó nhấp vào nút xóa (x) nằm đối diện tên của nó. Nhấp vào Xóa trong hộp thoại Xác nhận. Nếu máy tính của bạn là iMac, mac pro hoặc mac mini, hãy thực hiện bước tiếp theo bằng bàn phím và USB hoặc chuột có dây.
Xóa ổ cứng và cài đặt lại macOS
Cách tốt nhất để khôi phục cài đặt mặc định của Mac của bạn là xóa nội dung của ổ cứng và cài đặt lại MacOS . Bắt đầu từ chức năng phục hồi MacOS.
- Bật máy Mac của bạn và nhấn ngay lập tức, và kéo dài, trên các phím điều khiển (⌘) và r.
- Phát hành các phím khi bạn nhìn thấy logo của Apple, một quả cầu xoay hoặc màn hình khởi động khác.
- Bạn có thể được mời nhập mật khẩu, chẳng hạn như mật khẩu chương trình nội bộ hoặc mật khẩu quản trị viên MAC. Nhập mật khẩu cần thiết để tiếp tục.

- Bắt đầu hoàn thành khi cửa sổ tiện ích xuất hiện:


Chọn Tiện ích đĩa từ chức năng Phục hồi MacOS. Sau đó nhấp vào Tiếp tục.
Đảm bảo rằng thanh bên tiện ích đĩa hiển thị tên của đĩa khởi động của bạn. Trừ khi bạn đã đổi tên nó, khối lượng đại diện cho đĩa khởi động của bạn là Macintosh HD.
Tìm một khối lượng dữ liệu “dữ liệu” có cùng tên, chẳng hạn như “Macintosh HD – Data”. Nếu bạn tìm thấy một, chọn nó. Sau đó chọn Sửa đổi> Tháo khối lượng APFS trong thanh menu hoặc nhấp vào nút Xóa Volume (-) trong thanh công cụ tiện ích đĩa.

Khi bạn được mời để xác nhận, nhấp vào nút Xóa. Không nhấp vào Xóa nhóm tập. Tiến hành theo cùng một cách để xóa bất kỳ âm lượng nào khác mà bạn có thể có trên đĩa khởi động của mình, ngoại trừ âm lượng Macintosh HD.
Khi bạn đã xóa khối lượng dữ liệu, hãy chọn Macintosh HD trong thanh bên.
- Tên : Nhập tên bạn muốn gán cho âm lượng sau khi định dạng của nó, chẳng hạn như Macintosh HD.
- Định dạng: Chọn HĐH APFS hoặc MAC mở rộng (nhật ký) để định dạng dưới dạng khối lượng MAC. Tiện ích đĩa hiển thị định dạng Mac được đề xuất theo mặc định.

Nhấp vào xóa để bắt đầu hoạt động. Bạn có thể được mời nhập mã định danh Apple của mình.
Sau khi hoàn thành thao tác, hãy để tiện ích đĩa để quay lại cửa sổ tiện ích.
Nếu bạn muốn máy Mac của mình bắt đầu lại từ tập này, hãy chọn cài đặt lại macOS trong cửa sổ tiện ích, sau đó làm theo hướng dẫn trên màn hình để cài đặt lại macOS trên âm lượng. Nếu bạn không cài đặt lại macOS, một dấu hỏi (?) Chỉ báo có thể được hiển thị khi bạn khởi động máy Mac của mình.
Apple AirPods Phục hồi

Airpods Recovery Tai nghe không dây Apple nhanh chóng với giá tốt nhất:
Sự chuộc lại của AirPods đơn giản của bạn nhờ ước tính phục hồi tức thì.
- Xếp hạng trực tuyến của AirPods của bạn.
- Nhận khoản thanh toán của bạn trong 48-72 giờ thông qua việc bán lại tai nghe.
- Một giải pháp thân thiện với môi trường nhờ tái chế AirPods của bạn.
- Tham gia vào cuộc chiến chống lại sự lỗi thời theo kế hoạch.
Tìm kiếm thiết bị của bạn
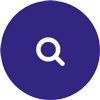
Tìm kiếm thiết bị của bạn
và tìm giá mua trong một vài cú nhấp chuộtGửi sản phẩm của bạn miễn phí
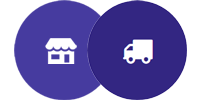
Lưu trữ tiền gửi hoặc gửi miễn phí
Bởi Colissimo, dịch vụ miễn phí 100%Nhận thanh toán của bạn
Nhận thanh toán của bạn
bằng cách chuyển, kiểm tra hoặc paypalThiết bị CNTT và công nghệ cao: Tech-Rhat
Tech- mua lại.com cung cấp cho bạn Mua -Back of Old IT và các sản phẩm di động của bạn với giá tốt nhất.
Tận dụng ước tính giá mua ngay lập tức cho thiết bị của bạn. Một giải pháp đơn giản và nhanh chóng cho phép bạn bán lại điện thoại thông minh, máy tính bảng hoặc máy tính và máy tính xách tay của bạn sớm nhất có thể.
Bán của riêng mình máy tính hoặc của anh ấy di động với mức giá tốt nhất nhờ Tech- mua lại.com Có thể: Gửi cho chúng tôi thiết bị của bạn miễn phí, thông qua nhãn colissimo mà bạn sẽ nhận được qua e-mail trước. Nếu bạn đang ở trong khu vực Paris hoặc île-de-France, hãy đến một trong bốn cửa hàng của chúng tôi. Sau khi chấp nhận xếp hạng phục hồi của thiết bị điện tử của bạn, bạn sẽ nhận được khoản thanh toán của mình trong vòng 2 đến 30 ngày Chuyển dây.
Nếu bạn muốn gửi thiết bị của mình để ước tính phục hồi, hãy đến điểm gửi tiền của chúng tôi tại 8 Rue de l’Andour, La Garenne Colombes 92250 hoặc để 3 Rue D’Alençon, 75015 Paris.
Để biết thêm thông tin, một Khuyên nhủ Trả lời câu hỏi của bạn cho 09 88 99 98 06 hoặc qua email tại Liên hệ@Tech-Roiss.com.
Thông tin
- Cửa hàng của chúng tôi
- Liên hệ chúng tôi
- Về công nghệ-rachat
- Điều khoản sử dụng
- chuộc lỗi
- Tái chế
- Giúp đỡ



