Quyết định – định nghĩa, từ đồng nghĩa, liên hợp, ví dụ | Robert Online DiCo, Photoshop: Cách cắt đúng hình ảnh?
Photoshop: Cách xóa hình ảnh tốt
Ứng dụng cũng đề xuất chụp ảnh và cắt chúng để sử dụng chúng làm ký tự trong cảnh do người dùng tạo ra.Tâm lý học lâm sàng, 2020, Olivier Duris (Cairn.thông tin)
cắt giảm

Nhiệm vụ là văn bản làm việc để loại bỏ khoảng cách nơi sự im lặng có thể can thiệp, nơi đối tượng lâu năm có thể xâm nhập, đối tượng khó nắm bắt, người liên tục làm mới hơi thở của câu nói.Phòng khám Địa Trung Hải, 2018, Denys Gaudin (Cairn.thông tin)
Nguyên tắc cài đặt: Để cắt hình dạng bằng phấn, làm nóng nhựa đường vào ngọn đuốc để làm nổi bật chất kết dính, thay thế biển báo và làm nóng lên để sửa nó.Ouest-France, 31/10/2017
Ngày càng có nhiều nhiếp ảnh gia sử dụng công cụ máy tính cho phép họ cắt tác phẩm điêu khắc.Đánh giá thẩm mỹ mới, 2009, Jenny Feray (Cairn.thông tin)
Để cắt mọi thứ, hương vị của thơ lấy miệng.Po & Sie, 2014, Arnaud Villani (Cairn.thông tin)
Nếu bạn muốn tạo hành lý bằng vật liệu linh hoạt, bạn sẽ cắt, cắt và gấp skai hoặc bìa cứng.Ouest-France, Marion Dubois, 10/06/2017
Đó là yêu tinh của thế giới, trong đó đối tượng không quản lý để đăng ký hoặc cắt miệng được đặt theo thông tin.Nguyên nhân của ham muốn, 2010, Laurent Ottavi (Cairn.thông tin)
Thỉnh thoảng anh ta cắt những bức ảnh của nồi sữa chua với giá 0,07 cent, mà không hiểu quá nhiều vì lý do gì.Ouest-France, 05/10/2017
Vì vậy, không có câu hỏi về việc giảm mật độ tương tác bằng một hình ảnh có định nghĩa thấp, mà là cắt trái ngược với vô số mối tương quan điều chỉnh con người với các kỹ thuật của anh ta.Les Cahiers de Mediologie, 1998, Louise Merzeau (Cairn.thông tin)
Thật vậy, trong trường hợp này, kết quả thu được vẫn có vẻ ngẫu nhiên, vì bộ xử lý gặp khó khăn trong việc cắt ở những thời điểm nhất định tóc của đối tượng.Ouest-France, Christophe Séfrin, 10/10/2017
Ứng dụng cũng đề xuất chụp ảnh và cắt chúng để sử dụng chúng làm ký tự trong cảnh do người dùng tạo ra.Tâm lý học lâm sàng, 2020, Olivier Duris (Cairn.thông tin)
Những ví dụ này đến từ các trang web đối tác bên ngoài. Họ được chọn tự động và không được đọc lại bởi các đội Robert. Tìm hiểu thêm.
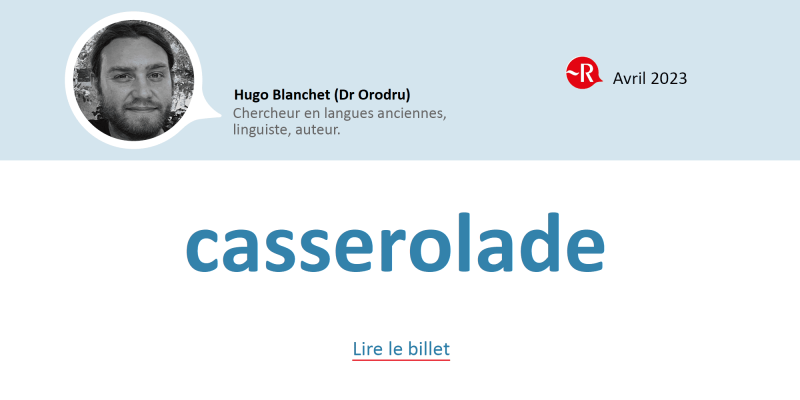
Không, The nước xốt không phải là công thức nấu ăn Provencal ! Theo nghĩa đen chỉ định một “buổi hòa nhạc của chậu”, từ này là.
Photoshop: Cách xóa hình ảnh tốt ?
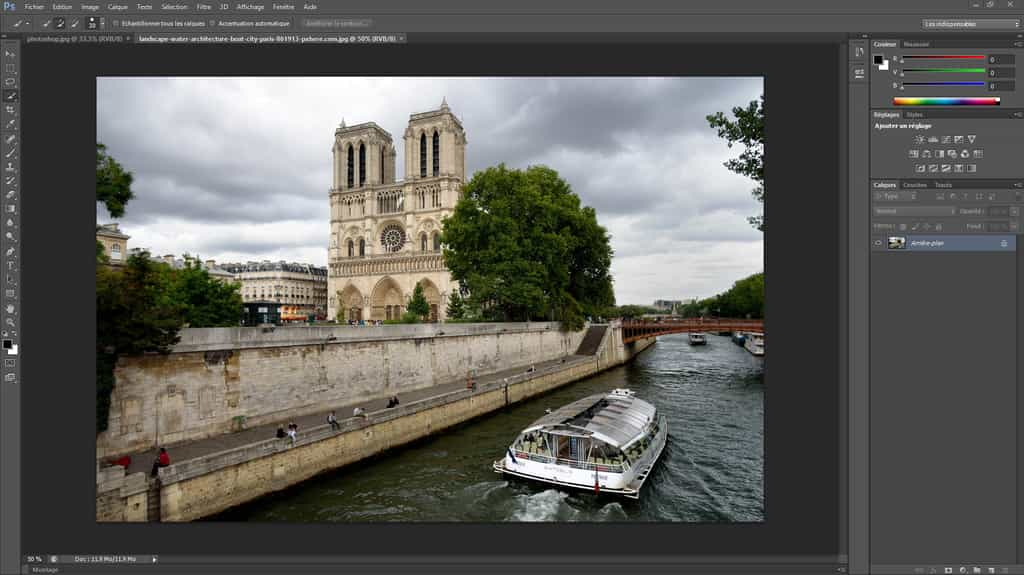
Khi bạn bắt đầu trên Photoshop, một trong những điều đầu tiên bạn phải học để làm là cắt bỏ hình ảnh. Hôm nay, Futura giải thích từng bước làm thế nào để đến đó.
Nó cũng sẽ khiến bạn quan tâm
Tất cả các hướng dẫn về người mới bắt đầu địa chỉ Photoshop đều chứa một phần về việc nắm chặt trong các đoạn đầu tiên. Hoạt động này là một trong những thao tác cơ bản mà người mới phải học cách thành thạo để xuất bản và chỉnh sửa hình ảnh.
Theo từ điển, bộ ly hợp là ” Loại bỏ trên một kiểu hình nền xung quanh một chủ đề, bằng cách áp dụng một sản phẩm đặc biệt »». Đơn giản hơn, cắt một hình ảnh là chọn một trong các yếu tố của nó và xóa phần còn lại. Theo cách này, đối tượng cắt có thể được sử dụng lại và dán vào một hình ảnh khác. Futura cho bạn biết từng bước làm thế nào để thành thạo hoạt động này.
Nếu bạn không có Photoshop, bạn có thể sử dụng phiên bản dùng thử miễn phí hoặc đăng ký tại đây:
Tải xuống Adobe Photoshop
Nhập hình ảnh
Khi bạn đã ra mắt Photoshop, trước tiên bạn phải chọn hình ảnh bạn sẽ làm việc. Nhấp vào “Tệp” trong thanh menu, sau đó trên “Mở”.
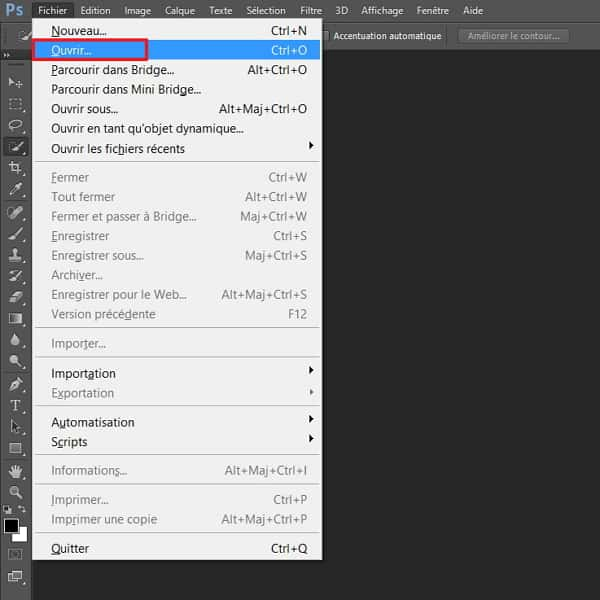
Bắt đầu bằng cách nhấp vào “Tệp”, sau đó trên “Mở”. © Adobe
Một cửa sổ khám phá -type mở ra. Chuyển đến thư mục chứa hình ảnh của bạn, nhấp vào nó để chọn nó và nhấp vào “Mở”.
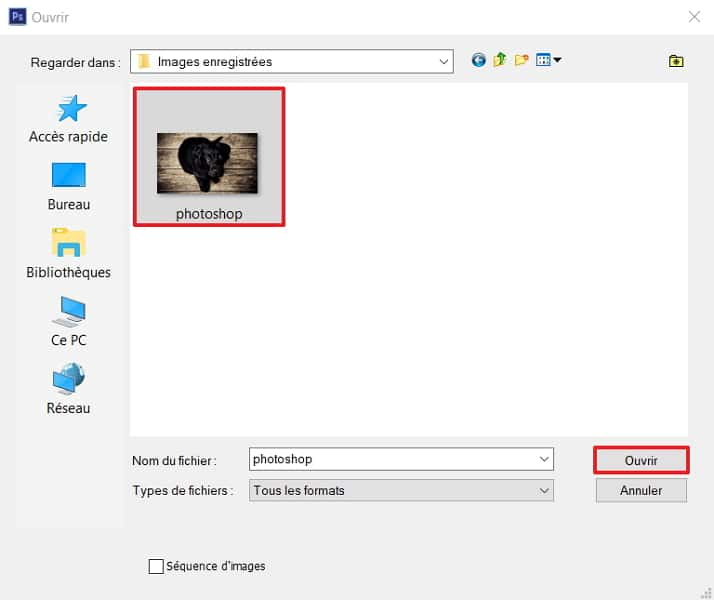
Chọn hình ảnh bạn muốn cắt. @ Adobe
Chọn đối tượng sẽ bị cắt
Hình ảnh được cắt đã diễn ra trong khu vực làm việc trung tâm. Bây giờ chúng ta sẽ phải cô lập phần tử bạn muốn giữ trước khi loại bỏ phía dưới. Để làm điều này, điều đầu tiên cần làm là nhấp vào công cụ chọn nhanh trong thanh công cụ.
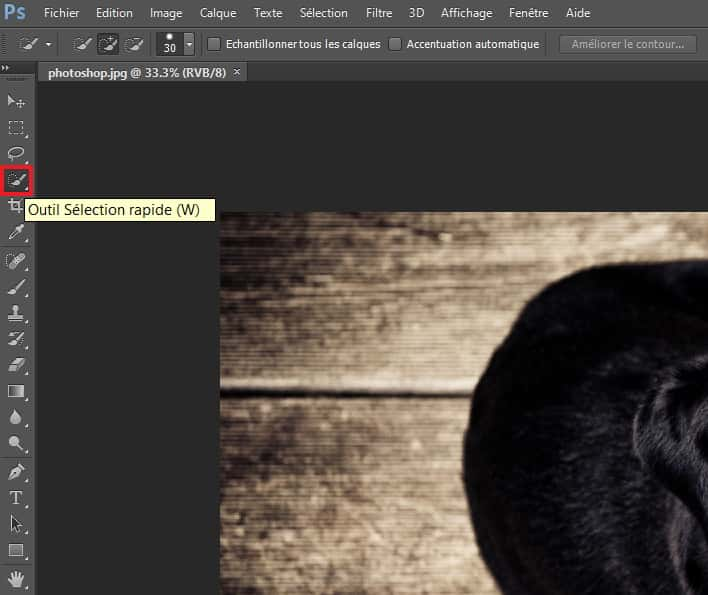
Chọn công cụ lựa chọn nhanh trong thanh công cụ. © Adobe
Nhấp vào phần tử để cắt (ví dụ về chó chó) và nhấn nút chuột trái được nhấn. Sau đó di chuyển con trỏ để phóng to khu vực đã chọn.
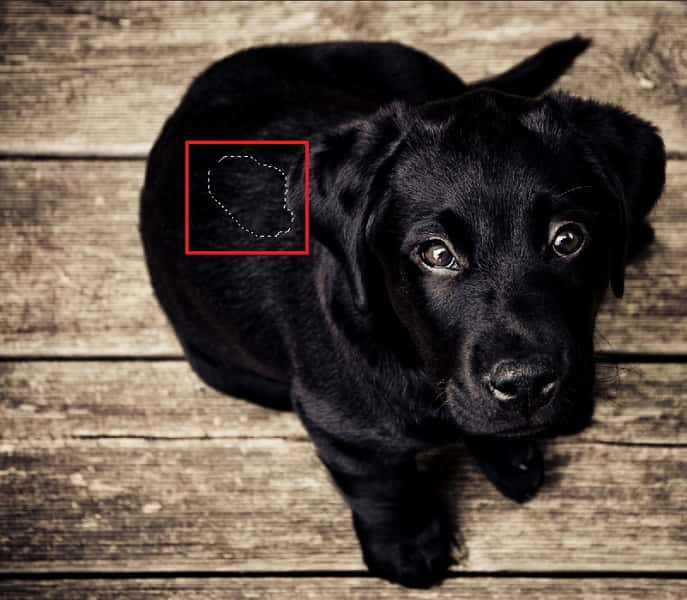
Nhấp vào phần tử để cắt, giữ nút chuột trái được nhấn và di chuyển con trỏ để phóng to khu vực. © Adobe
Khi kết thúc hoạt động, lựa chọn phải tuân theo phác thảo của đối tượng để cắt.

Chọn toàn bộ đối tượng sẽ bị cắt. © Adobe
Bạn có thể thấy trong hình ảnh bên dưới rằng bộ ly hợp chưa chính xác (ví dụ về chân).

Phần tử được cắt được chọn, nhưng các đường viền không chính xác. © Adobe
Bây giờ bạn phải phân định rõ ràng hơn. Để chỉnh sửa với độ chính xác hơn, bạn có thể sử dụng công cụ “zoom”. Sau khi chọn nó trong thanh bên trái màn hình, bạn chỉ cần nhấp vào phần hình ảnh phải được mở rộng. Một số nhấp chuột có thể cần thiết để đạt được kích thước mong muốn. Đối với Diszoman, bạn phải duy trì phím “Alt” được nhấn và nhấp vào hình ảnh (công cụ zoom phải luôn hoạt động).
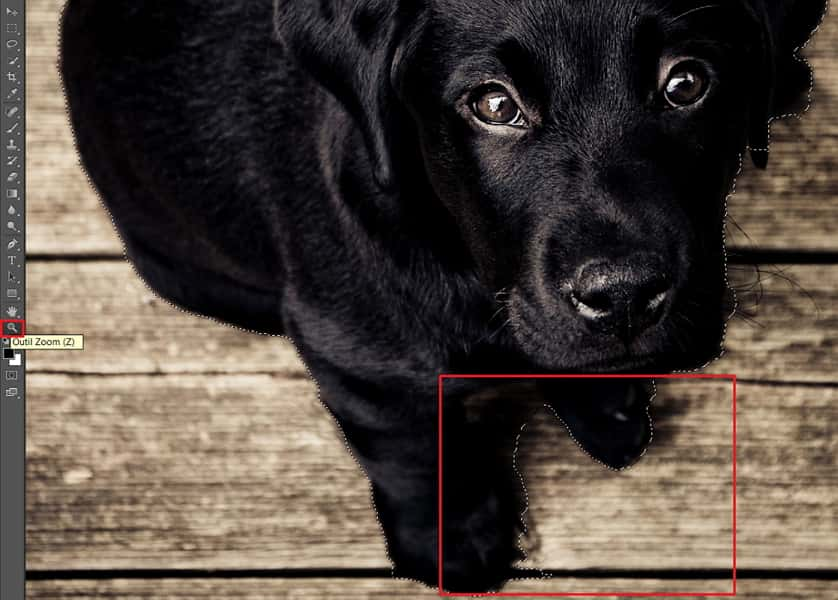
Thu phóng hoặc tháo rời một cách thuận tiện để cắt tối ưu. © Adobe
Từ bây giờ, bạn phải loại bỏ lựa chọn các khu vực không mong muốn. Để đạt được điều này, hãy chuyển một lần nữa trên công cụ lựa chọn nhanh, giữ phím “Alt”, sau đó nhấp vào các khu vực nhỏ không phải là một phần của đối tượng. Theo cách tương tự như đối với việc lựa chọn mặt hàng, bạn có thể giữ nút bên trái của chuột được nhấn để mở rộng khu vực không nên được chọn.
Xóa nền của hình ảnh
Khi bạn đến một kết quả thỏa đáng, đã đến lúc cô lập và tách vật thể bị cắt khỏi hình ảnh. Để làm điều này, đúng -Click trên đối tượng, sau đó trên “Sao chép theo dõi”. Lớp mới xuất hiện bên phải. Ngay bên dưới, bây giờ bạn có thể nhấp chuột phải vào nền và chọn “Xóa lớp”.
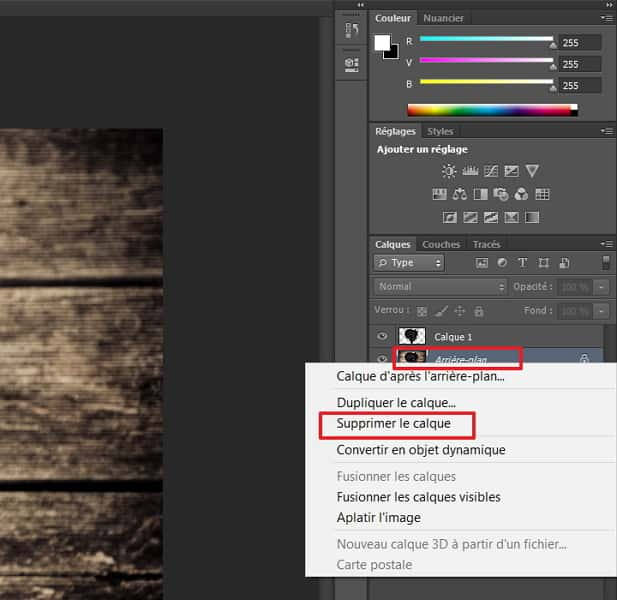
Sau khi tạo lớp, bạn có thể xóa nền. © Adobe
Các hộp màu xám và trắng hiện thực hóa sự vắng mặt của một nền, nó khác với nền trắng. Hình ảnh cuối cùng phải trông như thế này.

Một hình ảnh tách ra chỉ có một đối tượng, sự vắng mặt của một nền được thực hiện bởi các hộp màu xám và trắng. © Adobe
Di chuyển đối tượng cắt trên hình ảnh thứ hai
Khi đối tượng đã bị cắt, bạn có thể lưu nó để sử dụng nó sau. Để làm điều này, nhấp vào “Tệp” sau đó “Lưu dưới” (bằng cách chọn định dạng phù hợp). Nhưng bạn cũng có khả năng nuông chiều nó trực tiếp trên một hình ảnh khác.
Để đến đó, trước tiên hãy nhập một hình ảnh mới (Tệp> Mở) được hiển thị trong một tab mới. Quay trở lại tab đầu tiên. Sau đó chọn công cụ “Du lịch” trên thanh công cụ ở bên trái. Bây giờ, tất cả những gì bạn phải làm là kéo và đặt cắt xuống tab khác.

Di chuyển đối tượng Cut -off vào tab của một hình ảnh khác bằng cách kéo và ký gửi. © Adobe
Giao diện tự động đi vào hình ảnh thứ hai trong quá trình kéo và gửi tiền. Bạn có thể đặt vật phẩm tách rời bất cứ nơi nào bạn muốn và sau đó tiếp tục làm việc với nó.



