Quên mật khẩu Mac: Tìm mật khẩu trên Mac, nếu bạn đã quên mật khẩu kết nối với Mac – Apple Assistance (FR)
Nếu bạn quên mật khẩu kết nối với máy Mac của mình
Bước 3| Nhập “Tên người dùng Passwd”, sau đó thay đổi “Tên người dùng” trong tên của tài khoản có mật khẩu phải được đặt lại. Sau đó nhấn “mục nhập”.
5 cách để tìm mật khẩu bị lãng quên trên máy Mac của bạn
Nếu bạn gặp phải vấn đề này, bài viết này sẽ giải thích cho bạn cách đặt lại và kết nối bạn nhanh chóng với macbook hoặc iMac của bạn khi bạn đã quên mật khẩu của mình. Tiếp tục đọc để khám phá 5 giải pháp này cho vấn đề mật khẩu bị lãng quên của MacBook của bạn.
Đáp lại việc quên mật khẩu của iMac/macbook, 5 phương thức tích hợp sau đây được cung cấp để đặt lại mật khẩu MacBook tại nhà.
- 1. Sử dụng ID Apple để lấy chỉ mục mã PASS
- 2. Thay đổi mật khẩu của bạn từ tài khoản người dùng Mac khác
- 3. Sử dụng thiết bị đầu cuối để đặt lại mật khẩu Mac của bạn
- 4. Sử dụng Flevault để khôi phục quên mật khẩu Mac
- 5. Sử dụng chế độ đĩa đích để nhập máy Mac của bạn
1 Sử dụng ID Apple để có được chỉ số mã PASS
Bạn không thể kết nối sau nhiều lần thử vì bạn đã quên mật khẩu của MacBook. Một cửa sổ được hiển thị và hỏi bạn rằng bạn có muốn đặt lại mật khẩu của mình với mã định danh Apple không.
Thực hiện theo các bước bên dưới để đặt lại mật khẩu MacBook của bạn:
Bước 1| Nhấp vào biểu tượng “mũi tên” để chọn sử dụng mã định danh Apple của bạn.
Bước thứ 2Nhập mã định danh và mật khẩu Apple của bạn và nhấn “mục nhập”. Sau đó nhấn “mục nhập” để khởi động lại máy tính của bạn và sử dụng mật khẩu mới để đăng nhập.
2 Thay đổi mật khẩu từ tài khoản người dùng Mac khác
Nếu bạn đã định cấu hình nhiều tài khoản trong MacBook của mình và bạn biết mật khẩu kết nối cho các tài khoản khác, bạn có thể kết nối với tài khoản này và đặt lại mật khẩu MacBook của mình. Vui lòng tham khảo các bước sau:
Bước 1| Kết nối với tài khoản quản trị viên khác. Chuyển đến “Tùy chọn hệ thống”. Chọn “Người dùng và Nhóm”.
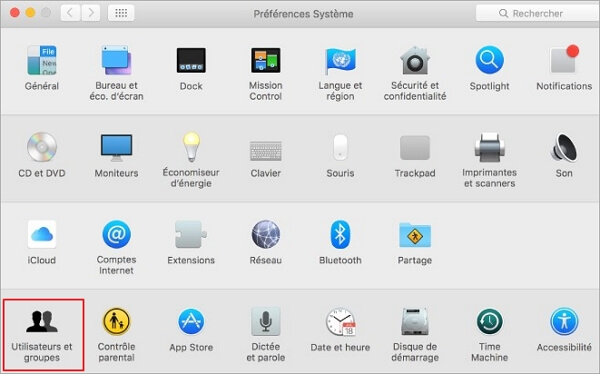
Bước thứ 2| Nhấp vào khóa ở phía dưới bên trái để mở khóa nó. Chọn tài khoản mà bạn muốn đặt lại mật khẩu và nhấp vào “Đặt lại mật khẩu”. Sau đó đăng xuất khỏi tài khoản hiện tại và nhập mật khẩu mới để kết nối với tài khoản.
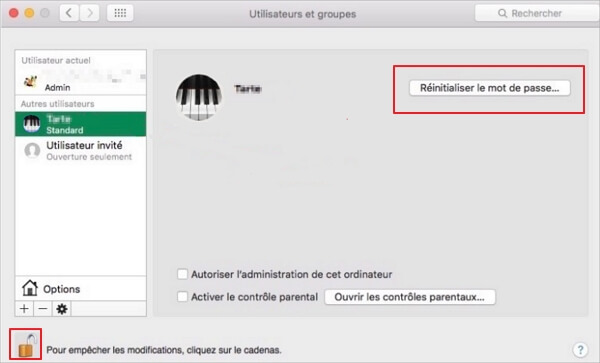
3 Sử dụng thiết bị đầu cuối để đặt lại mật khẩu Mac của bạn
Bạn có thể vào chế độ sửa chữa và người dùng đơn sắc. Sử dụng thiết bị đầu cuối để đặt lại mật khẩu MacBook. Hoạt động không khó. Vui lòng tham khảo các bước sau đây để được hướng dẫn.
lựa chọn 1. Chế độ sửa chữa
MacOS có một công cụ rất hữu ích để đặt lại mật khẩu bị lãng quên từ MacBook: Chế độ sửa chữa cho phép bạn sử dụng thiết bị đầu cuối để đặt lại mật khẩu MacBook.
Đây là giải pháp tốt nhất để thiết lập lại mật khẩu MacBook của bạn khi bạn không có tài khoản quản trị viên thứ hai hoặc bạn không kết nối tài khoản của mình với Mã định danh Apple.
Bước 1| Sau khi tắt MacBook của bạn, nhấn nút nguồn và sử dụng phím tắt “thứ tự (⌘) + r” để truy cập chế độ khôi phục, nhấp vào ứng dụng trên và chọn thiết bị đầu cuối.
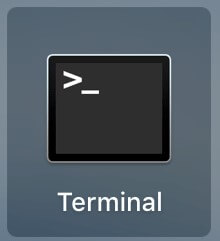
Bước thứ 2Nhập “ReSetPassword”.
Bước 3Sử dụng tùy chọn tài khoản quản trị viên (thường là ổ cứng truyền thống), sau đó nhấp vào tài khoản để đặt lại mật khẩu, nhập mật khẩu mới và tái sáng Mac và sử dụng mật khẩu mới để kết nối.
Lựa chọn 2. Chế độ người dùng duy nhất
Khi mật khẩu kết nối của MacBook bị lãng quên, chế độ người dùng đơn lẻ cũng có thể được sử dụng để tìm mật khẩu MacBook.
Chỉ cần nhập một vài lệnh vào thiết bị đầu cuối, vui lòng làm theo các hướng dẫn bên dưới để nhập đơn đặt hàng.
Bước 1Tắt MacBook của bạn và nhấn nút nguồn để chuyển sang chế độ người dùng duy nhất bằng phím tắt “Lệnh (⌘) + S”, sau đó nhập “Mount -uw /” và nhấn “Entry”.
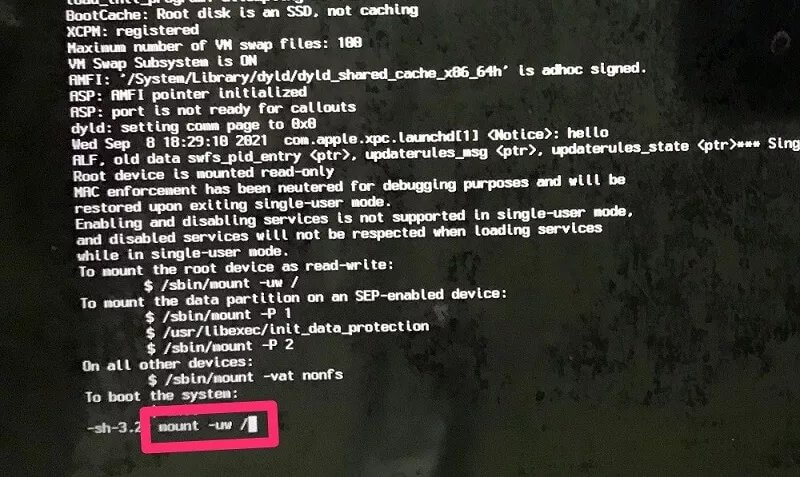
Bước thứ 2Enter “LaunchCTL Load/System/Library/LaunchDaemons/COM.Quả táo.OpenDirectoryd.Plist “Sau đó nhấn” Entry “.
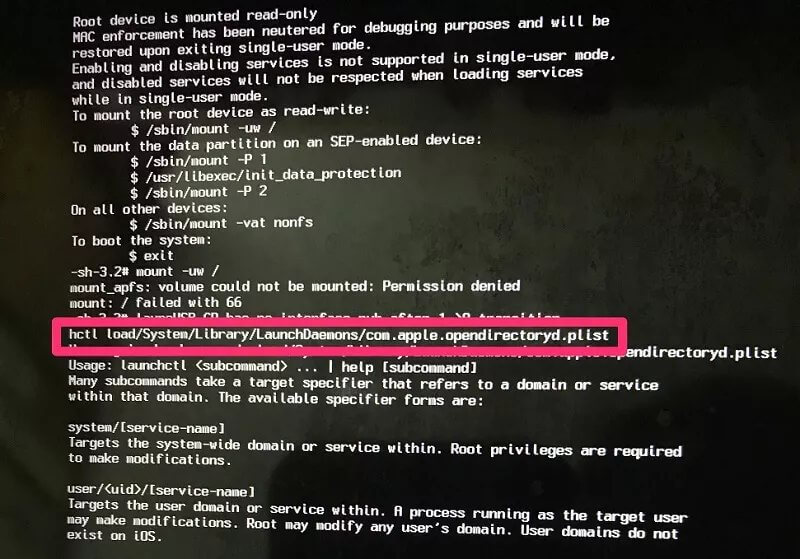
Bước 3| Nhập “Tên người dùng Passwd”, sau đó thay đổi “Tên người dùng” trong tên của tài khoản có mật khẩu phải được đặt lại. Sau đó nhấn “mục nhập”.
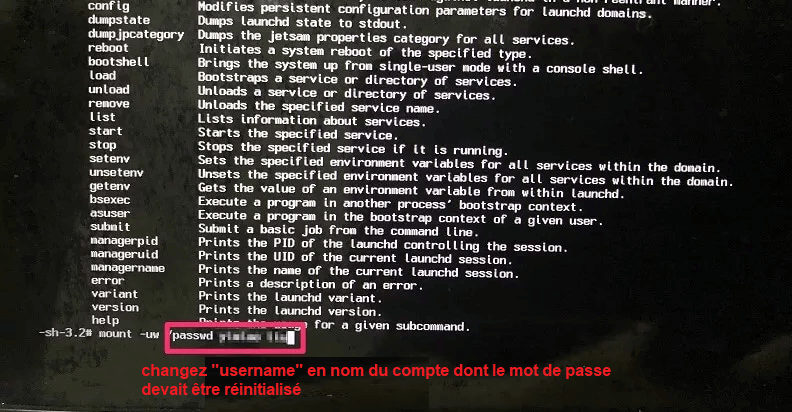
Bước 4| Nhập mật khẩu mới, sau đó nhấn “Mục nhập”. Nhập lại mật khẩu mới, sau đó nhấn “Mục”. Sau đó nhập “Khởi động lại” và nhấn “Entry”. Sau đó, bạn đã hoàn thành đặt lại mật khẩu MacBook ở chế độ sử dụng đơn âm.
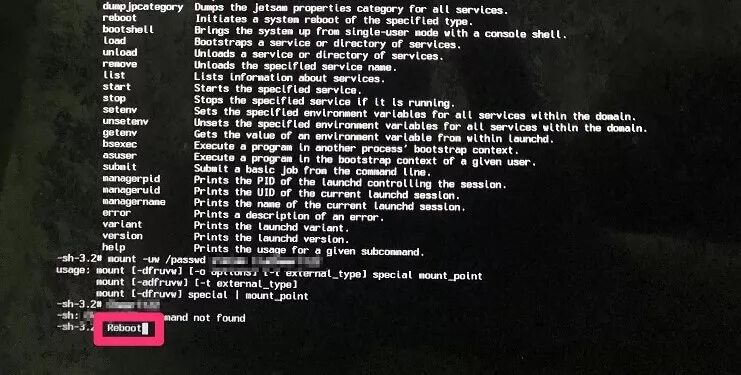
4 Sử dụng FileVault để khôi phục mật khẩu MAC
Đặt lại mật khẩu MacBook cho thấy máy tính của bạn có nguy cơ bị tấn công dễ dàng. Chế độ sửa chữa là một lỗ hổng an toàn, những người khác có thể dễ dàng truy cập máy tính của bạn để khởi chạy chức năng sửa chữa và đặt lại mật khẩu của bạn.
Do đó, bạn cũng có thể sử dụng tệp tích hợp an toàn để mã hóa dữ liệu trên ổ cứng để đảm bảo rằng chương trình tiện ích đĩa mở khóa mật khẩu và kích hoạt tệp an toàn trên máy Mac.
Các bước để kích hoạt kho chứa tệp trong hệ thống Apple như sau:
Bước 1| Đi đến Tùy chọn hệ thống> An toàn và Bảo mật> Vault Tệp. Nhấp vào khóa ở phía dưới bên trái và nhập mật khẩu, chọn “Kích hoạt FileVault”.
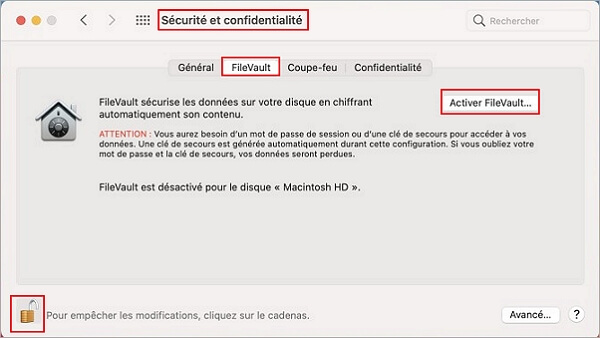
Bước thứ 2| Sau khi chọn phương thức bạn muốn sử dụng, nhấp vào “Tiếp tục” và lưu khóa và mật khẩu khôi phục bạn đã nhận được khi bạn đã kích hoạt FileVault.
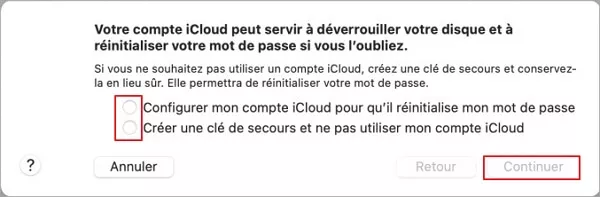
5 Sử dụng chế độ đĩa đích để nhập máy Mac của bạn
Khi bạn muốn tìm thấy mật khẩu quản trị viên MAC, chế độ đĩa đích cho phép bạn lưu bất kỳ dữ liệu nào trong ổ cứng của MacBook. Bạn có thể khôi phục dữ liệu trực tiếp từ MacBook bằng cách vào chế độ đĩa đích. Hoạt động như sau:
Bước 1Tắt máy tính và sử dụng cáp điện bên ngoài FireWire hoặc Thunderbolt để kết nối nó với MacBook khác.
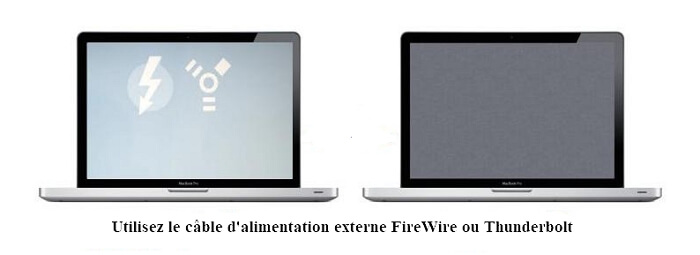
Bước thứ 2| Giữ nút T trong khi nhấn nút nguồn và đợi ổ cứng xuất hiện trên màn hình, sau đó bạn có thể dễ dàng khôi phục tất cả dữ liệu.
Nếu cuối cùng bạn vẫn không tìm thấy mật khẩu của máy Mac và bạn phải đặt lại máy Mac, bạn có thể sử dụng D-Back cho Mac để khôi phục dữ liệu bị mất sau khi đặt lại.
Phần kết luận
Khi bạn không còn nhớ mật khẩu của MacBook, bạn có thể sử dụng 5 phương thức ở trên để khôi phục hoặc đặt lại mật khẩu từ MacBook của mình để giải quyết vấn đề không thể kết nối. Làm quen với các phương pháp này để nhanh chóng giải quyết vấn đề cho chính mình và cho bạn bè của bạn vào lần tới khi ai đó sẽ quên mật khẩu của MacBook của họ !
Nếu bạn quên mật khẩu kết nối với máy Mac của mình
Nếu bạn đã quên mật khẩu kết nối với tài khoản người dùng Mac hoặc mật khẩu của bạn bị từ chối, hãy chọn tùy chọn đặt lại trong cửa sổ mở phiên.
Các bước này liên quan đến MacOS Catalina hoặc phiên bản tiếp theo. Các bước cụ thể cho macos mojave hoặc phiên bản trước là khác nhau. Nếu bạn nghi ngờ về hệ điều hành MacOS bạn sử dụng, trước tiên hãy thử các bước này.
Kiểm tra xem bạn có đang ở trong cửa sổ mở phiên không
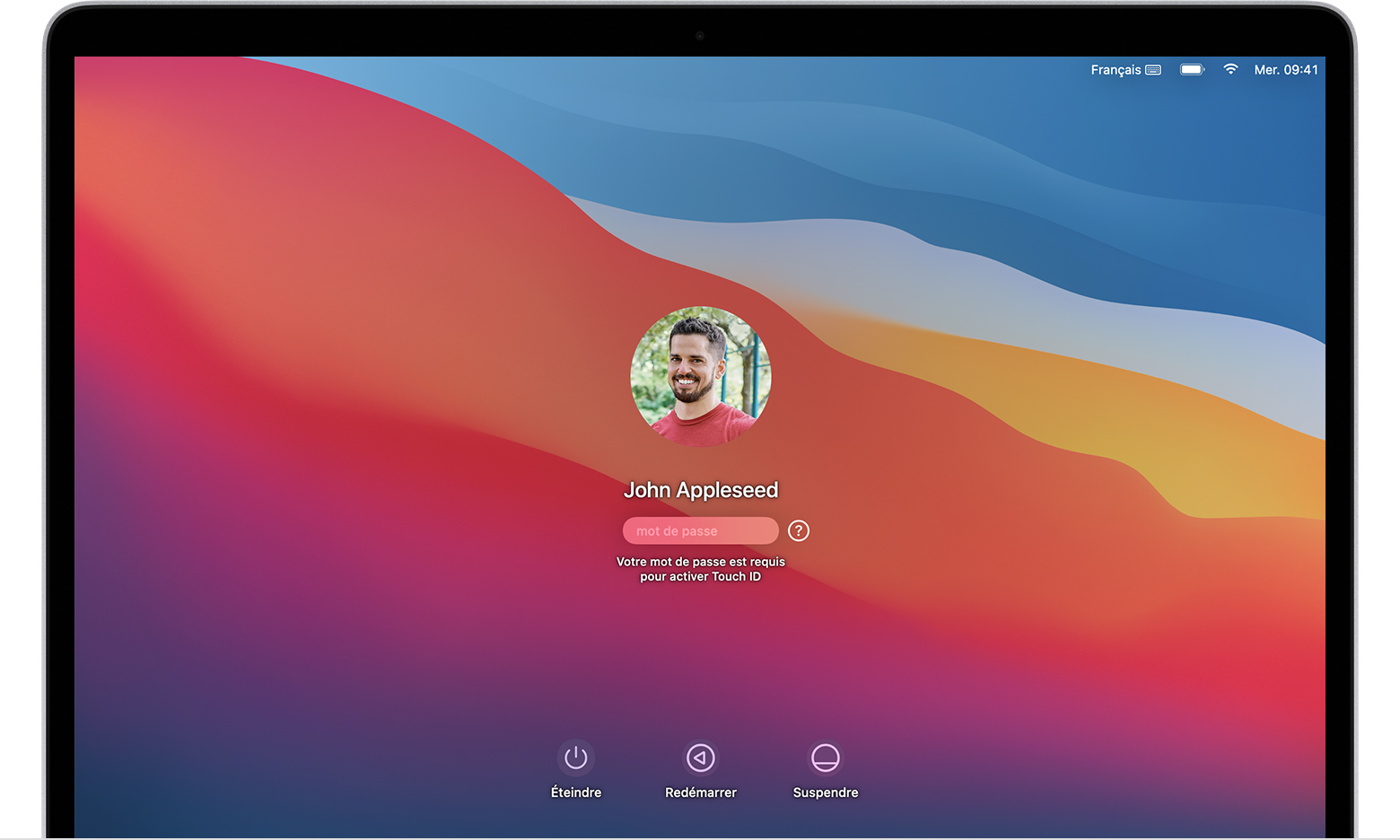
Cửa sổ mở phiên xuất hiện sau khi kích hoạt, khởi động lại hoặc ngắt kết nối máy Mac của bạn. Nó không giống như cửa sổ như cửa sổ bạn có thể thấy khi bạn kích hoạt lại máy Mac hoặc dừng trình bảo vệ màn hình, mặc dù nó sử dụng cùng một mật khẩu.
- Nếu bạn thấy các nút tắt, khởi động lại và treo, bạn đang ở trong cửa sổ mở phiên.
- Nếu bạn thấy thay đổi nút người dùng, nhấp vào nó để chuyển đến cửa sổ mở phiên.
- Nếu bạn thấy các nút khác nhau hoặc không có nút, hãy khởi động lại máy Mac của bạn hoặc giữ nút nguồn của nó được nhấn trong 10 giây, cho đến khi nó tắt. Khi Mac của bạn khởi động lại hoặc sáng lên, nó sẽ mở trong cửa sổ mở phiên.
Mỗi máy Mac có một nút nguồn. Trên máy tính xách tay có cảm ứng ID, nhấn cảm biến ID cảm ứng.
Nhập mật khẩu ba lần
Kiểm tra xem bạn có đang ở trong cửa sổ mở phiên không, sau đó nhập bất kỳ mật khẩu nào ba lần cho một trong các tùy chọn đặt lại mật khẩu bên dưới xuất hiện bên dưới.
Chọn tùy chọn đặt lại mật khẩu
Sau khi nhập mật khẩu ba lần, máy Mac của bạn sẽ hiển thị một trong các tùy chọn đặt lại mật khẩu này.
Tùy chọn 1: Khởi động lại và hiển thị các tùy chọn mật khẩu
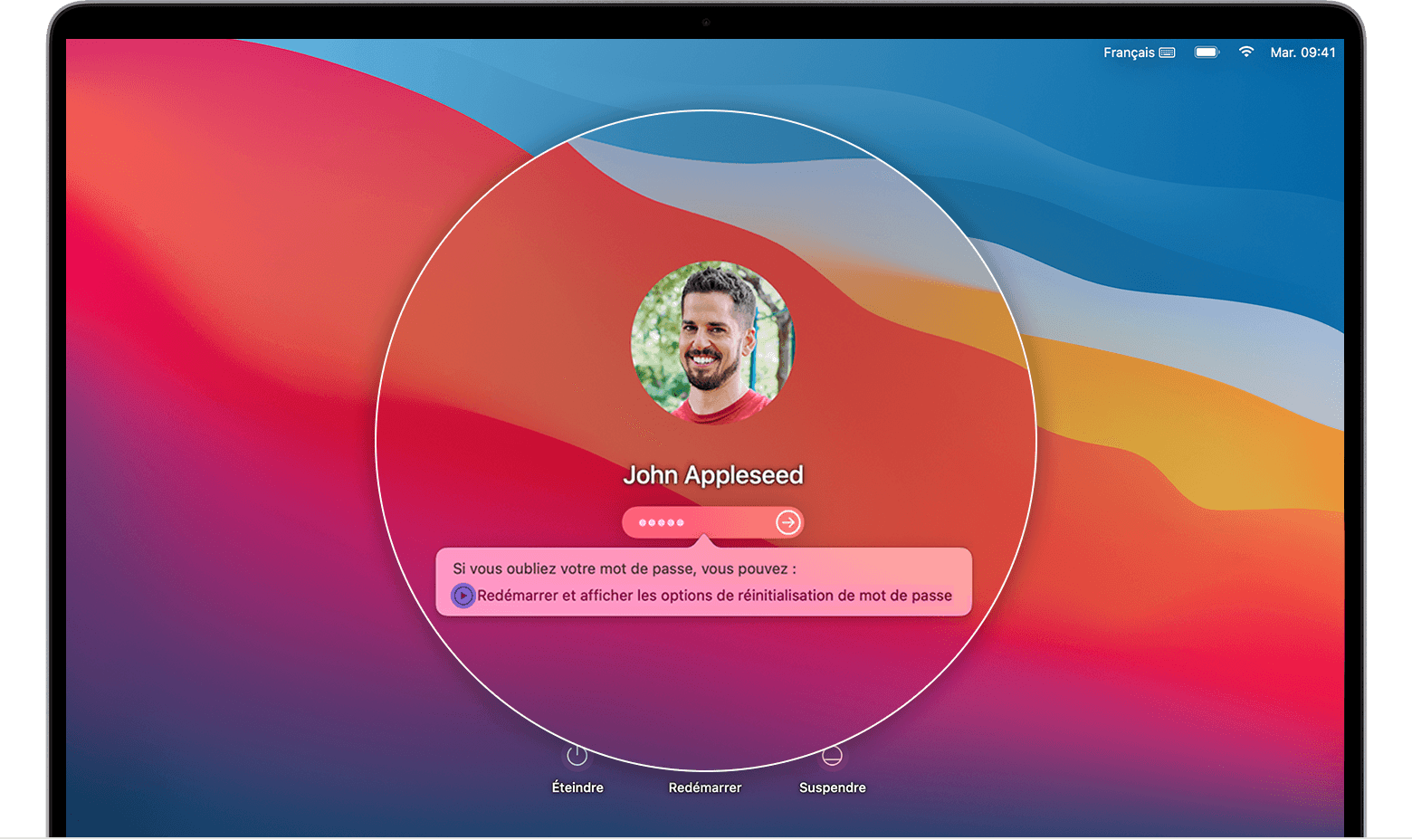
- Nếu bạn thấy tùy chọn khởi động lại và tùy chọn đặt lại mật khẩu, nhấp vào nó để khởi động lại máy Mac của bạn. Sau đó, tiến hành như sau:
- Kết nối với số nhận dạng Apple của bạn, nếu có. Bạn cũng có thể được mời nhập mã xác thực được gửi đến các thiết bị khác của bạn.
- Nhập khóa FileVault Aid của bạn, nếu có. Đây là chuỗi dài các chữ cái và số mà bạn nhận được khi bạn đã kích hoạt FileVault và bạn đã chọn để tạo khóa cứu hộ thay vì cho phép tài khoản iCloud của bạn (định danh Apple) để mở khóa đĩa của bạn.
- Chọn người dùng có mật khẩu bạn muốn đặt lại và nhấp vào Tiếp theo.
- Nhập thông tin từ mật khẩu mới của bạn và nhấp vào Tiếp theo.
- Khi mật khẩu đã được đặt lại, nhấp vào khởi động lại.
Tùy chọn 2: Đặt lại bằng định danh Apple của bạn
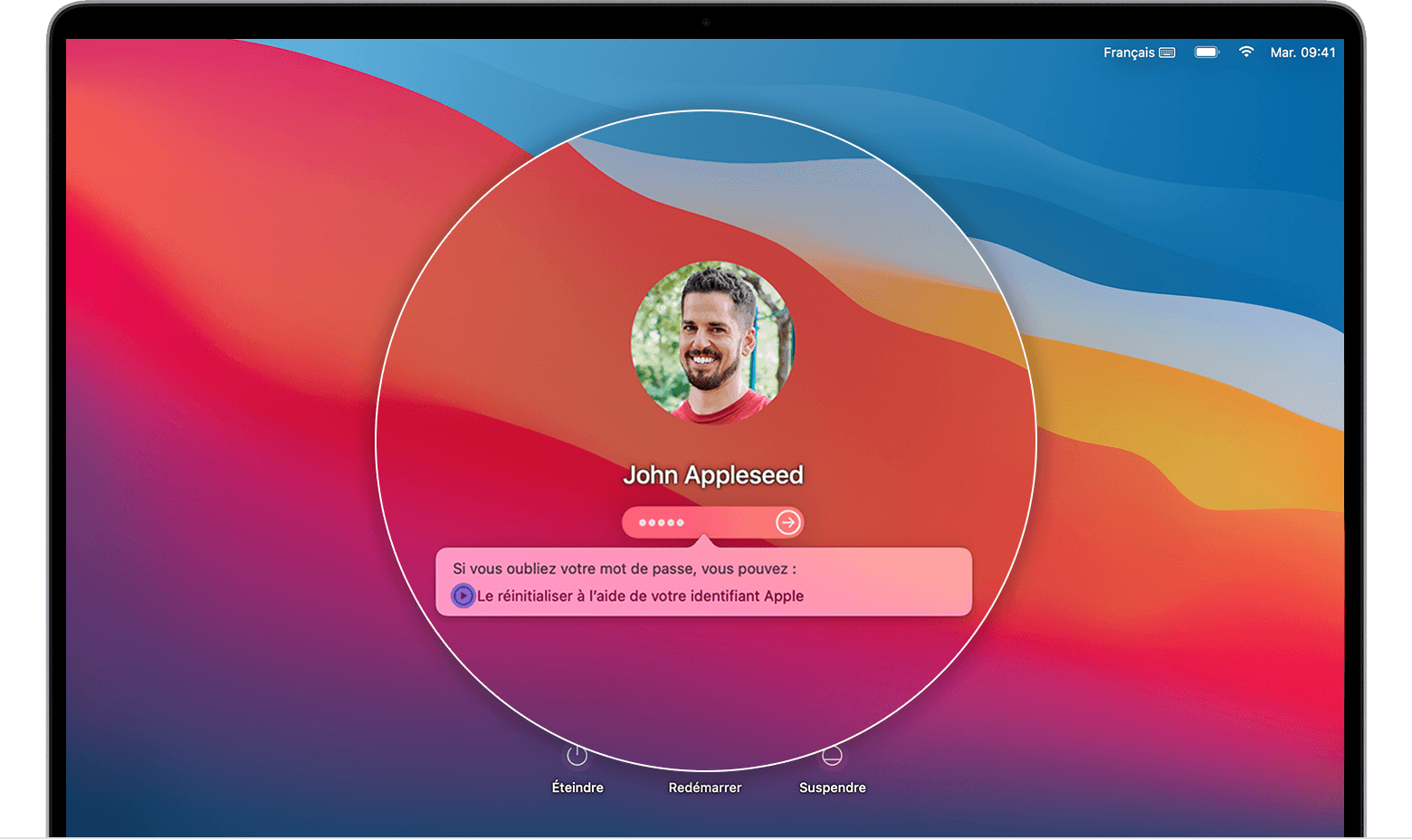
- Nếu tùy chọn đặt lại bằng định danh Apple của bạn xuất hiện, nhấp vào nó.
- Nếu MAC của bạn khởi động lại, hãy làm theo các bước cho Tùy chọn 1 ở trên.
- Nếu máy Mac của bạn không khởi động lại, nhưng mời bạn nhập mã định danh Apple, hãy nhập thông tin này và nhấp vào đặt lại mật khẩu.
- Nếu bạn được mời để tạo Trousseau để lưu mật khẩu từ tài khoản người dùng, hãy nhấp OK để khởi động lại máy Mac của bạn.
- Nếu bạn được mời chọn người dùng quản trị viên có mật khẩu mà bạn biết, hãy nhấp vào “Bạn quên tất cả các mật khẩu ? »».
- Nếu một cửa sổ đặt lại mật khẩu được hiển thị với một tùy chọn để hủy kích hoạt máy Mac, nhấp vào Tắt Mac, sau đó hủy kích hoạt để xác nhận lựa chọn này. Hành động này là tạm thời.
- Nhập thông tin từ mật khẩu mới của bạn và nhấp vào Tiếp theo.
Nếu cửa sổ này hiển thị một số tài khoản người dùng, nhấp vào nút Đặt mật khẩu liên quan đến tên của họ, sau đó nhập thông tin của mật khẩu mới của mỗi tài khoản. - Khi mật khẩu đã được đặt lại, nhấp vào khởi động lại.
Tùy chọn 3: Đặt lại bằng khóa khẩn cấp của bạn
- Nhấp vào tùy chọn để đặt lại bằng khóa sao lưu của bạn.
- Nhập khóa Aid FileVault của bạn. Đây là chuỗi dài các chữ cái và số mà bạn nhận được khi bạn đã kích hoạt FileVault và bạn đã chọn để tạo khóa cứu hộ thay vì cho phép tài khoản iCloud của bạn (định danh Apple) để mở khóa đĩa của bạn.
- Nhập thông tin từ mật khẩu mới của bạn và nhấp vào đặt lại mật khẩu.



