Quay video trong Windows 10 với Xbox Game Bar – Ionos, Cách quay màn hình Windows 10 của bạn?
Cách quay màn hình Windows 10 của bạn? – SCRENCASTING
Độ phân giải có thể làm cho ổ cứng nhanh hơn và do đó tăng hiệu suất của nó. Ít nhất, đó là trường hợp trong quá khứ. Các hệ thống tệp hiện đại và dữ liệu SSD hỗ trợ làm cho sự phân rã gần như thừa, thậm chí có hại. Các quy trình này, trước đây tốn thời gian, hiện được Windows 10 hỗ trợ tự động trong nền.
Quay phim màn hình Windows của bạn

Bước 2: Bắt đầu quay video màn hình
Để quay màn hình của bạn trong Windows 10, hãy mở Cửa sổ “Capture” bằng cách nhấp vào Biểu tượng máy ảnh Trong thanh trò chơi Xbox. Sau đó bắt đầu bắt giữ bằng cách nhấn nút ghi.
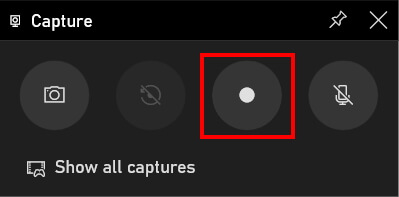
Khi ảnh chụp màn hình được khởi chạy, các tùy chọn của cửa sổ chụp tự động thay đổi. Bấm vào hình vuông Để dừng bắt. Ngoài ra, bạn có khả năng bất cứ lúc nào Kích hoạt hoặc hủy kích hoạt việc chụp âm thanh.
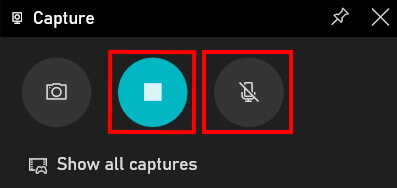
Ngay khi ảnh chụp màn hình được ra mắt trong Windows, Một cửa sổ mới Mở ra. Điều này cũng cung cấp các tùy chọn như dừng chụp, hoặc kích hoạt hoặc hủy ghi âm ghi âm.

Bắt đầu hoặc dừng ảnh chụp màn hình trong Windows bằng cách nhấn Đồng thời trên các phím [Windows] + [Alt] + [R] của bàn phím.
Nếu không thể nhấp vào nút chụp, thì không có cửa sổ nào phù hợp. Như tên của nó cho thấy, chương trình thanh trò chơi Xbox Chỉ cho phép bạn thực hiện các trò chơi video trên màn hình trong trò chơi hoặc các chương trình. Ở đó Máy tính để bàn của máy tính để bàn hoặc tệp Trong Explorer là không thể hiện tại. Tuy nhiên, có một kỹ thuật rất đơn giản để bỏ qua giới hạn này. Mở một trò chơi hoặc một chương trình, sau đó mở ảnh chụp màn hình. Trong quá trình ghi âm, sau đó thay đổi những gì bạn muốn hiển thị.
Nhấn đồng thời trên Keeies [alt] + [tab] của bàn phím Trong một ảnh chụp màn hình để thay đổi cửa sổ.
Ngoài ảnh chụp màn hình của màn hình, thanh trò chơi Xbox cho phép để ghi lại giọng nói. Để kích hoạt chức năng này, nhấp vào biểu tượng ồn ào Trong cửa sổ “Capture”. Khi điều này được thực hiện, biểu tượng này không còn được bỏ qua và ghi lại tự động. Bản ghi âm của bạn rất hữu ích, ví dụ cho các hướng dẫn, hội thảo trên web hoặc video trò chơi.
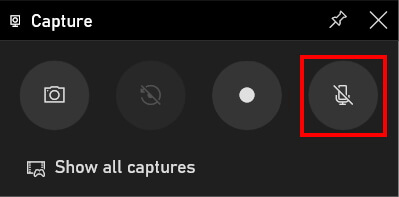
Bước 3: Khai trương video quay video
Ứng dụng Xbox Game Bar cung cấp Tổng quan về tất cả các video ảnh chụp màn hình. Nhấp vào tùy chọn “Hiển thị tất cả bắt” trong cửa sổ “Capture”.
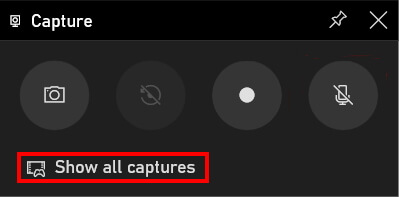
Sau đó phòng trưng bày Mở ra. Ứng dụng một số khả năng Để xem hoặc sửa đổi các bị bắt:
- Nhấp vào nút phát để xem Capture.
- Nhấp vào bút chì để sửa đổi tên tệp.
- Mở vị trí tệp.
- Xóa việc bắt giữ.
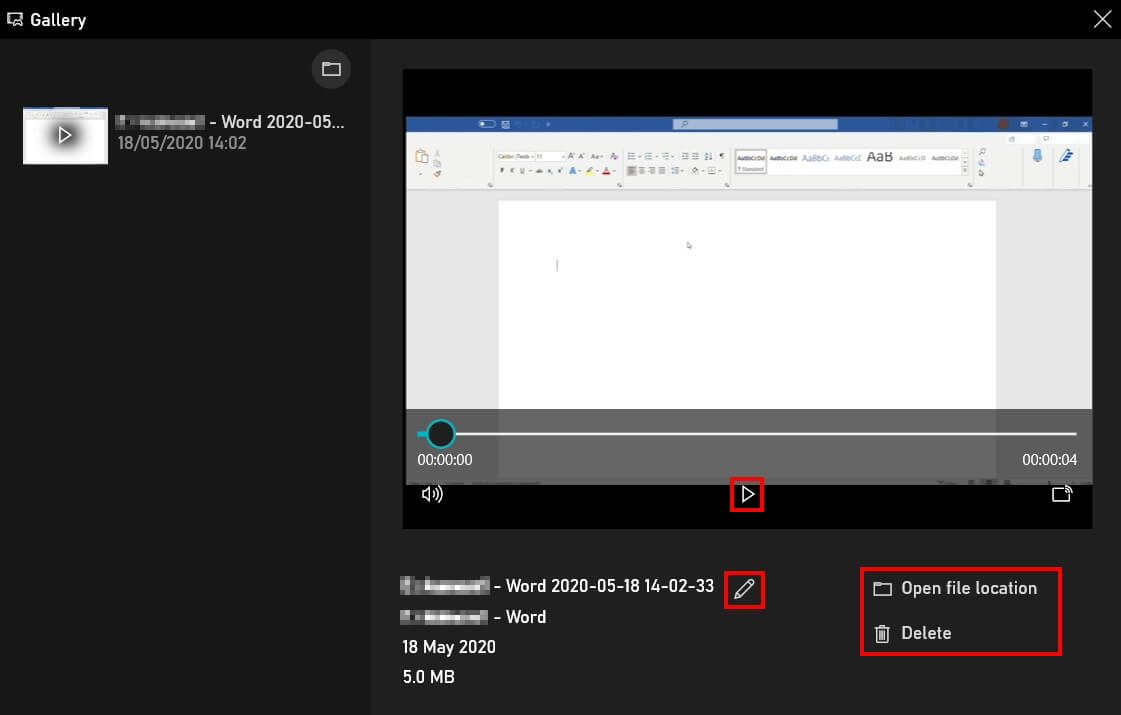
Lưu trữ trực tuyến Hidrive
Với Hidrive, các tệp của bạn được lưu một cách an toàn trên đám mây có trụ sở tại Châu Âu và có thể truy cập được từ bất kỳ thiết bị nào !
- 15/10/2020
- Cấu hình
Bài viết tương tự

Tạo ảnh chụp màn hình dưới Windows 10: Công cụ và công cụ kết hợp
- 23/2/2023
- Cấu hình
Nhiều nhà cung cấp ba bên thứ ba khen ngợi giá trị của các công cụ cho phép tạo ảnh chụp màn hình dưới Windows 10 và cung cấp các khả năng chuẩn bị khác nhau. Tuy nhiên, bạn chỉ có thể sử dụng các kết hợp các khóa đã được chứng minh hoặc công cụ ảnh chụp màn hình đã là một phần của thiết bị Windows Basic trong một thời gian.
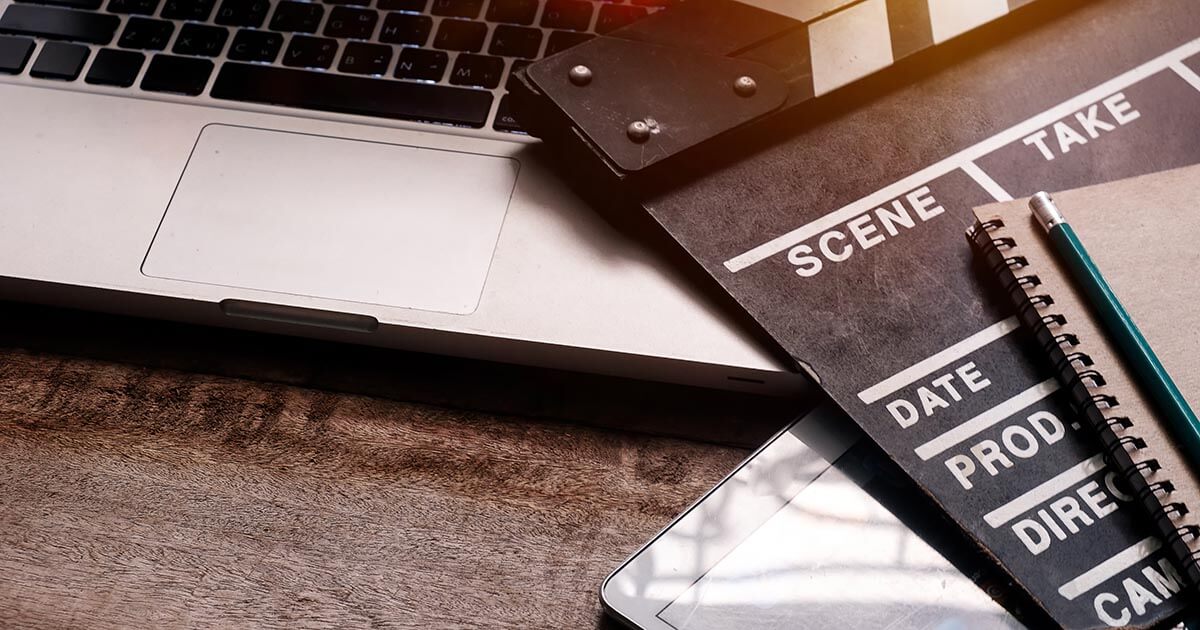
Mrmohock Shutterstock
Phần mềm chỉnh sửa video tốt nhất vào năm 2023 cho người mới bắt đầu, người dùng có kinh nghiệm và chuyên nghiệp
- 14/06/2023
- Bán trên internet
Nhờ phần mềm chỉnh sửa video, các chuyên gia không còn là những người duy nhất tạo ra thế giới điện ảnh tuyệt vời, những người nghiệp dư hiện cũng có quyền truy cập vào nó. Vào năm 2023, phần mềm chỉnh sửa video tốt nhất đã có thể cung cấp sự cân bằng giữa chức năng và tính thuyết phục, cho video cá nhân, clip chuyên nghiệp, thậm chí các dự án phim độc lập.
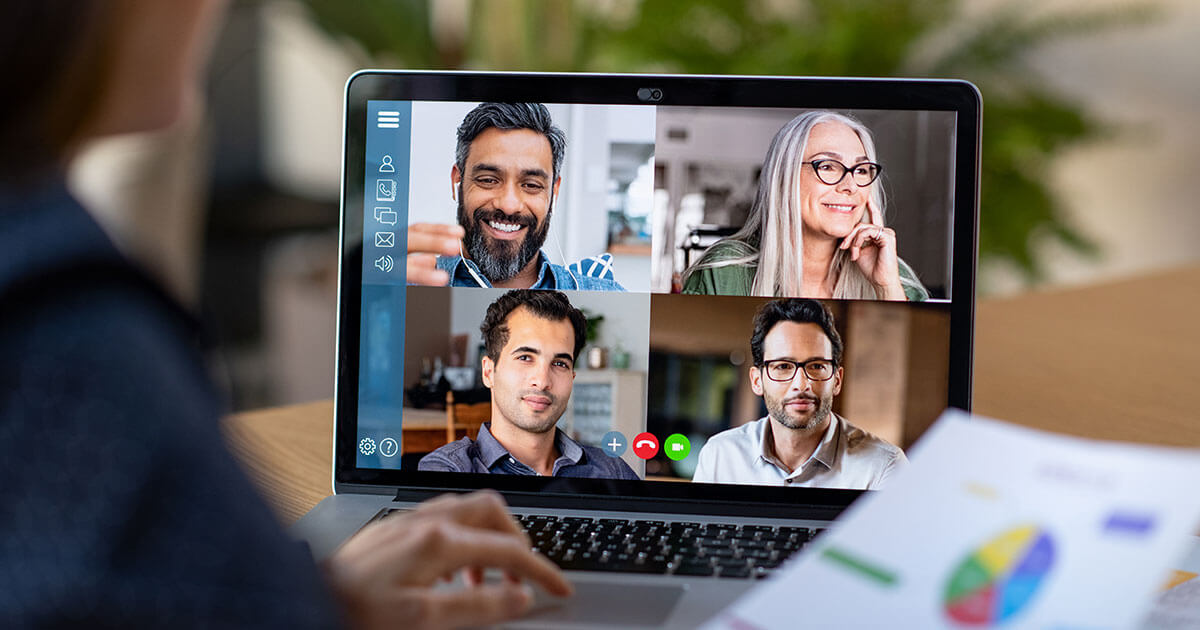
Nền tảng webinar: So sánh các nhà cung cấp hội thảo trên web phổ biến nhất
- 02/21/2023
- Bán trên internet
Để tạo một hội thảo trên web, bạn chỉ cần một máy tính và phần mềm web. Nhưng theo quan điểm của số lượng lớn các nhà cung cấp web khác nhau, việc lựa chọn giải pháp thích hợp có thể là một thách thức đáng kể. Chúng tôi so sánh sáu công cụ hội thảo trên web cho bạn và giải thích những gì cần cẩn thận khi chọn nền tảng hội thảo trên web của bạn.
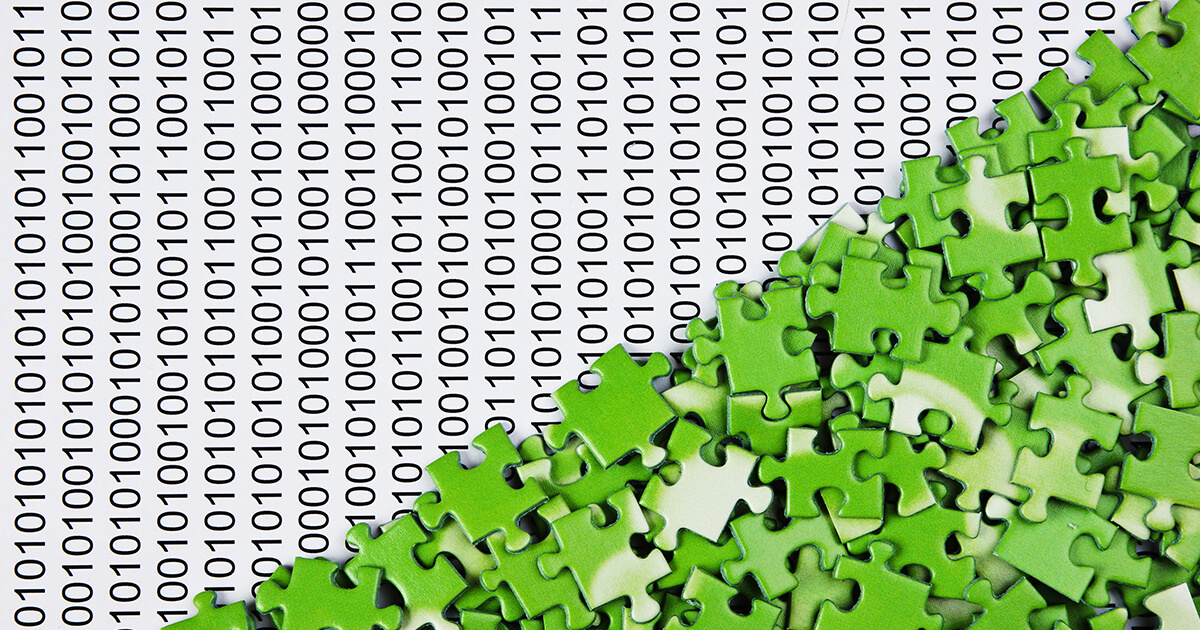
Phân tích Windows 10: Từng bước
- 26/05/2021
- Cấu hình
Độ phân giải có thể làm cho ổ cứng nhanh hơn và do đó tăng hiệu suất của nó. Ít nhất, đó là trường hợp trong quá khứ. Các hệ thống tệp hiện đại và dữ liệu SSD hỗ trợ làm cho sự phân rã gần như thừa, thậm chí có hại. Các quy trình này, trước đây tốn thời gian, hiện được Windows 10 hỗ trợ tự động trong nền.

G-Stock Studio Shutterstock
Tạo video quay màn hình của bạn trong Windows 11
- 09/12/2021
- Cấu hình
Để thực hiện các ứng dụng video hoặc trò chơi quay video, người dùng của các hệ thống Microsoft hiện tại không cần phần mềm bổ sung. Giống như Windows 10, Windows 11 có một công cụ ghi bản gốc được cài đặt theo mặc định với thanh trò chơi Xbox. Bài viết sau đây giải thích cho bạn cách thực hiện ghi video trên màn hình của bạn trong Windows 11 bằng chương trình này.
Cách quay màn hình Windows 10 của bạn ? – SCRENCASTING
Có thể quay màn hình của bạn dưới Windows 10 có thể cho phép bạn tạo hướng dẫn, các phiên trò chơi video, v.v. Dưới đây là một số cách để đạt được điều này và đặc biệt với sự trợ giúp của một giải pháp chuyên dụng gọi là Hitpaw:
5 phút đọc sách

Bạn có thể chia sẻ ở mọi nơi:
Nó có thể thường xuyên có Lưu màn hình của bạn, đặc biệt là để tạo hướng dẫn hoặc thậm chí nắm bắt nội dung trên internet sẽ được bảo vệ. Không giống như ảnh chụp màn hình được cung cấp như một người bản địa, máy tính gần như sẽ không bao giờ có phương tiện quay màn hình của nó. Do đó nên sử dụng phần mềm cho phép làm cho screencasting Bằng cách cung cấp các tùy chọn khác nhau.
Ghi lại màn hình hoặc screencasting là gì ?

Các bản thu âm là một quy trình cho phép bạn ghi lại mọi thứ xảy ra trên màn hình PC hoặc Mac. Đây thường là những phần mềm dành riêng cho phép công việc này.
Ví dụ về việc sử dụng screencasting
Các bản thu âm được người dùng sử dụng nhiều Tạo hướng dẫn về việc sử dụng phần mềm, nhưng cũng cho Lưu chuỗi video Trên Internet, khi các trang web không cung cấp tùy chọn đăng ký. Khi bạn chơi trực tuyến và muốn lưu màn hình của mình, sử dụng chương trình tích hợp có thể làm chậm máy tính của bạn. Chương trình mà chúng tôi sẽ giới thiệu cho bạn được thiết kế đặc biệt để không ảnh hưởng đến hiệu suất máy tính của bạn khi bạn quay màn hình của bạn. Một cơ hội khác mà bạn có thể phải Lưu màn hình của bạn, sẽ là trong một cuộc họp kinh doanh trực quan, hãy xem một cuộc gọi video với một người bạn. Nếu bạn cần lưu một hoặc nhiều webcam, thì loại phần mềm này được tạo cho bạn.
Chức năng hình ảnh trong hình ảnh
Một tính năng mà nhiều người dùng đang tìm kiếm là Hình ảnh trong hình ảnh (PIP): Đây là cách tiết kiệm hai cửa sổ màn hình đồng thời. Bạn có thể cần nó khi bạn trình bày trên Google Meet và muốn lưu cả webcam của bạn và những gì bạn trình bày. Bạn sẽ quay toàn bộ màn hình của bạn, nhưng với các trường hợp riêng biệt.
Màn hình phần mềm HitPaw
Chúng tôi trình bày ở đây chương trình HITPAW, cung cấp một số đặc điểm cho Quay màn hình của bạn dưới Windows 10. Bạn thậm chí có thể sửa đổi các chuỗi video được quay trên màn hình
Cách lưu màn hình Windows 10 của bạn với HITPAW ?

Phần mềm này đặc biệt được đánh giá cao bởi những người ghi lại các phiên trò chơi và vì tất cả các lý do khác, nhưng cũng cho chức năng hình ảnh trong hình ảnh (PIP). Trên hết, cài đặt phần mềm để bắt đầu sử dụng nó. Chỉ cần truy cập trang chính thức để tải xuống hoặc chỉ nhấp vào đây .
Ghi lại một trò chơi
Bạn có thể Lưu màn hình Trong khi bạn chơi bất kỳ trò chơi nào mà không có vấn đề gì, và đặc biệt là không ảnh hưởng đến hiệu suất của trò chơi. Vì đây là bản ghi màn hình, tất nhiên bạn có thể lưu bất kỳ loại trò chơi nào. Bạn cũng có khả năngLưu trò chơi với webcam của bạn, cho phép bạn thêm những sáng tạo của mình vào video bạn tạo.
Bản ghi màn hình / webcam
Nếu vì bất kỳ lý do gì bạn muốn Loại trừ âm thanh khỏi video của bạn, Bạn có thể làm điều đó mà không gặp vấn đề gì với chương trình này. Bạn cũng có thể Lưu trong toàn màn hình hoặc chỉ có cửa sổ nhờ chức năng zoom. Bạn cũng có thể ghi từ webcam của mình và sửa đổi độ phân giải của video bạn sẽ tạo. Trong khi lưu màn hình webcam của bạn, bạn cũng có thể thực hiện nhiều ảnh chụp màn hình như bạn muốn.
Một chức năng đặc biệt: hình ảnh trong hình ảnh
Anh ấy ngày càng trở nên phổ biến hơn để tổ chức các cuộc họp kinh doanh hoặc quay video trực tuyến, trong khi làm việc tại nhà của anh ấy. Đặc biệt là khi các cuộc họp được thực hiện với những người ở nước ngoài. Bản ghi đồng thời của webcam và màn hình của bạn (ví dụ: trình bày của một dự án) có thể được thực hiện nhờ HITPAW theo nhiều cách. Trước hết, một cú nhấp chuột là đủ để bắt đầu ghi lại với chương trình. Sau đó, bạn có thể quyết định làm cho webcam xuất hiện nhỏ hơn trong video, với phần trình bày lớn hoặc ngược lại (webcam ở phía trước và màn hình của bạn trong nhỏ). Đây là một tùy chọn thường được sử dụng trong các cuộc họp và điều quan trọng là bạn có thể đi nhanh từ cái này sang.
Khác nhau cho các bản ghi

Lưu một trò chơi
- Bấm vào ” Ghi âm trò chơiVà chọn nó trong menu trò chơi hoặc trong các ứng dụng của bạn;
- Bấm vào ” Khởi nghiệp Để bắt đầu lưu trò chơi của bạn, nếu không hãy sử dụng các phím tắt nếu chúng được cấu hình;
- Bạn chỉ cần nhấp lại vào ” Khởi nghiệp “Để hoàn thành bản ghi âm, và sau đó bạn có thể Sửa đổi thời lượng của video Nếu bạn muốn nó. Bạn sẽ tìm thấy nó trong tệp đích được xác định trước đó.
Lưu trong toàn màn hình
- Từ giao diện cơ bản của chương trình, chỉ cần chọn ” Lưu màn hình ” để bắt đầu ;
- Sử dụng chuột của bạn, chọn toàn màn hình của bạn hoặc nhấn một thời gian dài để chọn một khu vực nhỏ hơn để lưu;
- Hoàn thành bản ghi của bạn khi bạn muốn, sau đó bạn sẽ thấy nó xuất hiện trong thư mục đích.
Lưu webcam
- Nếu ngoài một webcam được tích hợp vào máy tính của bạn, bạn có một bên ngoài của nó, bạn sẽ phải chọn cái bạn muốn sử dụng trong chương trình, sau đó nhấp vào chế độ ” Ghi lại webcam »;
- Bấm vào ” Cứu Để bắt đầu, đồng thời bạn cũng có thể thay đổi cài đặt của webcam của riêng bạn;
- Tại thời điểm này, chỉ cần nhấp vào ” Dừng lại “Để hoàn thành ghi âm.
Lưu hình ảnh trong hình ảnh
- Để bắt đầu, chỉ cần nhấp vào ” Ghi hình màn hình ” Hoặc ” Ghi âm trò chơi“, Tùy thuộc vào những gì bạn muốn làm cho video của bạn;
- Bây giờ nhấp vào thanh tùy chọn ở trên cùng, cái gọi là ” Pip »: Điều chỉnh các tham số (chúng rất trực quan) như bạn muốn, hoặc để lại mọi thứ, vì điều đó sẽ không thay đổi nhiều;
- Bạn có thể dễ dàng đi từ Ghi màn hình Ở phía trước, một webcam chiếm toàn bộ màn hình. Tùy thuộc vào nơi bạn muốn tập trung vào video của mình: Chỉ cần đi từ cái này sang cái khác trong một lần nhấp.
- Tại thời điểm này, bản ghi sẽ bắt đầu, tất cả những gì bạn phải làm là nhấp vào ” Dừng lại “Để hoàn thành bản ghi và phần mềm sẽ tự động khởi động ở chế độ xuất bản.
Câu hỏi thường gặp
Một số câu hỏi/câu trả lời trên màn hình ghi qua Windows.
Cách tạo màn hình trên máy tính ?
Trên Windows 10, có một số cách để quay màn hình của bạn mà không cần sử dụng các ứng dụng bên ngoài. Đây là một trong những ví dụ sau:
Việc sử dụng đồng thời khóa Windows + G phím tắt, sau khi mở ứng dụng bạn muốn ghi lại. Thật không may, các ứng dụng như trình quản lý tệp hoặc bản ghi toàn màn hình không thể thực hiện được với phương thức này. Với phương pháp này, cũng cần phải xác nhận ” Vâng, đó là một trò chơi Để mở cái được gọi là thanh game (Ngay cả khi bạn không ghi lại một trò chơi, bạn sẽ phải làm như vậy để có thể ghi lại)). Sau đó để bắt đầu lưu, nhấp vào nút Bắt đầu ghi âm (hoặc thắng + alt + r cùng nhau).
Cách quay màn hình của bạn trực tuyến ?
Có nhiều ứng dụng trực tuyến để cho phép bạn Quay phim màn hình của bạn, Mà không tải xuống bất cứ điều gì. Tuy nhiên, chúng tôi sẽ luôn đề xuất giải pháp HITPAW, bởi vì phần mềm cung cấp nhiều tính năng. Nó cũng có một Máy ghi màn hình trực tuyến, cho phép bạn chụp mọi thứ đang xảy ra trên màn hình, từ cửa sổ hoặc từ một tab trình duyệt của bạn với âm thanh.
Cách tạo video quay trên PC Windows 7 ?
Không giống như Windows 10, Windows 7 không có các tính năng cụ thể với các phím tắt, cho phép bạn lưu màn hình của mình. Bạn phải sử dụng các ứng dụng bên ngoài hoặc đi qua một tiện ích Windows nhỏ được gọi là ScreenRecarde. Nó sẽ chỉ cho phép bạn thực hiện các bản ghi cơ bản trên màn hình của mình.



