Photoshop AI Firefly – Le Guide Utime, Tải xuống miễn phí: Adobe Photoshop 2023 AI Filll Filll
Tải xuống miễn phí: Adobe Photoshop 2023 AI Generative Fill
Khám phá Fillative Fill – Bộ tính năng mang tính cách mạng và ma thuật mới được cung cấp bởi AI, dựa trên sự sáng tạo bẩm sinh của bạn, cho phép bạn thêm, mở rộng hoặc xóa nội dung khỏi hình ảnh của bạn theo cách không gây ra bằng cách sử dụng lời nhắc văn bản đơn giản. Bạn có thể nhận được kết quả thực tế sẽ làm bạn ngạc nhiên, làm bạn thích thú và làm bạn ngạc nhiên trong vài giây.
Hướng dẫn: Cách sử dụng Photoshop Firefly AI
Adobe Photoshop là phần mềm hàng đầu trong lĩnh vực chỉnh sửa hình ảnh trong hơn ba mươi năm. Vào đầu năm 2023, Adobe đã ra mắt một sự đổi mới lớn mới: Photoshop AI Fillive Fill. Với phiên bản Beta mới nhất của Photoshop, bạn có thể dễ dàng thêm hoặc xóa các phần tử, điều chỉnh kích thước của hình ảnh và xóa các hình nền. Bài viết này sẽ giải thích hoạt động của việc điền vào Photoshop, sử dụng có thể và một số mẹo để sử dụng hiệu quả.
Sự lấp đầy thế hệ của Firehop Firefly là gì ?
Việc lấp đầy thế hệ của photoshop Firefly là một chức năng mạnh mẽ mà bạn Cho phép bạn dễ dàng điền, sửa đổi và xóa các yếu tố hình ảnh chỉ trong vài lần nhấp.
Được thúc đẩy bởi ATM ATM, Firefly tạo hình ảnh hoặc thậm chí toàn bộ ảnh trong vài giâyS. Bằng cách phân tích từng pixel của một hình ảnh. Công cụ không phá hủy này cho phép bạn dễ dàng quay lại các yếu tố được tạo không phù hợp với bạn, bởi vì nó đặt mỗi bổ sung mới trong một lớp cách nhau.
Hiện nay, Công cụ điền vào thế hệ cho Photoshop AI chỉ có sẵn trong phiên bản Beta của Photoshop, Do đó, bạn sẽ phải tải xuống từ bảng sáng tạo adobe trước khi bạn có thể trải nghiệm nó
Cách tải xuống Photoshop Beta ?
Để sử dụng chức năng điền Photoshop AI tổng quát, Bạn phải đăng ký vào nền tảng đám mây sáng tạo của Adobe, Trừ khi bạn muốn trải nghiệm nó trên ứng dụng web đom đóm của Adobe. Chi phí thay đổi tùy thuộc vào các công cụ bạn muốn sử dụng, nhưng Bạn có thể nhận Photoshop như một sản phẩm tự trị với giá khoảng 24 € bao gồm cả thuế mỗi tháng. Nếu bạn muốn kiểm tra các tính năng của Photoshop trước khi mua nó, họ sẽ cung cấp một bản dùng thử 7 ngày miễn phí, để bạn có thể quyết định xem bạn có muốn tiếp tục sử dụng nó.
Sau khi đăng ký, nhấp vào nút Tải xuống để nhận Photoshop. Điều này sẽ cài đặt Bảng điều khiển Creative Suite trên máy tính của bạn. Mở bảng điều khiển đám mây sáng tạo, sau đó truy cập vào tab Các ứng dụng. Từ đó, hãy tìm tab Ứng dụng Beta Ở phía bên trái của bảng điều khiển. Nhấp vào nó, sau đó tìm kiếm Photoshop (Beta) để cài đặt ứng dụng.
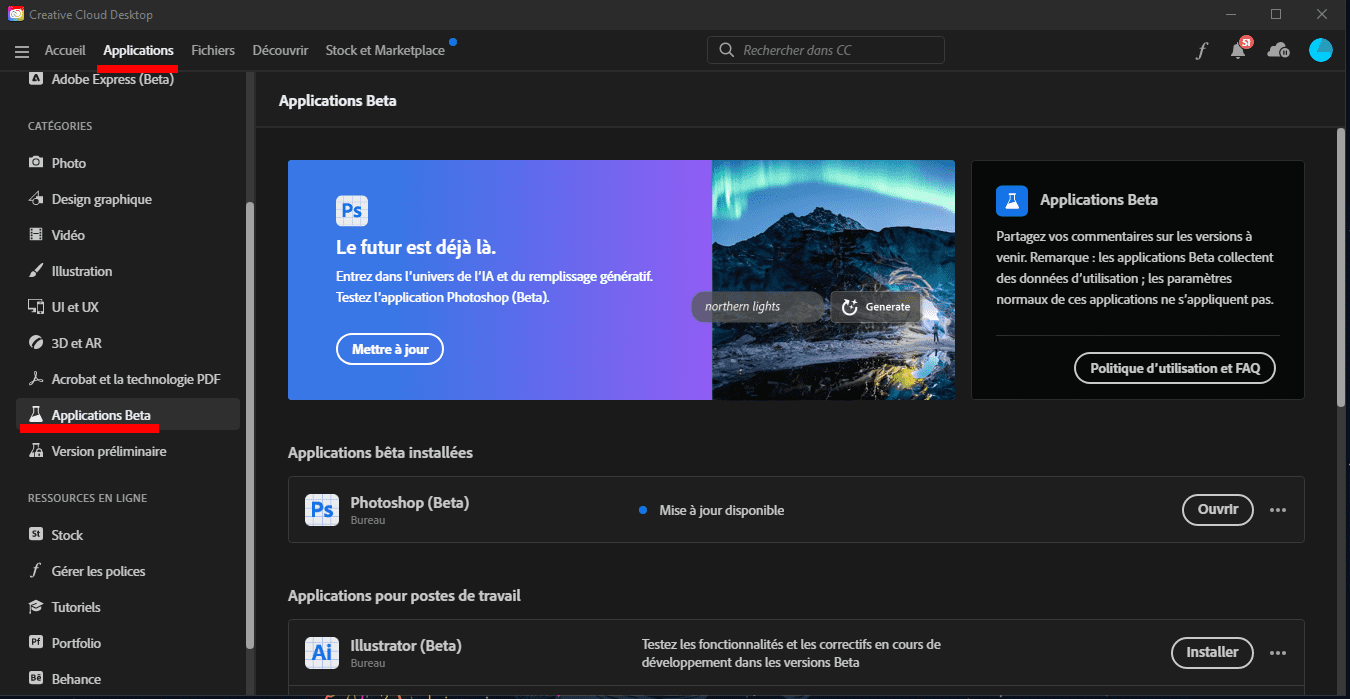
Khám phá thanh làm đầy thế hệ của Firehop Firefly
Trước hết, hãy kiểm tra thanh điền thế hệ và cài đặt của nó để bạn biết vị trí của mỗi công cụ. Thanh tác vụ sẽ xuất hiện dưới khu vực hình ảnh sau khi nhập hình ảnh mới hoặc tạo tài liệu mới.
Dưới đây là tổng quan về cài đặt thanh điền vào khi không có hình ảnh hoặc chủ đề nào được chọn:
- Chọn chủ đề: Sử dụng nút này để cho phép Photoshop tự động chọn chủ đề của ảnh của bạn. Điều này rất hữu ích khi bạn muốn xóa nền của ảnh hoặc chọn một chủ đề, chẳng hạn như một người, xe hơi, động vật, v.v., mà bạn muốn sử dụng.
- Xóa nền: Photoshop sử dụng AI để phát hiện chủ thể có khả năng nhất trong ảnh của bạn và xóa nền xung quanh nó.
- Biến đổi hình ảnh: Bật lại ảnh của bạn theo chiều ngang hoặc theo chiều dọc.
- Thêm một lớp điều chỉnh: Điều này cho phép bạn áp dụng một trong nhiều cài đặt trước để sửa đổi màu sắc và tông màu của hình ảnh của bạn. Ngoài ra, bạn có thể tạo lớp điều chỉnh của riêng mình bằng công cụ này.
- Sự xuất hiện của thanh tác vụ: Chọn hiển thị, ẩn, ghim hoặc phổ biến thanh tác vụ tại vị trí hiện tại của nó.
- Bảng thuộc tính: Áp phích hoặc mặt nạ bảng thuộc tính cho hình ảnh của bạn và tất cả các lớp điền vào thế hệ.

Để đưa ra lựa chọn trong hình ảnh của bạn, Bạn có thể sử dụng công cụ lựa chọn chủ đề (1), một trong các công cụ lựa chọn hình chữ nhật hoặc Lasso (2), cũng như công cụ lựa chọn đối tượng, lựa chọn nhanh hoặc cây đũa thần (3). Lựa chọn xuất hiện ở dạng chấm (4) xung quanh nó, sau đó tiết lộ các công cụ điền vào tổng thể trong Thanh tác vụ (5).
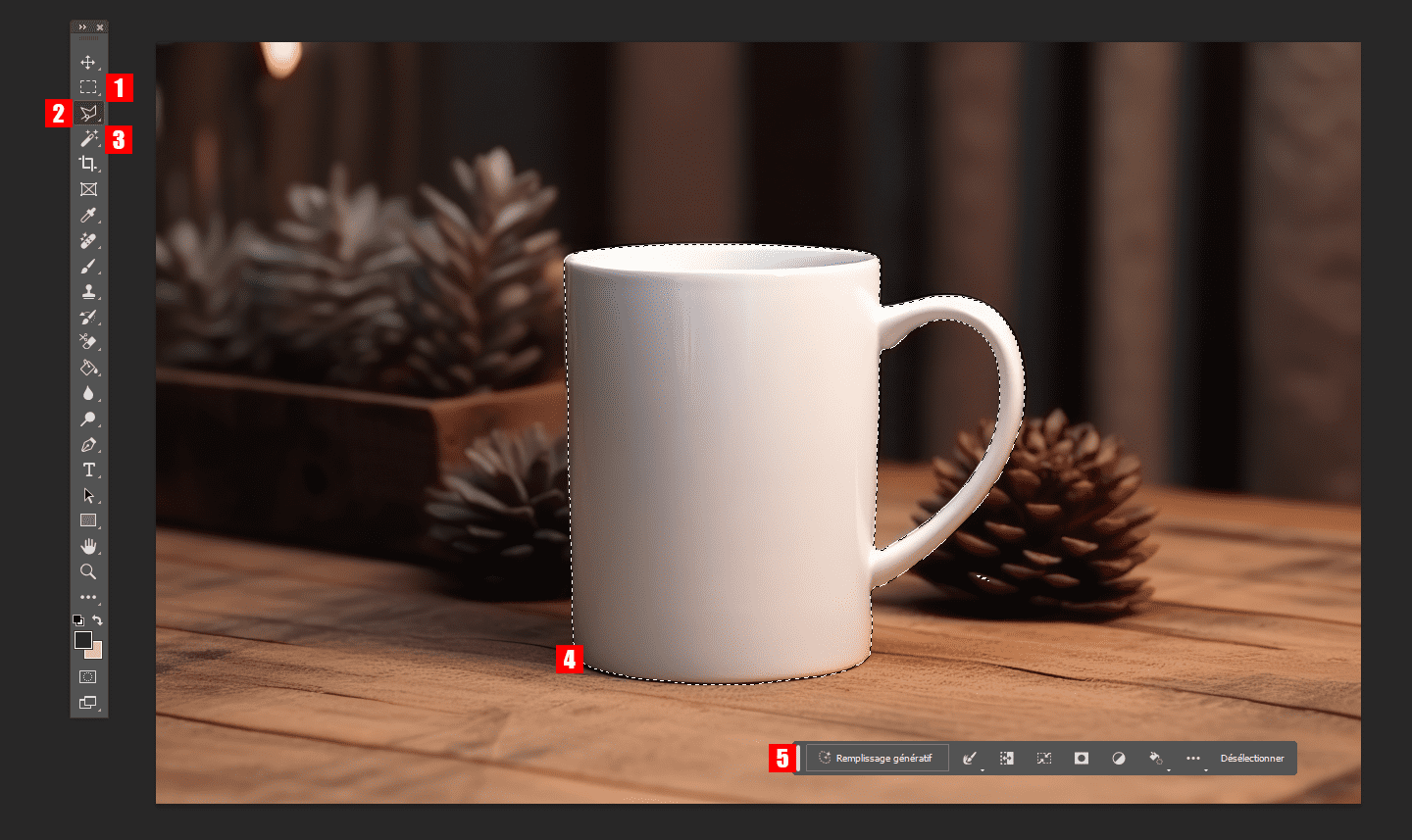
Bây giờ chúng ta hãy xem các công cụ có sẵn khi một chủ đề được chọn:
- Làm đầy thế hệ: Bạn có thể thêm các chỉ dẫn văn bản để tạo hình ảnh.
- Công cụ lựa chọn: Bạn có thể chọn đường viền, phóng to, giảm, làm mềm hoặc làm mịn lựa chọn để có kết quả tốt hơn.
- Đảo ngược lựa chọn: Chọn các pixel bên ngoài lựa chọn thay vì bên trong.
- Biến đổi lựa chọn
- Tạo mặt nạ lựa chọn
- Tạo một lớp điều chỉnh mới
- Điền vào lựa chọn bằng một màu hoặc một gradient
- Tham số định vị của thanh công cụ
- Bỏ chọn lựa chọn
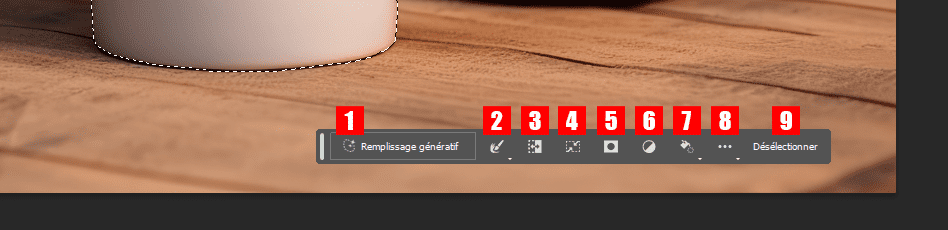
Cách sử dụng chức năng điền Photoshop AI tổng quát
Có một số cách để sử dụng các công cụ điền Genetif Photoshop AI. Bạn có thể sử dụng nó để tạo hình ảnh từ số không, xóa các đối tượng và hình nền, mở rộng kích thước của khung vẽ của bạn và tạo nền hoặc các đối tượng thực tế. Ngay cả khi chỉ có một số ít, những công cụ này sẽ cho phép các nhà thiết kế tiết kiệm nhiều thời gian bằng cách chỉnh sửa các bức ảnh kém chất lượng hoặc không hấp dẫn.
Phóng to hình ảnh bằng Photoshop AI
Sử dụng cùng một bức ảnh, chúng tôi sẽ lấp đầy bên trái và bên phải của hình ảnh của chúng tôi. Để thực hiện việc này, hãy chọn công cụ lựa chọn hình chữ nhật (xem trước đó) để tạo lựa chọn xung quanh các cạnh của hình ảnh. Giữ phím Shift để thực hiện một số lựa chọn (1 và 2), Sau đó kéo lựa chọn vào các khu vực màu trắng của hình ảnh. Bảo đảm Mở rộng lựa chọn để bao gồm một số pixel hình ảnh gốc nhất định. Cuối cùng, Nhấp vào nút “Fill Fill” và trên “Tạo” (3).
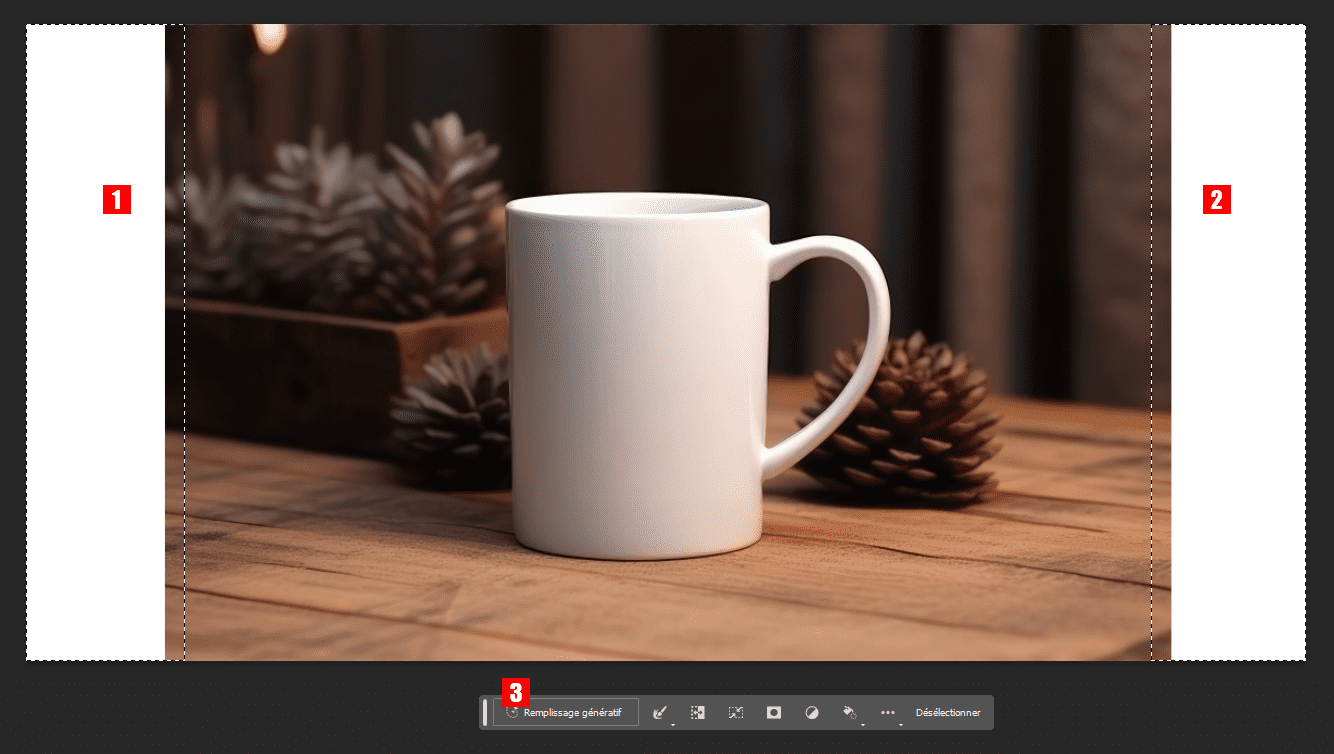
Đây là hình ảnh của chúng tôi trông như thế nào sau khi Photoshop lấp đầy các khu vực trống trong hình ảnh của chúng tôi. Sau khi sử dụng điền vào thế hệ, bạn sẽ có sự lựa chọn giữa ba biến thể (3).
Như đã nói ở trên, Photoshop tạo ra một lớp mới (4), bao gồm một mặt nạ, vì vậy hình ảnh gốc của bạn vẫn còn nguyên vẹn. Nếu bạn không hài lòng với kết quả, bạn có thể nhấp vào nút tạo (1 và 2), Sẽ cung cấp cho bạn ba biến thể mới. Bạn có thể lặp lại quy trình này nhiều lần như bạn muốn có được kết quả mà bạn đang tìm kiếm. Xóa các biến thể bạn loại trừ để giảm kích thước tệp.Ize xuống.
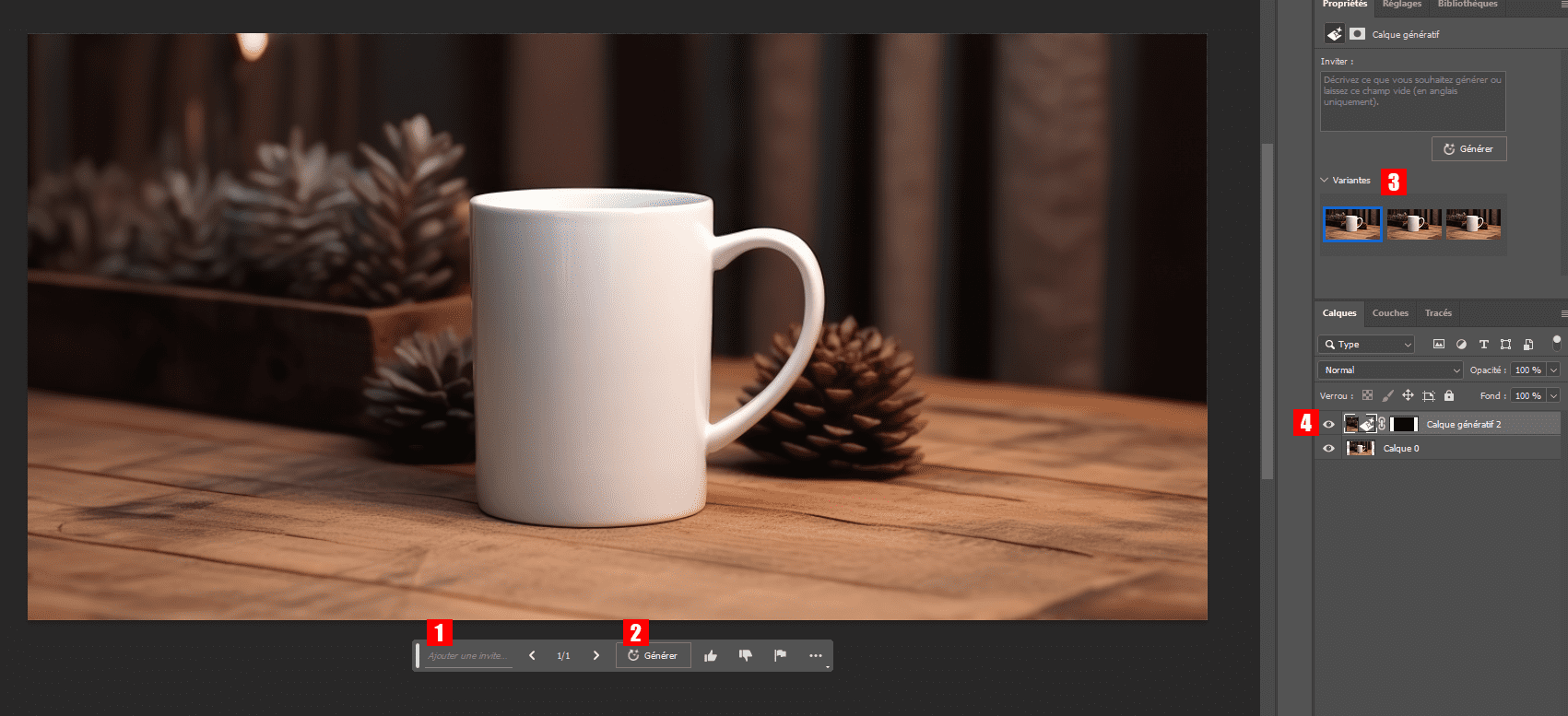
Tạo nền với Photoshop IA
Ngoài việc mở rộng vùng hình ảnh của hình ảnh, Bạn có thể sử dụng phần điền tổng thể để thay thế nền. Đối với giai đoạn này, chúng tôi sẽ loại bỏ nền khỏi hình ảnh của chúng tôi và thay thế nó bằng một nền “bên ngoài”. Đầu tiên, chọn chủ đề cho hình ảnh của chúng tôi với công cụ lựa chọn bạn chọn.
Với chủ đề đã chọn của bạn, nhấp vào công cụ Lựa chọn đảo ngược (1). Thực hiện các điều chỉnh cần thiết cho khu vực đã chọn của bạn, sau đó nhấp vào nút Fillative Filling (2).
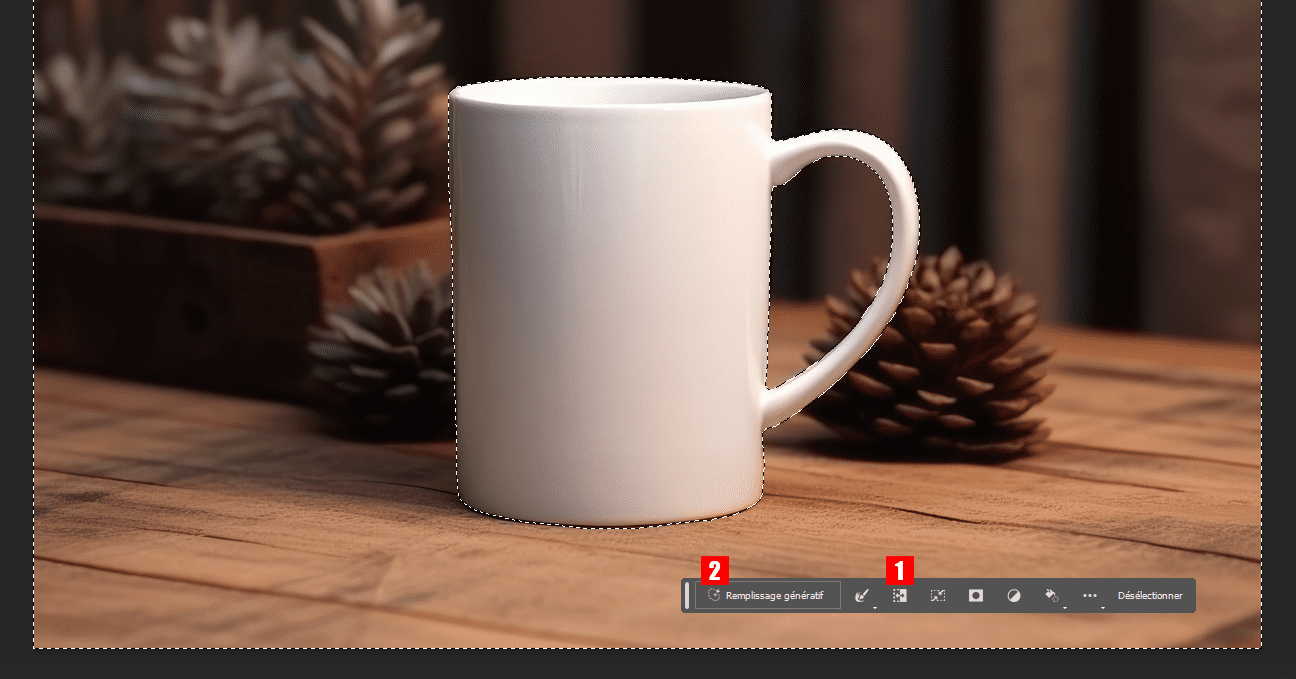
Khi yêu cầu văn bản xuất hiện, hãy nhập nền bạn muốn xem.
Ví dụ của tôi, tôi sẽ sử dụng lời nhắc “Bên ngoài chúng ta có bàn gỗ” (1). Sau đó nhấp vào nút Tạo (2)
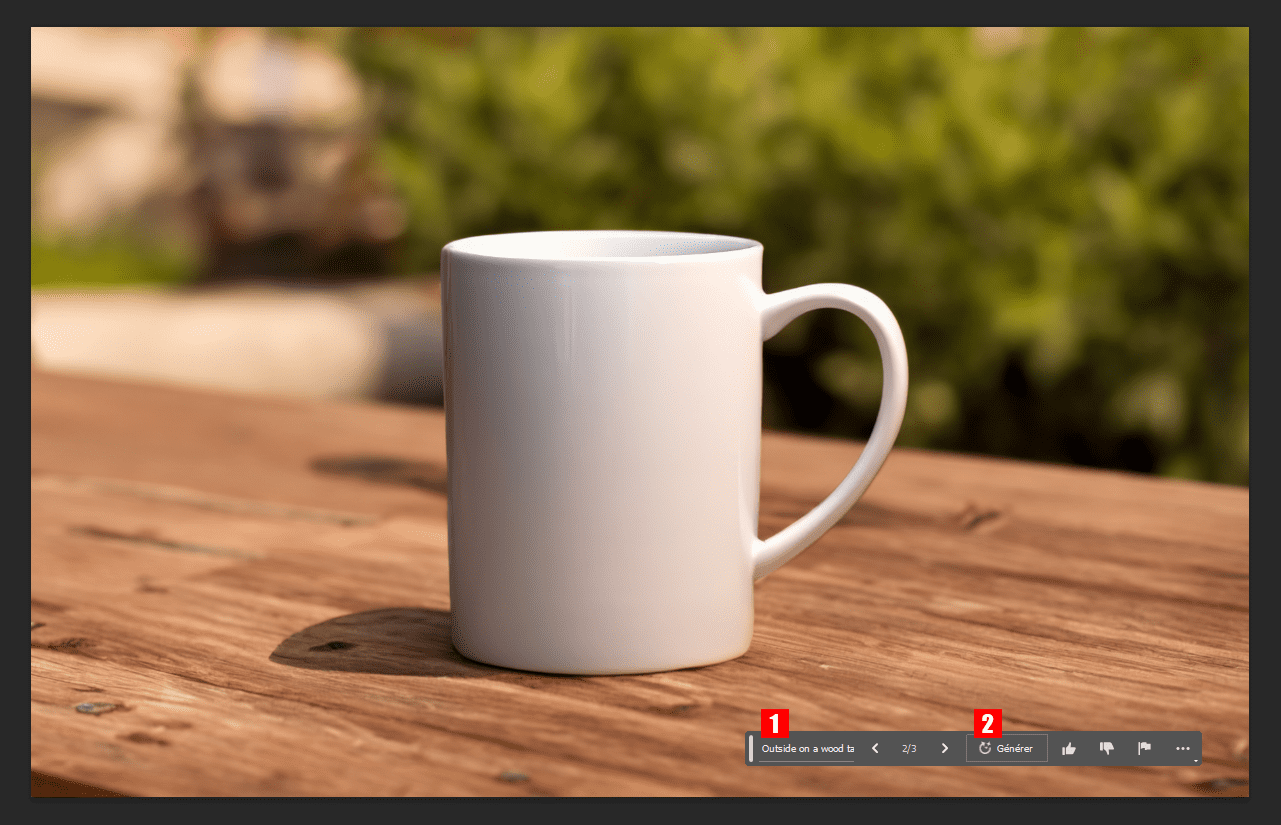
Tạo các đối tượng thực tế với Photoshop AI
Bây giờ chúng tôi có nền tảng mới của mình, hãy sử dụng Fillive Filling để thêm hình vuông đường vào ảnh của chúng tôi. Sử dụng công cụ lựa chọn cho sự lựa chọn của bạn, Chọn khu vực bạn chọn (1). Sau đó nhấp vào nút Fillative Filling (2) , Và nhập văn bản mong muốn (hình khối sigar trong ví dụ của tôi) . Sau đó nhấp vào Tạo (3).
Photoshop sau đó sẽ tạo các đối tượng và/hoặc ký tự mới dựa trên yêu cầu của bạn. Bằng cách đảm bảo tương ứng càng nhiều càng tốt.
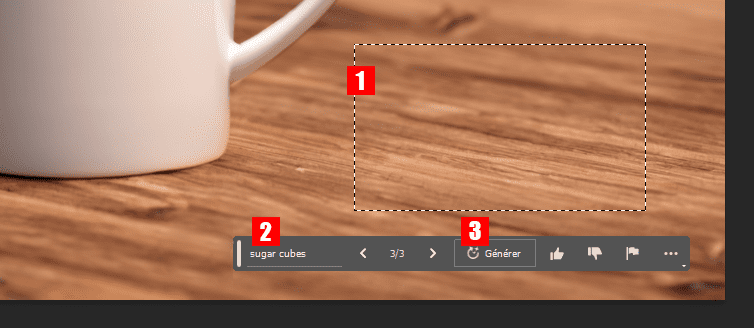
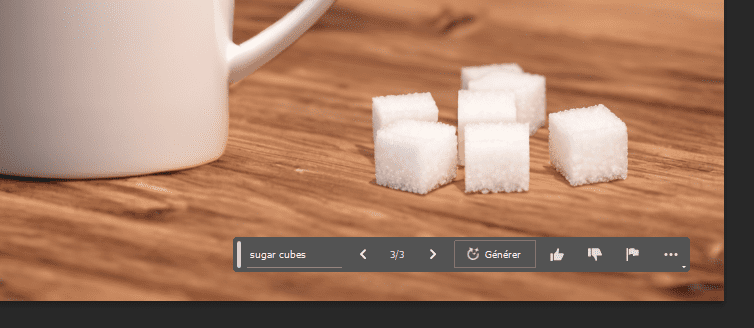
Xóa các đối tượng bằng Photoshop IA
Một tính năng thú vị khác của việc lấp đầy photoshop ia là khả năng xóa các đối tượng. Giả sử bạn có một hình ảnh hoàn hảo với một vài điều không hoàn hảo. Sử dụng AI, pHotoshop sẽ loại bỏ các phần của hình ảnh của bạn và lấp đầy chúng bằng các pixel xung quanh của hình ảnh. Điều này có vẻ giống với công cụ nội dung được hỗ trợ, nhưng nó vượt xa. Thay vì có được vẻ ngoài lầy lội và kỳ lạ, Các phần được thay thế trong hình ảnh của bạn rất trôi chảy đến nỗi gần như không thể tạo ra sự khác biệt.
Ví dụ: chúng tôi muốn thay thế chiếc bình prsent trong bức ảnh này. Sử dụng công cụ Lasso, tạo thành một lựa chọn xung quanh đối tượng bạn muốn xóa (1), Sau đó nhấp vào Tạo thế hệ (2), Sau đó, trên phát ra. Hãy chắc chắn rằng bạn Để lại hộp văn bản trống Trừ khi bạn muốn thêm một cái gì đó vào vị trí của nó.
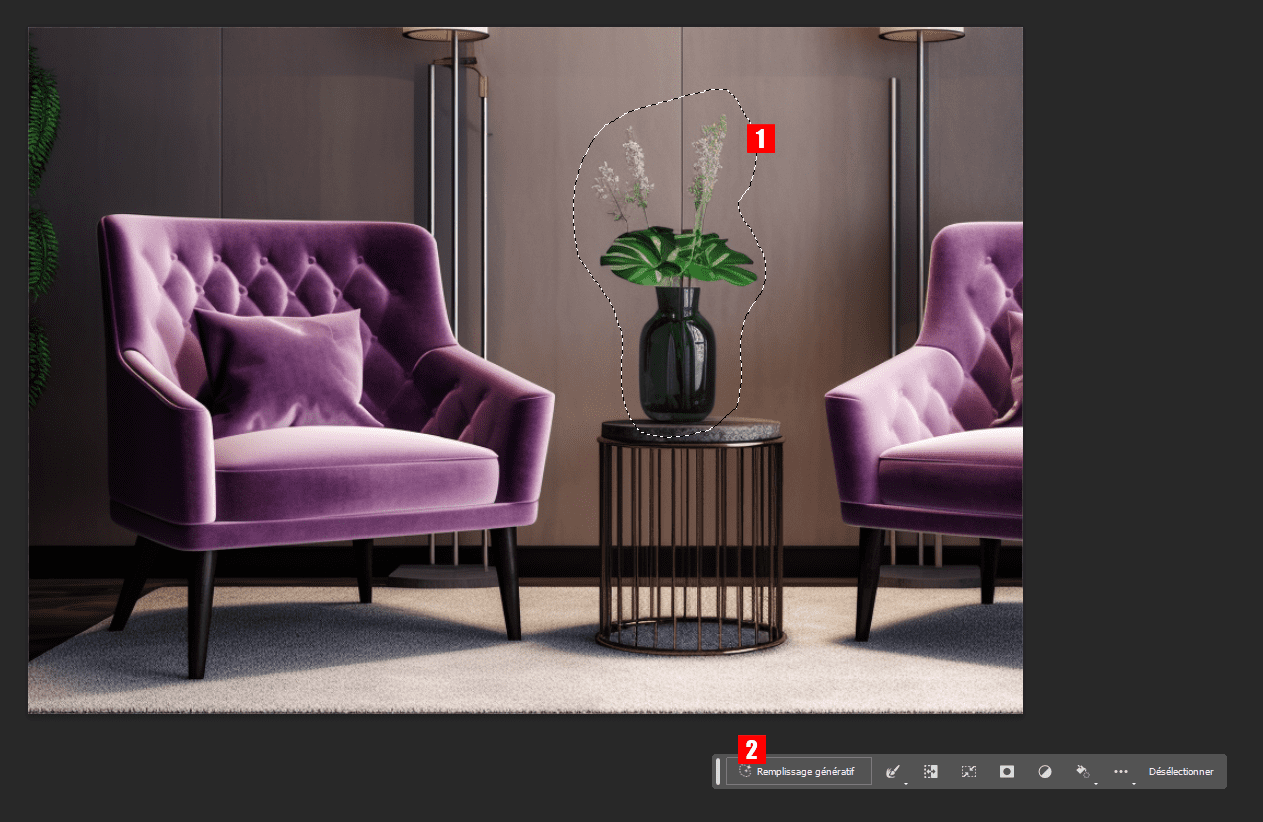
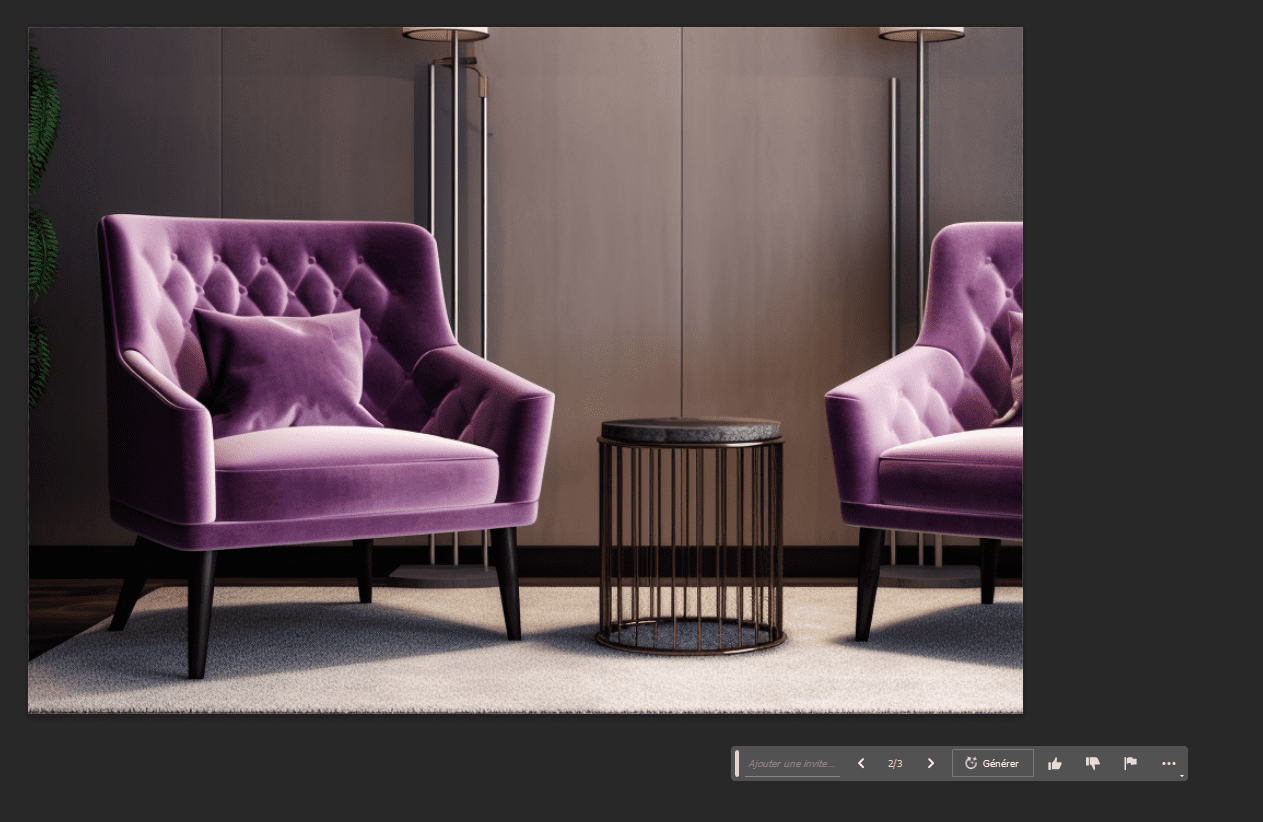
Một số mẹo hình ảnh của bạn được tạo bằng Photoshop AI
Bây giờ bạn đã hiểu rõ hơn về hoạt động của việc lấp đầy, Chúng tôi muốn cung cấp cho bạn một số mẹo để sử dụng nó hiệu quả hơn. Mặc dù các công cụ AI Photoshop hoạt động rất tốt cho chính họ, Có một số mẹo để có kết quả tốt hơn và kết hợp chúng với các tính năng Photoshop khác.
Bạn có thể để lại trường văn bản trống
Khi bạn muốn xóa một phần tử, Thực hiện lựa chọn về nơi bạn muốn xóa nó, nhấp vào lần điền vào, sau đó tạo mà không cần nhập văn bản. Điều này cho phép Photoshop biết rằng bạn không muốn thêm bất cứ thứ gì . Nếu bạn chỉ muốn lấp đầy lựa chọn với sự xuất hiện tương tự như các pixel của hình ảnh xung quanh. Đó là một cách tuyệt vời để chạm vào các bức ảnh bằng cách loại bỏ các yếu tố không mong muốn.
Ví dụ về nền được tạo ra bằng cách rời trường văn bản của phần điền tổng thể trống:
Tải xuống miễn phí: Adobe Photoshop 2023 AI Generative Fill

Bắt đầu sự sáng tạo của bạn với Fillive Fill và mang các bản cập nhật tuyệt vời cho hình ảnh của bạn bằng lời nhắc văn bản trong ứng dụng Photoshop (Beta) trên máy tính để bàn của bạn.
Khám phá Fillative Fill – Bộ tính năng mang tính cách mạng và ma thuật mới được cung cấp bởi AI, dựa trên sự sáng tạo bẩm sinh của bạn, cho phép bạn thêm, mở rộng hoặc xóa nội dung khỏi hình ảnh của bạn theo cách không gây ra bằng cách sử dụng lời nhắc văn bản đơn giản. Bạn có thể nhận được kết quả thực tế sẽ làm bạn ngạc nhiên, làm bạn thích thú và làm bạn ngạc nhiên trong vài giây.
Hãy thử điền vào ứng dụng Office Photoshop (Beta)
Nhận ứng dụng Photoshop (Beta)
Để cài đặt ứng dụng Photoshop (Beta) trên máy tính để bàn của bạn, hãy truy cập tab Ứng dụng Beta của ứng dụng Desktop Creative Cloud của bạn và chọn Cài đặt Photothop (Beta).
Với sự lấp đầy, bạn có thể:
- Tạo đối tượng: Chọn một vùng trong hình ảnh của bạn, sau đó mô tả những gì bạn muốn thêm/thay thế qua dấu nhắc văn bản.
- Tạo nền: Chọn nền phía sau đối tượng của bạn, sau đó tạo cảnh mới từ dấu nhắc văn bản.
- Thở ra hình ảnh: Mở rộng bức tranh của hình ảnh của bạn, sau đó thực hiện lựa chọn vùng trống.
- Tạo mà không có lời mời sẽ tạo ra một phần mở rộng hài hòa của cảnh của bạn. Thế hệ có lời nhắc sẽ thêm nội dung vào hình ảnh của bạn trong khi mở rộng phần còn lại của cảnh của bạn.
- Xóa đối tượng: Chọn đối tượng bạn muốn xóa, sau đó tạo không nhắc để cho công nghệ genitive biến mất.
- Và thậm chí nhiều hơn nữa, việc lấp đầy thế hệ là vô cùng linh hoạt. Kinh nghiệm với các ý tưởng ban đầu, hãy suy nghĩ về các khái niệm khác nhau và sản xuất hàng tá biến thể trong chớp mắt.



