Phần mềm miễn phí để lưu màn hình PC của bạn, Top 8 Windows Screen Ghi âm để lưu màn hình PC
Dân chủ kỳ diệu
Lưu ý của nhà xuất bản
Lưu màn hình PC
Cách lưu màn hình PC của bạn miễn phí ?
Nhiều phần mềm để tải xuống từ web và tương thích với Windows 10 cho phép bạn dễ dàng. Lưu màn hình máy tính của bạn chưa bao giờ dễ dàng hơn. Một làn gió thực sự.
Chúng tôi cung cấp một lựa chọn ngắn của phần mềm. Trực giác, chúng tôi đã chọn chúng để dễ sử dụng và công thái học của họ.
Chú thích trong video
Lưu ý của nhà xuất bản
Sự lựa chọn của nhà xuất bản
Ghi màn hình và chỉnh sửa video
Máy ghi màn hình Movavi
Lưu ý của nhà xuất bản
Âm thanh và video và phát trực tuyến
Lưu ý của nhà xuất bản
Cách sử dụng công cụ của chúng tôi để lưu màn hình của bạn cho Windows và Mac
- Cài đặt Trình ghi màn hình Movavi – Phần mềm để lưu màn hình của PC hoặc máy Mac của bạn.
- Xác định cài đặt ghi âm.
- Chụp màn hình của bạn.
- Cắt và chuyển đổi video (bước tùy chọn).
Tại Movavi, chúng tôi cam kết cung cấp cho bạn thông tin được xác minh. Đây là những gì chúng tôi làm để đảm bảo:
- Khi chúng tôi chọn các sản phẩm được đưa vào các bài kiểm tra của chúng tôi, chúng tôi nghiên cứu cả nhu cầu và mức độ phổ biến.
- Tất cả các sản phẩm được đề cập trong bài viết này đã được kiểm tra bởi nhóm nội dung Movavi.
- Trong các thử nghiệm, chúng tôi tìm cách làm nổi bật các tính năng tốt nhất của sản phẩm và những gì nó phù hợp hơn.
- Chúng tôi nghiên cứu các đánh giá của người dùng trên các nền tảng đánh giá phổ biến và sử dụng thông tin này để viết sản phẩm của chúng tôi trên các sản phẩm.
- Chúng tôi thu thập ý kiến từ người dùng của chúng tôi và phân tích ý kiến của họ về phần mềm Movavi cũng như các sản phẩm từ các công ty khác.
Phần mềm tốt nhất để lưu màn hình PC của bạn
Việc cài đặt rất đơn giản và dễ dàng. Trên trang chủ, chỉ cần nhấp vào nút Bắt đầu ghi âm và cài đặt tệp .Phần mềm exe. Một cửa sổ mở ra trong vài giây và bạn đã sẵn sàng để chụp màn hình của mình. Trong quá trình thử nghiệm của chúng tôi, không cần nhận dạng tài khoản hoặc sáng tạo, điều này tạo điều kiện cho mọi thứ. Tuy nhiên, cần phải đăng ký tải lên và ghi lại video của bạn trên đám mây.
Sau đó, bạn có sự lựa chọn giữa chế độ màn hình và chế độ webcam. Điểm quan trọng đối với các hướng dẫn trên YouTube, có thể thực hiện chú thích trong video.
Nếu bạn muốn di chuyển cửa sổ với đầu của bạn ở một nơi khác trên màn hình, đôi khi nó có thể vượt xa. Tuy nhiên, điều này được bồi thường bằng cách có thể đưa video vào thời gian trong khi thay đổi khung.
Trang chủ bằng tiếng Pháp
Khả năng lưu trữ video
Chia sẻ trên mạng xã hội
Xử lý trực quan
Sự dịch chuyển của máy ảnh trên một điểm khác trên màn hình thiếu tính trôi chảy
Phần mềm miễn phí là nguồn mở, có nghĩa là mã nguồn phần mềm được công khai và mọi người đều có thể phát triển hoặc sửa đổi nó. Do đó, số lượng lớn người dùng cho phép sửa chữa, đó là trường hợp của studio ob.
Phần mềm video và phát trực tuyến thực sự cực kỳ phổ biến và đã giúp một số sinh viên và blogger phát triển các dự án của họ. Số lượng khả năng được cung cấp bởi phần mềm là rất ấn tượng. Công cụ quay video và âm thanh thực sự cho phép bạn tạo video trình bày và video trực tiếp như hướng dẫn.
Được đánh giá cao bởi các game thủ, nó là hoàn hảo để đăng ký và phân phối hiệu suất của bạn trên Twitch hoặc YouTube Gaming.
Mặt trái của huy chương: Phần mềm đòi hỏi một chút kiên nhẫn để được khai thác kỹ lưỡng và dành thời gian cho các diễn đàn hoặc YouTube để giải thích thêm.
Lựa chọn rộng rãi các tùy chọn
Khả năng thực hiện ảnh chụp màn hình
Chất lượng luồng video có thể được cấu hình
Tùy chọn lý tưởng cho trò chơi trực tuyến và phát trực tuyến
Trang chủ bằng tiếng Anh
Bắt đầu một chút công sức cho người mới
Ezvid là một công ty Mỹ, được thành lập vào năm 2009 và có trụ sở tại Los Angeles. Một ít kinh nghiệm và cơ sở tại.CÓ., Ngôi đền của điện ảnh. Mối quan hệ giữa Hollywood và Ezvid ? Phim tất nhiên. Ezvid là phần mềm miễn phí. Nó cho phép bạn dễ dàng quay màn hình máy tính của mình trong khi bạn duyệt Internet, từ bỏ từ trang này sang trang khác, từ Windows đến YouTube hoặc từ YouTube đến Twitch Twitch. Do đó, phần mềm dành cho cả blogger và game thủ lướt web.
Tổng quan nhỏ gần đúng với các đặc điểm của nó. Giả sử để bắt đầu rằng việc tải xuống và cài đặt rất nhanh. Sau đó, độ bám trực quan. Chỉ cần nhấp vào biểu tượng PC hoặc bộ điều khiển trò chơi để bắt đầu ghi, ở chế độ ảnh chụp màn hình hoặc trò chơi.
Không có gì dễ dàng hơn. Cuối cùng, bạn có thể trực tiếp sao lưu kiệt tác của mình trên PC, sau khi thêm nhạc, video hoặc văn bản.
Số lượng tùy chọn: Bổ sung phim, văn bản, hình ảnh
Xử lý trực quan
Giao diện tiếng Anh
Thời gian ghi bị giới hạn trong 45 phút
Nháy mắt là phần mềm miễn phí hoàn toàn miễn phí. Nó cho phép bạn thực hiện ảnh chụp màn hình liên tiếp để trình bày cũng như hướng dẫn. Nó hoàn toàn phù hợp với các giảng viên tìm kiếm sự hỗ trợ tốt cho các bài học của họ.
Vắt kiệt Phá vỡ bàn phím của nó cho phép bạn khởi chạy dự án. Các hình ảnh sau đó được lưu trữ trên dòng thời gian và được biên dịch bởi một quy trình cho phép chúng được hoạt hình, trong khi các chuyển động của chuột xuất hiện trên màn hình.
Nó mang lại ấn tượng rằng một video đã được thực hiện và không phải là một sự kế thừa của ảnh chụp màn hình. Kết quả có hiệu quả, ngay cả khi việc sử dụng công cụ đầu tiên không trực quan lắm.
Phần mềm cho phép ảnh chụp màn hình
Khả năng sử dụng hình ảnh
Giao diện một chút ngày
Đôi khi phần mềm không tự động khởi chạy sau khi cài đặt
Phần mềm tốt nhất để lưu màn hình của bạn cho Windows và Mac
Đối với hầu hết các phần mềm ảnh chụp màn hình, việc cài đặt máy ghi màn hình Movavi rất dễ dàng và nhanh chóng. Không cần phải là một chuyên gia về mã để sử dụng phần mềm và bắt đầu quay phim miễn phí.
Sau khi được cài đặt, ứng dụng sẽ mở một cửa sổ nhỏ kín đáo ở bên phải màn hình của bạn. Hai tùy chọn sau đó mở cho bạn: chụp màn hình hoặc phim của bạn. Bạn có thể chọn ghi lại bản ghi webcam hoặc ghi âm của mình. Khi bản ghi bắt đầu, bạn có thể chú thích màn hình của mình bằng bút chì màu, rất hữu ích cho tất cả các hướng dẫn của bạn. Do đó, các tệp được thực hiện sau đó có thể được lưu trên máy tính của bạn trong tệp bạn chọn. Để biết thêm chi tiết, hãy đọc hướng dẫn của chúng tôi -BY -Step của chúng tôi.
Bước 1. Cài đặt phần mềm để lưu màn hình PC hoặc Mac của bạn
Khi chương trình đã được tải xuống, hãy làm theo các hướng dẫn trên màn hình để cài đặt nó.
Bước thứ 2. Xác định cài đặt ghi âm
Bấm vào biểu tượng của Bánh răng Để định cấu hình chương trình.
Cấu hình vị trí, kích thước và tần số của hình ảnh của việc chụp video Webcam. Nếu bạn tạo một video thông tin, bạn cũng có thể đặt phần mềm để ghi lại các hành động bàn phím và chuột: Chuyển đến menu Các hiệu ứng và chọn các tùy chọn này.
Để quay màn hình của bạn, sau đó nhấn biểu tượng Máy quay video Và vẽ khung chụp bằng chuột của bạn.
Bây giờ xác định tùy chọn âm thanh. Theo mặc định, chương trình thu thập âm thanh hệ thống và micrô của bạn. Để cấm nó hoặc nhấp vào biểu tượng tương ứng để nó kết thúc buổi tối. Nếu bạn muốn thêm webcam của mình vào bản ghi màn hình của mình: Kiểm tra xem biểu tượng của nó có màu xanh không.
Bước 3. Chụp màn hình của bạn
Bây giờ nhấp vào Ra, Và chương trình sẽ bắt đầu chụp màn hình của bạn. Bạn có thể quản lý thủ tục bằng cách sử dụng các phím tắt: Nếu bạn sử dụng Windows, hãy nhấn F9 tạm dừng/đăng ký hoặc F10 Để hoàn thành nó. Để thực hiện ảnh chụp màn hình trong quá trình ghi, nhấn F8. Nếu bạn sử dụng máy Mac, nhấn ⌥ 1, ⌥ ⌘ 2 Và ⌥ ⌘ 3 tương ứng.
Bước 4. Cắt và chuyển đổi video (tùy chọn)
Tệp bị bắt được lưu tự động ở định dạng MKV. Nếu bạn không muốn chỉnh sửa nó hoặc sửa đổi định dạng của nó, bạn chỉ cần kiểm tra bản ghi của mình trong cửa sổ xem trước. Nếu bạn muốn xóa các phần của video, hãy sử dụng công cụ của Kéo Để đánh dấu sự bắt đầu và kết thúc của một phân đoạn, chọn nó, sau đó nhấp vào nút Rổ để xóa nó.
Bấm vào Lưu thành Để áp dụng các thay đổi được thực hiện. Bạn có thể chọn một định dạng mới cho bản ghi của mình. Sau đó nhấp vào nút Cứu Và đợi trong quá trình chuyển đổi video của bạn. Đó là nó.
Phần mềm có phiên bản tiếng Pháp
Giao diện hiện đại và thân thiện
Một loạt các tùy chọn
Phiên bản đánh giá miễn phí có hình mờ
Bây giờ bạn có một số câu trả lời cho câu hỏi, làm thế nào để quay màn hình PC của bạn. Tùy thuộc vào bạn để chọn người phù hợp nhất với bạn.
Máy ghi màn hình Movavi
Cách lý tưởng để ghi lại màn hình của bạn
Giới hạn trách nhiệm: Xin lưu ý rằng Trình ghi màn hình Movavi không cho phép quay các luồng video và âm thanh được bảo vệ chống lại sao chép.
Các câu hỏi thường gặp
Cách lưu màn hình máy tính của bạn miễn phí ?
Bạn có thể chọn trong số các công cụ trực tuyến. Ví dụ, kiểm tra màn hình chụp ảnh cung cấp bản ghi màn hình miễn phí mà không có giới hạn thời gian. Thao tác rất đơn giản: Nhấn các nút liên tiếp Khởi động việc bắt giữ, Dừng ghi âm, Tải xuống. Và đó là tất cả.
Cách lưu video quay từ màn hình máy tính của bạn ?
Để luôn có bản ghi màn hình, tốt hơn là cài đặt một bản trên máy tính của bạn. Các bước cần tuân theo là tương tự ở mọi nơi. Sau khi khởi chạy phần mềm, bạn sẽ phải điều chỉnh cài đặt quay video, sau đó – để khởi chạy bản ghi và dừng nó vào thời điểm mong muốn. Chúng tôi khuyên bạn nên kiểm tra máy ghi màn hình Movavi, bởi vì nó là câu chuyện ngụ ngôn, nâng cao và rất trực quan.
Cách lưu màn hình của bạn ?
Lưu màn hình của bạn rất dễ dàng. Bạn có thể sử dụng một trong phần mềm PC hoặc dịch vụ trực tuyến. Trước khi khởi chạy video quay, một số chương trình cung cấp để xác định vùng chụp, những chương trình khác chỉ ghi lại toàn màn hình. Khi bước này được thực hiện, bạn sẽ khởi chạy bản ghi bằng một nút, sau đó dừng nó. Kiểm tra cho máy ghi màn hình PC Movavi và chụp màn hình – như một dịch vụ trực tuyến.
Cách quay màn hình PC trực tuyến của bạn ?
Mở trang web của một trong những máy ghi màn hình trực tuyến, ví dụ như chụp màn hình. Khởi chạy video quay bằng cách sử dụng nút tương ứng, dừng việc chụp khi bạn muốn và tải xuống tệp thu được.
8 máy ghi màn hình PC tốt nhất về chất lượng cho Windows vào năm 2023


Sử dụng một Máy ghi màn hình miễn phí Trong HD, người dùng có thể chụp chính xác những gì đang xảy ra trên màn hình máy tính để bàn của họ và lưu nó dưới dạng tệp video hoặc phát trực tiếp. Tốt nhất Máy ghi màn hình PC có thể làm nhiều hơn thế, với các tùy chọn để thêm các huyền thoại và ghi chú, hãy lưu bình luận của bạn dưới dạng lồng tiếng và thậm chí sử dụng pip (hình ảnh trong một lần) để thêm video từ webcam của bạn. Trình ghi màn hình HD tốt cho Windows 7 sẽ giúp bạn xuất hồ sơ của mình ở các định dạng khác nhau và thậm chí xuất chúng trực tiếp sang YouTube. Nếu bạn đang tìm kiếm một máy ghi màn hình HD lý tưởng để tải xuống miễn phí, đây là thời điểm hoàn hảo cho bạn. Dưới đây là một danh sách chi tiết cho bạn:
- 1. Dân chủ kỳ diệu
- 2. Litecam HD
- 3. Màn hình
- 4. Ezvid
- 5. OBS Studio
- 6. Máy ghi màn hình ICECream
- 7. Camstudio
- số 8. Movavi
1. Dân chủ kỳ diệu
Dân chủ Wondershare cho phép bạn đồng thời chụp webcam, trò chơi, âm thanh và màn hình máy tính mà không có bất kỳ hạn chế nào về thời gian của video. Nó cung cấp cho bạn khả năng ghi trong 15-120 khung hình mỗi giây. Nhiều FPS là hoàn hảo để lưu trò chơi với rất nhiều hành động.

Chụp màn hình video Windows này cũng cho phép bạn thêm các chú thích như văn bản để cải thiện trải nghiệm xem cho người dùng của bạn. Ngoài ra, bạn có thể thay đổi màu sắc, kích thước và hình dạng của con trỏ để tạo cho nó một vẻ ngoài đặc biệt. Với đảng Dân chủ, bạn không cần phần mềm chỉnh sửa video riêng vì bản thân phần mềm ghi màn hình có nhiều chức năng chỉnh sửa để giúp bạn tinh chỉnh các bản ghi video của mình.
An toàn tải
An toàn tải
Những đặc điểm chính :
- Nhập hơn 50 định dạng tệp và xuất ở các định dạng khác nhau
- Có thể lưu đồng thời màn hình PC với webcamera của bạn
- Gần 15 đến 120 khung hình ảnh tần số hình ảnh
- Chế độ hình ảnh trong hình ảnh
- Hỗ trợ ghi 4K và độ phân giải cao
2. Litecam HD
Litecam ghi lại hoạt động trên màn hình mà bạn có thể sử dụng trong các bài học, bài thuyết trình, lời chào trực tuyến, hướng dẫn và lưu trữ. Anh ấy không chỉ ghi lại ảnh chụp màn hình, video và webcam mà còn cả hoạt động của các trò chơi. Nó có thể ghi lại và thêm video PIP, vì vậy bạn có thể đặt clip trực tuyến sau khi lưu chiến thắng của mình bằng một video tích hợp của bạn trong trò chơi. Bạn cũng có thể chèn nhận xét và hướng dẫn để tạo video đào tạo và giáo dục. Litecam HD cũng cung cấp độ mờ, vẽ trên màn hình và khả năng chuyển đổi tệp có thể tùy chỉnh.

Những đặc điểm chính :
- Ghi lại mọi thứ bạn nhìn thấy trên màn hình của bạn
- Hoàn hảo cho trò chơi video
- Không có sương giá và chậm lại
- Dễ dàng sử dụng phần mềm ghi ảnh chụp màn hình/màn hình (1080p HD)
- Thêm từ, tiêu đề, bản vẽ, hiệu ứng chuột, logo, v.v. Ngoài các bản ghi và chức năng xuất bản theo lịch trình
- Hình ảnh cao mỗi giây với nén không mất
- Lớn để chia sẻ (Twitch, YouTube, Vimeo, blog)
3. Màn hình
Máy ghi màn hình PC nhẹ và miễn phí này, không thấm nước, có thể quản lý công việc nặng ! ScreenRec là một máy ghi màn hình đơn giản và đẹp, không thấm nước, có khả năng và sức mạnh để ghi lại các trò chơi trong Full HD hoặc các nhiệm vụ khó khăn về mặt kỹ thuật khác. Anh ấy ghi lại gần 120 hình ảnh mỗi giây và lưu trữ tất cả các video của bạn ở định dạng MP4. Video của bạn có thể được xem ở định dạng HD ngoạn mục trên bất kỳ thiết bị nào.
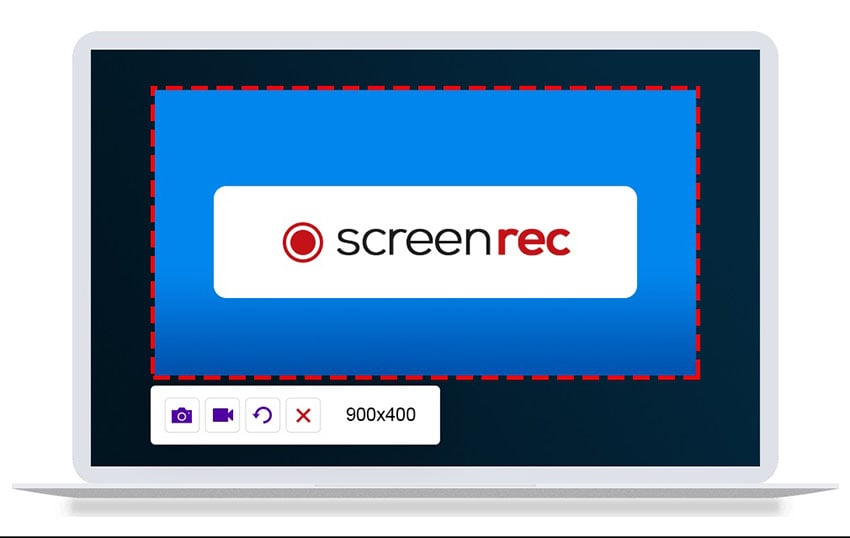
Những đặc điểm chính :
- Bản ghi màn hình Full HD
- Tải xuống miễn phí trong đám mây hoặc tải xuống cục bộ
- 2 GB lưu trữ miễn phí trong đám mây
- Chia sẻ qua liên kết chia sẻ tự động
4. Ezvid
Ezvid là một trong những phần mềm ảnh chụp màn hình HD tốt nhất và đơn giản nhất. Bạn có thể tải xuống một máy ghi màn hình miễn phí miễn phí cho Windows 7. Ezvid Clarity được cải thiện bởi tốc độ của ảnh chụp màn hình video Windows: Được thiết kế đặc biệt để tiết kiệm thời gian của người tiêu dùng, nó sẽ giúp bạn tạo và tải xuống video trong vài phút trực tiếp trên YouTube. Đây là lý do tại sao máy ghi màn hình HD miễn phí Windows 7 có tiếng tăm tuyệt vời với những người đam mê điện ảnh và những người chơi muốn thường xuyên tạo video clip theo cách nhanh nhất có thể.

Những đặc điểm chính :
- Bản ghi màn hình độ phân giải tự động chất lượng cao (1280 x 720p HD)
- Ưu đãi của từ được tạo ra bởi máy tính cho mục đích tường thuật
- Giao diện hiện đại và thanh lịch
- Điều khiển tốc độ đầu ra video
5. OBS Studio
OBS Studio là một máy ghi màn hình miễn phí và nguồn mở được sử dụng để phát trực tiếp và quay video. Trình ghi màn hình HD này để tải xuống miễn phí cung cấp thời gian thực sự của nguồn và thiết bị, thành phần của cảnh, mã hóa, ghi âm và khuếch tán. Phần mềm hỗ trợ một số plugin để mở rộng các tính năng của nó.

Những đặc điểm chính :
- Chuyển đổi (Remix) dễ dàng ghi các tệp ở một định dạng khác.
- Rất dễ dàng để thêm các nguồn video và âm thanh khác nhau và sắp xếp chúng.
- Có thể lưu màn hình PC và webcam đồng thời
- Dễ dàng -to -find và sửa đổi tốc độ dòng chảy và các tùy chọn kích thước đầu ra
- Một số plugin
6. Máy ghi màn hình ICECream
Trình ghi màn hình ICECream miễn phí, đơn giản và dễ sử dụng phần mềm ghi màn hình, cho phép bạn lưu bất kỳ vùng nào trên màn hình hoặc lưu nó dưới dạng ảnh chụp màn hình. Bạn có thể lưu các ứng dụng và trò chơi, hội thảo trên web, hướng dẫn video, cuộc gọi skype, luồng trực tiếp và nhiều hơn nữa bằng cách sử dụng phần mềm này. Bạn có thể lưu màn hình PC cũng như webcam và âm thanh.
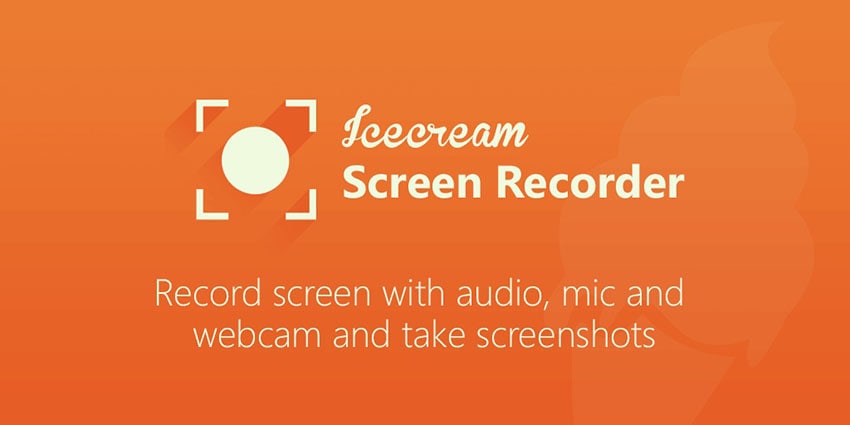
Những đặc điểm chính :
- Lưu toàn bộ màn hình của bạn hoặc chọn khu vực bạn muốn lưu
- Lưu micrô của bạn và hệ thống âm thanh
- Thêm văn bản, mũi tên và hình dạng vào bản ghi hoặc ảnh chụp màn hình của bạn.
- Lưu các hội thảo trên web và phát trực tiếp video
- Lưu màn hình với một webcam trong tình trạng chồng chất
- Nhanh chóng chọn một khu vực ghi âm bằng khu vực được sử dụng gần đây
- Lưu trò chơi 3D trong toàn màn hình với máy ghi màn hình của chúng tôi cho PC
- Thêm hình mờ của riêng bạn vào bản ghi màn hình
- Dễ dàng tải xuống bản ghi của bạn trên YouTube, Dropbox và Google Drive
7. Camstudio
Camstudio là một lựa chọn tốt cho người dùng thường xuyên hoặc đúng giờ với nhu cầu chỉnh sửa tối thiểu. Phần mềm ghi màn hình HD nguồn mở và nguồn mở này tạo ra các video AVI có thể được chuyển đổi thành SWF sau đó. Nếu sự nhỏ gọn của nó thu hút một số người, những người khác yêu cầu tăng hỗ trợ kỹ thuật và phát triển bổ sung.

Những đặc điểm chính :
- Cho phép bạn tạo các tệp nhỏ
- Tạo video trên màn hình
- Các tùy chọn chất lượng có sẵn cho video đầu ra
- Con trỏ cá nhân hóa
số 8. Movavi
Trình ghi màn hình MOVAVI là một ảnh chụp màn hình đơn giản và dễ dàng để cho phép bạn chụp ảnh webcam và âm thanh, lưu màn hình máy tính, tạo ảnh chụp màn hình và ảnh chụp màn hình và ảnh chụp màn hình và ảnh chụp màn hình và ảnh chụp màn hình và ảnh chụp màn hình và ảnh chụp màn hình để lưu các bản ghi dưới dạng hình thức Video và GIF. Bạn có thể tải xuống các bản ghi trên YouTube hoặc Google Drive và chia sẻ chúng với người dùng của bạn thông qua các mạng xã hội.

Những đặc điểm chính :
- Bao gồm một webcam
- Có thể thu được âm thanh và màn hình riêng biệt hoặc cùng một lúc
- Lưu video ở độ phân giải cao và hỗ trợ các định dạng khác nhau: MP4, AVI, MKV và MOV
- Chụp ảnh màn hình và sửa đổi chúng
- Cho phép ghi âm được lập trình
- Hiển thị chuột trong ghi âm
Bạn sẽ chọn máy ghi màn hình HD nào ?
Để điều chỉnh các chi tiết mới nhất, bạn vừa xem xét một số điều tốt nhất Máy ghi màn hình PC Trong HD. Mỗi người dùng có các nhu cầu khác nhau và tất cả phần mềm ở trên đều đáp ứng các nhu cầu khác nhau. Nhưng đảng Dân chủ kỳ diệu là người giỏi nhất trong số các công cụ ghi màn hình được đề cập ở trên và sẽ đáp ứng tất cả các nhu cầu của bạn. Bởi vì nó dễ sử dụng và nó hoàn toàn phù hợp với máy tính để bàn Windows của bạn.
Máy ghi âm màn hình của Wondershare Dân chủ và Biên tập viên Video All-In-One

- Lưu màn hình máy tính của bạn và webcam đồng thời, cũng như âm thanh của hệ thống và micrô.
- Chỉnh sửa video và âm thanh được ghi theo các bản nhạc riêng biệt với các công cụ chuyên nghiệp.
- Thêm phụ đề, nhãn dán và hình nền màu xanh lá cây, áp dụng các mô hình và hiệu ứng khác nhau.
- Để kết thúc giáo dục, kinh doanh, chia sẻ kiến thức theo cách kỹ thuật số.
Lưu màn hình của bạn: Phương pháp đơn giản cho PC và Mac
Cần lưu những gì được hiển thị trên màn hình máy tính của bạn ? Windows và MacOS có các công cụ đặc biệt để tạo video, nhưng bạn cũng có thể sử dụng phần mềm miễn phí thành công hơn như OBS.
- Chọn đúng công cụ
- Với thanh trò chơi Xbox trên Windows
- Với ảnh chụp màn hình trên macOS
- Với OBS Studio trên PC và Mac
Trình diễn việc sử dụng phần mềm, bất tử hóa một trận chiến hoành tráng trong trò chơi video, giải thích việc xử lý người thân … mọi người đều có lý do muốn lưu lại những gì diễn ra trên màn hình máy tính của bạn. Vì điều này, không cần phải vẽ điện thoại thông minh của bạn để quay cảnh đó: bạn sẽ có được một hình ảnh đóng khung kém, quá sáng hoặc quá tối, tệ nhất là một chuỗi không thể đọc được hoặc bị mờ vì các phản chiếu và các dải nhiều màu gây ra bởi LCD SLAB của bạn máy tính. Từ bỏ ý tưởng này và thích các công cụ phần mềm chuyên về quay video.
Nguyên tắc của chúng khá đơn giản: họ ghi nhớ mọi thứ được hiển thị trên màn hình, như thể nó được quay: chuyển động của chuột, mở các menu, nội dung của các cửa sổ, âm thanh được tạo ra bởi hệ thống hoặc các ứng dụng mở, v.v. . Khi kết thúc việc chụp, họ tạo một tệp video có thể đọc được trên bất kỳ thiết bị nào. Tuy nhiên, hãy cẩn thận: Kích thước của hình ảnh đã chụp, định nghĩa màn hình và hình ảnh động được hiển thị xác định cả chất lượng của bản ghi và trọng lượng của tệp video cuối cùng. Với một máy tính hơi cũ, hiệu suất có thể không ở đó. Thật vậy, máy phải quản lý cả việc sử dụng bình thường được tạo ra từ hệ thống và các ứng dụng, nhưng cũng ghi âm trực tiếp trên đĩa của tất cả các hoạt động trên màn hình.
Công cụ nào để chọn phim màn hình của bạn ?
Với Windows 10, bạn đã có thể dựa vào Thanh trò chơi Xbox. Được thiết kế khi bắt đầu cho người chơi, tiện ích này được cung cấp theo tiêu chuẩn với hệ thống kể từ năm 2015 (ban đầu được gọi là trò chơi DVR) cho phép, trong số những thứ khác, ghi lại một phần liên tục trong một vài lần nhấp. Nhưng nó cũng có thể thích nghi với nhiều mục đích sử dụng so với trò chơi video. Ví dụ, bạn có thể đóng góp cho bất tử một cuộc trò chuyện video (miễn là bạn ngăn chặn người đối thoại của mình) hoặc bất kỳ hoạt động nào khác diễn ra trong cửa sổ. Tuy nhiên, ngay cả khi nó đơn giản, thiết thực và miễn phí, thanh trò chơi Xbox có giới hạn có thể gây khó chịu vì nó không đặc biệt cho phép “quay” văn phòng hoặc Windows Explorer.
Trên Mac, Apple cung cấp công cụ theo tiêu chuẩn Ảnh chụp màn hình hệ điều hành Mac. Ngay cả khi nó chỉ có một giao diện tóm tắt rất nhiều với một số tùy chọn, tiện ích này cho phép bạn lưu tất cả hoặc một phần của màn hình khá đơn giản. Khá thô sơ, tiện ích nhỏ này, tuy nhiên, mang lại kết quả tốt và không quá tham lam về tài nguyên.
Đối với thao tác, chúng tôi cũng có thể dựa vào trình phát đa phương tiện VLC vượt thời gian, cung cấp một số tùy chọn bổ sung như lựa chọn định dạng tệp (MP4, AVI, MPEG 1, v.v.) hoặc số lượng hình ảnh mỗi giây. Thực tế vẫn là giao diện VLC có vẻ hơi khô cằn và các tùy chọn ảnh chụp màn hình vẫn còn quá hạn chế.
Nếu các công cụ này có vẻ quá đơn giản đối với bạn, có một số phần mềm có khả năng hỗ trợ bạn ghi lại màn hình của mình trong video lên cấp bậc mà chúng tôi đếm Camstudio và FRAPS, các công cụ miễn phí nhưng không được hưởng lợi từ bản cập nhật trong vài năm, Miễn phí nhưng bị giao diện kiểu cũ, bóng tối, nhắm vào PC với card đồ họa NVIDIA hoặc thậm chí là video, rất đầy đủ nhưng đã lập hóa đơn khoảng 40 €. Để sử dụng chuyên nghiệp, người ta cũng có thể định hướng bản thân để Camtasia một công cụ cực kỳ phong phú cũng cung cấp các chức năng chỉnh sửa mạnh mẽ. Nhưng hãy cẩn thận với danh mục đầu tư kể từ khi giấy phép được đàm phán ở đây với giá gần € 245.
Để hoàn thành bảng thực tế này, chúng tôi đã chuyển sang OBS Studio (OBS cho phần mềm phát thanh mở). Phần mềm miễn phí và miễn phí này, con yêu của nhiều YouTubers lo lắng quay phim và truyền lại các khai thác trò chơi video của họ, hoạt động với Windows cũng như MacOS và Linux. Nó cho phép bạn lưu mọi thứ từ máy tính của bạn (hình ảnh, âm thanh, văn bản, webcam, v.v.) và tạo các tệp video ở nhiều định dạng (AVI, MKV, MOV, MP4 hoặc TS). Hoàn toàn bằng tiếng Pháp, hóa ra là dễ xử lý và đặc biệt là cập nhật để tận dụng tối đa máy của bạn. Lưu ý rằng nếu nó cho phép bạn phát trực tiếp trong phát trực tuyến (chức năng được người chơi đánh giá cao), nó cũng vượt trội trong việc quay video “Cổ điển”.
Cách quay màn hình của bạn trong video với thanh trò chơi Xbox trên PC ?
Không có gì để cài đặt, Windows để ghi video trên màn hình của bạn bằng thanh Xbox Game Bar. Tuy nhiên, khá dễ xử lý, công cụ có giới hạn kích thước: không thể “quay” máy tính để bàn Windows hoặc trình thám hiểm tệp. Thực tế vẫn hữu ích để ghi lại những gì đang diễn ra trong cửa sổ của trình duyệt web, trong một trò chơi video hoặc thậm chí trong một cuộc gọi video.
- Trước hết, hãy kiểm tra xem thanh trò chơi Xbox có được kích hoạt trên PC của bạn không. Truy cập vào điều này Cài đặt của Windows 10 bằng cách nhập phím tắt Windows + i, Sau đó nhấp vào Trò chơi.

- Trong cửa sổ được hiển thị, công tắc Thanh trò chơi Xbox phải ở trên.

- Bây giờ khởi chạy ứng dụng mà bạn muốn thực hiện các thao tác để lưu video. Nó có thể là bất kỳ phần mềm nào (trình duyệt web, trò chơi video, phần mềm chỉnh sửa hình ảnh, v.v.)).
- Sau đó nhấn các phím Thắng + G của bàn phím. Ngay lập tức một nửa tá tiện ích (hoặc tiện ích) xuất hiện trên màn hình. Quan tâm đến người nép mình ở phía trên bên trái và được rửa tội Chiếm lấy.

- Các tiện ích Chiếm lấy bao gồm bốn biểu tượng. Đầu tiên mang ký hiệu của máy ảnh, cho phép bạn thực hiện một ảnh chụp màn hình đơn giản (một hình ảnh ở định dạng .png) của ứng dụng mở. Cái thứ hai, một mũi tên cuộn bị vượt ra, liên quan đến các cầu thủ. Cô ấy giữ một video, ba mươi giây cuối cùng của một phiên trò chơi. Biểu tượng thứ ba, một vòng được đánh dấu bằng một điểm trắng, là điểm quan tâm bạn đặc biệt vì chính cô ấy là người kích hoạt quay video. Cuối cùng, biểu tượng cuối cùng hiển thị micrô bị chặn cho phép bạn kích hoạt hay không, micrô PC để ghi lại nhận xét của bạn trực tiếp.

- Bắt đầu ghi âm của bạn bằng cách nhấp vào Biểu tượng tròn được đánh dấu bằng điểm trắng Tiện ích sau đó nhấp vào cửa sổ của ứng dụng của bạn. Bạn cũng có thể bắt đầu ghi âm bằng phím tắt Thắng + Alt + R Không cần đi qua thanh trò chơi Xbox nếu bạn muốn đặt con trỏ chuột vào một khu vực cụ thể hoặc ẩn nó khi bắt đầu video. Một thanh điều khiển nhỏ xuất hiện ở phía trên bên phải của màn hình. Nó chỉ ra thời lượng của bản ghi.

- Thực hiện các thao tác mong muốn trong ứng dụng. Đừng lo lắng về sự hiện diện của thanh điều khiển trên màn hình: nó sẽ không xuất hiện trong video. Bạn có thể kích hoạt micrô khi bạn muốn đưa ra nhận xét âm thanh bằng cách nhấp vào Biểu tượng của anh ấy hoặc với phím tắt Thắng + Alt + M. Khi bạn đã hoàn thành, nhấp vào Nút màu xanh bên cạnh một hình vuông màu trắng. Ghi lại điểm dừng.

- Nhấn lại phím tắt Thắng + G Để tiết lộ thanh trò chơi Xbox. Trong tiện ích Chiếm lấy bấm vào Hiển thị tất cả các vụ bắt giữ.

- Danh sách các video bắt video khác nhau mà bạn đã thực hiện được hiển thị. Bạn có thể bắt đầu đọc nó để kiểm tra nội dung.

- Để khôi phục tệp tương ứng, chọn video sau đó nhấp vào liên kết Mở vị trí đặt dưới cửa sổ đọc. Tệp nằm trong trình thám hiểm tệp Windows. Ở đây bạn có một tệp ở định dạng MP4 mà bạn có thể đọc với bất kỳ phần mềm đọc video nào. Nó chỉ còn lại để chỉnh sửa nó với phần mềm gắn để mở rộng những cảnh không cần thiết.

Cách ghi màn hình của bạn trong video bằng macOS ?
MacOS ngay lập tức có một tiện ích nhỏ để thực hiện các bản ghi video trên màn hình. Được gọi là ảnh chụp màn hình, nó cho phép bạn chụp mọi thứ diễn ra trên màn hình hoặc chỉ một khu vực được xác định bởi bạn.
- Từ người tìm, hãy bỏ qua menu Đi và lựa chọn Tính thiết thực.

- Trong thư mục mở, bấm đúp vào công cụ Ảnh chụp màn hình.

- Ngay lập tức một khung lựa chọn được hiển thị trên màn hình. Tại cơ sở của nó, là một bảng điều khiển nhỏ.

- Chọn khung đăng ký ngay bây giờ. Nhấp vào biểu tượng hình chữ nhật được trang trí với một hình thoi Để nhập toàn bộ màn hình hoặc biểu tượng của một hình chữ nhật chấm Nó cũng được trang trí với một viên ngậm để xác định một khu vực cụ thể.

- Di chuyển khung chấm chấm cho điều này đến khu vực màn hình này được ghi lại. Mở rộng nó hoặc thu nhỏ nó bằng cách sử dụng các tay cầm được đặt trên các cạnh của nó.

- Bây giờ nhấp vào menu Tùy chọn Ảnh chụp màn hình điều khiển công cụ. Chọn các tùy chọn mà bạn quan tâm, ví dụ, giữ cho con trỏ của chuột có thể nhìn thấy, ghi lại giọng nói của bạn nhờ micrô MAC hoặc thậm chí, tận dụng độ trễ để khởi chạy bản ghi sau năm hoặc mười giây. Một chức năng hữu ích nếu bạn muốn bắt đầu video với con trỏ của chuột được định vị ở một vị trí cụ thể của màn hình vì thật không may, phím tắt không được làm cho được lên kế hoạch để khởi chạy bản ghi âm.

- Khi bạn thiết lập, tất cả những gì bạn phải làm là nhấp vào nút Cứu được đặt ở bên phải của bảng điều khiển.

- Thực hiện các thao tác bạn muốn hiển thị. Để dừng ghi, nhấp vào nút Dừng lại xuất hiện trong thanh menu ở phía trên bên phải của công cụ tìm.

- Sau đó, bạn nhận được một tệp video ở định dạng MOV (với phần mở rộng .MOV). Xin lưu ý, các tệp quay video có thể nhanh chóng trở nên lớn. Trong ví dụ của chúng tôi, toàn bộ màn hình của định nghĩa 2560 x 1440 pixel được quay trong 20 giây tạo ra một tệp 20 MB.
Cách ghi màn hình của bạn trong video với OBS Studio ?
OBS Studio (dành cho phần mềm phát thanh mở) có lẽ là một trong những chương trình miễn phí thành công nhất để thực hiện bắt video. Nó dựa trên một nguyên tắc của các cảnh. Đây là các cài đặt trong đó “thiết bị” trên máy tính của bạn – webcam, micro, màn hình, ổ cắm âm thanh, cửa sổ ứng dụng, v.v. – Hoặc không đóng vai trò. Tùy thuộc vào bạn để xác định những yếu tố nào trong số các yếu tố này tham gia vào cảnh bạn muốn ghi lại. Do đó, bạn có thể tạo cảnh đầu tiên để lưu những gì được hiển thị trên màn hình và âm thanh được tạo bởi các ứng dụng mở, thứ hai chỉ có một cửa sổ và hình ảnh được nhập bởi webcam của bạn, một cửa sổ thứ ba hoặc chỉ nhận thức được âm thanh được chụp bởi micrô của bạn, v.v. Ưu điểm chính, có thể thay đổi giai đoạn trong quá trình ghi bằng phím tắt đơn giản. Thực tế ! Thoạt nhìn, giao diện OB có vẻ rất bận rộn và sợ hãi người mới. Nhưng sau một thời gian ngắn thích ứng, nó khá đơn giản để xử lý.
- Tải xuống phiên bản OBS phù hợp cho máy của bạn sau đó cài đặt nó.

- Sau khi cài đặt, ở lần khởi chạy đầu tiên, OBS sẽ hiển thị hộp thoại cấu hình tự động. Bạn có thể tinh chỉnh chúng sau, nếu bạn muốn, khi bạn đã thực hiện những bước đầu tiên của mình với OBS Studio. Các cài đặt cơ bản này hoàn toàn phù hợp với các mục đích sử dụng thông thường. Kiểm tra hộp Tối ưu hóa để ghi, tôi không khuếch tán và nhấp vào Tiếp theo.

- Trong hộp thoại mới được hiển thị, bạn có thể điều chỉnh định nghĩa (đặt tên sai Nghị quyết) tương ứng theo mặc định với màn hình của bạn. Nếu máy tính của bạn hơi cũ, đừng nhắm mục tiêu quá cao và tự hài lòng với định nghĩa 1280×720 pixel. Theo cách tương tự, bạn có thể thay đổi luồng hình ảnh bằng cách khác số lượng hình ảnh mỗi giây (FPS hoặc khung mỗi giây trong tiếng Anh). Càng cao càng cao (tối đa 60 khung hình mỗi giây), video càng nhiều chất lỏng. Một lần nữa, nếu máy của bạn không có cấu hình chắc chắn, hãy hạ thấp luồng xuống 30 hoặc 25 hình ảnh mỗi giây. Nó là quá đủ và không làm hỏng bất cứ điều gì về chất lượng của hình ảnh. Dưới đây, video sẽ bị giật. Nếu máy của bạn có cấu hình chắc chắn (ví dụ: PC chơi game), bạn có thể để lại các cài đặt này dưới dạng. Bấm vào Tiếp theo Sau đó, trên Áp dụng các tham số.

- Đã đến lúc chuẩn bị ghi âm và cài đặt các cảnh sẽ phù hợp với các yếu tố để ghi. Để làm điều này, nhấp vào nút + phía dưới bên trái của cửa sổ OB dưới khung Bối cảnh.

- Đặt tên cho cảnh của bạn đại diện cho các yếu tố sẽ được chăm sóc, ví dụ Màn hình + âm thanh. Xác nhận bởi ĐƯỢC RỒI.

- Bây giờ nhấp vào nút + ở dưới cùng của khung Nguồn Ở dưới cùng của giao diện OB.

- Trong danh sách xuất hiện, chọn một trong các yếu tố để lưu. Lựa chọn Ảnh chụp màn hình Để “Phim” toàn bộ màn hình của bạn.

- Bấm vào ĐƯỢC RỒI trong cửa sổ xuất hiện để xác nhận sự lựa chọn của bạn và sau đó một lần nữa trên ĐƯỢC RỒI Trong cửa sổ tiếp theo.
- Nhấp lại nút + Và chọn lần này Chụp âm thanh (đầu ra) Để ghi lại âm thanh do các ứng dụng phát hành. Bấm vào ĐƯỢC RỒI trong cửa sổ xuất hiện để xác nhận sự lựa chọn của bạn và sau đó một lần nữa trên ĐƯỢC RỒI Trong cửa sổ tiếp theo.
- Băng cach chọn Ảnh chụp màn hình, Khung xem trước OBS trình bày màn hình của bạn vô tận. Điều này là bình thường vì nó hiển thị màn hình của bạn trong màn hình của nó, trong màn hình của nó, v.v.

- Bạn vừa tạo một cảnh đầu tiên. Bây giờ bạn có thể lặp lại các hoạt động này để xác định một cảnh mới để sử dụng webcam và micrô của bạn, ví dụ ngoài ảnh chụp màn hình lần này ngoài ảnh chụp màn hình.

- Tạo ra nhiều cảnh như cấu hình là cần thiết cho bạn. Do đó bạn có thể thực hiện Nắm bắt cửa sổ Để lưu nội dung của một cửa sổ chính xác, Hoa tiêu Để lưu các trang được hiển thị bởi trình duyệt web của bạn, v.v.
- Chú ý : Trên macOS, một số ủy quyền sẽ được yêu cầu cho phép OBS lưu nội dung trên màn hình của bạn hoặc truy cập micrô của thiết bị. Cung cấp các quyền cần thiết cho phần mềm để vận hành (yêu cầu mật khẩu quản trị viên của bạn).

- Tất cả các yếu tố hiện đã sẵn sàng để được lưu. Để bắt đầu “bắn”. Nhưng vẫn còn một chi tiết nhỏ phải trả tiền: phím tắt bàn phím. Thật vậy, OBS không cung cấp bất kỳ phím tắt nào theo mặc định để kiểm soát các hành động khác nhau (chẳng hạn như khởi chạy hoặc dừng ghi hoặc thay đổi cảnh khi đang bay). Tùy thuộc vào bạn để xác định chúng. Để làm điều này, hãy bỏ qua menu Tài liệu và lựa chọn Cài đặt. Trong bảng điều khiển được hiển thị, kích hoạt Các phím tắt bàn phím ở màn trập bên trái.

- Nhấp vào phần của phần Bắt đầu ghi âm Và nhập phím tắt bạn muốn sử dụng bằng cách nhấn các phím tương ứng. Ví dụ Điều khiển + Alt + D. Áp dụng cùng một lối tắt này để dừng ghi.

- Lặp lại thao tác, nhưng lần này để xác định phím tắt để chuyển giai đoạn trong quá trình ghi. Xem trong danh sách phần Bối cảnh. Được liệt kê các cảnh bạn đã tạo trước đây. Bấm vào trường Sân khấu tương ứng với thứ hai (màn hình + mic + cam Trong ví dụ của chúng tôi) và chỉ ra phím tắt mong muốn, ví dụ Điều khiển + 2. Lặp lại hoạt động cho cảnh đầu tiên (Màn hình + âm thanh) và chọn một phím tắt mới, ví dụ Điều khiển + 1. Bây giờ bạn đã sẵn sàng để bắt đầu quay video của mình. Bấm vào Áp dụng Sau đó ĐƯỢC RỒI Trong cửa sổ phím tắt.

- Nhấn nút Bắt đầu ghi âm Trong phần Đơn đặt hàng Ở phía dưới bên phải của giao diện OB Điều khiển + Alt + D. Ghi âm bắt đầu.

- Bạn có thể ẩn giao diện OB. Nếu bạn đã chọn Ảnh chụp màn hình, Tất cả các thao tác bạn thực hiện bây giờ sẽ xuất hiện trong video. Sử dụng bàn phím được xác định trước đây, bạn có thể thay đổi cảnh trên đường đi (và do đó các nguồn được lưu). OBS áp dụng theo mặc định, hiệu ứng tan chảy giữa mỗi lần thay đổi cảnh. Khi bạn kết thúc, nhấn phím tắt chuyên dụng (Điều khiển + Alt + D) Hoặc, trên Windows, bạn cũng có thể mở Thông báo ngăn kéo của Thanh tác vụ, nhấp vào bằng nút chuột bên phải trên biểu tượng OBS và chọn Ngừng ghi lại.

- Bây giờ hãy tháo menu Tài liệu và lựa chọn Hiển thị bản ghi.

- Windows File Explorer hoặc MacOS Finder mở thư mục chứa các video đã lưu. Theo mặc định, các video ghi lại OBS ở định dạng .MKV. Nếu bạn muốn sử dụng định dạng khác sau đó, hãy bỏ qua menu Tài liệu và lựa chọn Cài đặt. Bấm vào Lối ra ở màn trập bên trái. Trong phần Sự đăng ký, Nhấp vào menu thả -Down Định dạng ghi Và chọn định dạng tệp mong muốn. Xác thực nhấp vào ĐƯỢC RỒI.

- Nó chỉ còn lại để nhập video của bạn vào phần mềm lắp ráp để áp dụng một số kết thúc.



