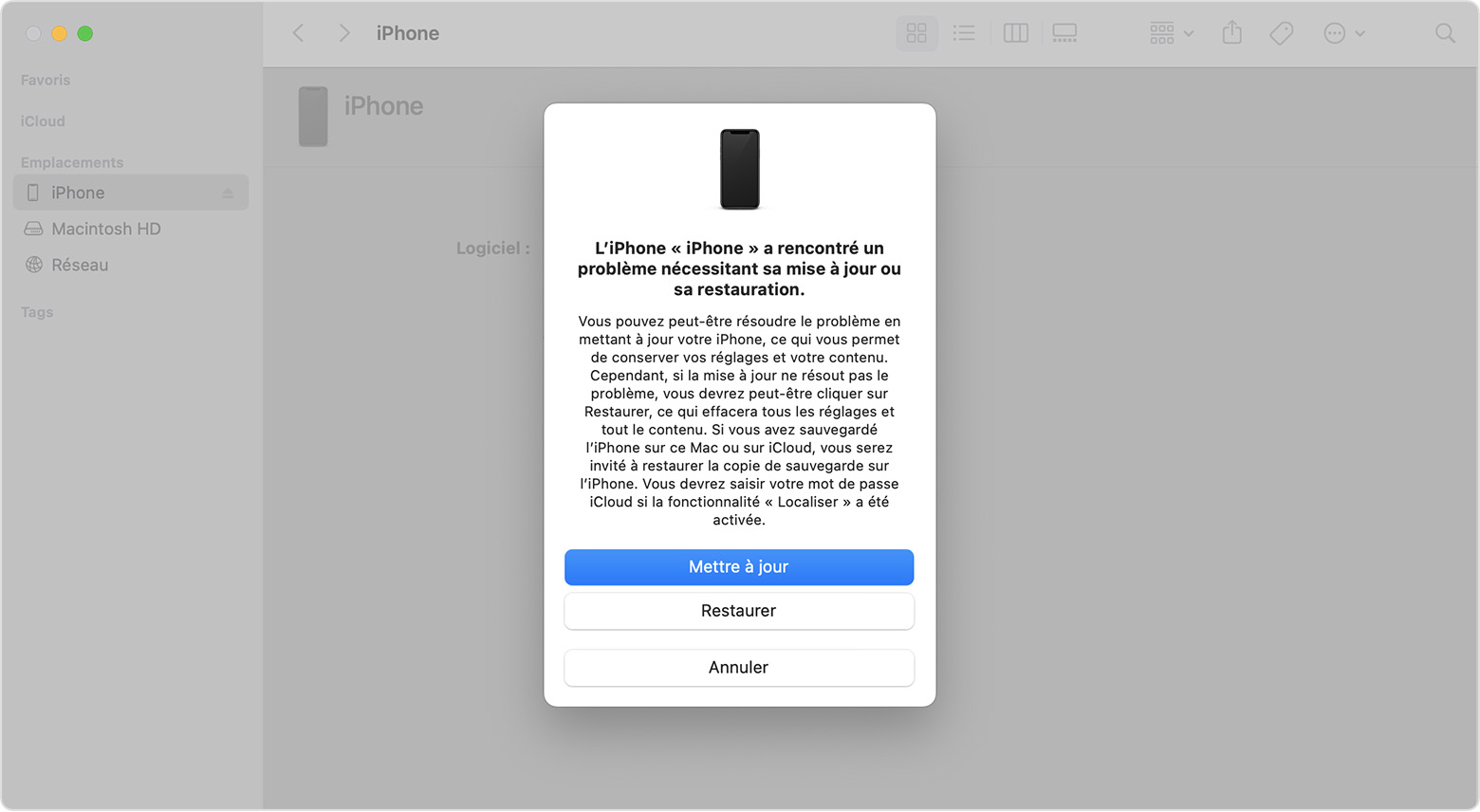Nếu iPhone của bạn không sáng hoặc vẫn bị đóng băng – Apple Assistance (CA), nếu iPhone của bạn không sáng hoặc vẫn bị chặn – Apple Assistance (FR)
Nếu iPhone của bạn không sáng hoặc vẫn bị chặn
Khám phá quy trình nếu iPhone của bạn không trả lời khi bạn chạm vào nó, nếu nó đóng băng khi bắt đầu hoặc nếu màn hình của nó bị chặn.
Nếu iPhone của bạn không sáng hoặc đóng băng
Khám phá quy trình cần tuân theo nếu iPhone của bạn không trả lời khi bạn chạm vào nó, nếu nó vẫn bị chặn khi bạn bật nó hoặc nếu màn hình của nó bị đóng băng.
Nếu màn hình màu đen hoặc đông lạnh
Làm theo các bước tương ứng với thiết bị của bạn.
Trên iPhone 8 của bạn hoặc một mô hình tiếp theo, bao gồm iPhone SE (thế hệ thứ 2 và 3)
- Nhấn nhanh nút tăng âm lượng.
- Nhấn nhanh nút giảm âm lượng.
- Nhấn nút Side và giữ nó xuống cho đến khi logo Apple xuất hiện.
- Nếu điện thoại của bạn không sáng, hãy tiến hành như sau để kiểm tra thiết bị và tải điện thoại. Bạn có thể phải đợi đến một giờ để thiết bị sạc lại.
- Nếu điện thoại của bạn vẫn chưa sáng, vui lòng liên hệ với Apple Assistance.
Trên iPhone 7 hoặc iPhone 7 Plus của bạn

- Nhấn nút bên và nút giảm âm lượng cho đến khi logo Apple xuất hiện.
- Nếu điện thoại của bạn không sáng, hãy tiến hành như sau để kiểm tra thiết bị và tải điện thoại. Bạn có thể phải đợi đến một giờ để thiết bị sạc lại.
- Nếu điện thoại của bạn vẫn chưa sáng, vui lòng liên hệ với Apple Assistance.
Trên mô hình iPhone 6S hoặc trước của bạn, bao gồm iPhone SE (thế hệ thứ nhất)
- Nhấn nút chính và nút bên hoặc nút trên cho đến khi logo Apple xuất hiện.
- Nếu điện thoại của bạn không sáng, hãy tiến hành như sau để kiểm tra thiết bị và tải điện thoại. Bạn có thể phải đợi đến một giờ để thiết bị sạc lại.
- Nếu điện thoại của bạn vẫn chưa sáng, vui lòng liên hệ với Apple Assistance.

Nếu iPhone của bạn sáng lên, nhưng vẫn bị chặn khi bắt đầu
Nếu logo Apple hoặc màn hình màu đỏ hoặc màu xanh được hiển thị khi bắt đầu, hãy tiến hành như sau:
- Kết nối iPhone của bạn với máy tính. Trên máy Mac với Catalina MacOS, hãy mở công cụ tìm. Trên máy Mac với macOS mojave hoặc phiên bản trước hoặc trên PC, hãy mở iTunes. Tìm hiểu để tìm phiên bản MacOS được cài đặt trên máy Mac của bạn.
- Chọn iPhone của bạn trên máy tính của bạn.
- Trong khi iPhone của bạn được kết nối, hãy tiến hành như sau:
- Trên iPhone 8 của bạn hoặc một mô hình tiếp theo, bao gồm iPhone SE (thế hệ thứ 2 và 3): Nhấn nhanh nút tăng âm lượng. Nhấn nhanh nút giảm âm lượng. Sau đó nhấn nút bên kéo dài.


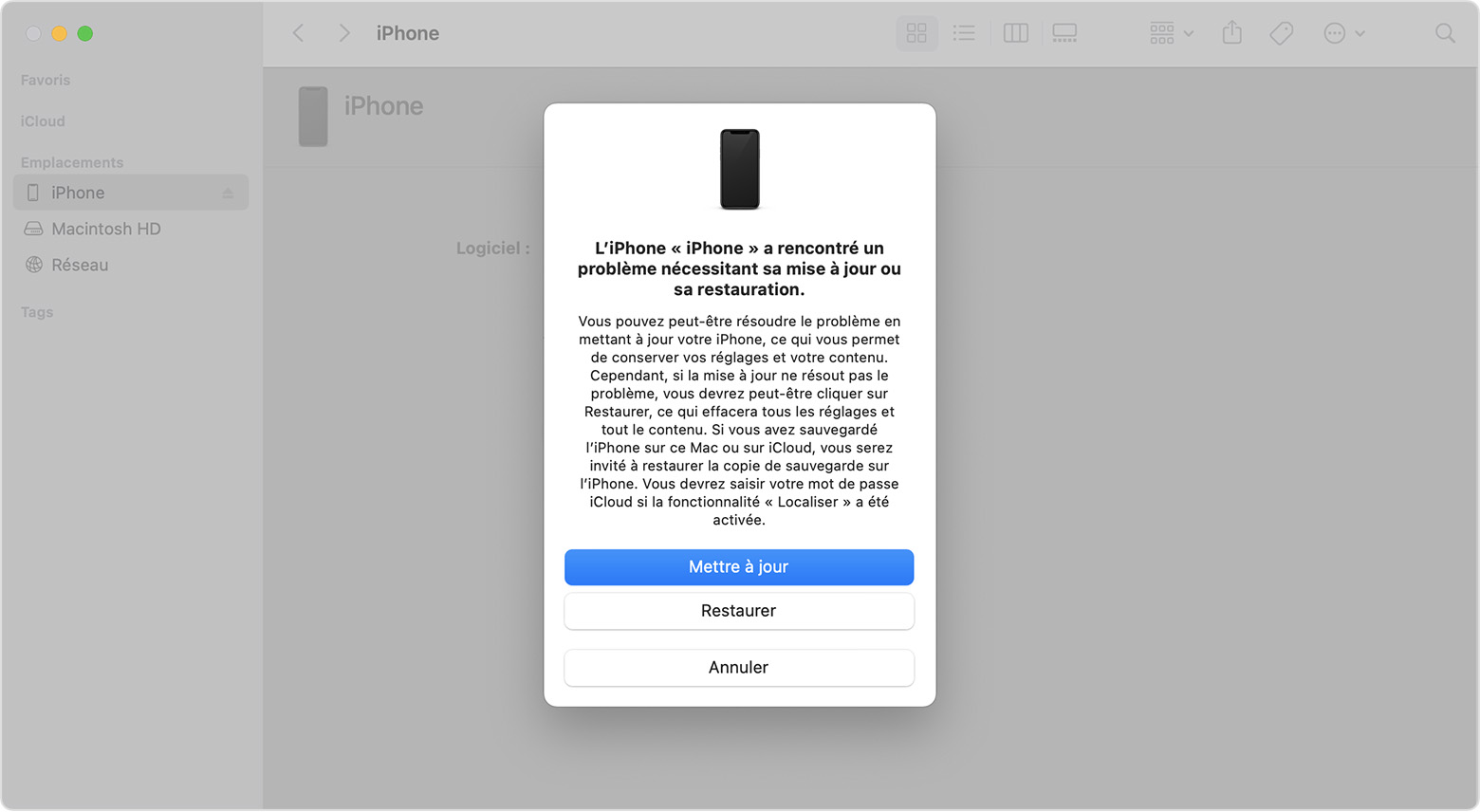
Nếu iPhone của bạn không sáng hoặc vẫn bị chặn
Khám phá quy trình nếu iPhone của bạn không trả lời khi bạn chạm vào nó, nếu nó đóng băng khi bắt đầu hoặc nếu màn hình của nó bị chặn.
Nếu màn hình màu đen hoặc bị chặn
Làm theo các bước tương ứng với thiết bị của bạn.
Trên iPhone 8 của bạn hoặc các mẫu tiếp theo, bao gồm iPhone SE (thế hệ thứ 2 và 3)
- Nhấn nhanh nút tăng âm lượng.
- Nhấn nhanh nút giảm âm lượng.
- Nhấn nút bên và giữ nó xuống cho đến khi logo Apple xuất hiện.
- Nếu điện thoại của bạn không sáng, hãy tiến hành như sau để kiểm tra thiết bị của bạn và tải điện thoại của bạn. Bạn có thể phải đợi đến một giờ để thiết bị sạc lại.
- Nếu điện thoại của bạn vẫn chưa sáng, hãy liên hệ với Apple Assistance.
Trên iPhone 7 hoặc iPhone 7 Plus của bạn

- Nhấn nút bên và nút giảm âm lượng đồng thời và giữ chúng xuống cho đến khi logo Apple xuất hiện.
- Nếu điện thoại của bạn không sáng, hãy tiến hành như sau để kiểm tra thiết bị của bạn và tải điện thoại của bạn. Bạn có thể phải đợi đến một giờ để thiết bị sạc lại.
- Nếu điện thoại của bạn vẫn chưa sáng, hãy liên hệ với Apple Assistance.
Trên iPhone 6S của bạn và các mẫu trước đó, bao gồm iPhone SE (thế hệ thứ nhất)
- Giữ nút chính và nút bên hoặc nút trên được nhấn cho đến khi logo Apple xuất hiện.
- Nếu điện thoại của bạn không sáng, hãy tiến hành như sau để kiểm tra thiết bị của bạn và tải điện thoại của bạn. Bạn có thể phải đợi đến một giờ để thiết bị sạc lại.
- Nếu điện thoại của bạn vẫn chưa sáng, hãy liên hệ với Apple Assistance.

Nếu iPhone của bạn sáng lên, nhưng vẫn bị chặn khi bắt đầu
Nếu logo Apple hoặc màn hình màu đỏ hoặc màu xanh xuất hiện khi bắt đầu, hãy tiến hành như sau:
- Kết nối iPhone của bạn với máy tính. Trên máy Mac với Catalina MacOS, hãy mở công cụ tìm. Trên máy Mac với macOS mojave hoặc phiên bản trước hoặc trên PC, hãy mở iTunes. Xác định phiên bản MacOS được cài đặt trên máy Mac của bạn.
- Chọn iPhone của bạn trên máy tính của bạn.
- Trong khi iPhone của bạn được kết nối, hãy tiến hành như sau:
- Trên iPhone 8 của bạn hoặc các mẫu tiếp theo, bao gồm iPhone SE (thế hệ thứ 2 và 3): Nhấn nút tăng âm lượng một thời gian ngắn. Nhấn nhanh nút giảm âm lượng. Sau đó nhấn nút bên kéo dài.