Nhập danh bạ trong thẻ SIM của bạn trên iPhone của bạn – Apple Assistance (CA), nhập danh bạ thẻ SIM của bạn trên iPhone – Apple Asport (FR)
Nhập danh bạ thẻ SIM của bạn trên iPhone của bạn
iCloud là một ứng dụng rất thiết thực trên iPhone. Bạn có thể sử dụng nó để chuyển iPhone sang danh bạ iPhone và tất cả các thiết bị được kết nối Apple của bạn có cùng số nhận dạng Apple. Hạn chế là bạn không thể giữ các liên hệ khác nhau trên các thiết bị khác nhau. Các danh bạ iPhone và danh bạ iCloud sẽ được hợp nhất và tất cả các thiết bị sẽ giữ cùng một liên hệ nếu bạn kích hoạt danh bạ iCloud. Kết nối hai iPhone với Internet và làm theo các bước:
Nhập danh bạ thẻ SIM của bạn trên iPhone của bạn
Nếu thẻ SIM của bạn cho phép, bạn có thể nhập danh bạ trên iPhone. Đây là cách.
Nhập danh bạ lưu trữ trên thẻ SIM
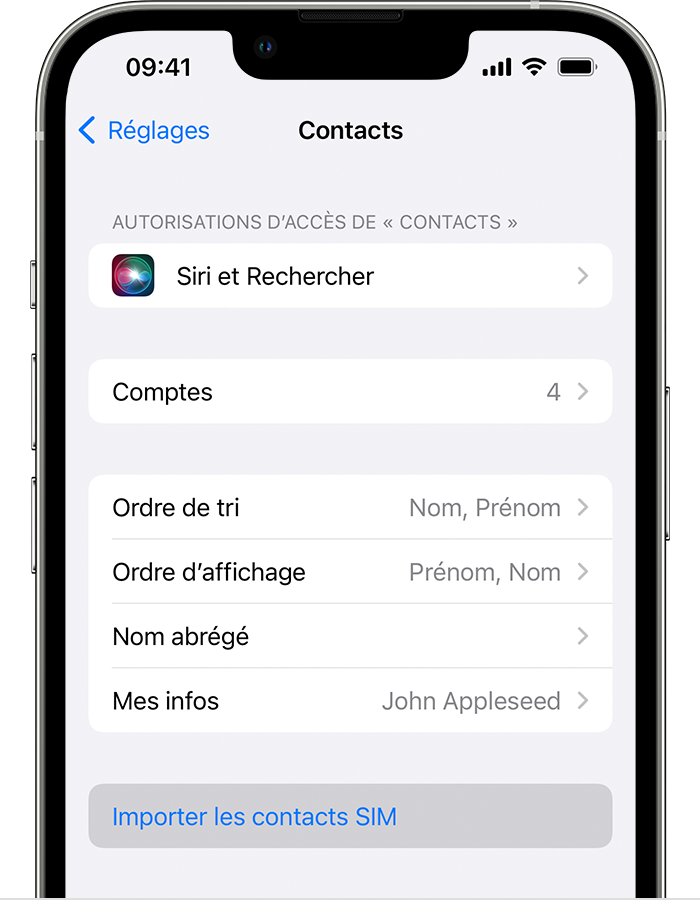
- Đặt thẻ SIM cũ của bạn, chứa danh bạ của bạn, trong iPhone của bạn. Đảm bảo thẻ SIM tương ứng.
- Chạm vào Cài đặt> Danh bạ> Nhập danh bạ SIM.
- Nếu bạn được mời, chọn nơi bạn muốn nhập danh bạ trên thẻ SIM.
- Đợi cho đến khi kết thúc nhập khẩu.
- Mở ứng dụng Danh bạ và đảm bảo danh bạ của bạn đã được nhập.* Nếu cần, bạn có thể thay thế thẻ SIM mà bạn vừa nhập bằng thẻ SIM mới.
IPhone không lưu trữ danh bạ trên thẻ SIM. Nếu bạn muốn chuyển liên hệ giữa các thiết bị iPhone, bạn có thể sử dụng iCloud để lưu hoặc chuyển nội dung giữa các thiết bị.
Tìm hiểu thêm
* Thông tin liên hệ đã nhập khác nhau tùy thuộc vào cách dữ liệu điện thoại cũ của bạn trên thẻ SIM. Để được trợ giúp nhập danh bạ từ điện thoại thương hiệu khác ngoài Apple, hãy xem trang web của nhà sản xuất hoặc cửa hàng ứng dụng hoặc liên hệ với nhà điều hành di động của bạn.
Nhập danh bạ thẻ SIM của bạn trên iPhone của bạn
Nếu thẻ SIM của bạn cho phép, bạn có thể nhập danh bạ trên iPhone. Khám phá các thủ tục.
Nhập danh bạ lưu trữ trên thẻ SIM
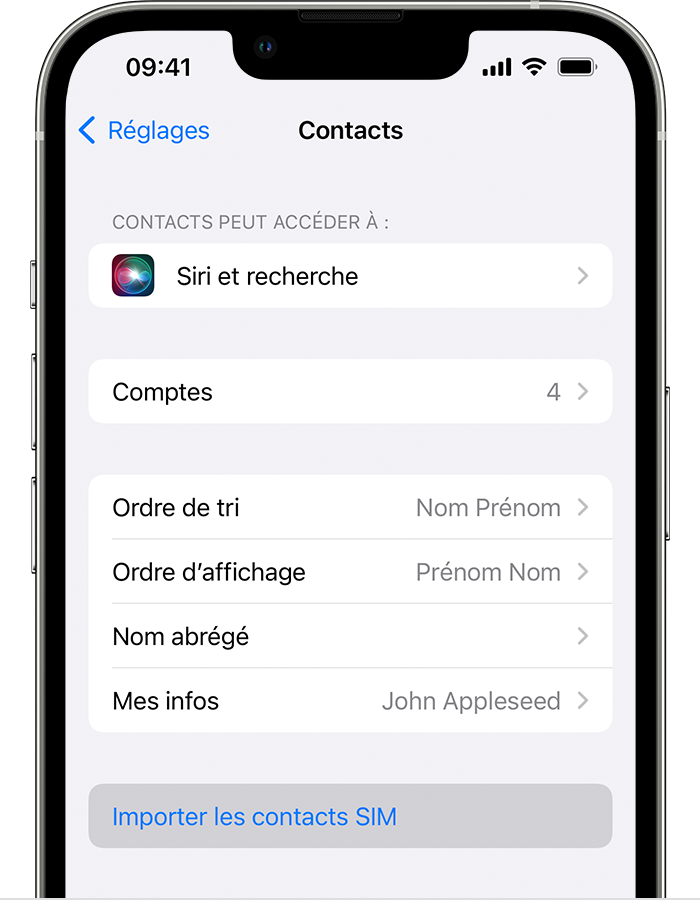
- Chèn thẻ SIM cũ của bạn, thẻ chứa danh bạ của bạn, trong iPhone của bạn. Đảm bảo thẻ SIM tương thích với thiết bị.
- Chạm vào Cài đặt> Danh bạ> Nhập danh bạ SIM.
- Nếu bạn được mời, chọn vị trí mà bạn muốn nhập danh bạ trên thẻ SIM.
- Đợi cho đến khi kết thúc nhập khẩu.
- Mở ứng dụng Danh bạ và đảm bảo danh bạ của bạn đã được nhập*. Nếu cần, bạn có thể thay thế thẻ SIM mà bạn vừa nhập bằng thẻ SIM mới.
IPhone của bạn không lưu trữ danh bạ trên thẻ SIM. Nếu bạn muốn chuyển liên hệ giữa một số iPhone, iCloud cho phép bạn lưu hoặc chuyển nội dung giữa các thiết bị.
thông tin thêm
* Thông tin liên hệ đã nhập khác nhau tùy thuộc vào cách dữ liệu điện thoại cũ của bạn trên thẻ SIM. Để được trợ giúp nhập liên hệ từ điện thoại thương hiệu khác ngoài Apple, hãy xem trang web hoặc cửa hàng ứng dụng của nhà sản xuất hoặc liên hệ với nhà điều hành di động của bạn.
[6 Phương pháp] Cách chuyển liên hệ iPhone sang iPhone
Liên hệ cũ của bạn vẫn quan trọng. Khi bạn cập nhật iPhone cũ của mình, đừng quên sao chép chúng vào iPhone mới 14/13/11/X/SE mới của bạn. Đọc đoạn văn này để tìm hiểu cách chuyển liên hệ iPhone sang iPhone bằng mọi cách có thể.
Bởi yveline/được cập nhật vào ngày 04/06/2023
Cách chuyển liên hệ iPhone sang iPhone 13 ?
Tôi vừa đặt hàng iPhone 13 mới trong Apple Store. Tôi có rất nhiều liên hệ trên iPhone 8 cũ của mình và tôi muốn chuyển tất cả chúng sang iPhone 13 mới của tôi. Ai đó có thể cho tôi biết cách di chuyển danh bạ trong một thời gian ngắn ?
– Câu hỏi cộng đồng Apple
Thật thú vị khi có một chiếc iPhone 13 mới với các thiết bị đặc biệt và các tính năng iOS mới. Tuy nhiên, khi bạn thay đổi iPhone, bạn không muốn mất dữ liệu, đặc biệt là danh bạ của bạn.
![]()
Cách chuyển tất cả các danh bạ hoặc chỉ một số liên hệ nhất định sang iPhone khác ? Hướng dẫn này sẽ cung cấp cho bạn các phương pháp chi tiết để thực hiện nó.
Liên hệ là một trong những phần quan trọng nhất trong dữ liệu iPhone của bạn. Chúng rất cần thiết khi bạn muốn thực hiện cuộc gọi, gửi tin nhắn hoặc email. Để bảo mật dữ liệu của bạn và cho phép bạn sử dụng tốt hơn iPhone 13/12 mới của bạn. Hướng dẫn này sẽ cung cấp cho bạn các mẹo hữu ích để chuyển nội dung iPhone sang iPhone.
- Phần 1. Chuyển liên hệ iPhone sang iPhone mà không có iTunes/iCloud
- Phần 2. Chuyển liên hệ iPhone sang iPhone với iCloud
- Phần 3. Chuyển liên hệ iPhone iPhone với bản sao lưu iCloud
- Phần 4. Chuyển liên hệ iPhone iPhone trên trang web iCloud
- Phần 5. Chuyển liên hệ iPhone sang iPhone với iTunes
- Phần 6. Chia sẻ liên hệ giữa iPhone với Airdrop
Phần 1. Chuyển liên hệ iPhone sang iPhone mà không cần iCloud/iTunes
Fonetool là một công cụ chuyển đổi và chuyển đổi iOS mạnh mẽ và phổ biến cho phép bạn chuyển liên hệ từ một iPhone này sang iPhone khác một cách dễ dàng. Và nó là một trong những liên hệ mạnh mẽ nhất cho danh bạ iPhone cho iPhone. Nó được kiểm tra rằng việc chuyển 3000 liên hệ được hoàn thành trong 9 giây. Dưới đây là một số tính năng và lợi thế của phần mềm này để biến nó thành lựa chọn tốt nhất của bạn.
- Xem trước và lựa chọn: Nó cho phép bạn xem trước và chọn danh bạ trên iPhone của bạn. Nó có thể giúp bạn tiết kiệm thời gian nếu bạn không muốn di chuyển tất cả các liên hệ.
- Chuyển tất cả dữ liệu iPhone sang iPhone: Công cụ của anh ấy Từ iPhone đến iPhone giúp bạn chuyển tất cả dữ liệu từ thiết bị hiện tại của mình để chuyển sang iPhone mới.
- Tổng khả năng tương thích với iOS: Nó hoạt động tốt với tất cả các mẫu iPhone, bao gồm iPhone 14, 13, 12, 11, x, 8, 7, 6, SE, cũng như iPad và iPod touch.
- Hỗ trợ cho các định danh Apple khác nhau: Nếu nguồn iPhone và iPhone mục tiêu sử dụng các mã định danh Apple khác nhau, công cụ này có thể giúp bạn chuyển tài khoản iCloud sang khác.
Tải xuống Fonetool và kết nối iPhone cũ với máy tính bằng cáp USB. Nếu đây là lần đầu tiên bạn kết nối iPhone cũ với máy tính, bạn phải cho phép máy tính truy cập iPhone. Sau đó làm theo các bước để xem cách chuyển các danh bạ iPhone iPhone mà không cần iCloud hoặc iTunes.
Tải xuống
Bước 1. Trên giao diện chính, nhấp vào Chuyển điện thoại > iPhone đến PC > Bắt đầu chuyển nhượng.
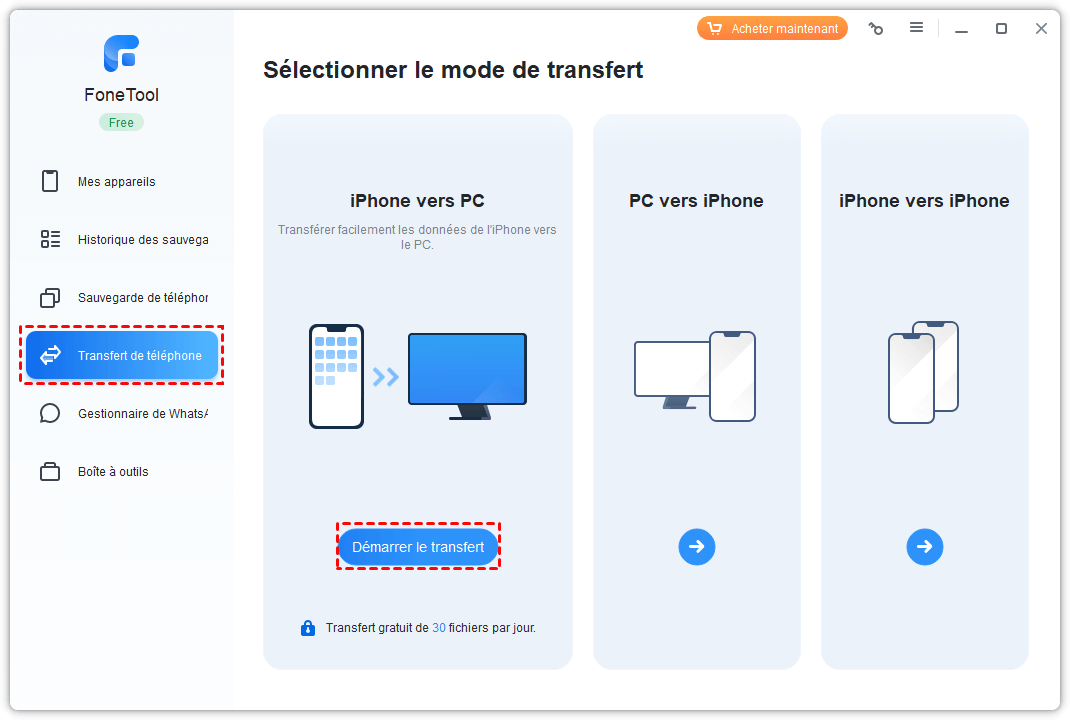
Bước thứ 2. bấm vào Biểu tượng tệp Để chọn danh bạ bạn muốn chuyển. Sau khi lựa chọn, xác nhận trên ĐƯỢC RỒI.
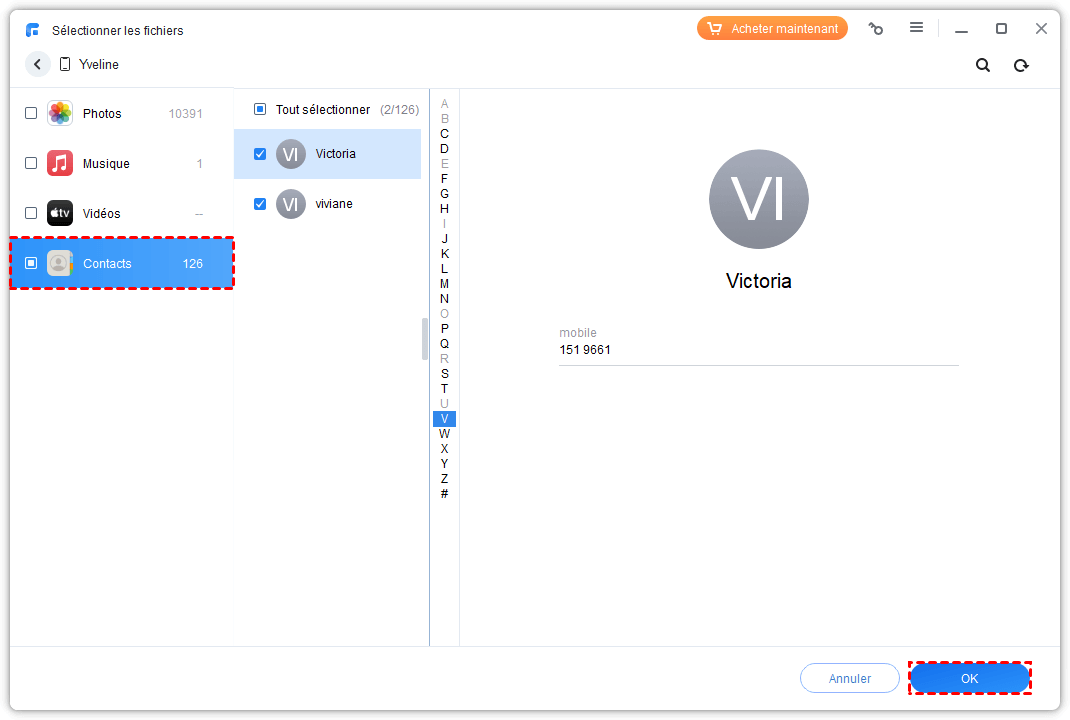
Bước 3. Bấm vào Chuyển tham số > Ở đây bạn có thể chọn Đường dẫn lưu trữ Và định dạng, Sau đó nhấp vào Bắt đầu chuyển nhượng Để lưu danh bạ.
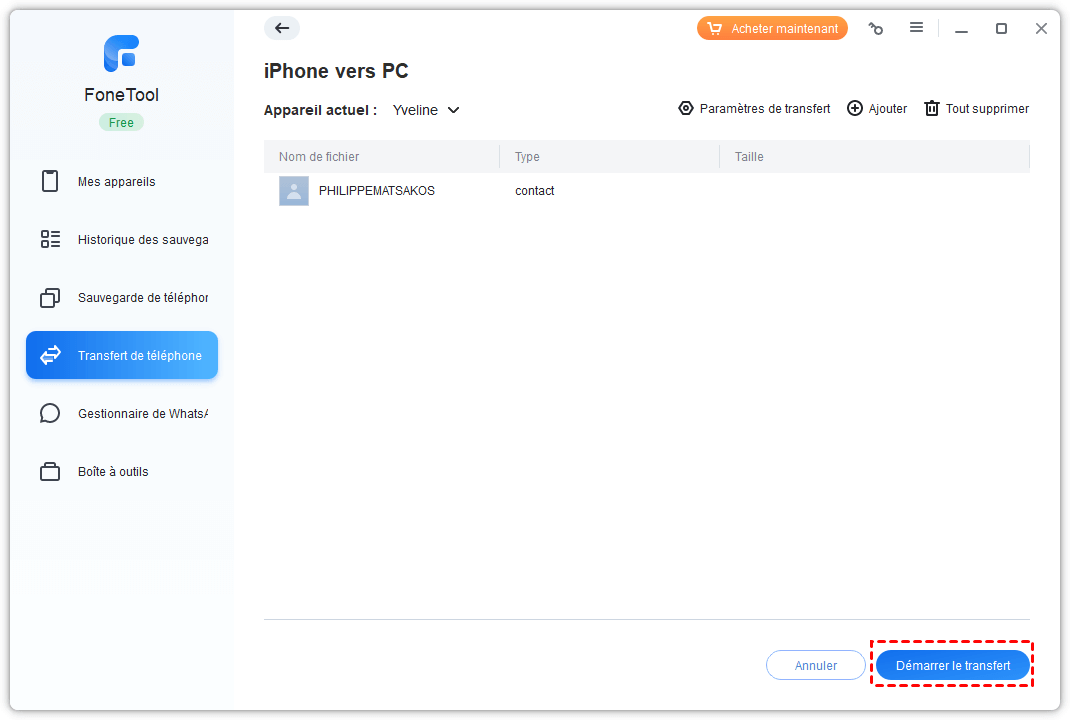
Bước 4. Ngắt kết nối iPhone cũ và kết nối iPhone mới của bạn với máy tính, nhấp vào tùy chọn Chuyển điện thoại Trên giao diện chính> Chọn PC đến iPhone > Nhấp vào Bắt đầu chuyển nhượng.
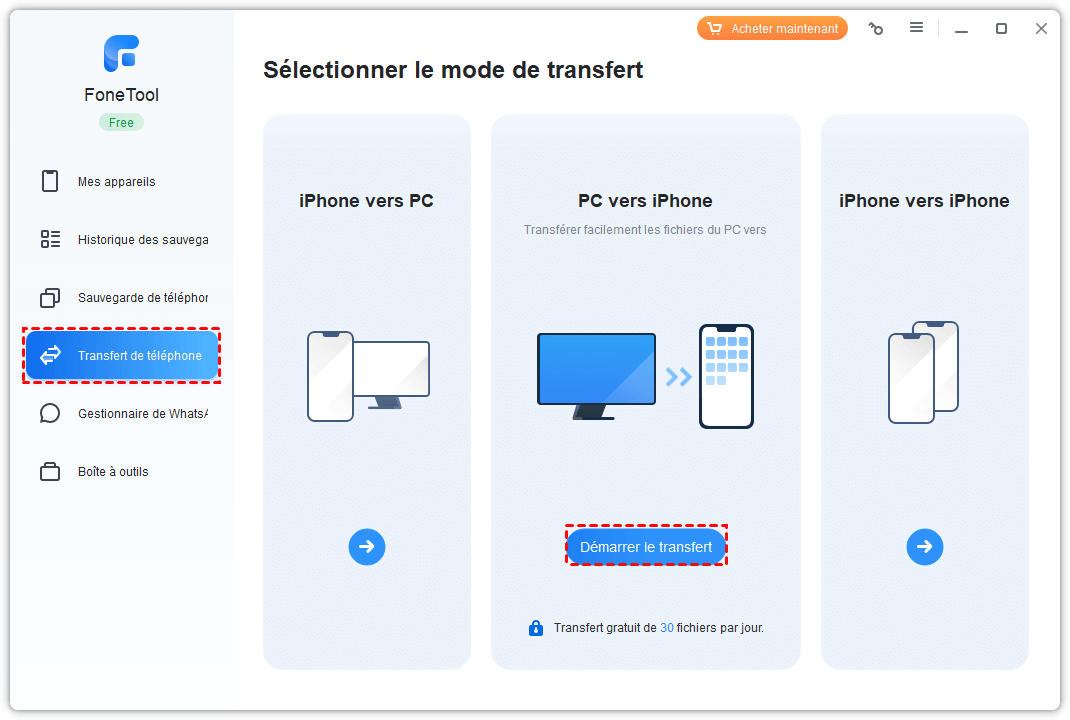
Bước 5. bấm vào Biểu tượng + Và chọn các liên hệ bạn vừa chuyển sang máy tính. Sau đó nhấp vào Bắt đầu chuyển nhượng Để di chuyển chúng trên iPhone mục tiêu.
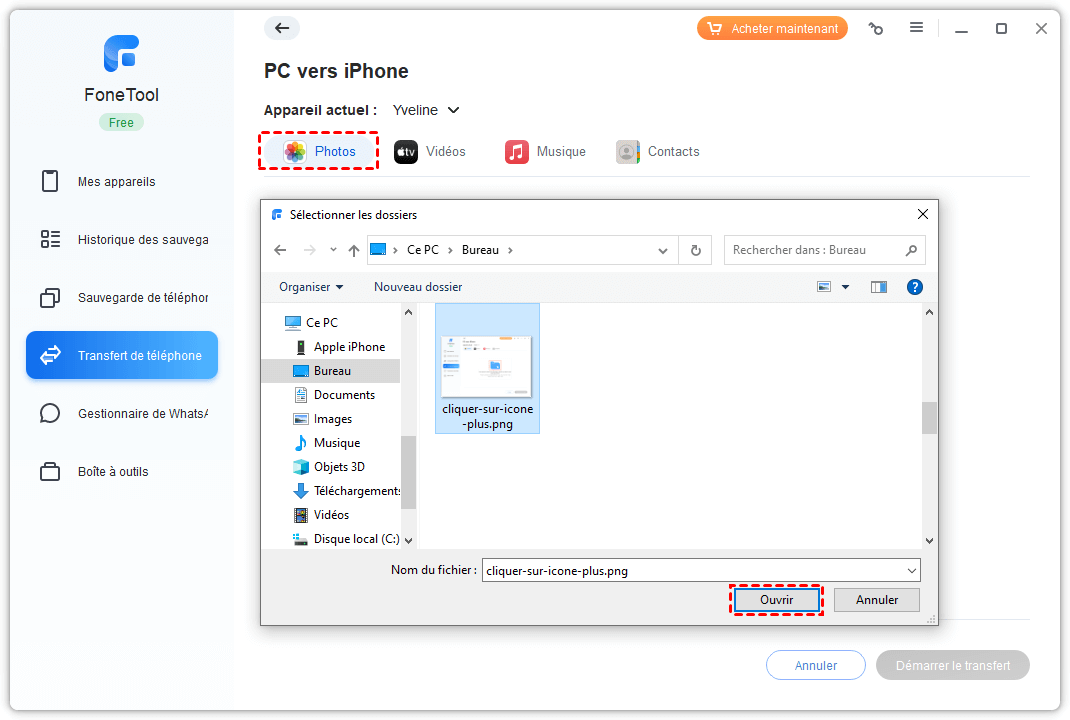
Ngoài ra, đối với những người dùng không có USB hoặc cáp máy tính, ứng dụng Fonetool cho iOS cho phép bạn chuyển trực tiếp các danh bạ iPhone iPhone mà không cần cáp USB. Chỉ cần quét mã QR để cài đặt ứng dụng này trên hai chiếc iPhone. Sau đó làm theo các bước chi tiết.
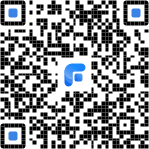
Bước 1. Chạy ứng dụng Fonetool trên cả hai chiếc iPhone. Chọn tùy chọn Kết nối thiết bị (Kết nối thiết bị) và từ iPhone, nhấn vào máy khác để thiết lập kết nối.
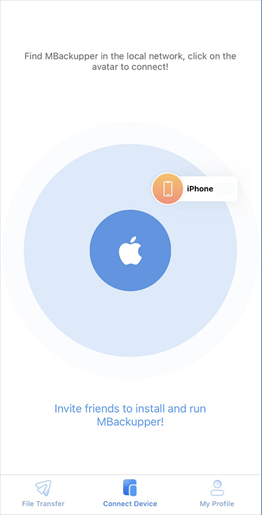
Bước thứ 2. Sau đó chọn các danh bạ bạn cần. bấm vào Gửi (Gửi) Để chia sẻ các liên hệ với iPhone liên quan.
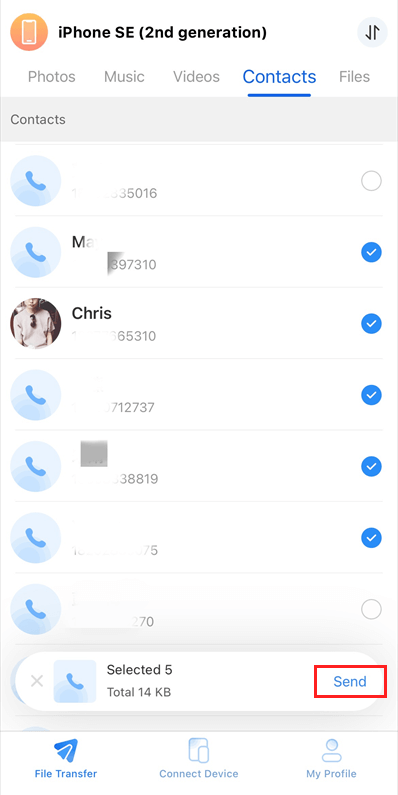
Danh bạ của bạn sau đó sẽ được lưu trong ứng dụng của Liên lạc của thiết bị mà bạn đã gửi cho họ.
Phần 2. Chuyển liên hệ iPhone sang iPhone với iCloud
iCloud là một ứng dụng rất thiết thực trên iPhone. Bạn có thể sử dụng nó để chuyển iPhone sang danh bạ iPhone và tất cả các thiết bị được kết nối Apple của bạn có cùng số nhận dạng Apple. Hạn chế là bạn không thể giữ các liên hệ khác nhau trên các thiết bị khác nhau. Các danh bạ iPhone và danh bạ iCloud sẽ được hợp nhất và tất cả các thiết bị sẽ giữ cùng một liên hệ nếu bạn kích hoạt danh bạ iCloud. Kết nối hai iPhone với Internet và làm theo các bước:
Bước 1. Truy cập Cài đặt Trên iPhone cũ của bạn> Nhấn [ID Apple của bạn] > Chọn iCloud > Kích hoạt nút Liên lạc.
Bước thứ 2. Lặp lại các bước tương tự trên iPhone mới của bạn để kích hoạt đồng bộ hóa các liên hệ trên iCloud.
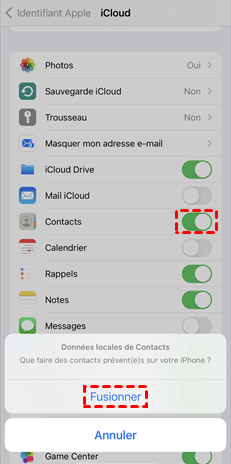
Phần 3. Khôi phục danh bạ của iPhone mới từ bản sao lưu iCloud
Thật dễ dàng để bắt đầu sử dụng iPhone mới 14/13/12 của bạn nếu bạn có bản sao lưu đầy đủ iPhone trên iCloud, nhưng danh bạ của bạn có thể không ở trong bản sao lưu này.
Tùy thuộc vào các quy tắc của bản sao lưu iCloud, nếu bạn mở nút liên hệ trong iCloud trước khi thực hiện sao lưu, các liên hệ sẽ không được lưu trong bản sao lưu. Nếu bạn không chắc chắn, bạn có thể tải xuống bản sao lưu iCloud trên PC và xem liệu danh bạ của bạn có được lưu không.
Nếu iPhone mới của bạn đã được cấu hình, bạn sẽ phải xóa iPhone này, thì bạn có thể sử dụng sao lưu iCloud để khôi phục iPhone của mình. Sau khi khởi động lại thiết bị mới của bạn, hãy đăng nhập vào Mã định danh Apple của bạn và chọn Khôi phục từ iCloud.

Phần 4. Chuyển liên hệ iPhone sang iPhone với iCloud
Cách làm nếu bạn muốn sử dụng iPhone mới với số nhận dạng Apple khác ? Cách tốt nhất là sử dụng fonetool trong Phương pháp 1 và iCloud luôn có thể làm điều đó cho bạn. Bạn thậm chí có thể sử dụng phương pháp này để truy cập iCloud nếu iPhone bị hỏng.
Bước 1. Thắp sáng nút liên hệ trong iCloud trên iPhone cũ của bạn như trong Phần 2.
Bước thứ 2. Truy cập iCloud.com và kết nối với số nhận dạng Apple của iPhone cũ của bạn. Chọn các liên hệ bạn muốn chuyển và nhấp vào Xuất Vcard. Để tải xuống danh bạ iCloud vào iPhone.
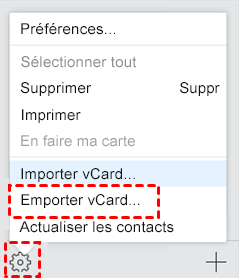
Bước 3. Kết nối với số nhận dạng Apple mới trên trang web. Bấm vào Nhập Vcard. Để tải xuống danh bạ xuống iCloud.
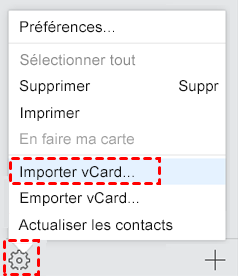
Bước 4. Kích hoạt danh bạ iCloud trên iPhone mới của bạn.
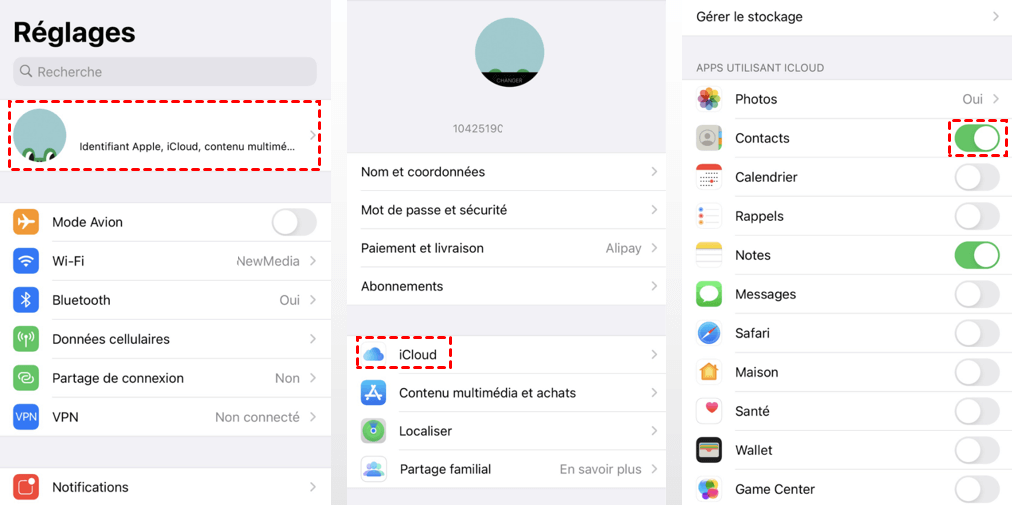
Phần 5. Chuyển liên hệ iPhone sang iPhone với iTunes
iTunes có thể đồng bộ hóa các liên hệ máy tính với iPhone. Bạn có thể sử dụng nó để chuyển danh bạ của iPhone cũ sang iPhone 13/14. Nếu bạn đã lưu các liên hệ iCloud trên máy tính như trong Outlook, hãy làm theo hướng dẫn này để xem cách chuyển các danh bạ iPhone sang iPhone bằng iTunes.
Bước 1. Khôi phục các danh bạ iPhone từ iCloud như trong Phần 4 và lưu chúng trong Outlook.
Bước thứ 2. Kết nối iPhone với phiên bản mới nhất của iTunes và nhấn Biểu tượng thiết bị Ở góc trên bên trái.
![]()
Bước 3. Lựa chọn Thông tin Trong thanh bên, kiểm tra đồng bộ hóa các danh bạ và nhấp vào Áp dụng.
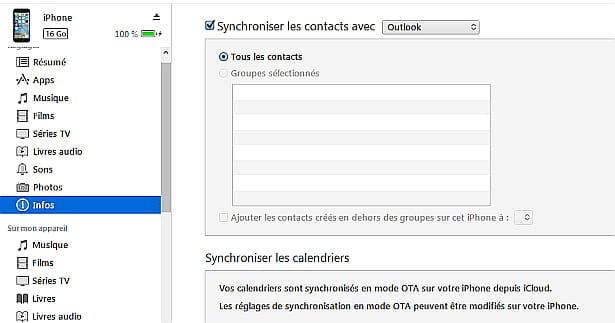
Phần 6. Chia sẻ liên hệ giữa iPhone với Airdrop
AirDrop là một ứng dụng chia sẻ tệp được thiết kế cho các thiết bị iOS. Bạn có thể sử dụng nó để chuyển các bài hát từ iPhone này sang iPhone khác hoặc chia sẻ tệp, ảnh, video giữa các thiết bị Apple. Nhưng không hiệu quả lắm khi chuyển một số lượng lớn liên hệ hoặc tệp vào iPhone của bạn.
Bước 1. Kích hoạt Wi-Fi và Bluetooth trên hai iPhone. Truy cập Cài đặt Trên iPhone> Tổng quan > Ardrop > Mọi người.
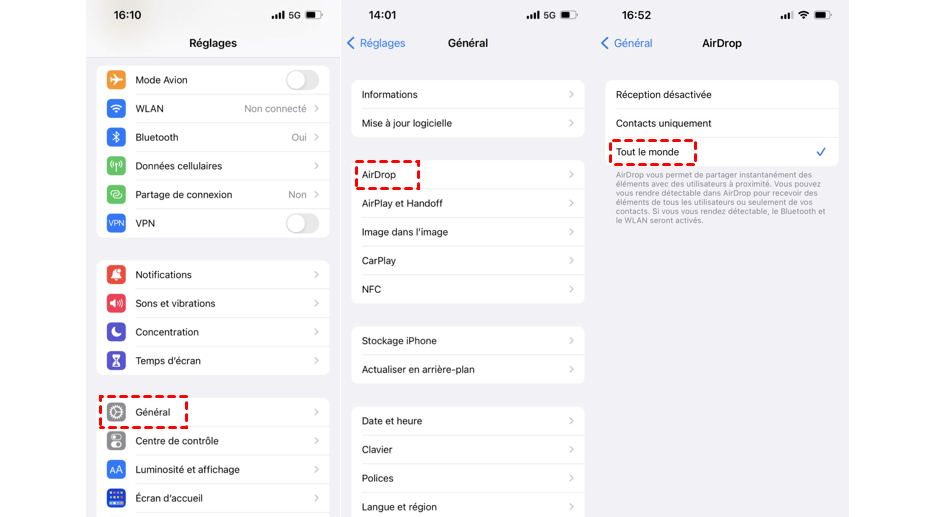
Bước thứ 2. Chọn một liên hệ trên nguồn iPhone và chọn Chia sẻ bảng này.
Bước 3. Chạm vào tên thiết bị đích và nó sẽ nhận được thông tin liên hệ.
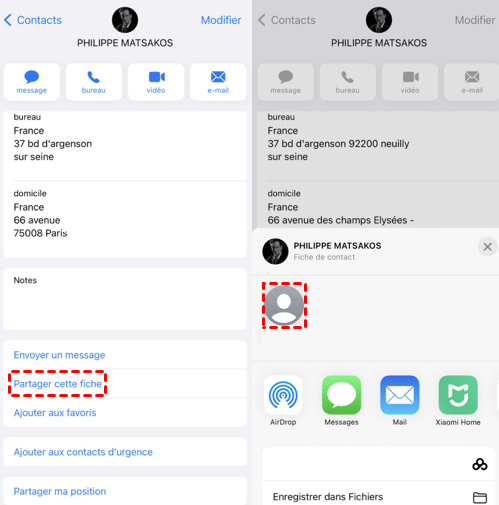
Phần kết luận
Bạn có 6 phương thức để chuyển liên hệ iPhone sang iPhone 14/12/11/x/s. Bạn có thể chọn một phương thức theo nhu cầu của bạn.
Fonetool phù hợp với hầu hết các điều kiện để chia sẻ tất cả các liên hệ. Nó là miễn phí và chuyển liên lạc trong thời gian ngắn nhất. Ngoài ra, công cụ này có thể chuyển các liên hệ iCloud sang tài khoản khác.
Yveline là biên tập viên của AOMEI Technology; Cô ấy có một niềm đam mê lớn trong việc cung cấp giải pháp cho người dùng để giải quyết bất kỳ sự cố sao lưu điện thoại di động nào.. Ngoài việc viết các bài viết trên các bản sao lưu, cô cũng đã xuất bản các hướng dẫn xuất sắc về quản lý/phân vùng đĩa để đảm bảo bảo mật dữ liệu. Trong thời gian rảnh rỗi, Yveline thích học nó để cải thiện hoặc ở cùng gia đình để có một ngày tốt lành.
Các mặt hàng liên quan khác
5 cách tốt nhất để lưu liên hệ iPhone trên Google
Cách lưu liên hệ iPhone trên google ? Hướng dẫn này sẽ hiển thị cho bạn 5 phương pháp thực tế có thể giúp bạn đồng bộ hóa các liên hệ iPhone của mình với tài khoản Google.
Cách dừng việc đồng bộ hóa các liên hệ
Tại sao danh bạ của tôi được đồng bộ hóa với một iPhone khác ? Cách dừng việc đồng bộ hóa các liên hệ giữa 2 chiếc iPhone ? Hướng dẫn này sẽ cho bạn biết mọi thứ bạn muốn biết.
Cách chuyển danh bạ Android sang iPhone 12/13
Hướng dẫn này sẽ chỉ cho bạn mọi cách để chuyển liên hệ Android sang iPhone 12/13. Phương pháp chuyển liên hệ Android chuyển sang iPhone sau khi cài đặt cũng được bao gồm.
Nhận fonetool miễn phí
Một cửa sổ, giải pháp quản lý và sao lưu dữ liệu iPhone.



