Định cấu hình văn phòng chrome từ xa để truy cập từ xa bất kỳ PC nào., Cách sử dụng máy tính để bàn từ xa của Google Chrome?
Cách sử dụng máy tính để bàn từ xa của Google Chrome
Trong khi đó, mô -đun Chromeremotesktophost.MSI được tải xuống.
Định cấu hình Chrome từ xa máy tính để bàn để truy cập từ xa bất kỳ PC nào
Bạn đang tìm kiếm một cách nhanh chóng và dễ dàng để truy cập máy Windows, Mac hoặc Linux của mình từ thiết bị Apple, thiết bị Android hoặc thậm chí là máy Windows, Mac hoặc Linux khác? Nếu vậy, thì có một giải pháp thực sự hoạt động, thực sự tốt: máy tính để bàn từ xa Chrome.
Để sử dụng nó, mọi thứ bạn cần là Google Chrome được cài đặt trên điện thoại, máy tính bảng hoặc máy tính của bạn. Sau khi định cấu hình mọi thứ mà tôi sẽ giải thích bên dưới, bạn có thể truy cập một trong các máy tính của mình từ điện thoại, máy tính bảng hoặc máy tính khác của bạn. Điều này có nghĩa là tôi có thể điều khiển từ xa máy Windows của mình từ iPhone, Nexus 6 và Mac của tôi mà không phải lo lắng về việc chuyển hướng cổng, DNS động, các hệ điều hành khác nhau hoặc bất kỳ phần tử nào khác.
Điều tuyệt vời với việc sử dụng Google Chrome là phải mất khoảng 5 phút để cài đặt nó và ít hơn nếu bạn đã cài đặt Chrome trên thiết bị của mình.
Cài đặt Chrome từ xa máy tính để bàn
Điều đầu tiên cần làm là tự cài đặt Google Chrome trên máy tính của bạn. Vì Chrome có thể được cài đặt trên Windows, Mac hoặc Linux, điều này có nghĩa là bạn có thể truy cập từ xa vào bất kỳ hệ điều hành nào trong số này.

Khi Chrome được cài đặt, bạn phải cài đặt Chrome Remote Desktop. Nhấn nút Thêm vào Chrome trên cùng bên phải. Một cửa sổ sẽ xuất hiện với các ủy quyền mà ứng dụng cần hoạt động đúng. Bấm vào Thêm một ứng dụng Để tiếp tục nếu bạn đồng ý với các ủy quyền.
Ở giai đoạn này, ứng dụng phải được cài đặt và một tab mới phải xuất hiện ở nơi bạn có thể thấy tất cả các ứng dụng đã được cài đặt trong Chrome. Nếu tab này không xuất hiện, hãy mở một tab và nhập mới Chrome: // Ứng dụng / .

Bạn sẽ thấy một biểu tượng mới có tên Chrome Remote Desktop. Đi trước và nhấp vào nó để bắt đầu ứng dụng. Trong cửa sổ mới, bạn sẽ thấy hai phần: Hỗ trợ từ xa Và Máy tính của tôi . Để bắt đầu, chúng tôi phải nhấp vào nút Để bắt đầu Dưới máy tính của tôi. Nếu bạn chưa cài đặt Chrome trên máy tính của mình, trước tiên bạn phải kết nối với tài khoản Google của mình, nếu không mọi thứ sẽ được giải thích.

Đi trước và nhấp vào nút Kích hoạt các kết nối từ xa .

Sau đó, bạn sẽ nhận được một tin nhắn theo ngữ cảnh yêu cầu bạn cài đặt chương trình Cài đặt máy chủ máy tính để bàn Remote Chrome trên máy tính của bạn. Về cơ bản, nó là khách hàng máy tính từ xa cho phép mỗi thiết bị ngoại vi truy cập vào một thiết bị khác.

Tệp sẽ được tải xuống máy tính của bạn (.MSI cho Windows, .DMG cho Mac, v.v.) và bạn sẽ phải thực hiện nó theo cách thủ công để cài đặt phần mềm. Sau khi hoàn thành điều này, bạn sẽ nhận được một cửa sổ khác mà bây giờ yêu cầu bạn nhập mã pin ít nhất sáu chữ số mà bạn sẽ cần sử dụng để kết nối với máy tính từ xa. Tôi đề nghị bạn sử dụng một mã khác nhau cho mỗi máy tính, thay vì giống nhau.

Nhấp vào OK và bạn sẽ nhận được một tin nhắn cho biết rằng các kết nối từ xa đã được kích hoạt cho máy tính. Khi tôi đã làm nó trên máy Mac của mình, một cửa sổ khác xuất hiện và tôi phải nhập mã pin một lần nữa để kích hoạt các kết nối từ xa.

Một lần nữa, bạn nên tiến về phía trước và làm theo quy trình này trên tất cả các máy tính mà bạn muốn có thể truy cập từ xa. Lưu ý rằng bạn có thể chỉ cần cài đặt nó trên máy tính Mac và Windows và truy cập Mac từ Windows hoặc ngược lại. Nếu bạn cài đặt ứng dụng trên điện thoại, bạn có thể truy cập máy tính để bàn của mình từ thiết bị Apple hoặc Android. Thật không may, ứng dụng máy tính để bàn Remote Chrome chưa có trong ứng dụng Microsoft.
Kết nối từ xa với máy tính của bạn
Bây giờ cho phần thú vị! Hãy bắt đầu bằng cách kết nối với máy tính để bàn bằng thiết bị Android. Trên điện thoại của bạn, hãy truy cập App Store và tải xuống ứng dụng Office từ xa Chrome. Đây là các liên kết:
Mở ứng dụng và kết nối với tài khoản Google của bạn. Cần lưu ý rằng bạn phải được kết nối với Google Chrome trên tất cả các thiết bị của mình để kết nối giữa các thiết bị. Giao diện ứng dụng rất đơn giản và dễ sử dụng. Nó cũng trông giống hệt các thiết bị Android và Apple.

Bạn nên ngay lập tức nhận được danh sách các máy tính được kích hoạt được kết nối bằng cùng một tài khoản Google. Nhập tên máy tính và nó sẽ yêu cầu bạn cho mã pin.

Bạn cũng có thể kiểm tra một hộp để nó không còn yêu cầu mã pin khi kết nối từ thiết bị cụ thể này. bấm vào Kết nối Và bây giờ bạn sẽ thấy máy tính để bàn của máy tính trên điện thoại hoặc máy tính bảng của bạn!

Bạn cũng sẽ thấy một thanh siêu vị trí ở trên cùng với một vài biểu tượng. Đầu tiên là nút chuột sẽ có màu xanh hoặc xám (trên các thiết bị của Apple). Nếu nó màu xanh, điều đó có nghĩa là bạn có thể điều khiển con trỏ chuột bằng ngón tay. Nếu bạn nhấn nó, sẽ làm cho nó màu xám, ngón tay của bạn trở thành con trỏ chuột. Trên Android, anh ta xoay quanh biểu tượng chuột và biểu tượng ngón tay.
Biểu tượng bàn phím hiển thị bàn phím ảo mà bạn có thể sử dụng để nhập. Nút hình vuông nhỏ sẽ vượt qua trên toàn màn hình và sẽ xóa thanh in trên để bạn có thể thấy toàn bộ máy tính để bàn. Nếu bạn nhấp vào ba điểm thẳng đứng ở phía bên phải, bạn có thể gửi CTRL + ALT Bàn phím + Xóa trên máy tính để bàn.
Vậy bạn sẽ nói gì về kết nối giữa các máy tính văn phòng? Nó cũng thực sự dễ dàng. Chỉ cần mở ứng dụng máy tính để bàn Remote Chrome trên máy tính của bạn, sau đó nhấp vào một trong các máy tính được liệt kê trong phần Máy tính của tôi .

Nhập mã pin của bạn và một cửa sổ mới sẽ xuất hiện với máy tính để bàn của máy tính từ xa của bạn. Điều đúng đắn về việc sử dụng Chrome, như tôi đã đề cập trước đây, là nó hoạt động trên internet và bạn không phải lo lắng về việc mở hoặc truyền các cổng vào bộ định tuyến của bạn.
Trong các thử nghiệm của tôi, một thiết bị duy nhất có thể kết nối với máy tính tại một thời điểm. Nếu kết nối thứ hai đến, lần thứ nhất sẽ tự động ngắt kết nối. Cũng rất thú vị khi lưu ý rằng độ phân giải của máy tính từ xa là những gì sẽ được sử dụng trên máy tính chủ. Ví dụ: tôi đã kết nối từ PC Windows của mình với độ phân giải 2560 × 1440 với máy tính Mac của mình với độ phân giải 1440 × 900 và tôi chỉ cần có cửa sổ 1440 × 900 khi tôi sử dụng máy tính để bàn Remote Chrome Remote.
Ngay cả khi tôi mở rộng nó trong toàn màn hình, máy tính để bàn Mac vẫn ở mức 1440 × 900 trên máy tính Windows của tôi. Nếu tôi kết nối theo hướng khác, ứng dụng có hai tùy chọn để giúp nó: Kích thước bàn để thích nghi Và Thu nhỏ để thích nghi . Tùy chọn đầu tiên được cho là thay đổi độ phân giải trên máy tính từ xa và tùy chọn thứ hai chỉ cần tiếp tục máy tính để bàn trên máy tính chủ.

Nhìn chung, để hoàn toàn miễn phí và cho tôi cơ hội kết nối với hầu hết mọi máy tính sử dụng rất nhiều thiết bị khác nhau, máy tính để bàn Remote Chrome là tuyệt vời. Rõ ràng, có nhiều lựa chọn khác có thể làm nhiều hơn chrome, nhưng một số chi phí tiền và những người khác yêu cầu cấu hình phức tạp hơn. Để có một giải pháp máy tính để bàn từ xa dễ dàng để mọi người có thể làm việc ngay lập tức, hãy xem Chrome Remote Desktop. Thưởng thức!

Thẻ SD có thể là các thiết bị nhỏ khó. Họ ngồi trong máy ảnh và điện thoại di động của chúng tôi, chờ chúng tôi chụp ảnh một cuộc sống, và vào thời điểm đó, tất nhiên, họ ngừng trả lời. Mặc dù không có gì có thể dự đoán khi nào và nơi thẻ SD sẽ chết, một định dạng chính xác có thể kéo dài tuổi thọ của thẻ và cung cấp không gian có sẵn nhất có thể.Asso

Tập lệnh Google Apps là ngôn ngữ tập lệnh mạnh mẽ đáng ngạc nhiên thường được triển khai với Google Sheets. Nó cho phép người dùng phát triển các ứng dụng web sáng và các tập lệnh này chạy trên đám mây trên máy chủ Google. Điều này chỉ chạm vào những gì bạn có thể làm với tập lệnh Google Apps.
Bài viết thú vị




PHHSNews.com
Chúng tôi giúp học cách làm điều gì đó
PHHSNews.com
Parroquiadepiera.com
Các bài viết phổ biến
- Cách tăng tốc, hủy kích hoạt hoặc xây dựng lại chỉ mục tìm kiếm Windows
- Tìm kiếm mật khẩu mặc định của bộ định tuyến
- Nếu bạn chặn tất cả các kết nối đến, làm thế nào bạn luôn có thể sử dụng Internet?
- Cách hủy kích hoạt các đề xuất liên hệ và sự kiện trong Apple Mail
- Tại sao sẽ có một spotify cho phim truyền hình và phim
Cách sử dụng máy tính để bàn từ xa của Google Chrome ?
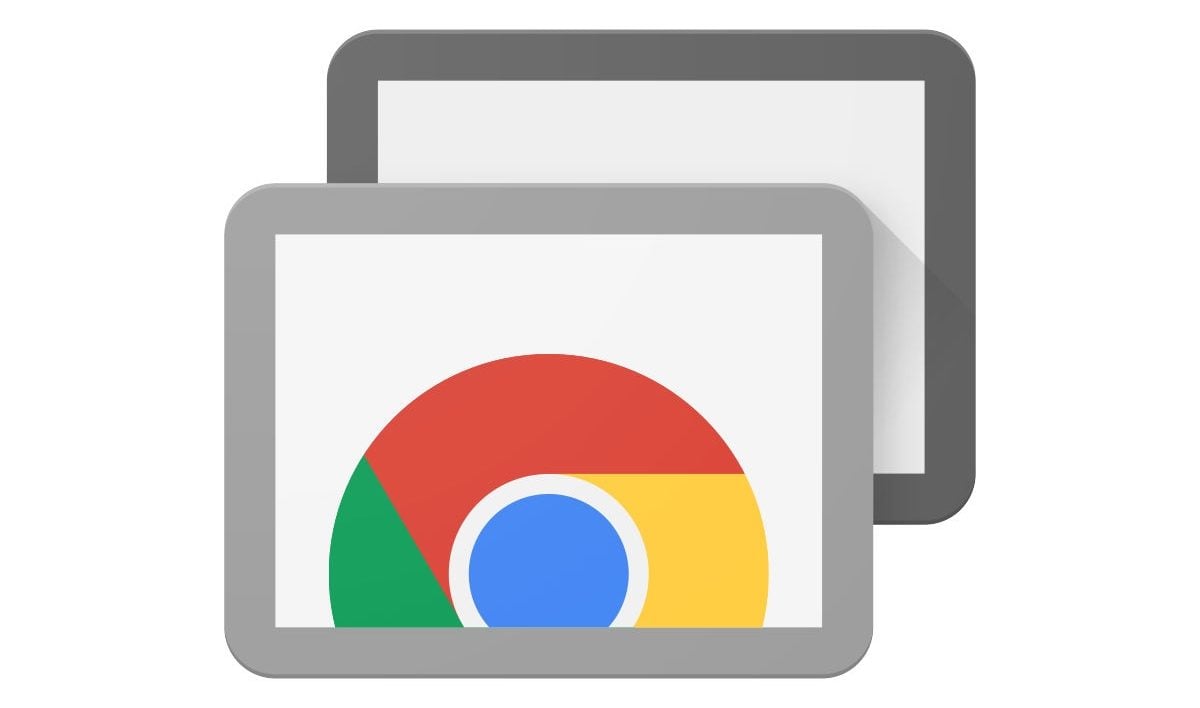
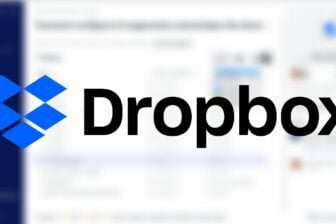
Truy cập nội dung của máy của bạn hoặc nắm tay máy tính từ xa bằng cách đi trực tiếp qua trình duyệt web của Google.
Google vừa công bố kết thúc ứng dụng máy tính để bàn của Google Remote cho ngày 30 tháng 6. Ứng dụng này, cho phép truy cập nội dung của máy tính hoặc tận dụng hỗ trợ từ xa, được thay thế bằng giao diện web.
Phiên bản web máy tính để bàn từ xa này đơn giản hóa càng nhiều càng tốt quá trình kết nối ở phía PC muốn truy cập nội dung của máy hoặc hỗ trợ PC từ xa.
Nếu máy nguồn luôn yêu cầu cài đặt tiện ích mở rộng và mô -đun truy cập máy chủ, máy tính sẽ hỗ trợ nó, không còn cần cài đặt ứng dụng và bây giờ có thể thực hiện tất cả các hoạt động từ trình duyệt Google Chrome 75.
Những gì để cài đặt trên PC nguồn
Cho dù bạn muốn truy cập từ xa nội dung của máy của mình hay bạn đang tìm cách hỗ trợ máy tính cho người thân, bạn sẽ phải cài đặt một số mục trên máy tính nguồn: phiên bản mới nhất của Google Chrome, Văn phòng Remote mở rộng cho Chrome, cũng như mô -đun truy cập máy chủ kết hợp với phần mở rộng.
Khi phiên bản mới nhất của Google Chrome được cài đặt trên máy tính nguồn, chỉ cần truy cập giao diện Office từ xa Chrome.
Hai tùy chọn sau đó được cung cấp: Truy cập từ xa, Và Hỗ trợ từ xa.
Đầu tiên cho phép, như tên của nó, để truy cập vào PC từ xa cũng như tất cả nội dung của nó (tệp, chương trình, v.v.)). Thứ hai cung cấp chức năng hỗ trợ, cho phép bạn cho phép người dùng từ xa kiểm soát hoặc ngược lại rằng bạn có thể kiểm soát máy của người thân từ nhà.
Lưu ý rằng bạn sẽ phải kết nối với tài khoản Google của mình để tiếp tục.
Cho dù bạn đang ở trên tab Hỗ trợ xa cách hay từ xa, hãy nhấp vào nút Tải xuống cho Định cấu hình truy cập từ xa.
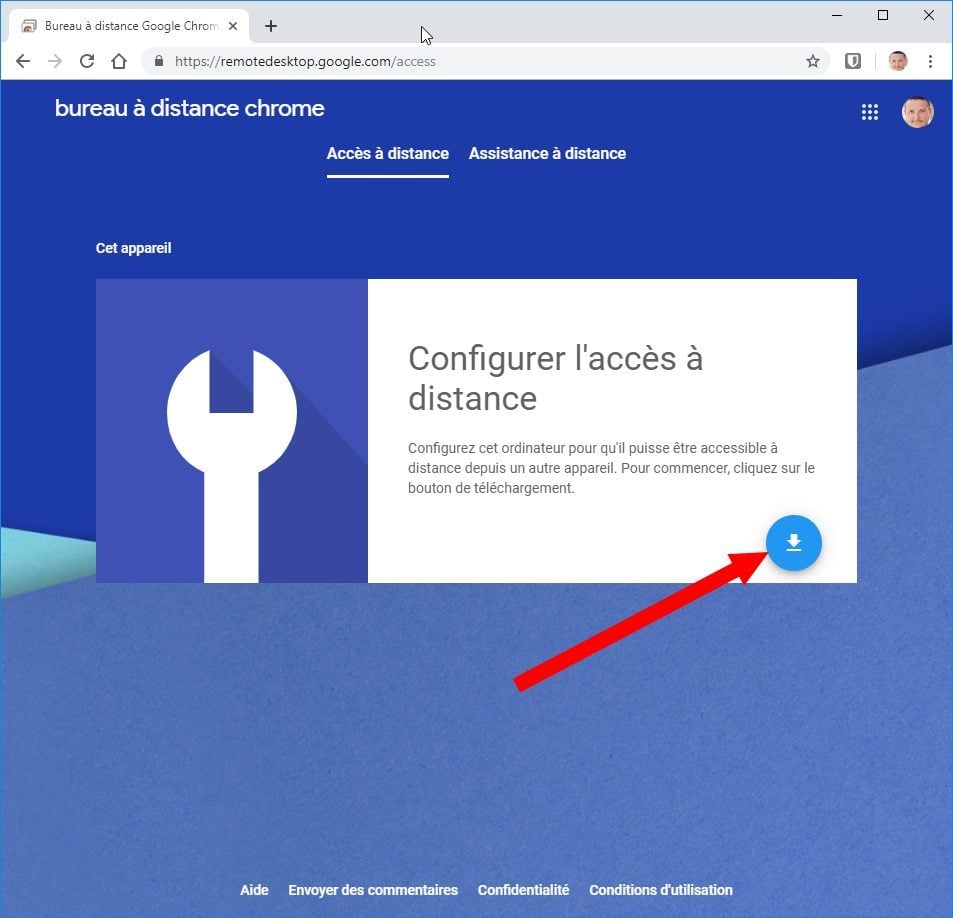
Cửa sổ Chrome cửa hàng Web mở ra. Bấm vào Thêm vào Chrome, Sau đó, trên Thêm tiện ích mở rộng Để xác thực việc cài đặt tiện ích mở rộng trên trình duyệt web của bạn.
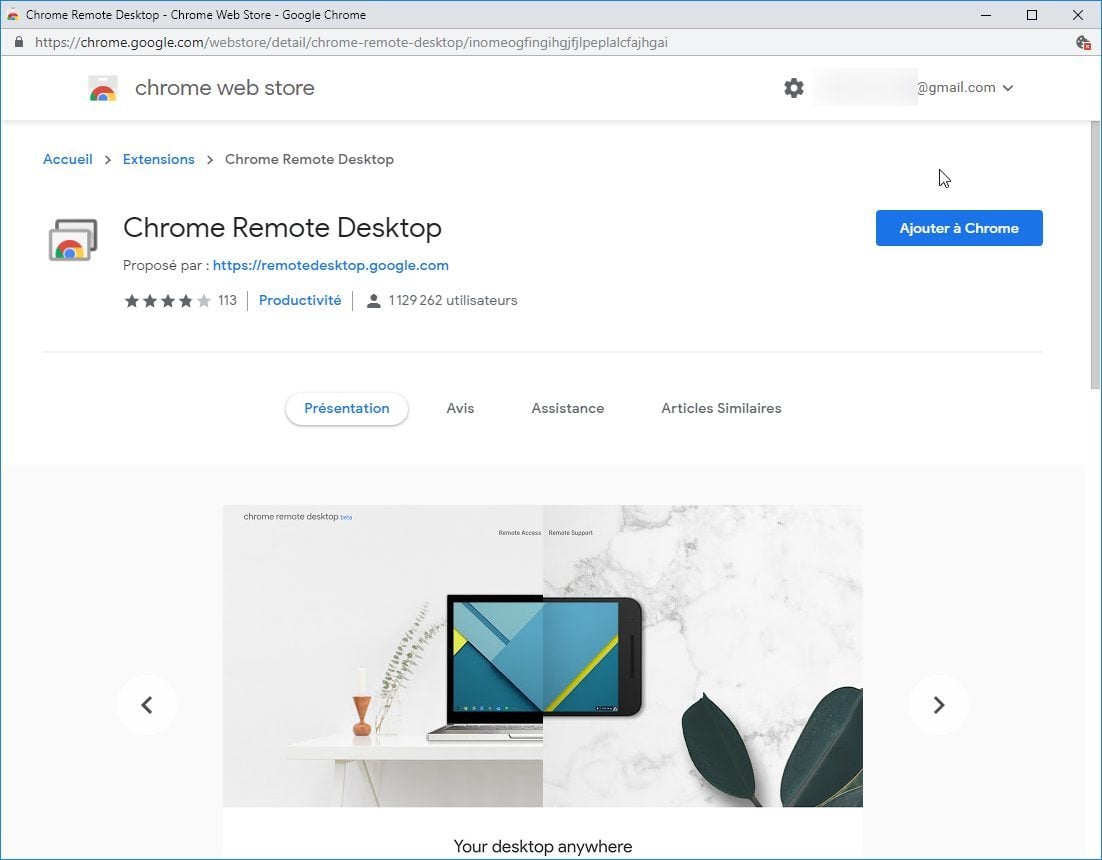
Trong khi đó, mô -đun Chromeremotesktophost.MSI được tải xuống.
Nhấn nút Chấp nhận và cài đặt, Sau đó, trên Đúng Trong cửa sổ bật lên xuất hiện, để xác thực việc cài đặt mô-đun máy chủ trên máy.
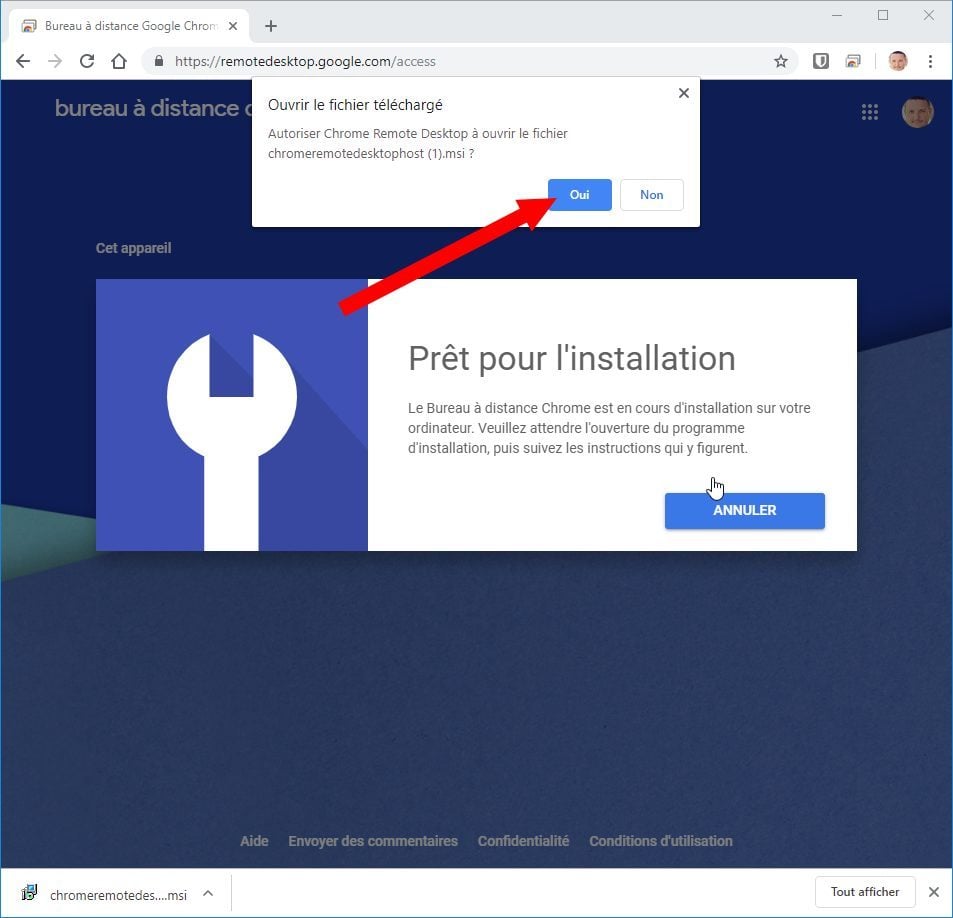
Định cấu hình truy cập từ xa
Bây giờ tất cả các phần tử được cài đặt trên máy nguồn, nhấp vào nút Cho phép Để hoàn thiện cấu hình máy tính để bàn từ xa từ tab truy cập từ xa.
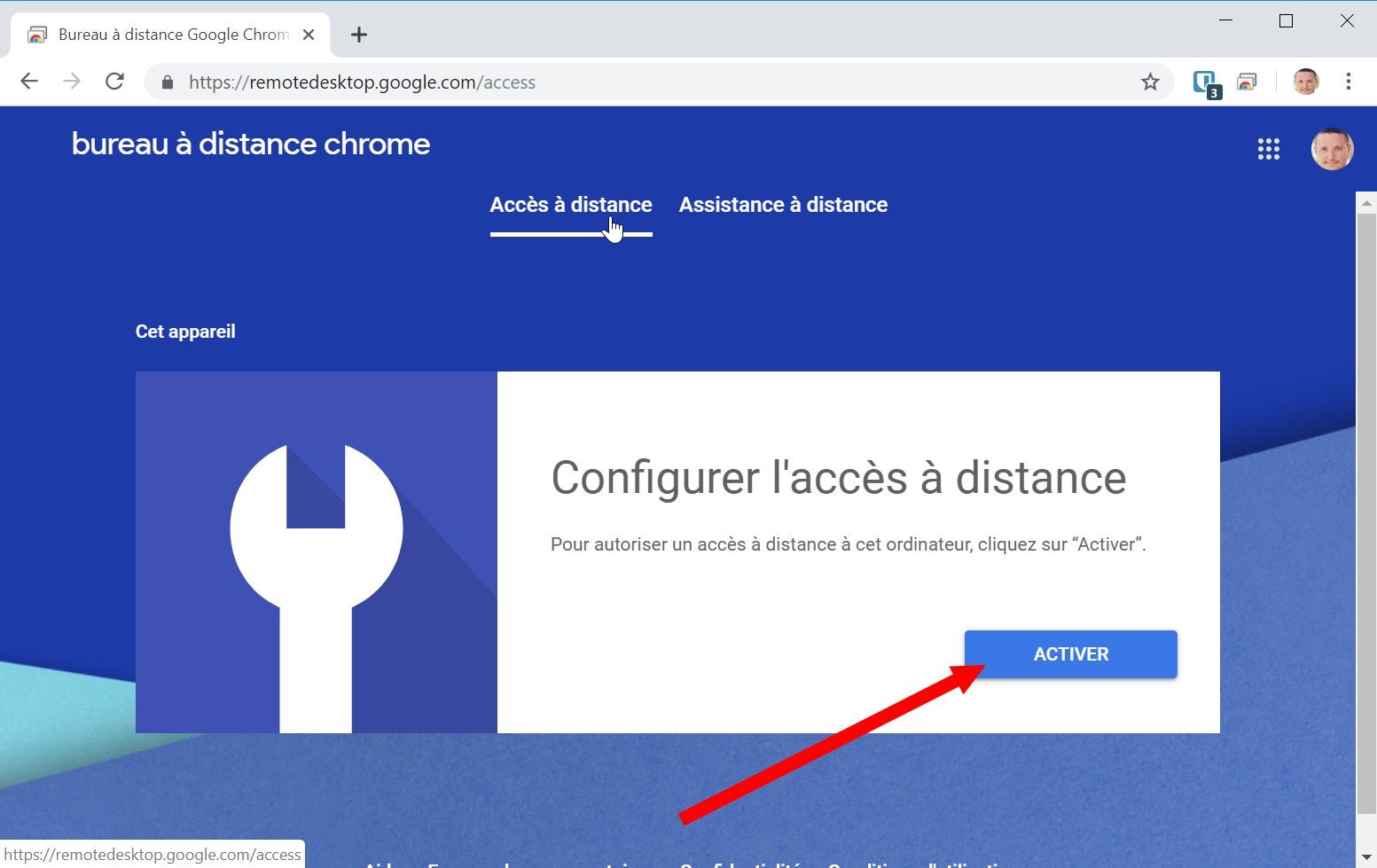
Sau đó chọn tên cho máy tính của bạn và nhấn Tiếp theo.
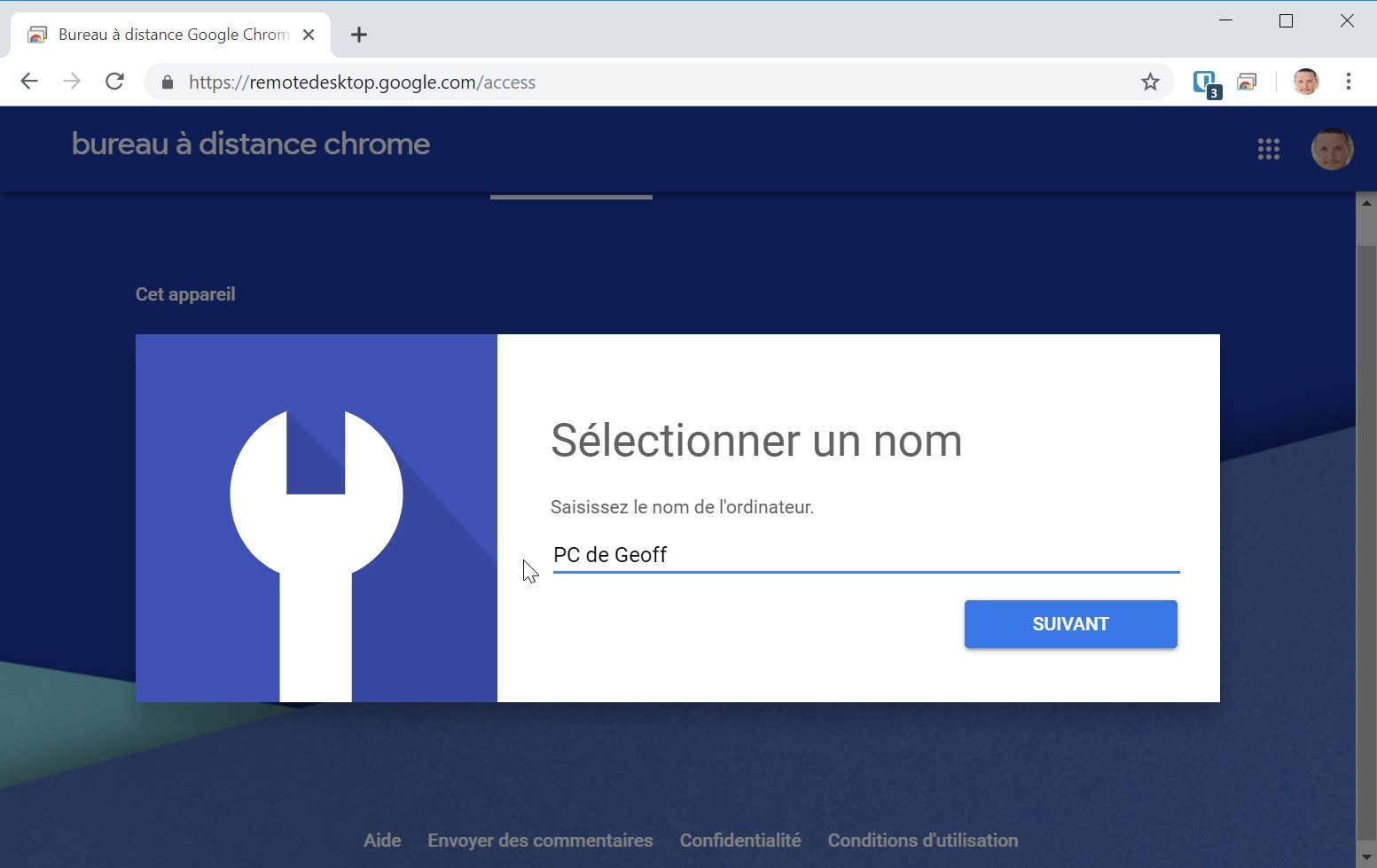
Sau đó nhập mã truy cập, xác nhận nó và nhấp vào Khởi nghiệp. Điều này sẽ rất cần thiết sau này để bạn có thể truy cập nội dung của PC từ xa. PC của bạn sau đó nên được hiển thị là trực tuyến.
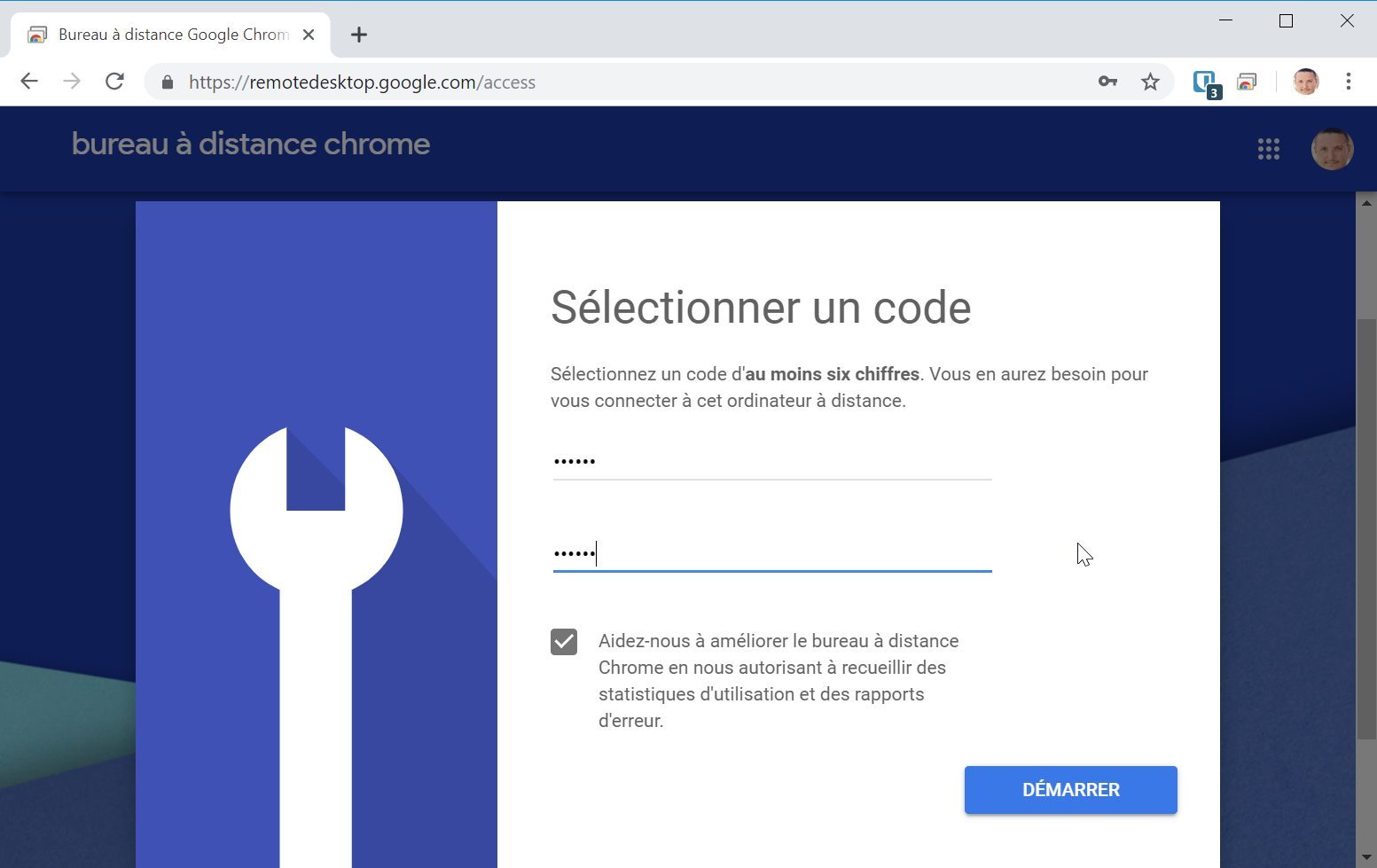
Hãy đến ngay trên máy tính để bàn Remote Chrome từ một máy tính khác và kết nối với tài khoản Google của bạn.
Về mặt logic, khoảng cách máy của bạn sẽ xuất hiện trực tuyến. Nhấp vào nó để bắt đầu kết nối và nhập mã kết nối của bạn.
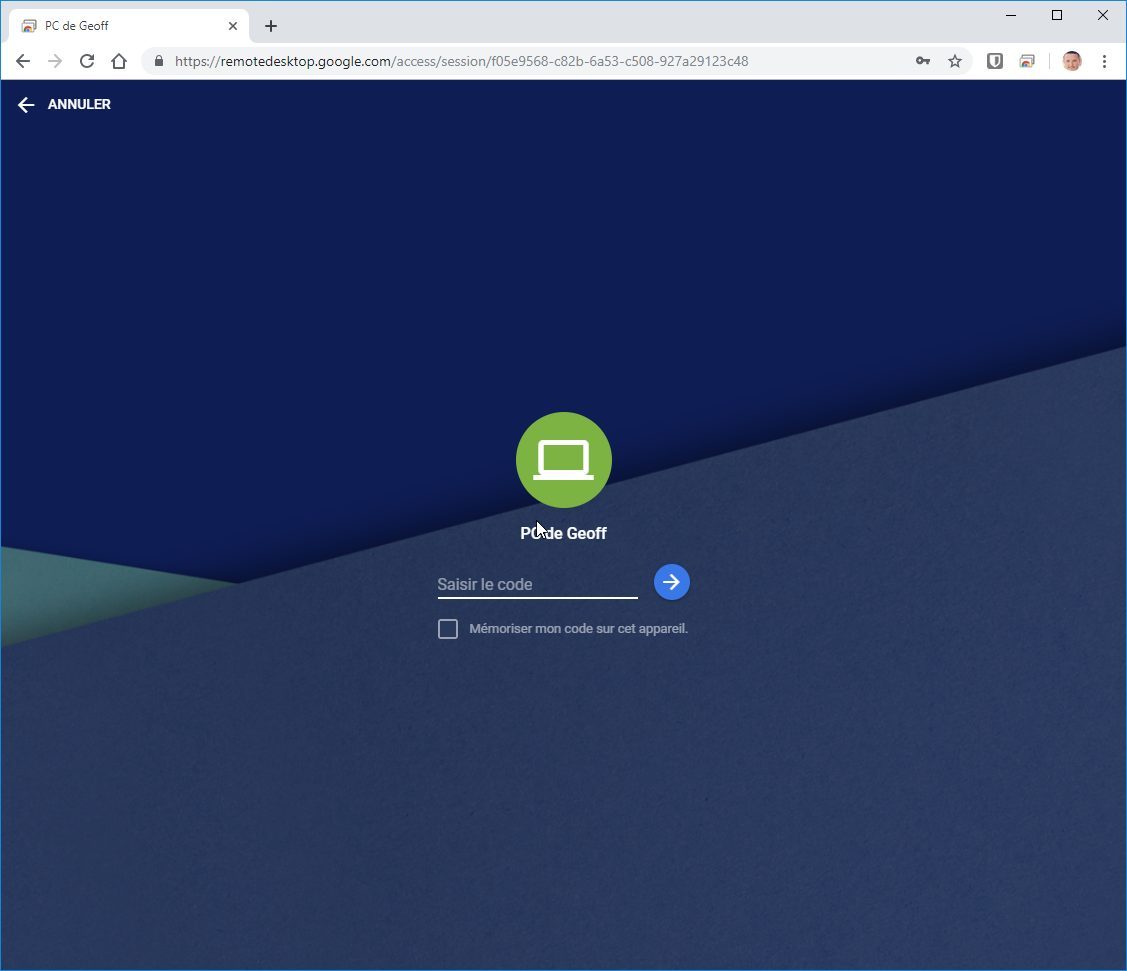
Định cấu hình hỗ trợ từ xa
Hỗ trợ khoảng cách cho hoặc nắm tay một PC từ xa. Lý tưởng để giúp người thân sử dụng máy tính của bạn, hỗ trợ từ xa có thể được sử dụng trong người đến viện trợ, trực tiếp từ Chrome, mà không cần phải cài đặt bất cứ thứ gì.
Để kiểm soát PC từ xa, hãy hỏi người cần sự giúp đỡ của bạn để truy cập trang Máy tính để bàn Remote Chrome trong tab Hỗ trợ từ xa, Để nhấp vào Tạo mã Và để truyền đạt mã được hiển thị cho bạn.
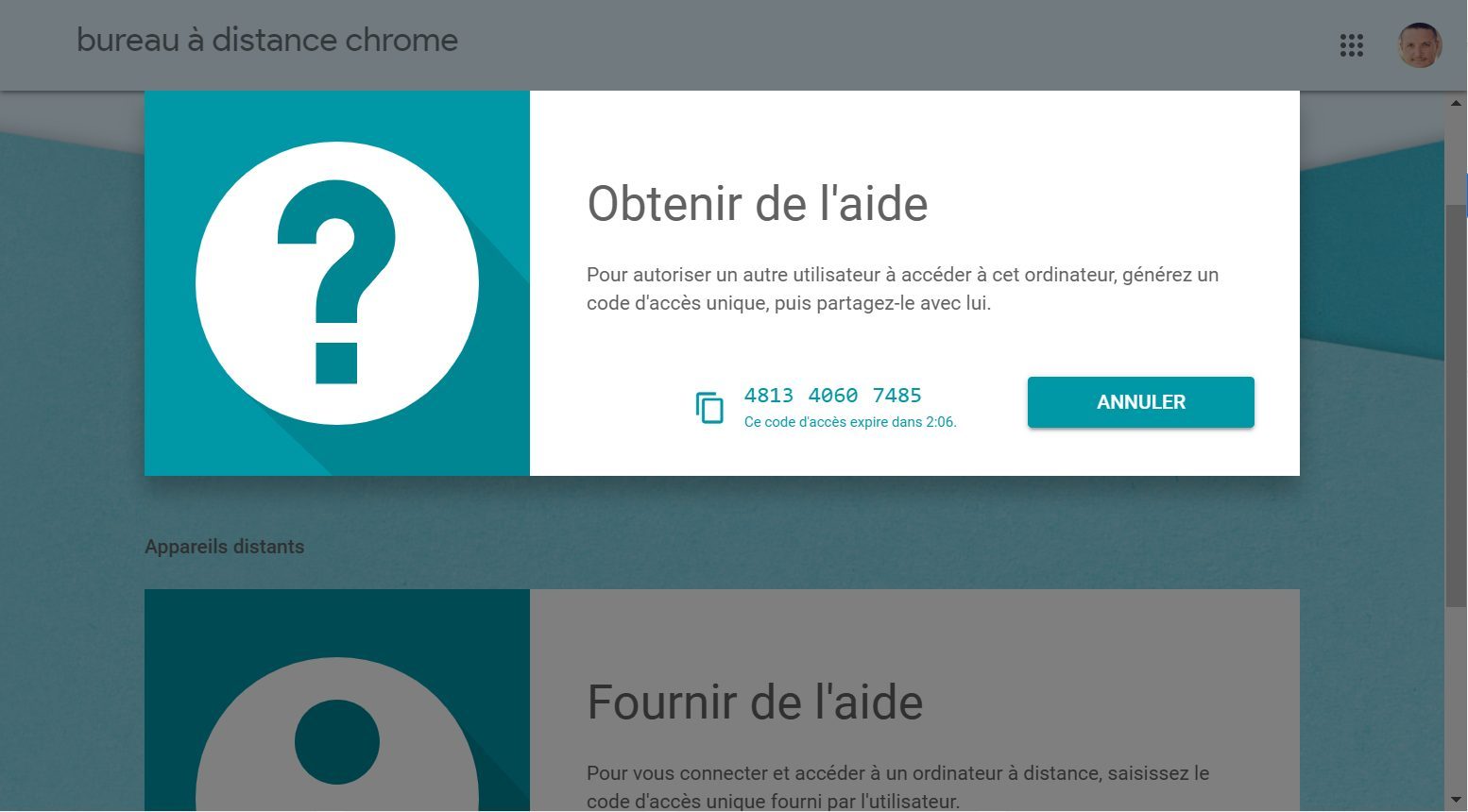
Về phía bạn, cũng đi đến trang Máy tính để bàn Remote Chrome trong tab Hỗ trợ từ xa. Trong phần Cung cấp sự giúp đỡ, Nhập nó Mã truy cập được truyền đạt cho bạn và nhấp vào Để đăng nhập.
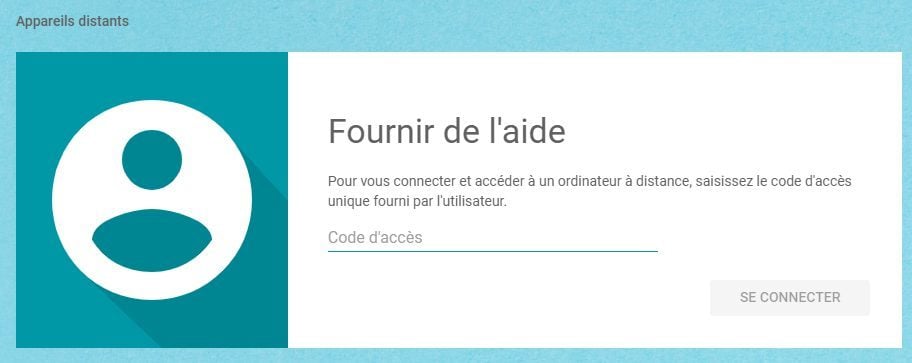
PC từ xa của người thân của bạn sẽ hiển thị một cảnh báo yêu cầu anh ta Chia sẻ máy tính của bạn. Khi nút nhấp, kết nối giữa hai máy tính nên được thiết lập.
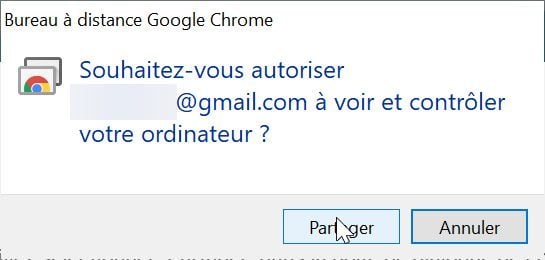
Từ cửa sổ Google Chrome của bạn, bạn có thể duyệt qua máy tính từ xa như thể bạn đang ở phía trước.
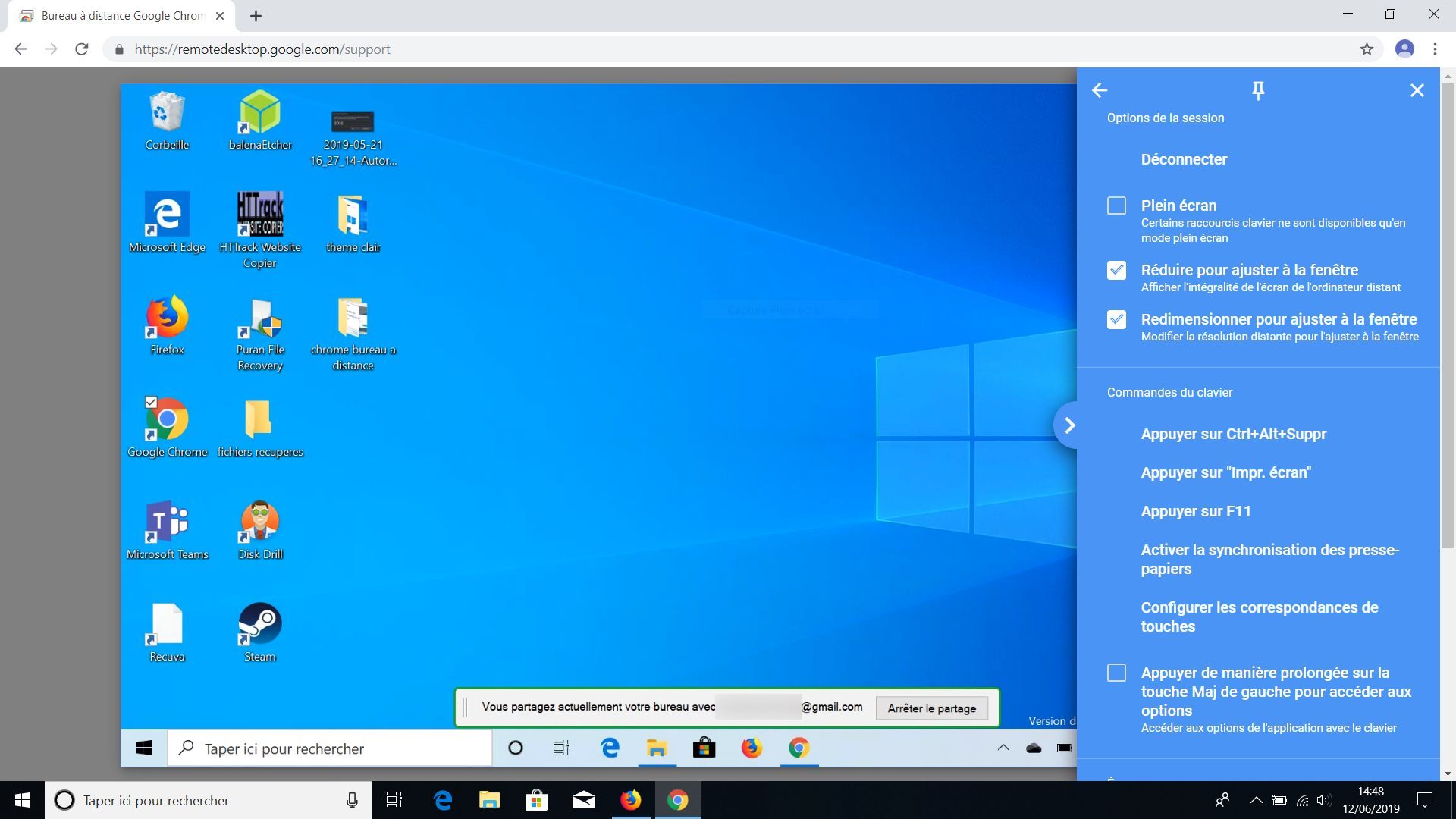
Bạn cũng có thể truy cập hoặc điều khiển máy tính từ xa từ iPhone, iPad hoặc điện thoại thông minh Android bằng cách tải xuống ứng dụng chuyên dụng.



