Ảnh chụp màn hình Samsung, Android: Tất cả các phương pháp, Cách thực hiện ảnh chụp màn hình với điện thoại thông minh hoặc máy tính bảng của tôi? | Samsung Fr
Cách thực hiện ảnh chụp màn hình với điện thoại thông minh hoặc máy tính bảng của tôi
Lưu ý rằng có thể ngăn chặn ảnh chụp màn hình trong một số ứng dụng nhất định.
Ảnh chụp màn hình Samsung, Android: Tất cả các phương pháp
Bạn muốn theo dõi những gì được hiển thị trên điện thoại thông minh của bạn ? Màn hình ! Phương pháp khác nhau tùy theo thương hiệu điện thoại của bạn, nhưng có một kỹ thuật phổ quát cho các mô hình Android.
- Phương pháp phổ quát cho tất cả điện thoại thông minh Android
- Ảnh chụp màn hình với điện thoại Samsung
- Ảnh chụp màn hình với điện thoại Xiaomi
- Ảnh chụp màn hình với điện thoại OnePlus
- Ảnh chụp màn hình với điện thoại Huawei
- Ảnh chụp màn hình với điện thoại Oppo
- Ảnh chụp màn hình với điện thoại vivo
- Ảnh chụp màn hình với điện thoại wiko
- Ảnh chụp màn hình với điện thoại google
- Ảnh chụp màn hình với điện thoại Realme
- Ảnh chụp màn hình với điện thoại Motorola
Ảnh chụp màn hình – Ảnh chụp màn hình, Bằng tiếng Anh -, đây là tương đương với một bức ảnh của những gì được hiển thị trên màn hình, nhưng dưới dạng tệp loại hình ảnh, do đó dễ dàng lưu trữ, để gửi qua email hoặc chia sẻ trên mạng xã hội. Bạn thấy nó rất nhiều trên các tờ thực tế của trang web của chúng tôi, nhưng cũng theo hướng dẫn sử dụng và trong vô số hướng dẫn được xuất bản trên web.
Nếu nó đơn giản và phổ biến để thực hiện ảnh chụp màn hình trên máy tính (xem trang tính thực tế của chúng tôi, hãy chụp ảnh màn hình với Windows 10), hoạt động cũng có thể trên điện thoại thông minh. Nó rất hữu ích khi bạn tham khảo một trang web và tìm thông tin mà bạn muốn giữ hoặc chia sẻ, khi bạn bắt gặp một lỗi mà bạn muốn hiển thị dịch vụ sau khi bạn hoặc khi bạn muốn giữ dấu vết của một tin nhắn phù du, Ví dụ. Hãy cẩn thận bất chấp mọi thứ, bởi vì một số ứng dụng nhạy cảm – chẳng hạn như các ứng dụng của các ngân hàng, chẳng hạn – chặn chức năng ảnh chụp màn hình vì những lý do rõ ràng về bảo mật.
Không cần cài đặt bất kỳ ứng dụng nào để thực hiện ảnh chụp màn hình, điện thoại của bạn đã có tiêu chuẩn công cụ cần thiết. Bạn chỉ cần biết quy trình mà trên Android, có thể khác nhau từ điện thoại thông minh này sang điện thoại thông minh khác. Thật vậy, như bạn chắc chắn đã biết, các nhà sản xuất di động thêm vào hệ điều hành Google một lớp phủ phần mềm cho phép các chức năng bổ sung và giao diện thường dễ chịu hơn so với phiên bản cơ bản. Đôi khi bạn phải truy cập cài đặt điện thoại – bằng cách nhấn biểu tượng đại diện cho một thiết bị, thường xuất hiện trên màn hình chính của thiết bị – để kích hoạt hoặc cá nhân hóa để chụp chức năng. Tuy nhiên, ngay cả khi bạn không biết tất cả các chức năng tinh tế và đặc biệt của điện thoại thông minh của mình, bạn luôn có thể sử dụng phương pháp “phổ quát”, không phải là công việc thực tế nhất mỗi lần.
Lưu ý rằng, bất kể phương thức nào được sử dụng, sau đó bạn tìm thấy chụp trong bộ sưu tập hình ảnh của điện thoại, để sửa đổi hoặc chia sẻ nó, giống như bất kỳ hình ảnh nào khác.

Tạo ảnh chụp màn hình trên điện thoại thông minh Android với các nút
Android đã tham gia từ phiên bản 6.0 Một chức năng ảnh chụp màn hình cơ bản có thể được sử dụng trên điện thoại trong tất cả các nhãn hiệu, thậm chí kỳ lạ nhất, chỉ đơn giản là sử dụng hai nút.
- Đồng thời nhấn Nút trên/dừng Và Âm lượng nhỏ trong hai giây.
- Bất cứ thứ gì được hiển thị trên màn hình sau đó được lưu ngay lập tức dưới dạng hình ảnh và tự động đặt vào bộ nhớ trong của thiết bị của bạn Ảnh chụp màn hình.

Tạo ảnh chụp màn hình với điện thoại thông minh Samsung
Trên điện thoại di động Samsung, có một số cách để tạo ảnh chụp màn hình: Phương pháp phổ quát, với các nút, quét màn hình bằng tay và sử dụng bút stylus, trên các mô hình được trang bị nó.
- Nếu samsung di động của bạn có nút home, hãy sử dụng phương thức “phổ quát” bằng cách nhấn đồng thời Nút nhà và trên nút Âm lượng nhỏ.
- Nếu không, có hoặc không có nút home, bạn cũng có thể thực hiện ảnh chụp màn hình với một cử chỉ, quét màn hình từ bên phải sang trái (hoặc ngược lại) với cánh tay của bạn.
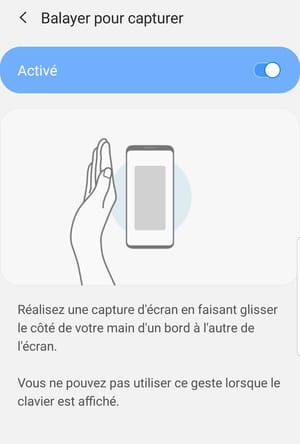
- Để xác minh rằng chức năng này được kích hoạt tốt, hãy truy cập cài đặt thiết bị và chọn menu Chức năng cao cấp.
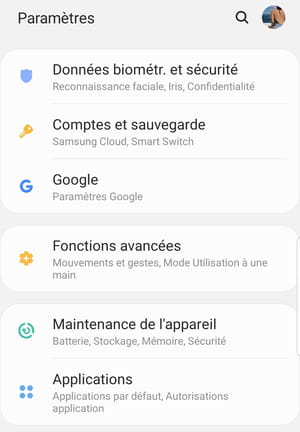
- Sau đó kích hoạt các tùy chọn Nắm bắt thông minh Và Quét để bắt giữ Sử dụng các công tắc liên quan.
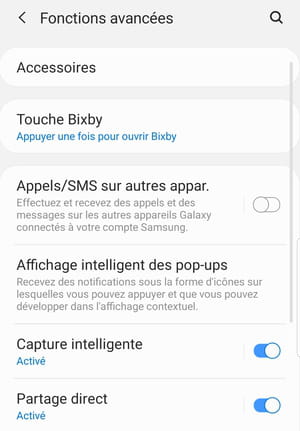
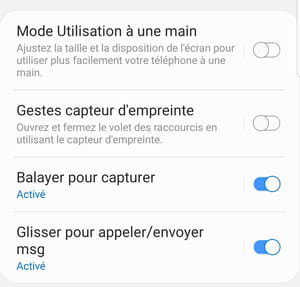
- Nếu điện thoại thông minh của bạn được trang bị bút stylus, hãy tháo bút S khỏi chỗ ở của bạn.
- Ngay lập tức, màn hình Lệnh không quân được hiển thị và cung cấp các tùy chọn khác nhau.
- Lựa chọn Chiếm lấy Với S PEN để tạo ảnh chụp màn hình.
Tạo ảnh chụp màn hình với điện thoại thông minh Xiaomi
Trong Xiaomi, ngoài phương pháp phổ quát, có nhiều cách để tạo ảnh chụp màn hình.
- Chỉ cần trượt Ba ngón tay xuống màn hình. Việc bắt giữ ngay lập tức được thực hiện và ghi lại. Nó là phương pháp đơn giản nhất và hiệu quả nhất.
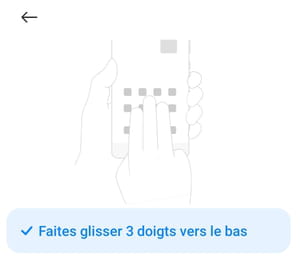
Nếu bạn thích sử dụng theo cách khác, nó phải được kích hoạt bằng cách truy cập cài đặt di động.
- Mở chúng Cài đặt của điện thoại, đi đến phần Tham số bổ sung.
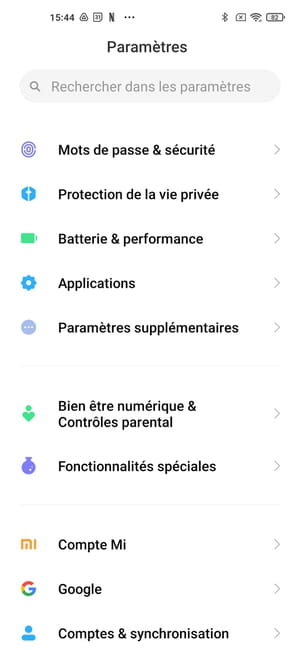
- Sau đó nhấn menu Phím tắt chức năng.
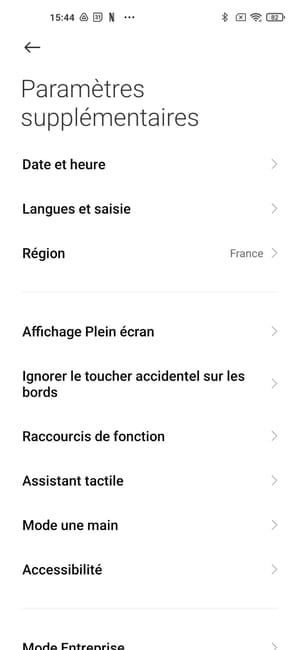
- Cuối cùng, chọn phần Màn hình.
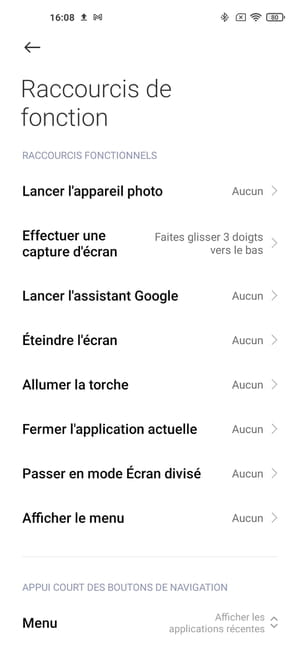
Một số lựa chọn sau đó được cung cấp cho bạn:
- Hỗ trợ kéo dài trên nút Chào mừng.
- Hỗ trợ kéo dài trên nút Thực đơn.
- Hỗ trợ kéo dài trên nút Mặt sau.
- Hỗ trợ đồng thời trên các nút cung cấp và Chào mừng.
- Hỗ trợ đồng thời trên các nút cung cấp và Thực đơn.
- Hỗ trợ đồng thời trên các nút cung cấp và Mặt sau.
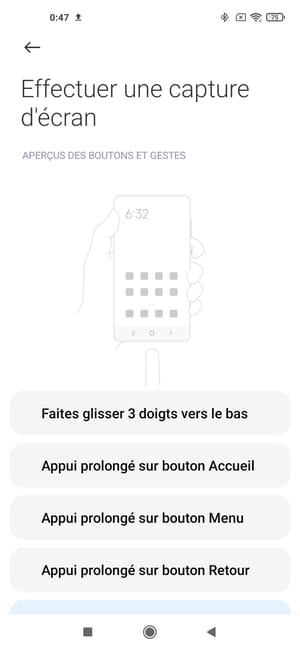
Lưu ý rằng việc hiển thị các nút ảo, menu và trả về. Các tùy chọn này không thể được sử dụng nếu bạn duyệt qua cử chỉ toàn màn hình trong các menu của hệ thống. Nếu bạn chọn một trong các phương thức này, hệ thống sẽ cảnh báo bạn rằng các nút cần thiết không khả dụng và cung cấp cho bạn để chuyển sang màn hình thông thường với việc tiếp nhận các khóa ảo, menu và trả về.
Nhờ lớp phủ MIUI được phát triển cho điện thoại thông minh Xiaomi, cũng có thể sử dụng Trợ lý xúc giác. Nó là một thanh bên chỉ được hiển thị khi người dùng cần nó và cho phép anh ta nhanh chóng kích hoạt các tính năng nhất định. Một trong số đó là ảnh chụp màn hình.
- Để kích hoạt Trợ lý cảm ứng, hãy truy cập cài đặt điện thoại thông minh.
- Chọn chức năng Tham số bổ sung Sau đó Trợ lý xúc giác.
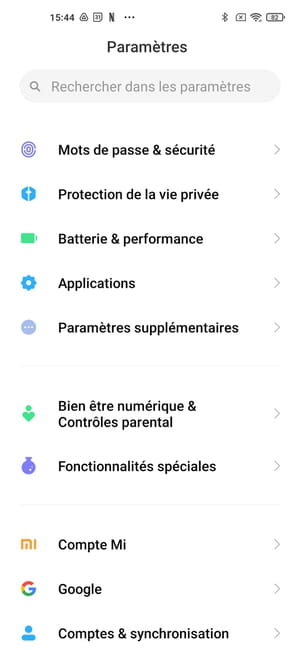
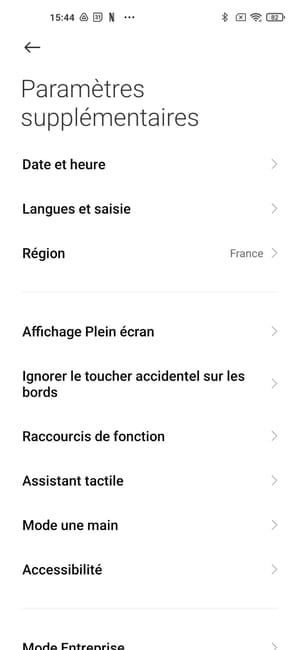
- Trượt con trỏ sang bên phải trên trang tiếp theo để kích hoạt chức năng Trợ lý xúc giác.
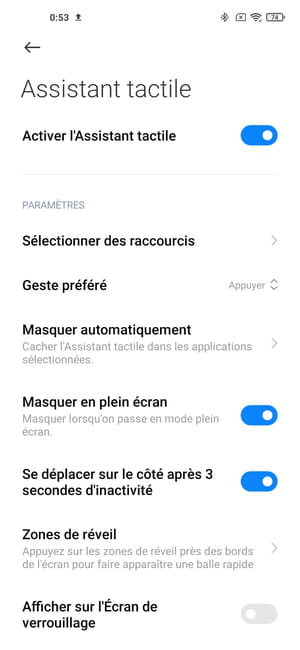
- Khi trợ lý cảm ứng được kích hoạt, hãy mở nó bằng cách nhấn vào Chevron nhỏ Có sẵn trên màn hình bên phải của màn hình. Sau đó, để thực hiện ảnh chụp màn hình mong muốn, hãy nhập trực tiếp Biểu tượng đại diện cho một cặp kéo trong một khung.
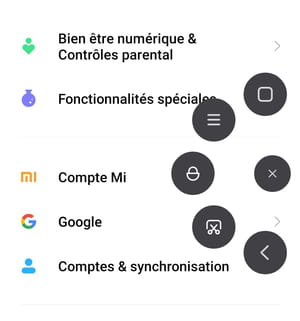
Cuối cùng, phương pháp mới nhất để thực hiện ảnh chụp màn hình trên điện thoại thông minh Xiaomi là mở thanh phím tắt.
- Chỉ cần trượt một ngón tay từ trên cùng của màn hình xuống. Định vị Biểu tượng với cặp kéo trong khung Và chỉ nhấn nó. Nếu nó không hiển thị ngay lập tức, hãy quét bên trái phần này của menu để hiển thị các phím tắt khác.
- Sau đó, bạn có thể chụp màn hình, nhưng đôi khi với độ trễ nhỏ. Tốt hơn là sử dụng phương pháp ba ngón tay, đơn giản hơn và phản ứng hơn.
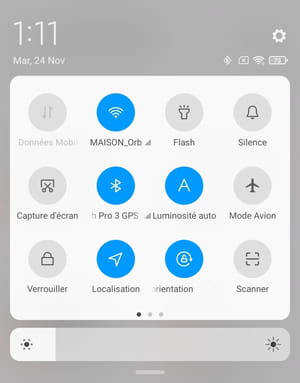
Tạo ảnh chụp màn hình với điện thoại thông minh OnePlus
Để chụp bằng điện thoại thông minh OnePlus, bạn có thể sử dụng phương pháp phổ quát hoặc kỹ thuật thay thế.
- Làm cho ba ngón tay trượt xuống màn hình.
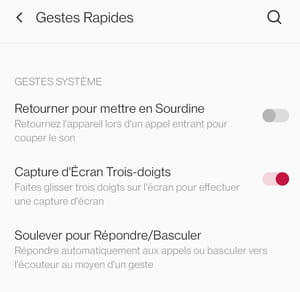
- Việc bắt được thực hiện ngay lập tức và được ghi trên điện thoại của bạn.
Tạo ảnh chụp màn hình với điện thoại thông minh Huawei
Trên điện thoại Huawei, có một số cách để tạo ảnh chụp màn hình. Nhà sản xuất thậm chí còn cung cấp khả năng thực hiện các bản ghi trang dài (ảnh chụp màn hình cuộn) hoặc chỉ sao lưu một phần của nội dung được hiển thị. Sau đó chúng tôi nói về ảnh chụp màn hình một phần. Tất nhiên, bạn có thể sử dụng phương pháp cổ điển bằng cách nhấn đồng thời các trạm bật/tắt và âm lượng thấp hoặc mặt khác:
- Nướng hai lần nhanh chóng trên màn hình với khớp ngón tay của bạn.
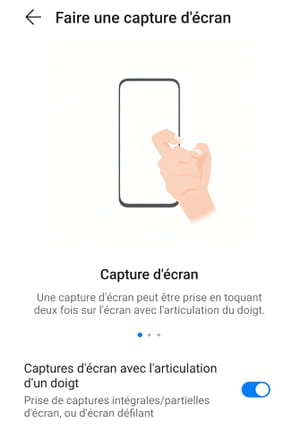
- Để tạo một phần chụp màn hình, để đặt hàng trên màn hình một lần và vẽ một vòng tròn với khớp của bạn xung quanh khu vực bạn muốn lưu dưới dạng hình ảnh.
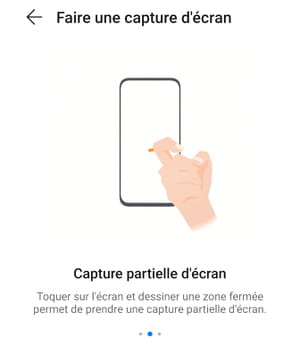
- Để thực hiện một ảnh chụp màn hình cuộn, một lần trên màn hình và vẽ một s với khớp của bạn. Theo cách này, bạn có thể lưu một hình ảnh của màn hình theo hướng chiều cao, ví dụ bằng cách cuộn xuống, ví dụ.
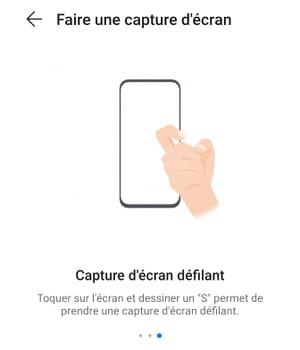
Theo cách tương tự như trên điện thoại thông minh Xiaomi, cũng có thể tìm thấy chức năng ảnh chụp màn hình tại thông báo và phím tắt của các chức năng.
- Bỏ kiểm soát thanh thông báo và phím tắt chức năng bằng cách quét lên dưới cùng của màn hình. Xác định vị trí biểu tượng đại diện cho một cặp kéo trong một khung. Chỉ cần gõ vào nó để tạo ảnh chụp màn hình của bạn.
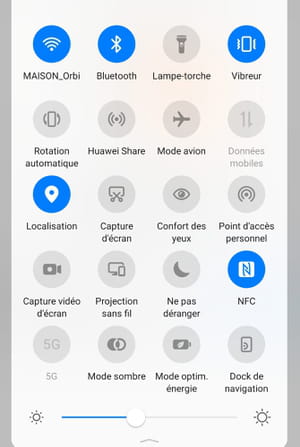
Nếu bạn có Huawei Mate 40 Pro, một dấu hiệu đơn giản của bàn tay cho phép bạn tạo ảnh chụp màn hình. Thật vậy, nhờ cảm biến phía trước của nó, điện thoại thông minh có khả năng nhận ra một số cử chỉ đã tạo ra một vài cm từ nó. Trước hết, kiểm tra xem chức năng có được kích hoạt không.
- Chuyển đến cài đặt điện thoại của bạn, sau đó đi đến phần Tính năng tiếp cận.
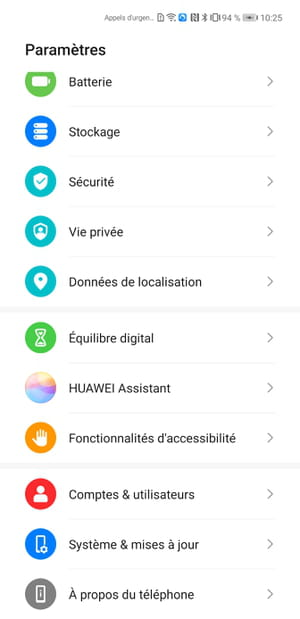
- Sau đó mở phần Intellisens sau đó vào Nhập hình ảnh.
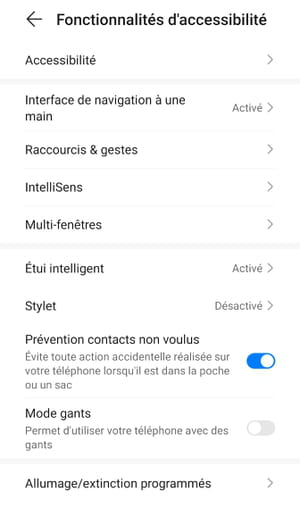
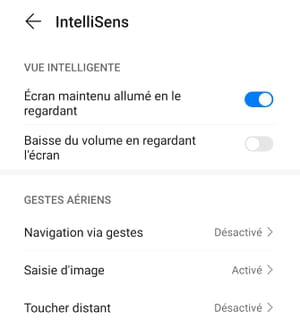
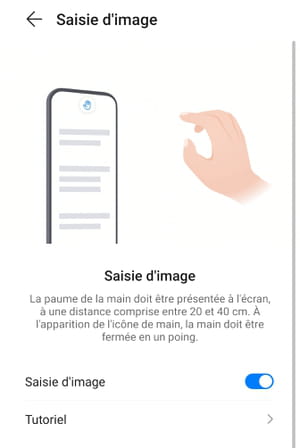
- Di chuyển công tắc để kích hoạt chức năng Nhập hình ảnh Nếu nó bị hủy kích hoạt theo mặc định.
- Sau đó, để tạo ảnh chụp màn hình, chỉ cần đặt lòng bàn tay của bạn mở khoảng hai mươi cm từ cảm biến ảnh phía trước của thiết bị.
- Khi một biểu tượng đại diện cho một bàn tay xuất hiện, hãy đóng nắm tay của bạn và nội dung màn hình sẽ được lưu tự động.
Tạo ảnh chụp màn hình với điện thoại thông minh Oppo
Tại Oppo, ngoài phương pháp phổ quát, có hai cách khác để tạo ảnh chụp màn hình.
- Drown màn hình xuống với ba ngón tay để chụp đầy đủ.
- Nhấn kéo dài với ba ngón tay trên màn hình để tạo ảnh chụp màn hình một phần của màn hình. Một vùng cắt xén xuất hiện ngay lập tức và sau đó bạn có khả năng thay đổi kích thước khung theo chiều rộng và chiều cao để phần bạn muốn tiếp tục xuất hiện. Sau khi thỏa mãn, chỉ cần nhấn nút Cứu Trong menu nhỏ xuất hiện ở dưới cùng của màn hình để thực sự bắt giữ và nó được lưu trong bộ nhớ trong của điện thoại của bạn.
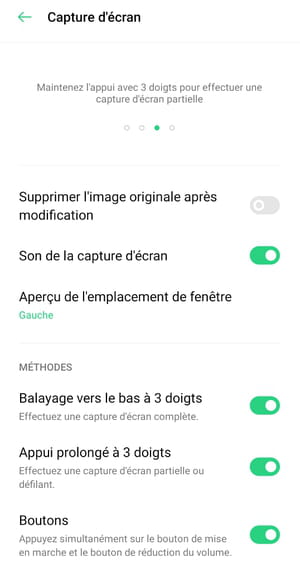
Tạo ảnh chụp màn hình với điện thoại thông minh Vivo
Ngoài sự kết hợp cổ điển của các phím Trên Và Âm lượng nhỏ Trong hai giây, Vivo cung cấp hai phương tiện khác để chụp màn hình trên điện thoại thông minh của mình.
- Trán màn hình xuống bằng ba ngón tay.
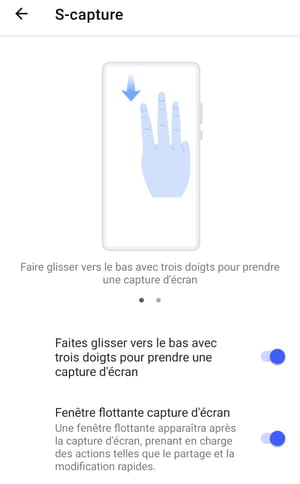
- Hoặc nhấn nút trong hai giây Trên Để làm cho một menu tùy chọn in ấn xuất hiện.
- Sau đó chỉ cần nhập chức năng Chiếm lấy Để tạo ra một màn hình chụp. Hình ảnh sau đó được lưu ngay lập tức là ở bên dưới menu này.
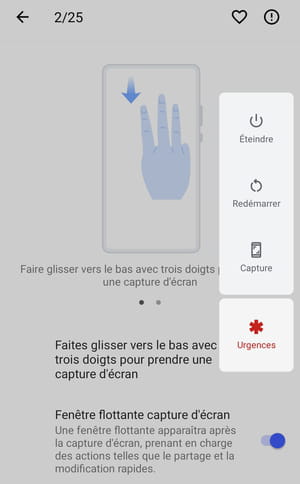
Tạo ảnh chụp màn hình với điện thoại thông minh wiko
Để thực hiện ảnh chụp màn hình với điện thoại thương hiệu wiko, bạn phải bắt đầu bằng cách kích hoạt chức năng tương ứng trong cài đặt điện thoại.
- Mở ứng dụng Cài đặt sau đó chuyển đến phần Tính năng Wiko và kích hoạt tùy chọn Trình chụp màn hình ba ngón tay.
- Khi chức năng được kích hoạt, để chụp, hãy quét màn hình xuống bằng ba ngón tay.
- Một khả năng khác, duy trì Nút nguồn Được mua trong hai giây để mở menu tương ứng, sau đó chọn chức năng Ảnh chụp màn hình, Như trên điện thoại thông minh Vivo.
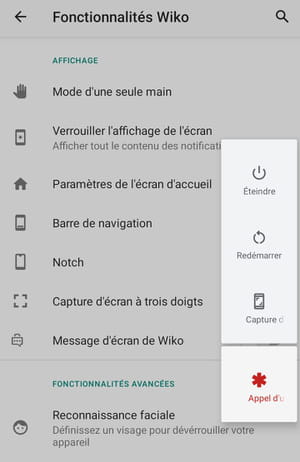
Tạo ảnh chụp màn hình với điện thoại thông minh Google
Ngoài phương thức Universal, bạn có thể truy cập chức năng ảnh chụp màn hình từ Trình quản lý ứng dụng trên Google Phone Running Android 11, phiên bản mới nhất của hệ thống Google.
- Trượt một ngón tay từ dưới cùng của màn hình xuống trung tâm và giữ ngón tay của bạn ở vị trí này trong hai giây.
- Tổng quan về các ứng dụng được thực thi được hiển thị cũng như thứ tự Ảnh chụp màn hình, ở phía dưới bên phải.
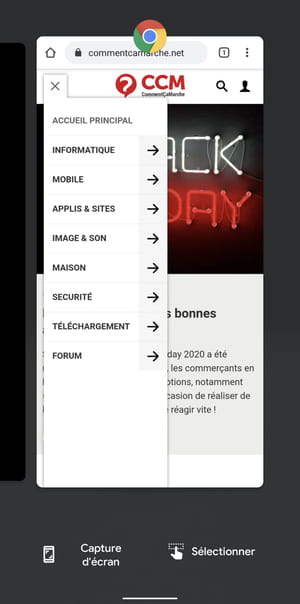
Tạo ảnh chụp màn hình với điện thoại thông minh Realme
Tại Realme, chúng tôi có quyền với các menu giống như trên điện thoại di động của Oppo để tạo ra ảnh chụp màn hình. Ngoài cách thức phổ quát, còn có hai phương pháp thay thế khác, một trong số đó cho phép, như trên điện thoại di động Huawei, để tạo một ảnh chụp màn hình một phần.
- Drown màn hình xuống với ba ngón tay để chụp đầy đủ.
- Nhấn kéo dài với ba ngón tay trên màn hình để tạo ảnh chụp màn hình một phần của màn hình.
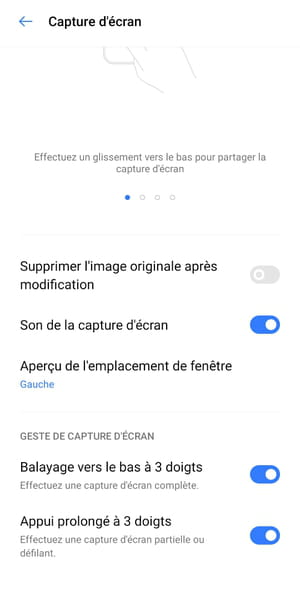
Tạo ảnh chụp màn hình với điện thoại thông minh Motorola
Để thực hiện ảnh chụp màn hình với điện thoại Motorola, bạn có thể sử dụng phương pháp phổ quát hoặc kỹ thuật thay thế.
- Giữ ba ngón tay dựa trên màn hình trong hai giây. Việc bắt giữ của bạn ngay lập tức được thực hiện và ghi lại.
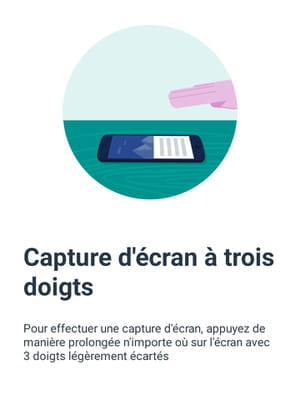
Lưu ý rằng có thể ngăn chặn ảnh chụp màn hình trong một số ứng dụng nhất định.
- Để làm điều này, hãy truy cập cài đặt điện thoại của bạn bằng cách nhấn biểu tượng Gear.
- Mở phần Hệ thống, Sau đó đi đến phần Cử chỉ.
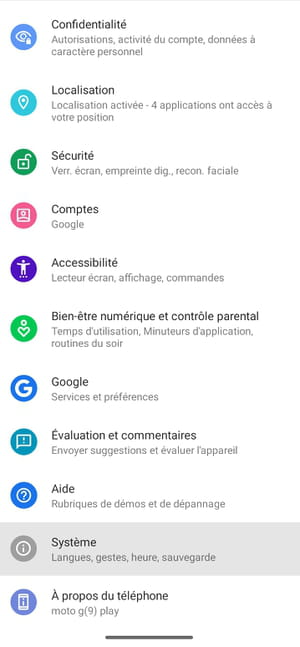
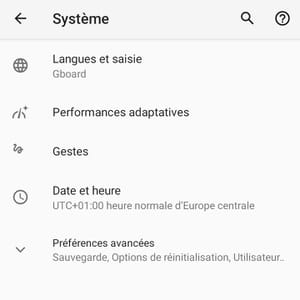
- Sau đó chọn chức năng Trình chụp màn hình ba ngón tay.
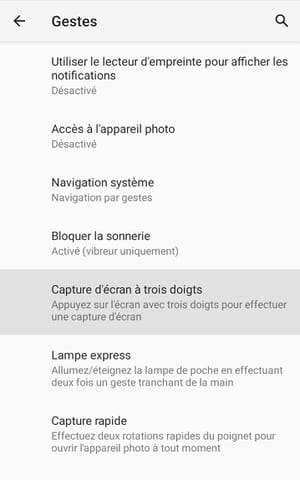
- Nhấn nút Cài đặt, phía dưới bên trái của màn hình.
- Trên trang tiếp theo, nhấn menu Ngoại lệ,
- Cuối cùng nhấn nút + Hạ bên phải của màn hình để thêm ứng dụng vào các ngoại lệ.
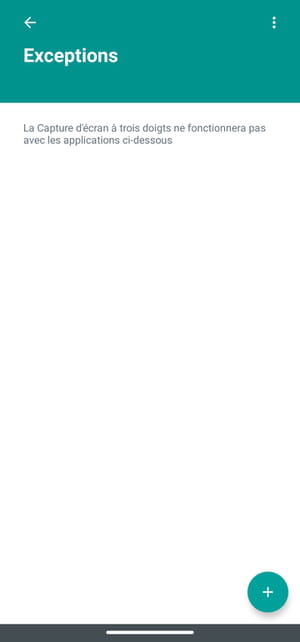
Xung quanh cùng một chủ đề
- Ảnh chụp màn hình Windows> Hướng dẫn
- Màn hình PC đen> Hướng dẫn
- Tải xuống ảnh chụp màn hình màn hình Scissor> Tải xuống – Ảnh chụp màn hình
- Màn hình chụp video> Hướng dẫn
- Màn hình kép> Hướng dẫn
Hướng dẫn Android
- Nhạc chuông Android: Đặt nhạc nhẫn
- Tìm mật khẩu Wi-Fi trên Android
- Đặt lại Android: Cách trở về trạng thái nhà máy
- Chuyển ảnh từ Android sang PC hoặc Mac
- Xác định các ứng dụng sử dụng pin trên Android
- Liên hệ Google Android
- Tải xuống các ứng dụng Android mà không cần đi qua cửa hàng Play
- Biểu tượng cảm xúc Android: Cách sử dụng chúng
- Thêm tài khoản người dùng vào điện thoại di động Android
- Xóa ứng dụng Android: Tất cả các phương thức
- Lưu trữ Android bão hòa
- Android Spelling Corrector: Cách tối ưu hóa nó
- Quản lý thông báo trên Android
- Điện thoại thông minh Android chậm: Bí quyết để tăng tốc nó
- Nhạc chuông đồng hồ báo thức được cá nhân hóa
- Phóng to màn hình Android: Cách phóng to điện thoại
- Tìm một thông báo Android bị xóa nhờ lịch sử
- Sử dụng video làm hình nền trên Android
- Thông báo âm thanh: Cách gán âm thanh cho một ứng dụng trên Android
- Ứng dụng Android trồng trọt: Tất cả các giải pháp
- Gần đó chia sẻ cửa sổ
- Cá nhân hóa nhạc chuông của một liên hệ trên Android
Bản tin
Thông tin được thu thập được dành cho nhóm điểm chuẩn CCM để đảm bảo gửi bản tin của bạn.
Chúng cũng sẽ được sử dụng theo các tùy chọn được đăng ký, bởi Nhóm điểm chuẩn CCM để quảng cáo nhắm mục tiêu và triển vọng thương mại trong nhóm Le Figaro, cũng như với các đối tác kinh doanh của chúng tôi. Việc xử lý email của bạn cho quảng cáo và nội dung được cá nhân hóa được thực hiện khi đăng ký trên biểu mẫu này. Tuy nhiên, bạn có thể phản đối nó bất cứ lúc nào.
Tổng quát hơn, bạn được hưởng lợi từ quyền truy cập và chỉnh lưu dữ liệu cá nhân của bạn, cũng như yêu cầu xóa trong giới hạn do pháp luật cung cấp.
Bạn cũng có thể xem xét các lựa chọn của mình về triển vọng và nhắm mục tiêu thương mại. Tìm hiểu thêm về Chính sách quyền riêng tư của chúng tôi hoặc Chính sách Cookie của chúng tôi.
Cách thực hiện ảnh chụp màn hình với điện thoại thông minh hoặc máy tính bảng của tôi ?
Nhận thấy : Các bước có thể thay đổi đáng kể tùy thuộc vào mô hình điện thoại thông minh của bạn và phiên bản Android.
1) Nút Bước/Dừng và Nút Home
Nhấn và giữ nút bật/tắt đồng thời và nút home.
2) Quét để bắt giữ
Trượt bên tay của bạn trên màn hình từ phải sang trái hoặc ngược lại.
Để kích hoạt chức năng này, hãy truy cập:
- Cài đặt
- Chức năng cao cấp
- Chuyển động và cử chỉ
- Kích hoạt Quét để bắt giữ
3) Khóa dừng/tắt máy và khối lượng thấp
Đồng thời nhấn vào các phím thấp/tắt và giữ chúng được chèn vào.
4) Sửa đổi ảnh chụp màn hình
Sử dụng thanh công cụ ảnh chụp màn hình cho:
- Mùa vụ
- Viết hoặc vẽ
- Thêm thẻ
- Chia sẻ ảnh chụp màn hình
Để kích hoạt thanh công cụ, hãy truy cập:
- Cài đặt
- Chức năng cao cấp
- Ảnh chụp màn hình và máy ghi màn hình
- Kích hoạt Thanh công cụ chụp màn hình
5) Trình ghi màn hình
Mở màn trập tắt
Lựa chọn Enregus. màn hình
Chọn tùy chọn âm thanh
bấm vào Bắt đầu ghi âm
Sử dụng thanh công cụ ghi màn hình cho:
- Viết hoặc vẽ trên màn hình
- Bỏ qua một video ở chế độ selfie



