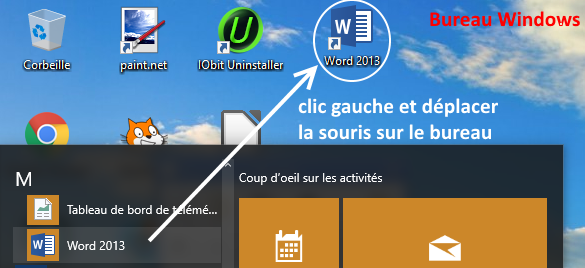Microsoft Copilot: 10 ví dụ để khám phá trợ lý AI trong Word, Excel, PowerPoint, cách mở Word hoặc Excel?
Mở phần mềm văn phòng
Copilot cho phép bạn tạo quy trình công việc một cách dễ dàng, sử dụng một yêu cầu đơn giản trong Power Automate. Ví dụ: có thể yêu cầu trợ lý thiết lập thông báo trong các nhóm khi một phần tử được thêm vào SharePoint. Copilot sẽ thiết lập trình kích hoạt cho luồng và tạo hành động kết quả. Tính năng này cho phép bạn tách ra khỏi các nhiệm vụ -quy định về thời gian để tối ưu hóa năng suất nhóm.
Microsoft Copilot: 10 ví dụ để khám phá Trợ lý AIA trong Word, Excel, PowerPoint ..
Tìm hiểu làm thế nào AI có thể cải thiện đáng kể năng suất của bạn trong tất cả các ứng dụng trong bộ Microsoft 365.
Matthieu Eugène / Xuất bản vào ngày 31 tháng 5 năm 2023 lúc 9:30 sáng
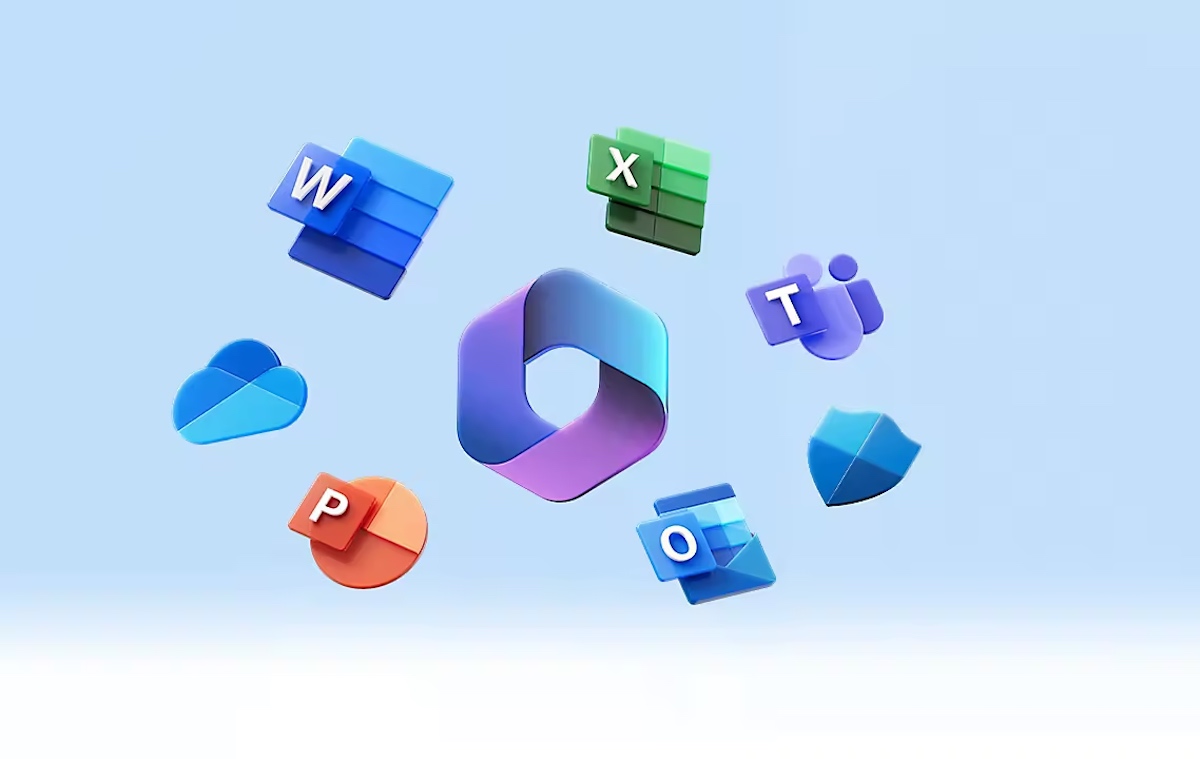
Vào tháng 3, Microsoft đã tiết lộ trợ lý mới của mình được tăng cường bởi trí tuệ nhân tạo: Microsoft 365 Copilot. Trợ lý này kết hợp GPT-4, mô hình ngôn ngữ Openai tiên tiến nhất, với dữ liệu Microsoft Graph và các ứng dụng Microsoft 365. Do đó, anh ấy có thể giúp bạn trong Word, Excel, PowerPoint, Outlook hoặc các đội. Hiện tại chỉ có thể truy cập được trong bản xem trước riêng tư, nên có sẵn Copilot cho tất cả 2023 hiện tại. Dưới đây là 10 ví dụ cho thấy khả năng của công cụ mới này.
1. Tạo văn bản từ các tài liệu trong Word
Trong Word, Copilot có thể cho phép bạn tiết kiệm thời gian quý báu, cả bằng văn bản và theo định dạng của tài liệu của bạn. Ví dụ, bạn phải tạo một tài liệu tóm tắt hoặc mô tả một dự án chuyên nghiệp. Bạn có thể yêu cầu Copilot, trực tiếp trong Word, để tạo văn bản mong muốn bằng cách chỉ định làm nguồn dữ liệu có trong tệp này hoặc tệp đó do bộ Microsoft 365. Trợ lý sau đó sẽ viết tài liệu của bạn, trong đó nó sẽ có thể điều chỉnh phong cách từ một bài thuyết trình trước đó. Copilot sẽ tự động làm cho sự thích ứng này hoạt động, như trong video bên dưới.
2. Tạo bản trình bày PowerPoint với Copilot
Microsoft Copilot có thể chuyển đổi một tài liệu bằng văn bản thành trình bày PowerPoint. Trợ lý có khả năng tạo các slide, cung cấp cho họ một bản sắc trực quan hoặc sử dụng điều lệ của doanh nghiệp hoặc thương hiệu của bạn, cũng như làm nổi bật các điểm mạnh của bạn nhờ các tiêu đề và phông chữ khác nhau. Bằng cách trao đổi với chatbot, bạn có thể sửa đổi các slide được đề xuất, vì làm cho chúng trực quan hơn nếu bạn cho rằng chúng chứa quá nhiều văn bản. Copilot cũng cho phép bạn thêm hình ảnh động vào bản trình bày của mình bằng một yêu cầu đơn giản hoặc để tóm tắt cho bạn một tài liệu PowerPoint quá dày đặc.
3. Sử dụng Dall-E để tạo ra PowerPoint Visuals
Dall-e, Trình tạo hình ảnh Openai, có thể giúp bạn làm cho các bài thuyết trình PowerPoint của bạn. Thật vậy, công cụ được tích hợp vào phần mềm Microsoft. Nó có thể cho phép bạn tạo hình ảnh và hình ảnh được cá nhân hóa bằng cách sử dụng một yêu cầu đơn giản được thực hiện cho trí tuệ nhân tạo tổng quát. Dall-E đã có mặt trong Bing Image Creator và Microsoft Designer, các lựa chọn thay thế của công ty Mỹ với thế hệ hình ảnh IA như Midjourney và với các công cụ thiết kế đồ họa như Canva. Có sẵn trực tiếp trong PowerPoint, Dall-E muốn trở thành một hỗ trợ sáng tạo cho các bài thuyết trình của bạn.
4. Phân tích dữ liệu từ bảng Excel với Copilot
Sự phức tạp của một số bảng excel nhất định có thể được tắt. Đặc biệt là khi bạn phải phân tích dữ liệu. Microsoft Copilot giúp làm nổi bật các điểm thiết yếu trong tài liệu của bạn. Bạn thực sự có thể yêu cầu trợ lý tóm tắt bạn trong các điểm chính, một bảng chứa hàng trăm dữ liệu. Nhưng đó không phải là tất cả, Copilot cũng có thể tạo các bảng mới từ cơ sở dữ liệu của bạn, đặc biệt nếu bạn muốn trích xuất một số. Công cụ này cũng có khả năng tạo đồ họa trực tiếp trong Excel, cũng như tạo ra các ước tính hoặc các kịch bản dự đoán bằng cách sử dụng thông tin có trong bảng của bạn.
5. Lấy một dự án trong các nhóm nhờ vào Copilot và Trò chuyện kinh doanh
Microsoft Copilot kết hợp một chức năng gọi là trò chuyện kinh doanh trong các nhóm. Kết nối với môi trường Microsoft 365 và với dữ liệu được tạo bởi mỗi người dùng, chẳng hạn như mèo, email, ghi chú, nó cho phép bạn tạo tóm tắt các cuộc hội thoại và thông tin. Ví dụ: có thể yêu cầu trò chuyện kinh doanh tóm tắt mọi thứ đã xảy ra trong một ngày làm việc hoặc xung quanh một dự án cụ thể. Công cụ sẽ tìm kiếm thông tin có sẵn trong tất cả các ứng dụng Microsoft 365 để tạo phản hồi trong các nhóm có liên kết đến nhân viên và/hoặc tài liệu liên quan. Và nếu bạn phải trình bày dự án này và những tiến bộ của nó trong một cuộc họp, Copilot có thể tạo ra một chương trình nghị sự nhờ các yếu tố được biên dịch.
6. Nhận bản tóm tắt của một cuộc họp trong các đội
Vẫn còn trong các nhóm, Microsoft Copilot cung cấp khả năng tạo ra một bản tóm tắt nâng cao về một cuộc họp hoặc một bài thuyết trình. Trợ lý thực sự sẽ sử dụng tập lệnh để trao đổi để tạo một bản tóm tắt và tài liệu hợp tác. Bạn sẽ được thông báo trong các nhóm về tính khả dụng của tài liệu, sẽ tích hợp các tệp được chia sẻ tại cuộc họp, sẽ tóm tắt các cuộc thảo luận, liệt kê các nhiệm vụ được thực hiện bởi những người tham gia và có thể được chia sẻ với tất cả những người được đề cập. Bạn có thể yêu cầu trợ lý cho trợ lý về điểm này hoặc điểm đó, người sẽ trả lời họ với các nguồn được sử dụng trong khi đưa ra bối cảnh và sự phản ánh đã dẫn đến một quyết định chứ không phải.
7. Tối ưu hóa tổ chức Outlook với Copilot
Trong Outlook, Copilot có thể giúp bạn sắp xếp các hộp tiếp nhận của mình. AI có thể ưu tiên email của bạn theo người gửi hoặc nội dung của họ, trên điện thoại di động trên máy tính để bàn. Trợ lý cũng có khả năng tóm tắt các trao đổi dài, bao gồm một số email. Tất nhiên, Copilot có khả năng viết email từ một yêu cầu hoặc tài liệu từ bộ Microsoft 365. Câu trả lời được tạo ra có thể được xuất bản, về độ dài như trong giai điệu được sử dụng.
số 8. Viết các bài viết đầy cảm hứng trong VI Viva tham gia
Năm 2023, Microsoft Yammer sẽ trở thành Microsoft Viva được thuê. Công cụ, được thiết kế như một mạng xã hội nội bộ cho các công ty và tổ chức, cũng sẽ tích hợp Copilot. Trợ lý sẽ cung cấp cho cô ấy sự giúp đỡ trong các bài viết viết, ví dụ từ đánh giá hàng quý để công bố kết quả cho các đội. Copilot sẽ tạo ra một ví dụ về một ấn phẩm, rằng nó sẽ có thể chỉnh sửa và cá nhân hóa. Bạn có thể điều chỉnh âm, độ dài, thêm hình ảnh bằng trình tạo chuyên dụng hoặc thậm chí yêu cầu AI đính kèm vào việc xuất bản các câu hỏi, khảo sát, để tối đa hóa cam kết của khán giả.
9. Thiết kế các luồng công việc trong tự động điện
Copilot cho phép bạn tạo quy trình công việc một cách dễ dàng, sử dụng một yêu cầu đơn giản trong Power Automate. Ví dụ: có thể yêu cầu trợ lý thiết lập thông báo trong các nhóm khi một phần tử được thêm vào SharePoint. Copilot sẽ thiết lập trình kích hoạt cho luồng và tạo hành động kết quả. Tính năng này cho phép bạn tách ra khỏi các nhiệm vụ -quy định về thời gian để tối ưu hóa năng suất nhóm.
10. Tạo một ứng dụng nhờ Copilot in Power Ứng dụng
Trong các ứng dụng Microsoft Power, có thể thiết kế các ứng dụng với hỗ trợ Copilot. Thông qua một số trao đổi trò chuyện với chatbot, AI sẽ cố gắng tạo một ứng dụng đáp ứng nhu cầu của bạn. Bạn có thể hỏi anh ấy ví dụ một giải pháp “Để tự động hóa quá trình tạo và phê duyệt hóa đơn của khách hàng”. Bạn có thể sửa đổi, trước khi tạo ra cuối cùng, một số yếu tố của nó, bằng cách mở rộng cuộc trò chuyện của bạn với Copilot. Cái sau cũng có thể đưa ra các đề xuất để cải thiện ứng dụng của bạn, do đó không có dữ liệu nào bị lãng quên hoặc bị bỏ lại một cách ngẫu nhiên. AI sau đó sẽ chịu trách nhiệm xây dựng ứng dụng được yêu cầu.
- Ia /
- Văn phòng /
- Năng suất
Mở phần mềm văn phòng
1- Cách mở Word hoặc Excel từ menu Bắt đầu ?
1. Nhấn nút Khởi nghiệp khóa xuống và rời đi của màn hình của bạn
=> và menu “Khởi nghiệp“Sau đó xuất hiện.
2. Sau đó nhấp vào ” Tất cả các ứng dụng “
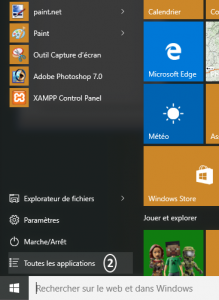
3. Đi xuống thang máy để ” Microsoft Office 2013 (Nằm ở chữ m)
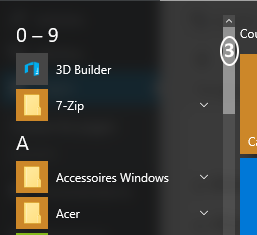
4. bấm vào ” Microsoft Office 2013 để làm cho Danh sách ứng dụng Văn phòng

5. Cuối cùng nhấp vào phần mềm quan tâm đến bạn: Excel 2013 Hoặc ” Từ 2013 »
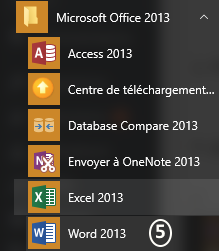
2- Làm thế nào để mở từ hoặc xuất sắc từ văn phòng
Khi bạn sử dụng phần mềm thường xuyên, bạn muốn truy cập nó rất nhanh.
Với mục đích này, bạn sẽ có thể tạo đường tắt Trên phần mềm của bạn hoặc trên máy tính để bàn máy tính.
Bấm vào Khởi nghiệp> Microsoft Office 2013
Sau đó làm a ấn chuột trái Chuột trên biểu tượng phần mềm Từ 2013 (Hoặc Excel 2013))
di chuyển với chuộtBiểu tượng phần mềm trên Windows Desktop Bằng cách duy trì ấn chuột trái Trên chuột
=> Phần mềm của bạn có thể được ra mắt 2 lần nhấp bên trong Windows Desktop.
3- Cách mở Word hoặc Excel từ Thanh tác vụ
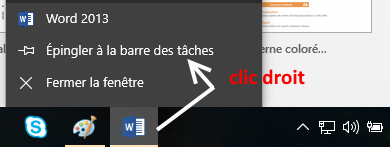
Ở đó Thanh nhiệm vụ được đặt ở dưới cùng của màn hình của bạn.
Làm một click chuột phải (chuột) Trên biểu tượng Từ hoặc excel nằm trong Thanh nhiệm vụ
Sau đó nhấp vào ” Vô lý thanh tác vụ “” “
=> Phần mềm của bạn có thể được ra mắt 2 lần nhấp bên trong Thanh nhiệm vụ.

Công việc thực tế
Liên kết hữu ích
Bắt đầu với Excel
Lưu và in
Chèn cột/dòng
Thêm công thức
chọn tế bào
Hoạt động cơ bản
Sử dụng các chức năng cơ bản
Đơn hàng vận hành