Máy tính để bàn từ xa: Cách chia sẻ hoặc kiểm soát máy tính? | Du lịch webzine, truy cập máy tính của bạn từ xa với máy tính để bàn Remote Chrome | Ubunlog
Truy cập máy tính của bạn từ xa bằng máy tính để bàn Remote Chrome
Để tải xuống và cài đặt nó, hãy truy cập Cửa hàng Chrome trực tuyến Trên trang tiếp theo:
Máy tính để bàn từ xa: Cách chia sẻ hoặc kiểm soát máy tính ?

Bạn tạm thời muốn phụ trách một máy tính điều khiển từ xa cho một hỗ trợ hoặc a trình diễn Sống từ máy tính hoặc điện thoại di động của bạn với Crom ?
Bạn cần phải Kết nối với máy tính của bạn từ xa Để sử dụng các tệp của bạn ?
Nhờ vào Google Chrome Remote Desktop Bạn có thể tính phí hoặc chia sẻ một máy tính được trang bị trình duyệt web bằng cách sử dụng một trang web chuyên dụng và tiện ích mở rộng.
BẢN TÓM TẮT
- Truy cập hoặc chia sẻ
- Định cấu hình máy tính
- Chia sẻ màn hình của bạn
- Kết nối với máy tính khác
- Mở rộng chrome
- Phiên bản điện thoại
- Phiên bản web trực tuyến
Truy cập hoặc chia sẻ
Với máy tính để bàn từ xa, bạn có thể truy cập vào máy tính từ xa, chia sẻ hoặc hiển thị màn hình.
Định cấu hình máy tính
Sau đó bạn phải Định cấu hình máy tính rằng bạn muốn kết nối giữa họ để được hỗ trợ hoặc trình bày.
Điều này liên quan đến các máy tính với một trong các hệ thống sau:
Microsoft Windows 7 trở lên, Apple Mac OS 10.10 trở lên, Linux.Máy tính từ xa của bạn là tương thích ?
Bạn cần bây giờ Chọn vai trò của bạn và của bạn Người đối thoại từ xa ::Hoặc là bạn chia sẻ Màn hình của bạn, hoặc bạn Kết nối cho một máy tính khác, của bạn hoặc của người đối thoại của bạn.
Chia sẻ màn hình của bạn
Bạn muốn chia sẻ màn hình của bạn ?
Không có gì có thể đơn giản hơn, bạn phải nhấp vào nút màu xanh, Phát ra một cái mã ::
Một cửa sổ mới mở ra, với một mã phải được truyền đạt cho người đối thoại của bạn.
Mã này mà bạn có thể sao chép trực tiếp có giá trị trong 5 phút: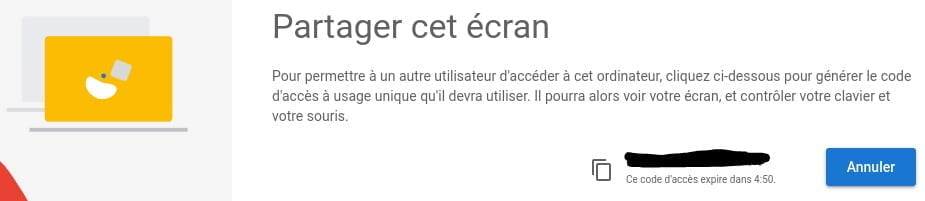
Kết nối với máy tính khác
Về phía công nhân, chỉ cần cho biết mã truy cập được truyền bởi người đối thoại từ xa của bạn và sau đó nhấp vào nút Để đăng nhập Hạ bên phải của cửa sổ:

Lưu ý rằng chủ sở hữu của máy tính được thực hiện trong tay có thể dừng lại khi anh ta muốn can thiệp, do đó giữ toàn bộ sự kiểm soát của.
Hỗ trợ từ xa
Mở rộng chrome
Để sử dụng máy tính, bạn cần cài đặt trên trình duyệt web của mình Crom phần mở rộng dành riêng cho việc truy cập xa của Google, Máy tính để bàn Remote Chrome Hoặc Văn phòng từ xa.
Để tải xuống và cài đặt nó, hãy truy cập Cửa hàng Chrome trực tuyến Trên trang tiếp theo:

Phiên bản điện thoại
Một phiên bản dành riêng cho điện thoại được kết nối (Điện thoại thông minh) Và máy tính bảng cũng có sẵn miễn phí trên cửa hàng ứng dụng Google Play Cho các phiên bản củaAndroid 4.4 và sau:

Phiên bản web trực tuyến
Vì truy cập vào trực tiếp đến công cụ củaHỗ trợ hoặc trình diễn từ xa Và hành động, đi đến trang web chuyên dụng:

Sau đó, bạn chỉ cần làm theo các bước, theo vai trò của bạn trong hỗ trợ từ xa.
Truy cập vào máy tính để bàn từ xa của bạn
Để truy cập máy tính của bạn từ xa, trước tiên bạn phải định cấu hình nó. Để làm điều này, hãy truy cập trang chuyên dụng cho Windows hoặc Mac OS:
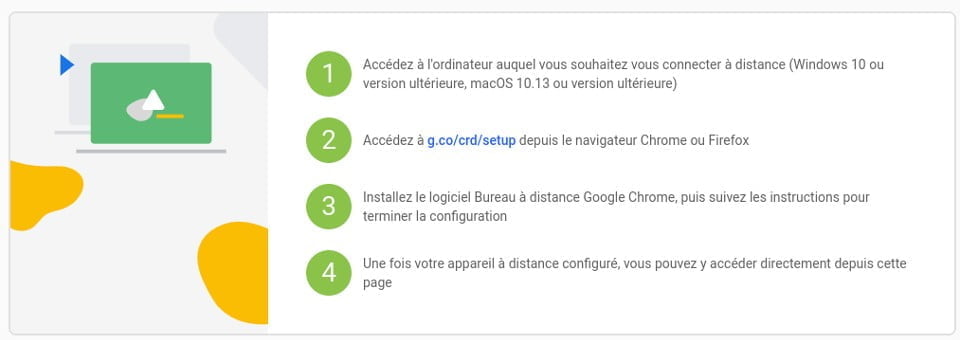
Khi máy tính từ xa được cấu hình, hãy mở Crom Trên máy tính mà bạn muốn truy cập nó và truy cập trang này:

Cái sau cho phép bạn kích hoạt kết nối từ xa với máy tính mà trước đây bạn đã cấu hình.
Để làm điều này, chỉ cần chọn máy tính bạn chọn, cho biết mã cần thiết và kết nối.Sau khi kết nối, các phiên từ xa được mã hóa hoàn toàn để đảm bảo bảo mật cho các cuộc tham vấn và truyền dữ liệu của bạn.
Google Trợ giúp trực tuyến: Máy tính để bàn từ xa
Để tìm sự giúp đỡ chính thức, hãy đến không gian chuyên dụng Google Chrome trực tiếp trên trang tiếp theo:
Hành trình+
Hành trình+
- Thực tế và bảng hướng dẫn cho các công cụ Google
- Không gian kỹ thuật số
- Nó phụ kiện cho tính di động ?
- Công cụ kỹ thuật số cho du lịch: Tờ thực tế và hướng dẫn
- Dịch vụ trực tuyến thực tế
- Lịch ngày lễ của trường
- Bài viết và trang: Digital & Web
- Dịch vụ trực tuyến thực tế
Truy cập máy tính của bạn từ xa bằng máy tính để bàn Remote Chrome

Các tùy chọn để có thể Truy cập máy tính của bạn từ xa Có rất nhiều, lần này chúng tôi sẽ sử dụng công cụ mà Google cung cấp cho chúng tôi với trình duyệt web Google Chrome của mình Sử dụng một tiện ích mở rộng có tên Chrome Remote Desktop.
Chrome Remote Desktop được nhiều người dùng cho phép người dùng truy cập từ xa một máy tính khác thông qua trình duyệt Chrome hoặc Chromebook.
Để có thể sử dụng công cụ này Truy cập từ xa, Nó là cực kỳ cần thiết để có trình duyệt Google Chrome được cài đặt trong hệ thống của chúng tôi.
Cách sử dụng máy tính để bàn Remote Chrome?
Bước đầu tiên là Cài đặt tiện ích mở rộng trong trình duyệt của chúng tôi, Chúng ta có thể làm điều đó từ urlcette này Phải được cài đặt trên hai máy tính Vì tiện ích mở rộng hoạt động như một máy khách máy chủ.
Cài đặt hoàn thành, Chúng ta có thể mở chức năng này từ tab Tiện ích mở rộng Hoặc bằng cách viết trong chrome: // Ứng dụng /thanh địa chỉ, nơi chúng tôi sẽ tìm thấy nó được cài đặt, chỉ cần chạy nó và nó sẽ hiển thị cho chúng tôi một màn hình như thế này:

Bây giờ chúng tôi sẽ được trình bày với cấu hình bắt đầu hoặc tiến hành trực tiếp kết nối hoặc cung cấp mã truy cập của chúng tôi để kết nối với chúng tôi từ xa.
Tôi cũng phải nói rằng chúng tôi có thể truy cập từ Android vì có một ứng dụng để kết nối từ điện thoại thông minh / máy tính bảng của chúng tôi hoặc bất kỳ thiết bị nào với Android.
Để định cấu hình thiết bị của chúng tôi để chúng tôi có thể truy cập từ xa, chỉ cần nhấp vào nơi nó được cho là “chia sẻ” và việc bán hàng sẽ mở ở đâu nó sẽ cho chúng ta thấy các điều kiện sử dụng và nơi Bạn phải nhấp để tải xuống plugin mở rộng trong một gói .Deb hoặc cái này, chúng ta có thể tải xuống từ đây.
Chúng tôi cài đặt gói này với người quản lý yêu thích của chúng tôi hoặc từ thiết bị đầu cuối. Để cài đặt từ thiết bị đầu cuối, chúng tôi thực thi:
sudo dpkg -i chrome-remote-desktop*.món nợ
Bây giờ chúng ta phải tiếp tục với các bước sau đây cho chúng ta biết từ trang trợ giúp mở rộng.
Tạo một phiên văn phòng ảo
Nếu bạn có phiên bản Ubuntu 12.04, bỏ qua loạt các bước này và trực tiếp đến Extensión trong trình duyệt và bắt đầu sử dụng nó.
Trong / usr / share / xssionals /, tìm kiếm tệp .Máy tính để bàn tương ứng với môi trường văn phòng mong muốn.
Ví dụ: quế có một tệp gọi là “Cinnamon.Máy tính để bàn “Với lệnh sau: Gnome-selshory
Tạo một tệp có tên .Chrome-Remote-Desktop-Salgement trong thư mục chính bao gồm nội dung sau:Exec/usr/sbin/lightdm
Thay thế bằng lệnh xuất hiện ở cuối tệp .Máy tính để bàn:
Trong ví dụ về quế, lệnh chính xác là:
Exec/usr/sbin/lightdm-ssosion 'gnome-session-cinnamon'
Máy trạm thống nhất yêu cầu mã bổ sung. Lệnh hoàn chỉnh như sau:
Desktop_ssession = ubuntu xdg_civers.
Lưu tệp đã đặt tên “.Chrome-Remote-Desktop-ssence “.
Chúng tôi phải đóng trình duyệt hoàn toàn, sau đó chúng tôi lại đứng dậy vào phần mở rộng Và bây giờ chúng ta chỉ cần nhấp một lần nữa nơi nó được cho là “chia sẻ” nhưng eLần này, anh ấy sẽ cho chúng tôi xem mã truy cập rằng chúng tôi sẽ chia sẻ với máy tính sẽ kết nối từ xa.
Cũng Chúng tôi có thể sử dụng tài khoản Google của mình để khi chúng tôi truy cập bất kỳ máy tính nào, thiết bị của chúng tôi hiển thị chúng tôi có sẵn mà không cần yêu cầu mã truy cập mỗi khi chúng tôi sẽ truy cập từ xa.
Hoạt động của tiện ích mở rộng có rất nhiều để cải thiện, nhưng trong số các tùy chọn cho phép, có các tùy chọn cơ bản, chẳng hạn như có thể tạo ảnh chụp màn hình, dán văn bản từ máy tính điều khiển chúng tôi được kết nối, tôi chưa kiểm tra nếu điều này Chức năng là hai chiều.
Cuối cùng tôi phải thêm rằng phiên kết nối máy tính không kéo dài Vì vậy, tôi đã không thể tìm cách giữ cho phiên máy tính lâu hơn, trung bình là 15 phút, vì vậy sau giờ này, nó sẽ hết hạn và chúng tôi sẽ phải kết nối lại hoặc yêu cầu mã truy cập khác.
Tóm lại, mặc dù có các tùy chọn khác như TeamViewer, chúng tôi không phải lúc nào.
Nội dung của bài viết tuân thủ các nguyên tắc đạo đức biên tập của chúng tôi. Để báo cáo lỗi, bấm vào đây !.
Đường dẫn truy cập đầy đủ đến bài viết: Ubunlog »Phần mềm» Truy cập máy tính của bạn từ xa bằng máy tính để bàn Remote Chrome



