Lưu màn hình của MAC của bạn – Apple Assistance (CA), Quy trình đăng ký màn hình của Mac – Apple Asport (FR)
Quy trình đăng ký màn hình MAC
Để hiển thị thanh công cụ ảnh chụp màn hình, nhấn đồng thời các phím cập nhật, lệnh và 5. Sau đó, bạn truy cập các lệnh màn hình để lưu toàn bộ màn hình hoặc một phần của màn hình hoặc chụp một hình ảnh cố định của màn hình của bạn:
Lưu màn hình Mac của bạn
Bạn có thể sử dụng ảnh chụp màn hình hoặc người chơi Quicktime để thực hiện ghi video của toàn bộ hoặc một phần của màn hình.
Sử dụng thanh công cụ chụp màn hình
 Để hiển thị thanh công cụ ảnh chụp màn hình, nhấn đồng thời các phím cập nhật, lệnh và 5. Sau đó, bạn truy cập các lệnh màn hình để lưu toàn bộ màn hình hoặc một phần của màn hình hoặc chụp một hình ảnh cố định của màn hình của bạn:
Để hiển thị thanh công cụ ảnh chụp màn hình, nhấn đồng thời các phím cập nhật, lệnh và 5. Sau đó, bạn truy cập các lệnh màn hình để lưu toàn bộ màn hình hoặc một phần của màn hình hoặc chụp một hình ảnh cố định của màn hình của bạn: 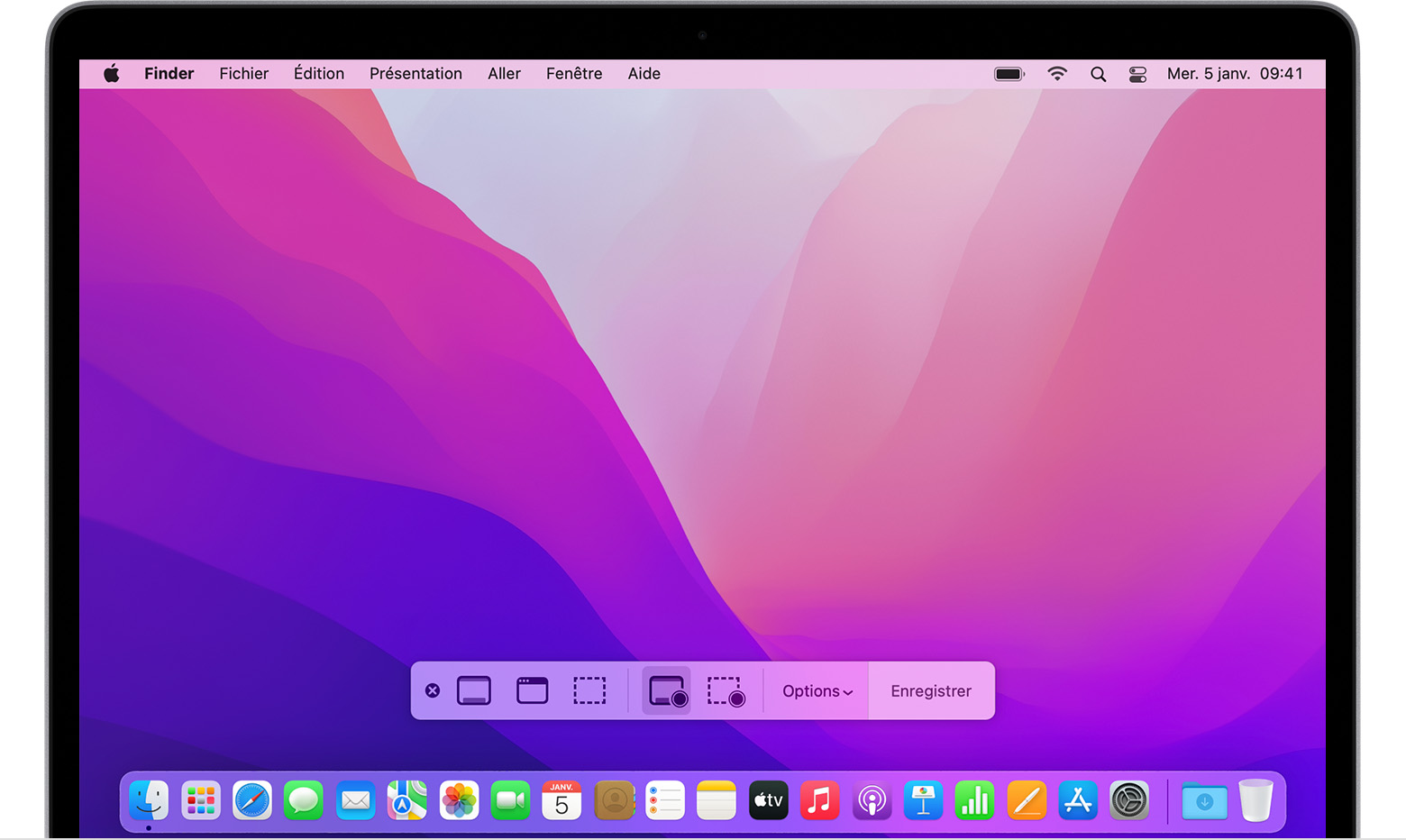
Sử dụng QuickTime Player
- Mở Trình phát QuickTime từ thư mục ứng dụng của bạn, sau đó chọn Tệp> Ghi màn hình mới trong thanh menu.
- Nếu bạn thấy các lệnh trên màn hình được mô tả ở trên, hãy tiến hành như sau.
- Nếu bạn thấy cửa sổ ghi màn hình được mô tả bên dưới, hãy tiến hành như sau.
- Trước khi bắt đầu bản ghi của bạn, bạn có thể nhấp vào mũi tên nằm bên cạnh nút lưu
 Để sửa đổi cài đặt đăng ký:
Để sửa đổi cài đặt đăng ký: 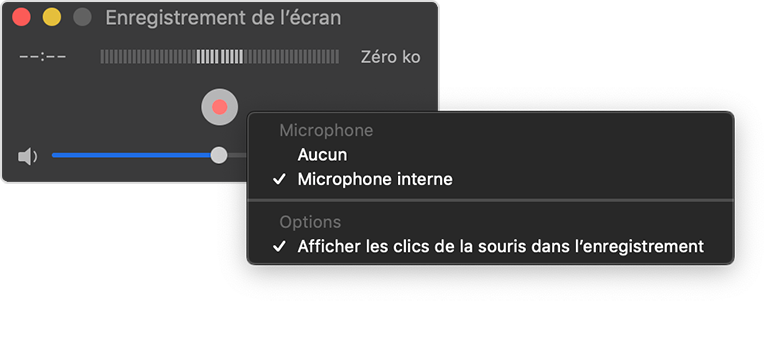
- Chọn micrô để lưu giọng nói của bạn hoặc một âm thanh khác với bản ghi màn hình. Để quản lý âm thanh này trong quá trình ghi, hãy điều chỉnh âm lượng bằng cách sử dụng con trỏ. Nếu bạn nghe thấy một âm thanh trở lại, hãy giảm âm lượng hoặc sử dụng mũ bảo hiểm được trang bị micrô.
- Nếu bạn muốn một vòng tròn màu đen xuất hiện xung quanh con trỏ của chuột khi bạn nhấp vào, hãy chọn Hiển thị các nhấp chuột của chuột trong bản ghi âm.
- Để bắt đầu ghi âm, nhấp vào nút Lưu
 , Sau đó thực hiện một trong các hành động dưới đây:
, Sau đó thực hiện một trong các hành động dưới đây: - Nhấp vào bất cứ nơi nào trên màn hình để bắt đầu ghi toàn bộ màn hình.
- Bạn cũng có thể kéo con trỏ để chọn khu vực lưu, sau đó nhấp vào nút Bắt đầu bản ghi xuất hiện trong khu vực này.
- Để dừng ghi, nhấp vào nút dừng
 Trong thanh menu hoặc nhấn các phím điều khiển + điều khiển + ESCA.
Trong thanh menu hoặc nhấn các phím điều khiển + điều khiển + ESCA. - Sau khi bản ghi của bạn kết thúc, nó sẽ được hiển thị tự động trong QuickTime Player. Sau đó, bạn có thể đọc, sửa đổi hoặc chia sẻ bản ghi.
Tìm hiểu thêm
- Thanh công cụ chụp màn hình có sẵn trong MacOS Mojave hoặc các phiên bản tiếp theo.
- Khi bản ghi của bạn được đăng ký tự động, Mac của bạn sẽ gán tên “ngày ghi màn hình tại thời điểm .Mov “.
- Để hủy ghi, nhấn phím ESC trước khi nhấp vào Lưu.
- Bạn có thể mở các bản ghi màn hình với QuickTime Player, IMovie và các ứng dụng khác để sửa đổi hoặc xem video.
- Một số ứng dụng có thể không cho phép bạn lưu cửa sổ của họ.
- Tìm hiểu cách lưu màn hình iPhone, iPad hoặc iPod touch của bạn.
Quy trình đăng ký màn hình MAC
Bạn có thể sử dụng ảnh chụp màn hình hoặc người chơi Quicktime để thực hiện ghi video toàn bộ hoặc một phần cụ thể của màn hình.
Sử dụng thanh công cụ ảnh chụp màn hình
 Để hiển thị thanh công cụ ảnh chụp màn hình, nhấn đồng thời ba phím này: Maj, Order và 5. Các lệnh màn hình cho phép ghi lại toàn bộ, một phần cụ thể hoặc hình ảnh cố định của màn hình được hiển thị:
Để hiển thị thanh công cụ ảnh chụp màn hình, nhấn đồng thời ba phím này: Maj, Order và 5. Các lệnh màn hình cho phép ghi lại toàn bộ, một phần cụ thể hoặc hình ảnh cố định của màn hình được hiển thị: 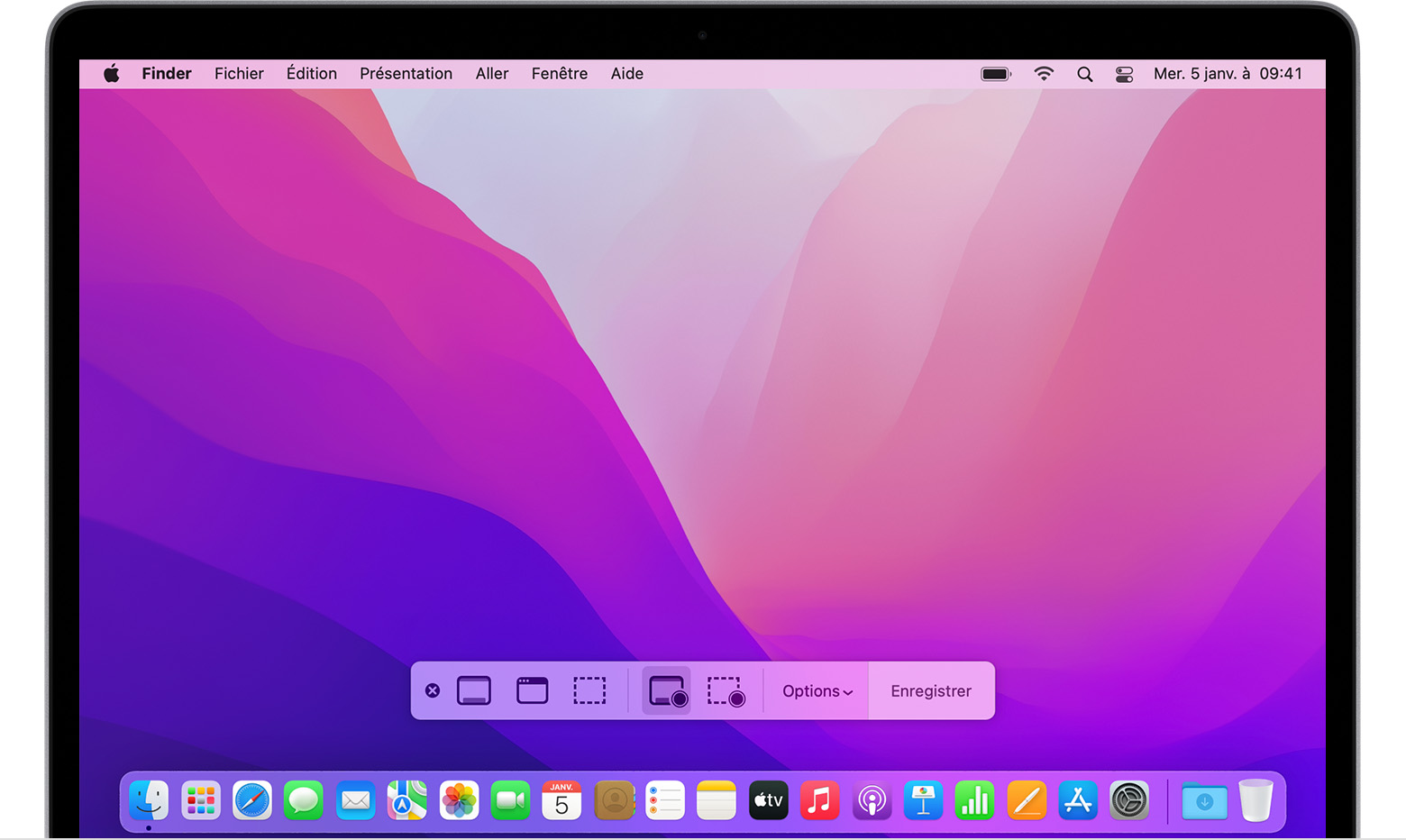
Sử dụng QuickTime Player
- Mở Trình phát QuickTime từ thư mục Ứng dụng của bạn, sau đó chọn Tệp> Ghi màn hình mới trong thanh menu.
- Nếu bạn thấy các đơn đặt hàng được mô tả ở trên, hãy làm theo các bước này.
- Nếu bạn thấy cửa sổ ghi màn hình được mô tả bên dưới, hãy làm theo các bước này.
- Trước khi bắt đầu bản ghi của bạn, bạn có thể nhấp vào mũi tên nằm bên cạnh nút lưu
 Để sửa đổi cài đặt đăng ký:
Để sửa đổi cài đặt đăng ký: 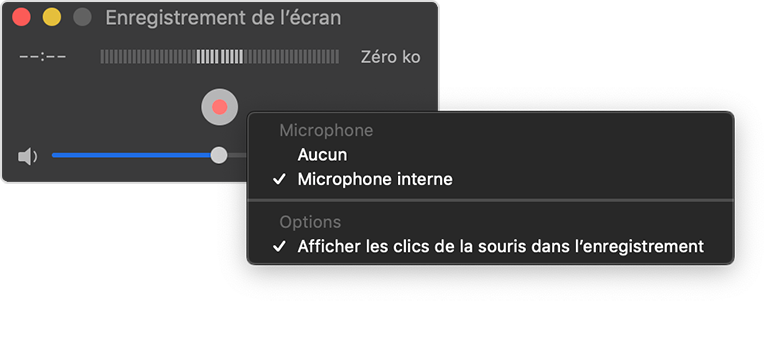
- Để lưu giọng nói của bạn hoặc âm thanh khác với bản ghi màn hình, chọn micrô. Để theo dõi âm thanh này trong quá trình ghi, hãy đặt âm lượng bằng cách sử dụng con trỏ. Nếu bạn nghe thấy một âm thanh trở lại, hãy giảm âm lượng hoặc sử dụng mũ bảo hiểm được trang bị micrô.
- Nếu bạn muốn một vòng tròn màu đen xuất hiện khi bạn nhấp vào, chọn Hiển thị nhấp chuột chuột trong ghi âm.
- Để bắt đầu ghi âm, nhấp vào nút Lưu
 , Sau đó thực hiện một trong các hành động dưới đây:
, Sau đó thực hiện một trong các hành động dưới đây: - Nhấp vào bất cứ nơi nào trên màn hình để bắt đầu lưu tất cả màn hình.
- Trượt con trỏ để chọn một khu vực để lưu, sau đó nhấp vào nút Bắt đầu Bản ghi xuất hiện trong khu vực này.
- Nhấp vào nút dừng
 Trong thanh menu để làm gián đoạn bản ghi hoặc nhấn các phím điều khiển + điều khiển + ESC (hoặc ESC).
Trong thanh menu để làm gián đoạn bản ghi hoặc nhấn các phím điều khiển + điều khiển + ESC (hoặc ESC). - Sau khi bản ghi của bạn kết thúc, nó sẽ được hiển thị tự động trong QuickTime Player. Bây giờ bạn có thể đọc, chỉnh sửa hoặc chia sẻ bản ghi.
thông tin thêm
- Thanh công cụ chụp màn hình có sẵn trong MacOS Mojave hoặc phiên bản tiếp theo.
- Khi bạn tự động lưu video, máy Mac của bạn gán cho anh ấy tên “ngày ghi màn hình tại thời điểm .Mov “.
- Để hủy ghi, nhấn phím ESCP (ESC) trước khi nhấp vào nội dung để được lưu.
- Bạn có thể mở các bản ghi màn hình với QuickTime Player, IMovie và các ứng dụng khác để chỉnh sửa hoặc xem video.
- Một số ứng dụng có thể không cho phép bạn lưu cửa sổ của họ.
- Tìm hiểu cách lưu màn hình trên iPhone, iPad hoặc iPod touch của bạn.
Ngày xuất bản: 04 tháng 11 năm 2022
Cách tạo video quay và lưu màn hình MacOS của bạn ?
Nó có thể thực tế khi ghi lại trên video những gì bạn làm trên máy tính của bạn. Vì vậy, đây là cách tạo ảnh chụp màn hình video trên macOS với Quicktime.
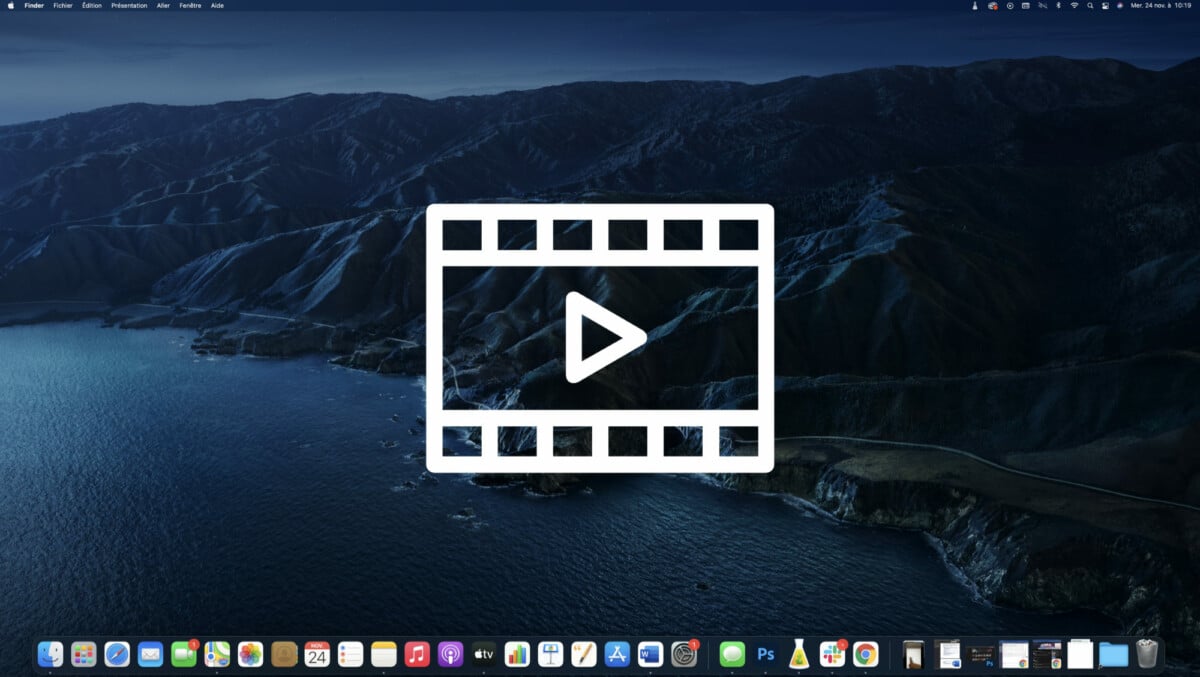
Bạn muốn chỉ ra từ xa cách thực hiện một thao tác trên máy Mac của bạn ? Tạo ảnh chụp màn hình để tích hợp nó vào một dự án lớn hơn ? Đây là cách lưu màn hình của bạn trên macOS với thời gian nhanh chóng.
Tạo video quay với Quicktime ?
Điều đầu tiên, ra mắt Nhanh (Sử dụng trường tìm kiếm ở phía trên bên phải để định vị nó)
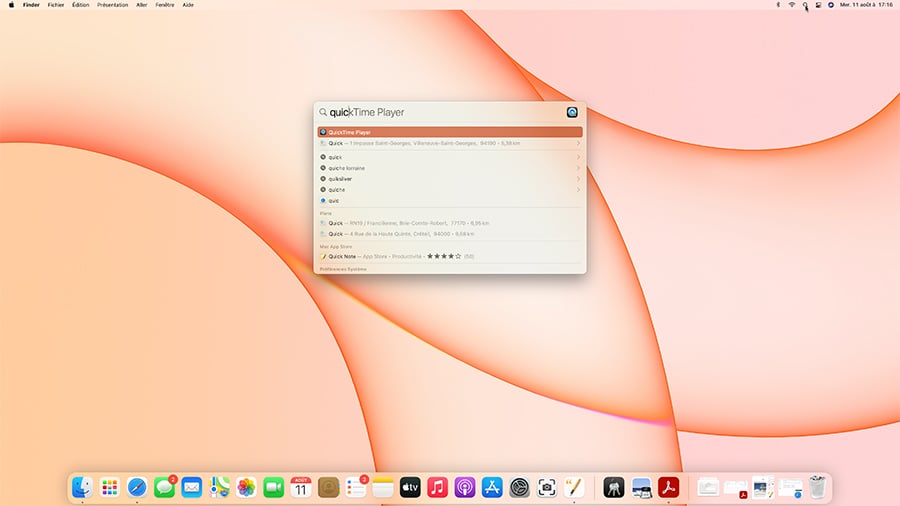
- Khi ứng dụng được mở, nhấp vào menu tệp sau đó trên Ghi màn hình mới.
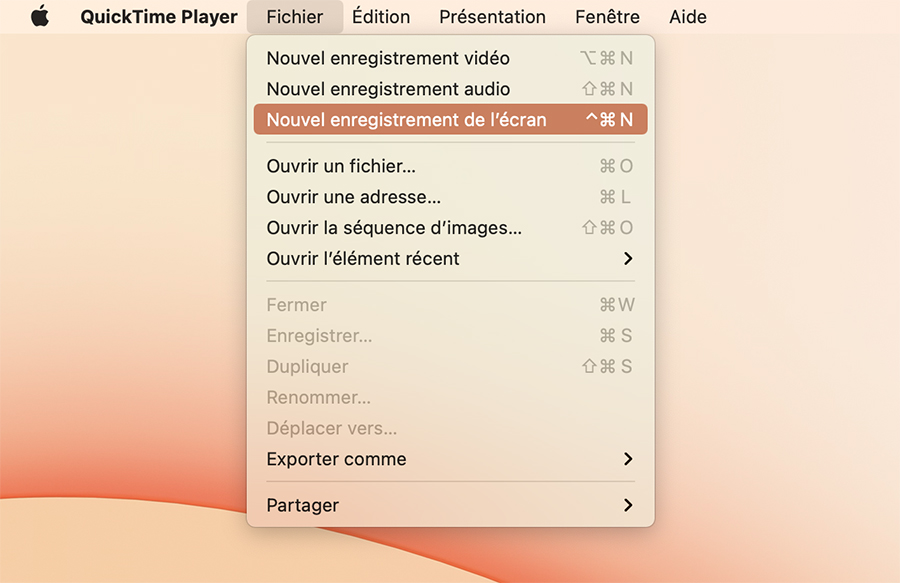
- Một cửa sổ mở ra, sau đó nhấp vào biểu tượng hình mũi tên ở bên phải của nút màu đỏ Sự đăng ký.
- Trong menu xuất hiện, chọn Micrô bên trong Để thêm âm thanh vào video.
- Cuối cùng nhấn nút màu đỏ Cứu.
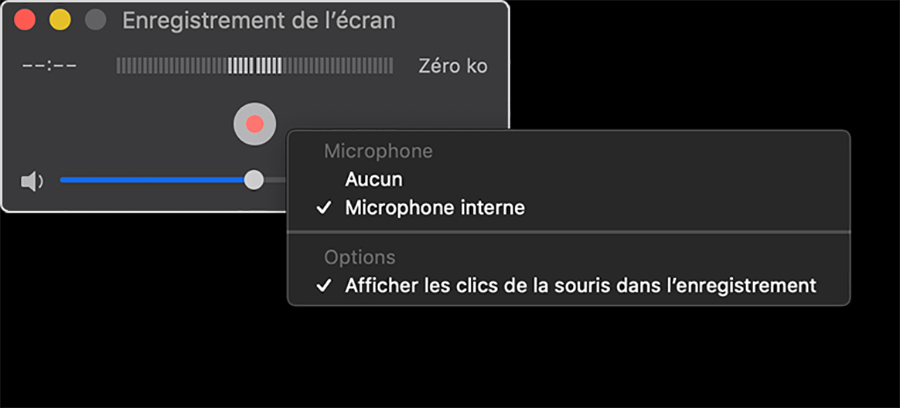
- Sau đó, bạn có thể chọn giữa việc lưu toàn bộ màn hình hoặc một khu vực cụ thể mà bạn có thể xác định.
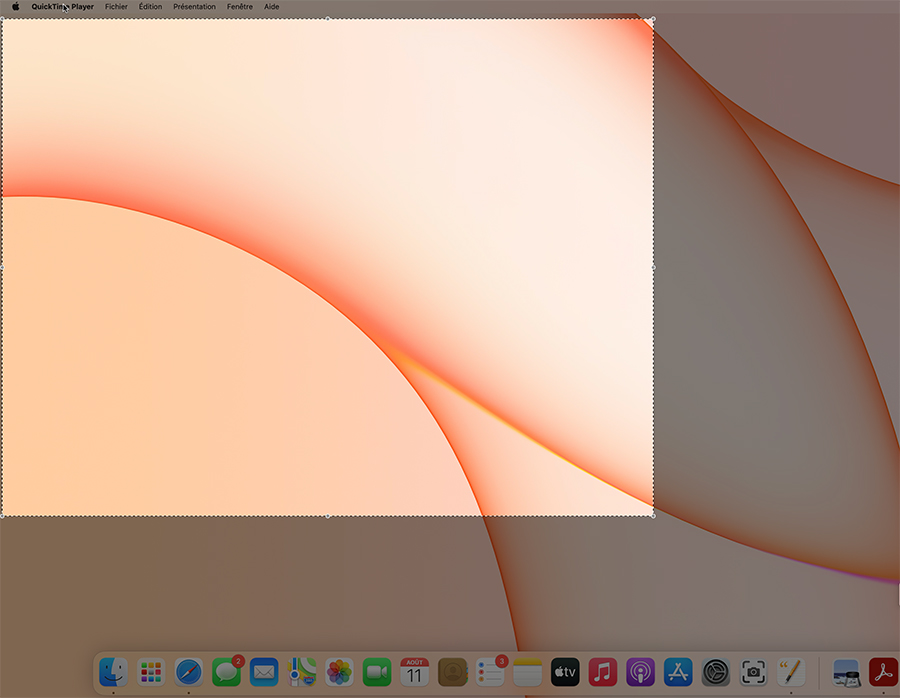
- Để dừng ghi, chỉ cần nhấp vào nút Dừng lại trên cùng bên phải của thanh menu.
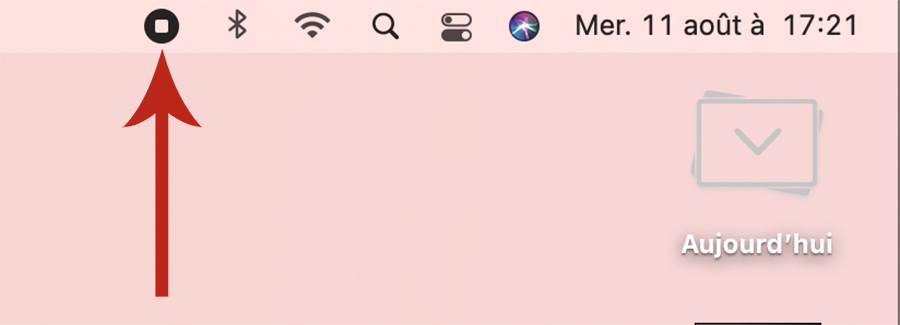
Xin lưu ý: Nếu bạn sử dụng phiên bản sau của MacOS Sierra, quy trình này là một bit khác. Bằng cách nhấp vào Quicktime trên menu Tệp và sau đó trên bản ghi video mới, công cụ chụp MacOS. Điều duy nhất thay đổi là bạn sẽ phải nhấp vào Lưu trong công cụ này thay thế hộp thoại Đen của QuickTime.
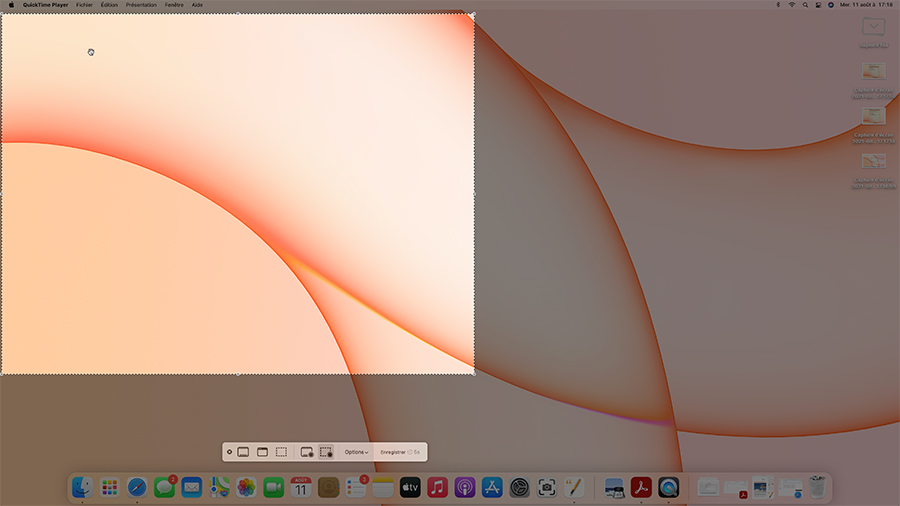
Sau khi hoàn tất, bản ghi lại xuất hiện trong Quicktime và bạn chỉ cần ghi nó trên ổ cứng của mình. Sau đó, bạn có thể sửa đổi nó thông qua phần mềm lắp ráp và sau đó chia sẻ nó.
Để theo dõi chúng tôi, chúng tôi mời bạn tải xuống ứng dụng Android và iOS của chúng tôi. Bạn có thể đọc các bài viết, tệp của chúng tôi và xem video YouTube mới nhất của chúng tôi.
Làm chủ Mac của bạn với các hướng dẫn MacOS của chúng tôi
Bộ trong video
Bản tin cá nhân của bạn
Nó được ghi lại ! Xem hộp thư của bạn, bạn sẽ nghe về chúng tôi !
Nhận được tin tức tốt nhất
Dữ liệu được truyền qua hình thức này được dành cho Humanoid, một nhà xuất bản công ty của trang web Frandroid làm bộ điều khiển điều trị. Trong trường hợp, họ sẽ không được bán cho bên thứ ba. Những dữ liệu này được xử lý để có được sự đồng ý của bạn để gửi cho bạn bằng tin tức và thông tin liên quan đến nội dung biên tập được công bố trên Frandroid. Bạn có thể phản đối các email này bất cứ lúc nào bằng cách nhấp vào các liên kết chưa được trình bày có trong mỗi liên kết. Để biết thêm thông tin, bạn có thể tham khảo tất cả chính sách của chúng tôi về việc xử lý dữ liệu cá nhân của mình. Bạn có quyền truy cập, chỉnh lưu, xóa, giới hạn, tính di động và đối lập vì những lý do chính đáng cho dữ liệu cá nhân liên quan đến bạn. Để thực hiện một trong những quyền này, vui lòng thực hiện yêu cầu của bạn thông qua Mẫu bài tập quyền chuyên dụng của chúng tôi.
Thông báo web
Thông báo đẩy cho phép bạn nhận được bất kỳ Tin tức fandroid trong thời gian thực Trong trình duyệt của bạn hoặc trên điện thoại Android của bạn.



