Lưu màn hình của bạn trong QuickTime Play
Cách lưu màn hình với âm thanh trên máy Mac
Ảnh chụp màn hình dưới dạng hình ảnh hoặc video rất hữu ích để chia sẻ thông tin, rõ ràng. Và đôi khi đó là tất cả những gì chúng ta cần. Nhưng có những khoảnh khắc khác khi chúng ta cần nói chuyện với mọi người, hoặc ghi lại một cái gì đó để làm cho người khác, có thể cách đó hàng ngàn km, có thể dễ dàng hiểu những gì chúng ta phải nói.
Lưu màn hình của bạn trong QuickTime Player trên Mac

Ảnh chụp màn hình của ứng dụng Trình phát nhanh cho phép bạn ghi lại màn hình máy tính của mình. Bạn có thể mở bản ghi trong ứng dụng và lưu nó trên máy Mac của bạn.
- Trong ứng dụng trình phát nhanh
 Trên máy Mac của bạn, chọn Tệp> Ghi màn hình mới để mở công cụ ảnh chụp màn hình và hiển thị các công cụ.
Trên máy Mac của bạn, chọn Tệp> Ghi màn hình mới để mở công cụ ảnh chụp màn hình và hiển thị các công cụ.  Bạn có thể nhấp vào các tùy chọn để kiểm soát những gì bạn lưu. Ví dụ, bạn có thể xác định vị trí sao lưu cho bản ghi màn hình của mình hoặc bao gồm con trỏ hoặc nhấp chuột vào sau. Tham khảo ý kiến các phần chụp hoặc lập hồ sơ màn hình.
Bạn có thể nhấp vào các tùy chọn để kiểm soát những gì bạn lưu. Ví dụ, bạn có thể xác định vị trí sao lưu cho bản ghi màn hình của mình hoặc bao gồm con trỏ hoặc nhấp chuột vào sau. Tham khảo ý kiến các phần chụp hoặc lập hồ sơ màn hình. - Nhấp vào để lưu. Để dừng ghi, nhấp vào nút “Dừng đăng ký”
 Trong thanh menu (hoặc sử dụng thanh cảm ứng). Một ứng dụng có thể mở, tùy thuộc vào vị trí mà bạn đã chọn để ghi lại bản ghi.
Trong thanh menu (hoặc sử dụng thanh cảm ứng). Một ứng dụng có thể mở, tùy thuộc vào vị trí mà bạn đã chọn để ghi lại bản ghi.
Cách lưu màn hình với âm thanh trên máy Mac
Ảnh chụp màn hình dưới dạng hình ảnh hoặc video rất hữu ích để chia sẻ thông tin, rõ ràng. Và đôi khi đó là tất cả những gì chúng ta cần. Nhưng có những khoảnh khắc khác khi chúng ta cần nói chuyện với mọi người, hoặc ghi lại một cái gì đó để làm cho người khác, có thể cách đó hàng ngàn km, có thể dễ dàng hiểu những gì chúng ta phải nói.
Cách lưu màn hình với âm thanh
Để nói những gì đang diễn ra trên máy Mac của bạn, bạn sẽ thường cần lưu màn hình máy tính của mình bằng âm thanh. Máy Mac không có công cụ tích hợp cho việc này. Do đó, trong bài viết này, chúng tôi giải thích làm thế nào bạn có thể dễ dàng lưu văn phòng của mình bằng giọng nói bằng cách sử dụng một số ứng dụng thứ ba.

Hộp công cụ ghi màn hình cuối cùng
Ghi lại nội dung bằng cuộn, lưu video, tạo ra -off và nhiều hơn nữa. Với SetApp, khả năng ghi màn hình là không giới hạn.
Trình bày nhanh: Chúng tôi sẽ giải thích cho bạn cách sử dụng QuickTime D’Pleme; Nhiều người không nhận ra rằng ứng dụng được phân phối với khả năng ghi màn hình, video và âm thanh; Nó không chỉ là một ứng dụng để xem video. Nếu bạn đang tìm kiếm một hộp công cụ nâng cao hơn bạn có thể sử dụng để tiết kiệm giọng nói và sửa đổi video, chúng tôi sẽ chỉ cho bạn cách thực hiện với Capto, CleanShot X và Dropshare.
Lưu màn hình của bạn với âm thanh trên macOS
Để lưu các hình ảnh chụp và sàng lọc âm thanh hoặc màn hình video cùng một lúc, bạn có thể sử dụng một ứng dụng nhỏ có tên Capto. Có sẵn trên setapp và dễ sử dụng. Nó cung cấp đầy đủ các tính năng chụp để tạo ảnh chụp màn hình chi tiết và thông tin với các khối văn bản, sự thật nhô ra và thậm chí ghi lại máy ảnh FaceTime.
Nếu bạn đang vội và cần gửi một cái gì đó cho đồng nghiệp hoặc một khách hàng một cách nhanh chóng, nhưng bạn muốn có vẻ chuyên nghiệp, hãy ghi lại video về những gì bạn cần, hãy thực hiện một phiên bản nhanh, sau đó gửi nó qua email. Ngoài ra, bạn có khả năng cắt âm thanh, tăng hoặc làm mờ các bản ghi âm âm thanh để có được âm thanh chuyên nghiệp mà không cần nhấp chuột và tiếng ồn từ bàn phím.
Cách lưu âm thanh và ảnh chụp màn hình bằng ứng dụng ghi màn hình
- Khởi chạy CAPTO hoặc Trình ghi màn hình tương tự và tìm nút lưu
- Chọn các hộp để đảm bảo bạn chụp âm thanh và lưu màn hình (hoặc một phần của màn hình)
- Chọn để lưu camera FaceTime, định cấu hình giới hạn thời gian ghi và chọn menu thứ hai (điểm dọc nhỏ) để ẩn các tệp trên máy tính để bàn của bạn
- Nhấn nút Lưu
- Sau khi hoàn thành, nhấn nút màu đỏ trong thanh menu hoặc trên Update + Control + Escape
- Chỉnh sửa nếu cần thiết trong phần video, sau đó tải xuống dưới dạng tệp đính kèm hoặc xuất bản trực tuyến
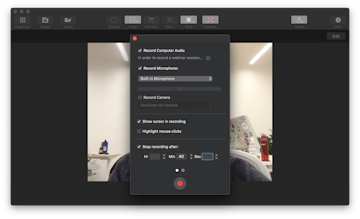
Nó đơn giản mà. Và, nếu bạn có thêm một chút thời gian, hãy sử dụng các lệnh ở bên trái để sửa đổi âm thanh, cắt, thêm chú thích, làm nổi bật các khu vực cụ thể, điều chỉnh kích thước và vị trí của video của máy ảnh và thực hiện các thay đổi khác nếu cần thiết nếu cần.
Thêm một giọng nói vào video màn hình của bạn
Một ứng dụng khác cho phép bạn tạo khuếch tán màn hình với tường thuật là dropshare. Nó ban đầu được tạo như một ứng dụng chia sẻ đám mây siêu đơn giản, bởi vì chia sẻ tệp thường là một việc vặt. Dropshare giải quyết vấn đề này bằng cách cung cấp ngay cho bạn các liên kết an toàn và tải xuống các tệp khuếch tán màn hình bằng cách kéo và thả.
Tạo một bản ghi màn hình bằng giọng nói
- Khởi chạy Dropshare (miễn phí với đăng ký SetApi).
- Nhấp vào biểu tượng tròn trong thanh menu để lưu màn hình.
- Chọn một micrô để ghi lại âm thanh của hệ thống và micrô của bạn.
- Nhấn nút màu đỏ để bắt đầu lưu.
- Nhấn lại để làm gián đoạn bản ghi.
- Đóng gói tệp và gửi nó ở bất cứ đâu.
Những lần khác, bạn có thể phải lưu cuộc gọi được thực hiện cho máy Mac của bạn. Cho dù để đào tạo, để hiển thị một cái gì đó cho một đồng nghiệp, hoặc cho một cuộc phỏng vấn phải được đăng ký.
Ảnh chụp màn hình Mac cuối cùng
Nếu bạn thường xử lý các ảnh chụp màn hình và bản ghi màn hình, bạn không muốn tung hứng các ứng dụng khác nhau mọi lúc. Trong trường hợp này, CleanShot X cung cấp hầu hết mọi thứ bạn cần. Ứng dụng ảnh chụp màn hình này bao gồm hơn 50 tính năng khác nhau, từ việc tạo GIF được tối ưu hóa đến cuộn các bản ghi thông qua các bản ghi video. Vì vậy, nếu bạn đang tìm kiếm một công cụ phổ quát, đây là ứng dụng bạn cần.
Điều tuyệt vời với CleanShot X là ứng dụng cho phép bạn sửa đổi rất nhiều điều nhỏ bé trong khi quay video. Bạn nhận được plug -in thay đổi kích thước séc và bạn có thể chọn hiển thị thời gian ghi trên video, làm nổi bật các nhấp chuột của chuột hoặc vô hiệu hóa thông báo trong một lần nhấp. Tất cả các tùy chọn trong tầm tay.
Đây là cách lưu màn hình với CleanShot X:
- Nhấp vào Lưu màn hình trong thanh menu
- Chọn nếu bạn muốn quay video hoặc GIF
- Trượt để chọn một khu vực được cá nhân hóa trên màn hình
- Kích hoạt/hủy bỏ ghi âm âm thanh
- Cá nhân hóa các cài đặt (kích thước khu vực, thông báo hệ thống, nhấp chuột của chuột, v.v.))
- Khi bạn đã sẵn sàng, hãy nhấn nút Lưu
- Lấy lại các ổ cắm ghi trong menu tầng ở cuối.
Cách lưu cuộc gọi trên máy Mac của bạn
Trên Mac, ba phương thức phổ biến nhất để thực hiện cuộc gọi là Skype, FaceTime được phân phối với một tính năng thực tế cho phép bạn khởi chạy cuộc gọi trên iPhone và tiếp tục trên Mac (chuyển cuộc gọi) và WhatsApp. Đây là cách lưu các cuộc gọi này bằng máy Mac của bạn.
Cách ghi lại các cuộc họp Skype
Skype, ngay cả trước khi Microsoft mua nó, không bao giờ đề xuất ghi âm để ghi âm thanh và hình ảnh trong một cuộc gọi. Đó là một chút đau đớn khi thông tin quan trọng được truyền đi và bạn phải ghi chú nhanh chóng hoặc theo dõi yêu cầu qua email để làm rõ một số điểm nhất định.
Để chụp ảnh màn hình trong cuộc gọi, bạn có thể sử dụng các phím tắt MAC sau:
+ Maj + 3 để chụp toàn bộ màn hình
⌘ + Maj + 4 để chụp một khu vực đã chọn
⌘ + Maj + 4 + nhấn không gian để chụp ảnh màn hình của cửa sổ đã chọn.
Để lưu các cuộc gọi Skype của bạn bằng video và âm thanh, bạn có thể sử dụng CAPTO hoặc ứng dụng của bên thứ ba khác, như Dropshare, mà chúng tôi đã đề cập trước đó. Chỉ cần chắc chắn rằng bạn nhận được sự cho phép từ người bạn muốn ghi lại, để ở bên phải luật pháp và bởi sự lịch sự. Nếu bạn gặp sự cố kết nối cho cuộc gọi, hãy làm theo các mẹo này để sử dụng Skype trên máy tính để bàn Mac.
Bản ghi màn hình Facetime và Handoff với âm thanh
Một trong những cách hiệu quả nhất để ghi lại cuộc gọi FaceTime là việc sử dụng máy ghi nhanh. Cách bắt đầu lưu các cuộc gọi FaceTime của bạn:
- Mở Quicktime trên máy Mac của bạn
- Nhấp vào tệp trong thanh menu
- Chọn bản ghi màn hình mới
- Chọn micrô nội bộ từ danh sách các tùy chọn đầu vào âm thanh
- Mở FaceTime để thực hiện cuộc gọi của bạn (hoặc sử dụng Handoff để thực hiện cuộc gọi iPhone cho máy Mac của bạn)
- Nhấp vào nút Lưu và màn hình để lưu toàn màn hình hoặc nhấp và kéo tùy chọn chụp để giới hạn ghi vào màn hình cuộc gọi
- Khi cuộc gọi kết thúc, nhấn dừng để kết thúc bản ghi
- Nhấp vào Tệp> Lưu
Cách lưu whatsapp
Như với FaceTime và Skype, bạn có thể thực hiện các cuộc gọi bằng whatsapp trên máy Mac của mình và lưu chúng bằng Quicktime, Capto hoặc các ứng dụng thứ ba khác.
Tải xuống WhatsApp Video Gọi hoặc sử dụng ứng dụng web WhatsApp để thực hiện cuộc gọi. Khi bạn đã sẵn sàng, hãy chọn ứng dụng bạn sẽ sử dụng để lưu cuộc gọi. Để ghi âm thanh nhanh, Quicktime là đủ. Nếu bạn muốn có khả năng tiết kiệm chi tiết hơn và thực hiện các thay đổi, thì Capto và Dropshare là giải pháp lý tưởng cho mục đích này.
Phương thức ghi QuickTime mặc định không cung cấp cho bạn nhiều tùy chọn về xuất bản, phụ đề, thông tin bổ sung, thêm hình ảnh, v.v. Sử dụng CAPTO cho phép trải nghiệm đầy đủ hơn nếu bạn cần tự do sáng tạo hơn một chút với các bản ghi cuộc gọi của mình.
Ngoài ra, Capto và Dropshare có sẵn như là một phần của đăng ký SetApp. Nếu bạn có setApp, bạn sẽ nhận được đầy đủ các chức năng của chúng + 200 tiện ích Mac thực tế khác trong bộ. Bạn có quyền đánh giá 7 ngày miễn phí, vì vậy đừng ngần ngại thử. Dù sao, chúng tôi hy vọng hướng dẫn này sẽ hữu ích cho bạn. Chúc một ngày tốt lành !



