Ký tên PDF mà không cần in nó: Giải pháp miễn phí, cách ký tài liệu PDF trực tuyến – ESign A PDF miễn phí
Cách ký một tài liệu PDF trực tuyến
Chọn từ nhiều khoản đầu tư khác nhau, từ chữ ký, văn bản và tên viết tắt cho đến ngày và hộp kiểm. Thay đổi (các) tài liệu bằng cách tự do trượt các vị trí và duyệt các tùy chọn cảnh sát và màu sắc. Nếu bạn đã chọn Dấu hiệu Trong bước 1, bạn sẽ được mời ký vào giai đoạn này.
Ký tên PDF mà không cần in nó: Giải pháp miễn phí
Bạn muốn điền vào biểu mẫu PDF, ký tên và gửi nó qua e-mail ? Trình diễn với các ứng dụng miễn phí Adobe Fill & Sign và Adobe Acrobat Reader DC cho điện thoại thông minh Windows, Mac, iPhone và Android.
- Điền vào biểu mẫu trong trình duyệt web
- Điền vào biểu mẫu với trình đọc Acrobat cho Windows/Mac
- Ký biểu mẫu với trình đọc Acrobat cho Windows/Mac
- Lưu chữ ký của bạn trong một tệp hình ảnh
- Điền và ký vào biểu mẫu với trình đọc Acrobat cho điện thoại di động
- Điền và ký vào biểu mẫu với Adobe Fill & ký hợp đồng với điện thoại di động
- Bảo mật chữ ký điện tử của bạn
Ngày càng có nhiều công ty và tổ chức tạo điều kiện cho các thủ tục của bạn bằng cách phổ biến các hình thức của họ để hoàn thành ở định dạng PDF. Trong một vài phút, trực tiếp trên máy tính hoặc điện thoại thông minh của bạn, bạn có thể tải xuống, điền vào và ký vào biểu mẫu PDF, sau đó trả lại qua email. Một tùy chọn thực tế thực tế và tiết kiệm thời gian rất lớn: Không cần phải lấy biểu mẫu hoặc in nó, hãy điền vào bút để gửi lại qua đường bưu điện !
Tuy nhiên, tất cả người chơi PDF không cho phép điền và ký các biểu mẫu này một cách đơn giản và miễn phí. Ứng dụng Adobe – Người tạo PDF – là tài liệu tham khảo.
- Ứng dụng miễn phí Adobe Acrobat Reader DC Hoạt động trên Windows, MacOS, iOS, iPados và Android: trình phát PDF này được sử dụng để hiển thị các tài liệu, chú thích chúng, bình luận, chia sẻ chúng, nhưng cũng để điền và ký các biểu mẫu miễn phí (các tùy chọn khác được trả tiền).
- Đối với iPhone/iPad (iOS, iPados) và thiết bị di động Android, Adobe cung cấp ứng dụng miễn phí thứ hai, chỉ dành riêng cho việc điền và ký vào các biểu mẫu PDF, Adobe Fill & Dấu hiệu, chúng ta cũng sẽ thấy những đặc điểm của ai.
- Trong một số trường hợp, tác giả của biểu mẫu đã cung cấp cho bản chất và độ dài của tất cả các trường được điền (trường văn bản, hộp kiểm, v.v.)). Ứng dụng của bạn phát hiện biểu mẫu “tương tác” và tạo điều kiện cho mục nhập.
- Nếu PDF không tương tác, ứng dụng cung cấp cho bạn tất cả các công cụ để thêm các trường và nhập tên của bạn hoặc kiểm tra một hộp, và cuối cùng ký vào tài liệu.
Cách điền vào biểu mẫu PDF với Chrome, Firefox, Edge hoặc Safari ?
Tất cả các trình duyệt web hiện có khả năng hiển thị pdf. Khi bạn nhấp vào PDF, có khả năng là của bạn (Chrome, Safari, Edge, Firefox, v.v.) trực tiếp hiển thị tài liệu trong một trong các tab của nó. Nếu các trình duyệt này rất chính xác để nhanh chóng tham khảo PDF, chúng không cho phép – hoặc một phần – để điền và ký vào các biểu mẫu.
Nếu họ phát hiện bạn tải xuống một biểu mẫu để điền vào, một số trình duyệt này sẽ tự động cung cấp cho bạn để mở nó trong một ứng dụng khác có thể được cài đặt trên máy tính của bạn. Nhưng nó không phải lúc nào cũng như vậy. Do đó, tốt nhất là tải xuống biểu mẫu PDF trong thư mục ổ cứng của bạn sau đó điền nó và ký vào adobe acrobat Reader hoặc một trong những đối thủ của nó, như Foxit Reader.
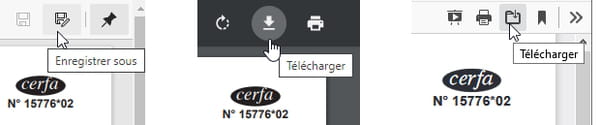
- Nếu một biểu mẫu PDF mà bạn muốn điền được hiển thị trong tab Trình duyệt Internet của bạn, hãy định vị ở góc trên bên phải của cửa sổ một biểu tượng cho Tải xuống, Cứu Hoặc Lưu thành Tệp trong thư mục Tải xuống. Sau đó, bạn có thể mở nó thông qua ứng dụng của sự lựa chọn của bạn, ví dụ như một cú nhấp chuột bên phải trên tệp, lựa chọn Mở với> Adobe Acrobat Reader DC, Ví dụ.
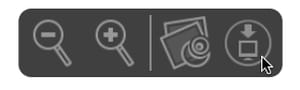
- TRONG Safari cho macOS, Biểu tượng để tải xuống PDF xuất hiện bằng cách kéo con trỏ chuột xuống đáy và ở giữa cửa sổ. Tệp sẽ được lưu trong thư mục của bạn Tải xuống.
- Nếu bạn thích trình duyệt của bạn không còn hiển thị pdf trong một tab nhưng nó sẽ tải xuống hoặc mở chúng trực tiếp trong trình phát pdf được cài đặt trên máy tính của bạn, ví dụ như Adobe Acrobat Reader DC, hãy truy cập Tùy chọn Hoặc Cài đặt Trình duyệt (Chrome, Edge, Firefox), nhập từ PDF Trong trường tìm kiếm: Phần mềm của bạn liệt kê các tham số liên quan đến PDFS ..
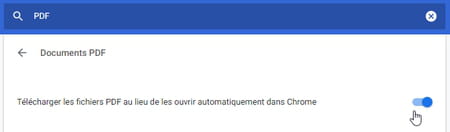
- bên trong Cài đặt của Chrome, sau khi nghiên cứu về PDF, bấm vào Tham số trang web, Sau đó, trên Tài liệu PDF. Tùy chọn kiểm tra hoặc bỏ chọn được gọi Tải xuống các tệp pdf thay vì mở chúng tự động trong chrome.
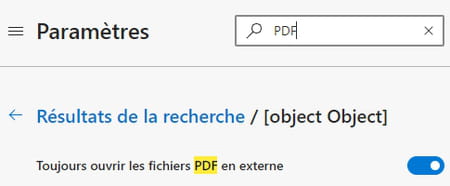
- bên trong Cài đặt từ rìa, sau khi nghiên cứu về PDF, bấm vào Tài liệu PDF Sau đó, trên Luôn mở các tệp PDF bên ngoài.
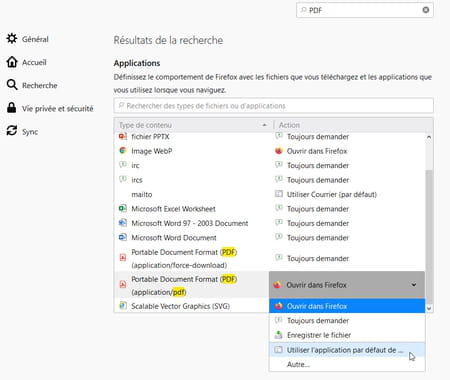
- bên trong Tùy chọn của Firefox, sau khi tìm kiếm trên PDF, Bạn có sự lựa chọn giữa: Mở PDF trong Firefox; Hỏi phải làm gì; Lưu nó trong tệp của bạn Tải xuống ; Mở nó trong ứng dụng mặc định; Chỉ định trong ứng dụng pdf sẽ mở.
Cách điền vào biểu mẫu PDF trên Windows và Mac với Adobe Acrobat Reader DC ?
Các biểu mẫu PDF tương tác tiên tiến nhất có thể đặc biệt có chứa:
- Các trường văn bản (để nhập tên và tên của bạn, v.v.) được hoàn thành trong một vùng miễn phí hoặc bằng cách viết từng ký tự trong một hộp (cái này được gọi là một trường ở định dạng “lược”),
- Hộp tùy chọn (còn được gọi là nút radio: Chỉ có một lựa chọn có thể có trong số các hộp được cung cấp),
- Hộp kiểm (một số lựa chọn có thể),
- Danh sách đơn giản hoặc giảm xuống,
- các nút (ví dụ để in hoặc đặt lại biểu mẫu),
- ngày,
- Các trường tính toán,
- Paraphs (tên viết tắt của bạn) và chữ ký.
Người đọc pdf miễn phí của Adobe quản lý tất cả những khả năng này và nhiều người khác. Một số biểu mẫu PDF mà bạn tải xuống không (hoặc một phần) tương tác: Ứng dụng sẽ không phát hiện tất cả các trường để nhập, nhưng điều đó sẽ không ngăn bạn sử dụng các chức năng điền vào trình đọc Acrobat để thêm nơi bạn xuất hiện trong các trường nhập vào biểu mẫu, kiểm tra hộp và ký vào biểu mẫu (nếu người tạo PDF được ủy quyền).
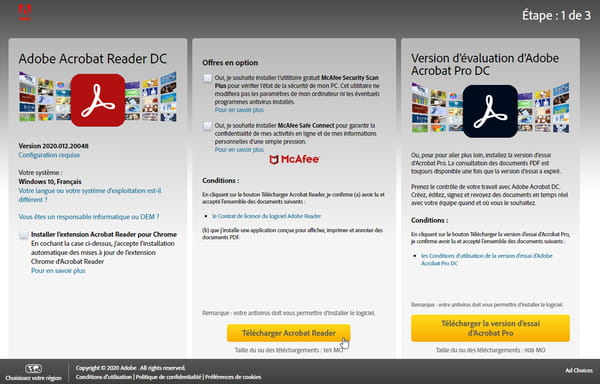
- Cài đặt Adobe Acrobat Reader DC cho phiên bản Windows hoặc MacOS của bạn bằng cách nhấn nút Tải xuống Acrobat Reader. Các tiện ích và ứng dụng tùy chọn khác là không cần thiết.
- Nếu bạn có một ID Adobe . Trong cuộc biểu tình sau đây, chúng tôi không được kết nối.
- Mở PDF trong Adobe Acrobat Reader DC.
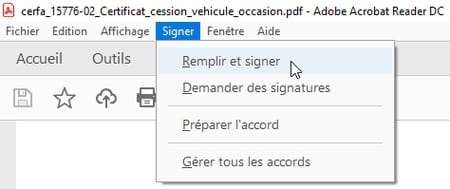
- Trong menu Dấu hiệu, bấm vào Điền và ký.
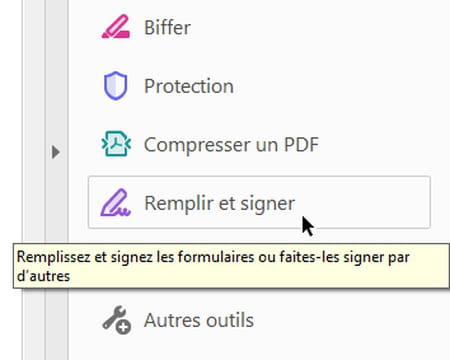
- Phương pháp khác: Trong bảng điều khiển dọc Công cụ, Bên phải cửa sổ Reader Acrobat, nhấp vào công cụ Điền và ký. Nếu bạn thấy rằng bảng điều khiển này chiếm quá nhiều không gian trên màn hình, cũng giảm kích thước của nó bằng cách nhấp vào tam giác.
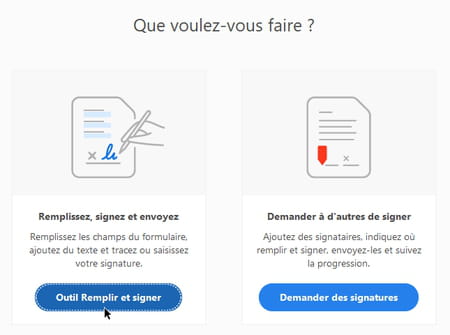
- Nếu bạn đi qua bảng điều khiển Công cụ, Màn hình yêu cầu bạn khởi động hành động nào: Nhấp vào Điền và ký công cụ.
- Không ký Tài liệu miễn là bạn có kế hoạch thực hiện các thay đổi: Trong Acrobat Reader, hãy ký một tài liệu cố tình đóng băng chữ ký và các trường đã được nhập (các trường khác vẫn có thể truy cập), để ngăn người nhận có thể sửa đổi chúng.
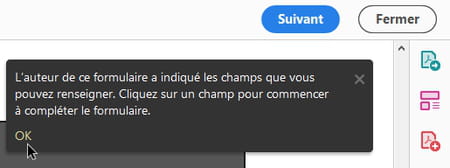
- Một số pdfs ngay lập tức cho bạn biết bằng một thông báo là một hình thức tương tác. Tác giả có thể hạn chế các tùy chọn đầu vào, tất cả các công cụ không có sẵn trong thanh công cụ của bạn. Đôi khi bạn sẽ không thể, ví dụ, để thêm văn bản ở nơi khác so với các trường được cung cấp, thay đổi kích thước của các ký tự bị thu giữ, v.v.

- Nếu chúng là biểu mẫu chính thức, hãy kiểm tra trước bất kỳ mục nhập nào nếu hướng dẫn nhập được chỉ định, để tránh xem yêu cầu của bạn bị từ chối ! Ví dụ: Viết mọi thứ vào chữ in hoa, TRONG đen Và với điểm nhấn. Tham khảo bài viết này để nhập cốc vốn trên máy tính và điện thoại thông minh.
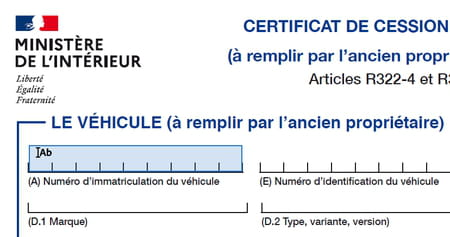
- Nếu tài liệu PDF đã được thiết kế như một dạng tương tác, trong Acrobat Reader, thì thực tế đơn giản là chuyển con trỏ chuột trên một trường của biểu mẫu cho bạn biết màu xanh nhạt Sự hiện diện của trường nhập hoặc một hộp có thể được kiểm tra bằng một cú nhấp chuột, v.v. Con trỏ chuột thay đổi và cho bạn biết.
- Nhấp vào trường văn bản để nhập thông tin.

- Nếu tác giả của PDF cho phép, một bảng công cụ nhỏ màu xanh được hiển thị phía trên trường nhập mà bạn đã nhấp, cho phép bạn (từ trái sang phải): giảm bớt Hoặc tăng cân Kích thước của các ký tự (biểu tượng A), XÓA BỎ Trường (biểu tượng giỏ), đi từ trường co giật Bình thường đến một lĩnh vực “cái lược” và ngược lại (xem bên dưới), hoặc, một cú nhấp chuột vào Điểm treo, Để đi đến bảng công cụ khác để truy cập các chú thích và ký hiệu (chéo, kiểm tra, vòng tròn, dấu gạch ngang, chip, v.v.).
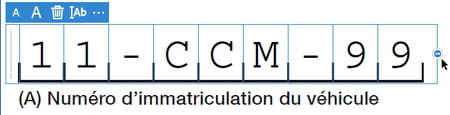
- Khi mỗi chữ cái phải được gõ vào một hộp, chúng tôi nói về trường văn bản “lược” (hoặc “trường kết hợp”): Acrobat Reader hướng dẫn mục nhập của bạn và, chơi trên không gian giữa các ký tự, nó phân phối các ký tự trong khu vực để mà mọi người đều giữ trong một hộp.
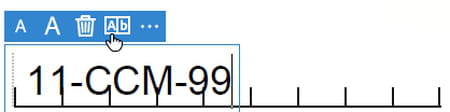
- Nếu lược trong định dạng không được kích hoạt cho một trường (hoặc nếu bạn đã hủy kích hoạt nó bằng một cú nhấp chuột vào biểu tượng AB), Trình đọc Acrobat hiển thị văn bản thô mà không cố gắng phân phối các ký tự có chiều rộng. Nhấp vào biểu tượng AB Để chuyển sang định dạng lược.
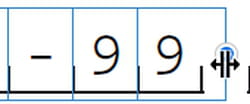
- Trong trường lược, hãy bắt tay cầm ở đầu bên phải của trường và trượt nó sang trái hoặc phải để thay đổi khoảng cách của các ký tự và giữ mỗi chữ cái trong một hộp.
Với một số tệp PDF, nếu các chữ cái chắc chắn không được đặt trong các hộp, bạn có thể đi vào trường nhập thông thường thay vì lược và/hoặc thay đổi kích thước của các ký tự và/hoặc thêm một hoặc hai khoảng trống giữa mỗi ký tự.
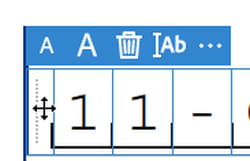
- Vì di chuyển Một trường (nếu tác giả của PDF cho phép), hãy bắt nó ở phía bên trái, gần đường thẳng đứng của màu xám chấm.
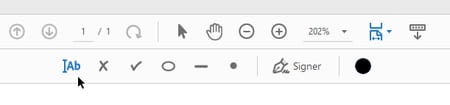
- Nếu biểu mẫu không cung cấp cho mục nhập văn bản cho một số trường nhất định, nhấp vào biểu tượng ở đầu cửa sổ trên biểu tượng AB Thêm một văn bản), sau đó thêm trường vào trang vào vị trí mong muốn. Thậm chí thêm một chữ thập, dấu kiểm, một vòng tròn, dấu gạch ngang, một con chip ở dạng không hoạt động (một số tài liệu được bảo vệ nhất định không cho phép nó).
- Để bỏ chọn công cụ đang sử dụng, nhấp vào biểu tượng mũi tên. Ở bên phải của nó, biểu tượng tay được sử dụng để cuộn qua bất kỳ hướng nào một tài liệu PDF không được hiển thị đầy đủ trên màn hình.
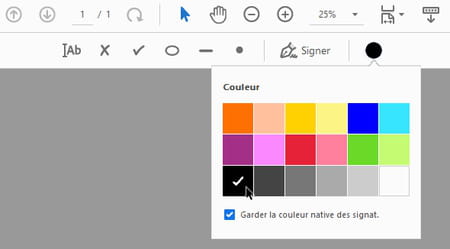
- Biểu tượng đại diện cho một vòng màu đen lớn được sử dụng để thay đổi màu của phần tử đã chọn hoặc phần tử tiếp theo mà bạn sẽ thêm vào biểu mẫu. Khi nghi ngờ, ở dạng chính thức, thích màu đen.
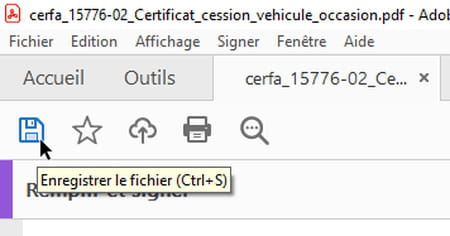
- Vì Cứu biểu mẫu hoàn thành hoặc đầu vào hoàn chỉnh, nhấp vào biểu tượng đại diện cho một Đĩa trên cùng bên trái của cửa sổ, hoặc nhấn hai phím Ctrl+s.
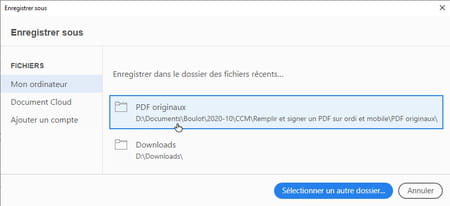
- Khi bạn yêu cầu ghi lại PDF lần đầu tiên, Acrobat Reader cung cấpLưu thành. Nhấp vào tệp đầu tiên được đề xuất để lưu nó trong thư mục gốc của nó hoặc nếu cần trên nút màu xanh lam cho Chọn một tập tin khác. Sau đó chỉ định tên của tệp PDF: Thêm nó ví dụ như hậu tố _hoàn thành Để giữ nguyên bản gốc.
- Miễn là bạn chưa ký PDF, bạn có thể sửa đổi nội dung của các trường đã được nhập bằng cách nhấp vào nó.
- Nếu bạn thích để lại biểu mẫu trong Hủy bỏ tất cả các vụ bắt giữ và giữ nguyên bản gốc, nhấp vào Tệp> Đóng tệp hoặc nhấn hai phím Ctrl+w.
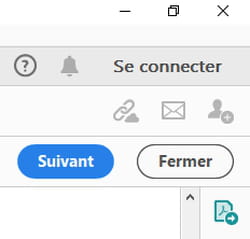
- Nếu bạn đã hoàn thành việc nhập biểu mẫu hoặc muốn làm gián đoạn nó để lấy nó sau, nhấp vào, bên phải cửa sổ, trên nút Đóng.
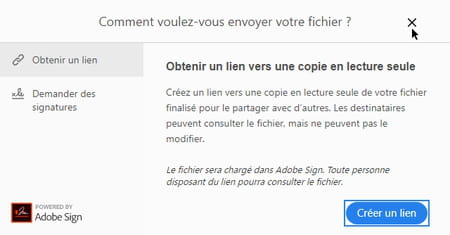
- Nếu bạn nhấp vào nút bên phải Tiếp theo, Acrobat Reader cho phép bạn lưu (dưới) tệp PDF trên các máy chủ trực tuyến của mình và gửi liên kết đến tệp này cho người khác, những người sẽ không thể sửa đổi nó. Dịch vụ này được thanh toán hoặc có thể truy cập miễn phí số lần hạn chế, sau khi tạo tài khoản Adobe miễn phí.
- Nếu bạn đã nhấp vào Tiếp theo, Vì biểu mẫu của bạn chưa được ký, hãy nhấp vào thời điểm trên đường thập tự giá ở phía trên bên phải của cửa sổ. Nếu bạn đã lưu biểu mẫu PDF đã hoàn thành của mình, bạn có thể mở lại nó, ký tên và gửi nó đến một trang web hoặc thậm chí một người dùng khác để hoàn thành việc điền nó. Bây giờ chúng ta hãy xem cách ký tên ..
Cách ký tên PDF miễn phí với Adobe Acrobat Reader DC cho Windows và Mac ?
Các phiên bản rất đơn giản của chữ ký điện tử được trình bày ở đây không cung cấp các đảm bảo tốt nhất về xác thực hoặc các biện pháp chống lại sự giả mạo của tài liệu sau khi chữ ký. Tham khảo phần của chúng tôi Bảo mật chữ ký điện tử của bạn Nếu bạn đang xem xét một giải pháp, có thể được thanh toán, cung cấp bảo mật nâng cao. Phần mềm và công nghệ Adobe (Acrobat, Acrobat Reader, Adobe Sign), trong mọi trường hợp, có giá trị đối với bất kỳ loại chữ ký kỹ thuật số nào, từ đơn giản nhất đến đòi hỏi nhất, đặc biệt là đối với Chữ ký điện tử đủ điều kiện Dựa trên các giải pháp được xác nhận bởi Liên minh châu Âu.
Người chơi PDF miễn phí khác nhau – chẳng hạn như Foxit Reader – và các dịch vụ trực tuyến cho phép bạn ký PDF. Ở đây, hãy xem cách tiến hành trong Windows và MacOS với trình đọc PDF của Adobe.
- Tải xuống Adobe Acrobat Reader DC cho Windows và MacOS nếu nó chưa hoàn thành.
- Kết nối với a ID Adobe (Tài khoản miễn phí hoặc trả phí) là tùy chọn, nó cho phép đặc biệt ghi lại chữ ký trên đám mây, để chia sẻ tài liệu, v.v. Ở đây chúng tôi không được kết nối.
- Chú ý : Miễn là bạn không dấu hiệukhông Một biểu mẫu PDF với Adobe Acrobat Reader DC, bạn có thể lưu tệp, đóng nó và mở nó sau để sửa đổi các trường đã điền. Một khi biểu mẫu đã được ký và lưu, Các lĩnh vực đã được lấp đầy và chữ ký không còn có thể chỉnh sửa được. Các lĩnh vực khác mà bạn chưa thông báo, chúng vẫn có thể sửa đổi. Cũng có thể đặt các chữ ký khác vào tài liệu.
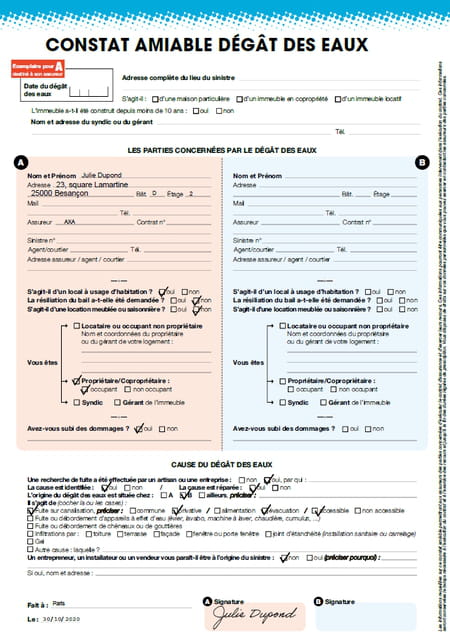
- Do đó, bạn có thể, ví dụ, điền vào “Phần A” với một quan sát có thể quan sát được về thiệt hại nước, hãy ký vào tài liệu được điền và đồng ký hợp đồng với công ty bảo hiểm của mình, nếu anh ta chấp nhận nó dưới dạng này. Nếu bạn không có mối quan hệ tốt với hàng xóm của mình, một cơ quan chứng nhận có thể xác nhận tính xác thực của tài liệu (Đọc dưới đây)).
- Trong Adobe Acrobat Reader DC cho Windows và MacOS, hãy mở biểu mẫu PDF và Lấp đầy nó hoàn toàn, ít nhất là cho phần quan tâm đến bạn.
- Trong menu Dấu hiệu, bấm vào Điền và ký.
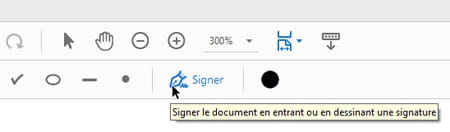
- Nhấp vào biểu tượng Dấu hiệu Ở đầu cửa sổ.
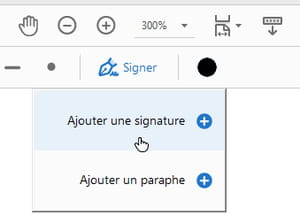
- Acrobat Reader cung cấp cho bạnThêm một chữ ký, hoặcThêm một ban đầu. Ban đầu là một chữ ký viết tắt, thường được giảm xuống thành những chữ đầu của bạn, rằng chúng ta thường gắn ở dưới cùng của mỗi trang của hợp đồng để biểu thị rằng tất cả các trang được chấp nhận (hoặc ở những nơi khác trong tài liệu để phê duyệt xóa hoặc quá tải). Chọn ví dụThêm một chữ ký.
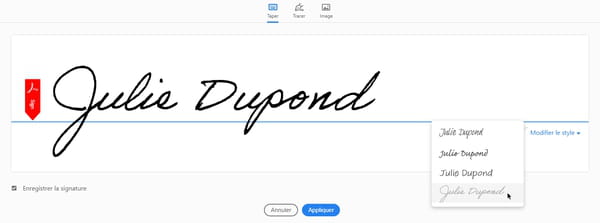
- Đối với chữ ký, Adobe Reader cung cấp cho bạn, nhờ vào sự lựa chọn đầu tiên Kiểu, Để nhập tên của bạn trên bàn phím mà anh ấy viết bằng chữ viết tay mô phỏng phông chữ. Ngay khi bạn nhập một ký tự đầu tiên, danh sách thả xuống Thay đổi phong cách xuất hiện bên phải để cho phép bạn thay đổi phông chữ viết tay.
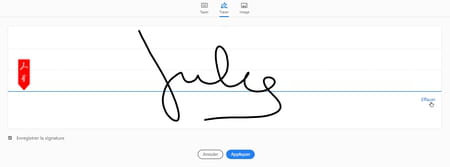
- Sự lựa chọn thứ hai, Dấu vết, Cho phép bạn vẽ chữ ký của mình ở khu vực trung tâm. Nhưng nó không dễ dàng lắm với chuột ! Nếu bạn không hài lòng với kết quả, hãy nhấp vào bên phải Để xóa Và bắt đầu lại.
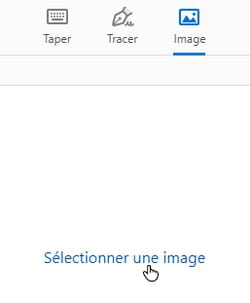
- Sự lựa chọn thứ ba, Hình ảnh, Cho phép bạn tải trong Acrobat Reader Một tệp hình ảnh bao gồm chữ ký của bạn và được lưu trữ trên đĩa cứng của bạn trong định dạng JPEG, PNG, BMP, GIF hoặc TIFF. Làm theo lời khuyên của chúng tôi dưới đây để quét chữ ký viết tay của bạn. Tái cấu trúc hình ảnh không bắt buộc, ứng dụng Adobe chăm sóc nó với điều kiện là ảnh của chữ ký là “sạch” đủ.
- Bất kể phương thức nào đã chọn, trước khi nhấn nút Áp dụng, Kiểm tra hộp Lưu chữ ký Để tìm nó vào những thời điểm sau. Bỏ chọn nó chỉ sử dụng nó một lần.

- Đặt chữ ký tại vị trí thích hợp ở dạng pdf. Để phóng to hoặc giảm kích thước của nó, nhấp vào một trong các biểu tượng CÓ Hoặc bắt tay cầm màu xanh Ở góc dưới bên phải của chữ ký. Miễn là bạn chưa lưu một tài liệu có chứa chữ ký (hoặc ban đầu), bạn vẫn có thể định vị lại nó, thay đổi màu của nó hoặc thậm chí xóa nó (biểu tượng Rổ)).
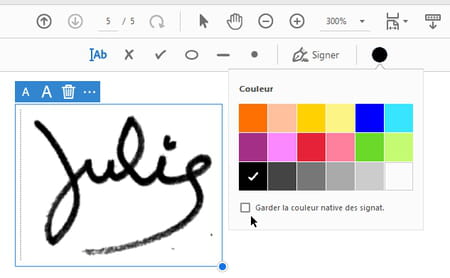
- Nếu chữ ký của tệp hình ảnh chưa được vẽ bằng mực đen và biểu mẫu yêu cầu màu này, hãy chọn chữ ký trong biểu mẫu (giả sử rằng tài liệu chưa được lưu), hãy nhấp vào Biểu tượng tròn Lựa chọn màu, bỏ chọn hộp Giữ màu bản địa của ký hiệu. và kiểm tra màu đen trong bảng màu.
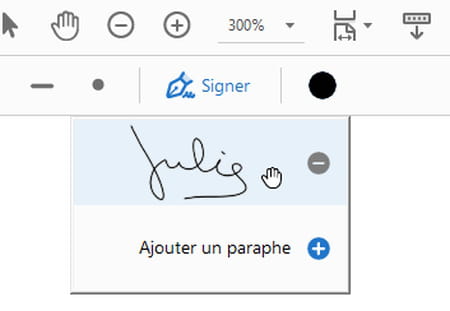
- Nếu bạn đã kiểm tra hộp Lưu chữ ký, Bạn sẽ tìm thấy nó vào thời gian sau một lần nhấp vào tùy chọn Dấu hiệu Để thay thế nó trong một pdf khác. Nó cũng sẽ được liên kết với tài khoản Adobe miễn phí hoặc trả phí của bạn nếu bạn hiện đang được kết nối với Acrobat Reader: do đó bạn cũng sẽ tìm thấy nó trong Acrobat Reader và Adobe Fill & Sign trên điện thoại thông minh của bạn, ví dụ như.
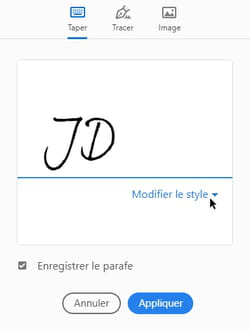
- Vì Thêm một ban đầu, Tiến hành theo cách tương tự như đối với một chữ ký, chọn Kiểu tên viết tắt của bạn, để Dấu vết (Chuột, ngón tay, bút stylus, v.v.) trên máy tính của bạn hoặc bằng cách chọn một tệp Hình ảnh Trên ổ cứng của bạn.
- Kiểm tra hộp Đôi Trước khi nhấn nút Áp dụng Nếu bạn có kế hoạch đặt tên viết tắt này trên một số trang của PDF hoặc tìm thấy nó vào thời điểm sau.
- Đối với chữ ký, bạn có thể thay đổi kích thước, màu sắc và vị trí của các ban nhạc đã được đặt miễn là bạn chưa lưu biểu mẫu PDF.
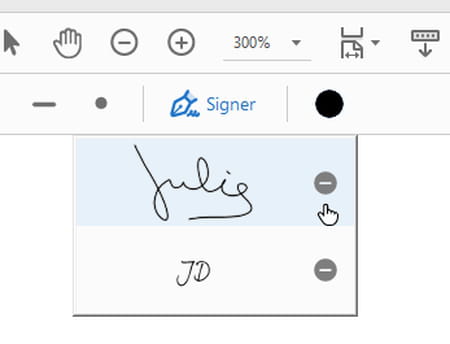
- Nếu bạn không muốn giữ chữ ký và/hoặc doo đã khởi động, hãy nhấp vào nút Dấu hiệu Sau đó trên cấm vào, bên phải chữ ký hoặc paraph.
- Khi một chữ ký hoặc ban đầu được gắn vào tài liệu, nếu bạn ghi lại, tất cả các trường đã được lấp đầy đều bị đóng băng và các chữ ký và ban đầu đã được đặt không còn có thể được sửa đổi. Tuy nhiên, một người độc hại có thể làm quá tải chúng, hoặc thậm chí che giấu họ bằng cách đặt một dạng màu trắng, chẳng hạn. Những người phụ này rõ ràng là không thể nếu bạn giao cho biểu mẫu hoàn thành cho một “cơ quan ủy thác”, trong đó đóng băng, Horodes PDF và đóng vai trò của trung gian giữa các nhà đồng hợp đồng, như chúng tôi giải thích sau.
- Bây giờ bạn có thể truyền PDF được điền và ký tên qua e-mail.
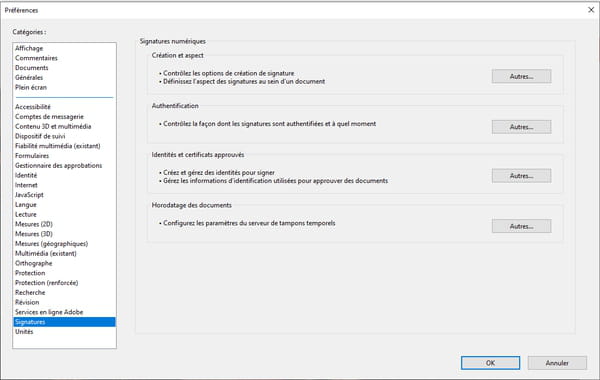
- Trong menu Chỉnh sửa của Reader Acrobat, Sở thích của ứng dụng dành cho Chữ ký Cung cấp quyền truy cập vào nhiều tùy chọn, chủ yếu dành cho người dùng có tài khoản Adobe và/hoặc giải pháp chứng nhận.
Cách lưu chữ ký trong tệp hình ảnh ?
Nếu bạn muốn chuyển đổi chữ ký viết tay thật của mình, được vẽ thành bút trên một tờ giấy, thành một tệp hình ảnh, để ký một biểu mẫu trên máy tính của bạn, đây là hai giải pháp, với một máy in tất cả trong một hoặc điện thoại thông minh.
- Trên một chiếc lá trắng, đăng nhập vào mực đen và ở giữa tờ giấy – để tránh chụp ảnh hoặc quét các cạnh – với một cây bút cảm thấy hoặc một cây bút bút.
- Nếu bạn có máy in A-Scanner, hãy quét trang này ở định dạng hình ảnh (ví dụ: JPG hoặc PNG), bạn sẽ nhận được kết quả tốt hơn là chụp ảnh nó bằng điện thoại thông minh của bạn. Ứng dụng quét của bạn chắc chắn cho phép bạn điều chỉnh lại việc quét hoặc làm sáng hình ảnh, xóa bụi, v.v., Trước khi lưu hình ảnh.
- Nếu không, hãy chụp ảnh trang tính bằng điện thoại thông minh hoặc bảng cảm ứng của bạn. Trang phải được chiếu sáng tốt và không có bóng phải bao gồm chữ ký. Thật tệ nếu bóng của bạn có thể nhìn thấy ở những nơi khác trong sáo rỗng, bức ảnh sẽ được cắt.
- Bằng chứng có thể các tùy chọn cho ứng dụng tham vấn cho ảnh iOS và Android để cắt ảnh chụp nhanh, xoay nó hoặc làm sáng một bức ảnh hơi tối.
- Việc chuyển sang máy tính của ảnh chụp bằng điện thoại có thể được thực hiện bằng e-mail, bằng cáp USB, bằng liên kết Bluetooth.
- Nếu hình ảnh có chất lượng chính xác, không cần thiết phải cắt nó, các ứng dụng Adobe cho máy tính sẽ chăm sóc nó.
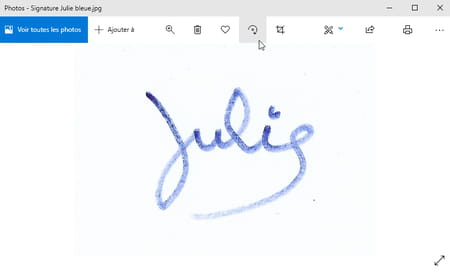
- Khi tệp hình ảnh đã được khôi phục trong thư mục Windows 10, bạn cũng có thể xoay nó, cắt nó, v.v., Với ứng dụng ảnh do Microsoft cung cấp để tham khảo ý kiến hình ảnh.
Cách điền và ký vào biểu mẫu PDF với Adobe Acrobat Reader cho Android và iPhone ?
Trên điện thoại di động của bạn hoặc máy tính bảng iOS hoặc Android của bạn, hãy cài đặt ứng dụng Adobe miễn phí để tham khảo PDF, chú thích chúng, điền vào các biểu mẫu và ký hợp đồng với chúng. Nếu bạn bị thiếu trên điện thoại thông minh của mình và bạn phải đưa ra lựa chọn giữa Adobe Acrobat Reader và Adobe Fill & Sign, lưu ý rằng người đọc cung cấp nhiều chức năng hơn, vượt ra ngoài việc điền vào các biểu mẫu.

- Tải xuống Adobe Acrobat Reader trên cửa hàng Google Play (cho điện thoại thông minh và máy tính bảng Android).
- Tải xuống Adobe Acrobat Reader trên Apple App Store (cho iPhone và iPad theo iOS và iPados).
- Kết nối với tài khoản Adobe không bắt buộc. Nếu bạn kết nối với ID Adobe (tài khoản miễn phí hoặc được liên kết với đăng ký thanh toán), bạn có quyền truy cập vào các tùy chọn bổ sung, chẳng hạn như ghi lại chữ ký chung cho tất cả các thiết bị và ứng dụng Adobe, chia sẻ tài liệu, v.v. Ví dụ ở đây, chúng tôi bị ngắt kết nối.
- Sau khi PDF đã được phục hồi từ điện thoại thông minh của bạn, ví dụ bằng cách tải xuống từ một trang web hoặc khôi phục tệp đính kèm của email, hãy khởi chạy Acrobat Reader.
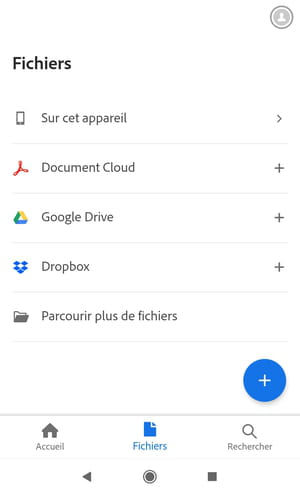
- Nếu biểu mẫu PDF không mở trực tiếp trong Acrobat Reader hoặc nếu nó không hiển thị trên màn hình chính, hãy chạm vào biểu tượng Các tập tin. Bạn sẽ tìm thấy biểu mẫu của bạn trong phần Trên thiết bị này, hoặc trong Duyệt thêm các tập tin.

- Khi biểu mẫu được mở, hãy chạm vào Nút màu xanh tròn ở dưới cùng của màn hình (đại diện cho một cây bút chì).
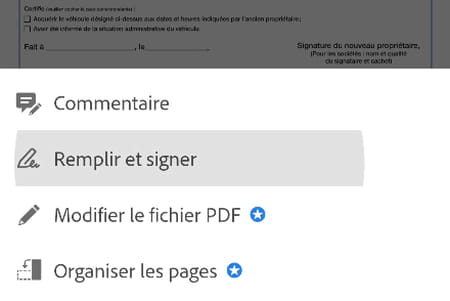
- Lựa chọn Điền và ký trong menu.
- Nếu ứng dụng trả về thông báo lỗi hoặc nếu nó không cung cấp tùy chọn Điền và ký, Cố gắng mở biểu mẫu trong Adobe Fill & Dấu hiệu. Trong Adobe Reader, bạn có thể lấp đầy nó bằng các công cụ của Bình luận của Acrobat Reader, nhưng bạn sẽ không thể ký hợp đồng.
- Trước khi bắt đầu điền nó, hãy kiểm tra xem biểu mẫu có yêu cầu thu giữ các chữ in hoa và với các điểm nhấn không, ví dụ như. Chữ in hoa có được bằng cách chạm vào khóa hai lần Hậu quả Bàn phím ảo, cả trên iOS và trên Android.
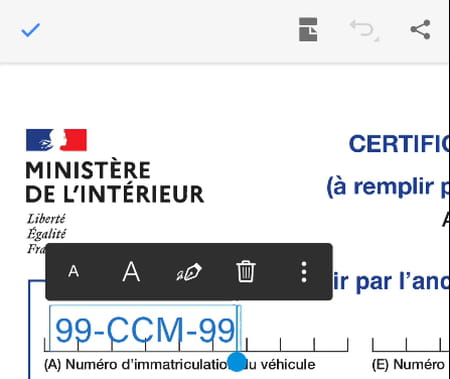
- Nhấp vào một biểu mẫu của biểu mẫu để điền vào nó bằng văn bản hoặc trên một hộp để kiểm tra. Giống như trên máy tính, bạn có thể nhập văn bản thô.
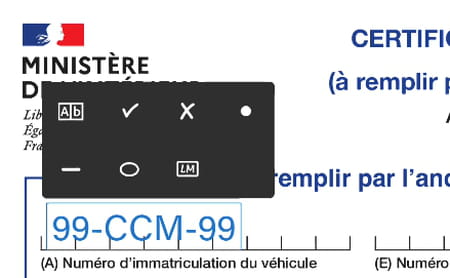
- Hoặc nhấp vào Điểm treo Trong thanh mini của các công cụ để chọn một văn bản nhập vào “định dạng lược” bằng cách nhấp vào biểu tượng AB : Ứng dụng sẽ phân phối các ký tự được nhập để mỗi người chiếm một hộp của vùng đầu vào. Các biểu tượng khác của bảng công cụ này là rõ ràng (kiểm tra, chéo, v.v.)). Biểu tượng Lm, Nó được sử dụng để chuyển đổi trường đã chọn thành ban đầu (thích phương thức được trình bày sau).
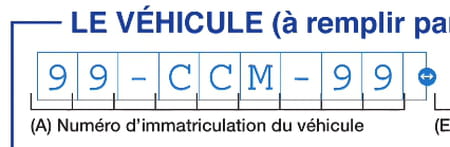
- Trong một trường văn bản ở định dạng lược, hãy bắt tay cầm nhỏ ở bên phải của trường để sửa đổi trí tuệ và phân phối các chữ cái dễ dàng hơn trong các hộp.
- Giữ áp lực trên một cánh đồng và sau đó di chuyển nó.
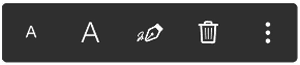
- Hai biểu tượng CÓ Phục vụ để giảm hoặc phát triển kích thước của phần tử đã chọn (văn bản, kiểm tra, chữ ký, v.v.)). Biểu tượng Rổ được sử dụng để xóa một trường trong biểu mẫu. Biểu tượng bút lông vũ được sử dụng để biến trường hiện tại thành chữ ký (lãi suất là không rõ ràng, v.v.).
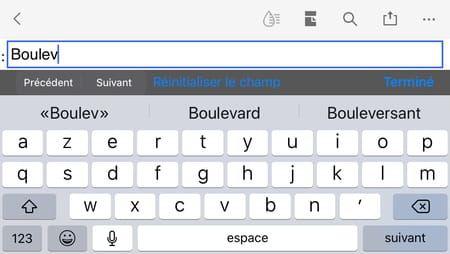
- Nếu ứng dụng phát hiện các trường của một dạng tương tác, các nút Trước, Tiếp theo Và Đặt lại trường có thể nhìn thấy trong ứng dụng đầu đọc cho iOS.
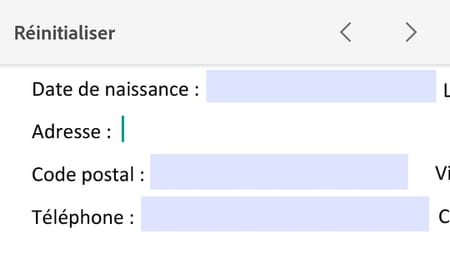
- . hoặc các nút Và Cài lại, Trong ứng dụng đầu đọc cho Android, dường như cho phép bạn nhanh chóng chuyển từ trường này sang trường khác.
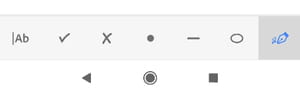
- Sau khi hoàn thành biểu mẫu, ở dưới cùng của màn hình, nhấp vào biểu tượng Dấu hiệu (đại diện cho một cây bút) để tạo và/hoặc gắn một chữ ký hoặc ban đầu.
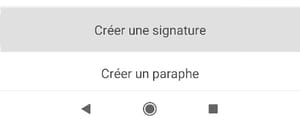
- Chọn ví dụ Tạo một chữ ký.

- Bạn có thể sau đó: một trong hai Dấu vết Chữ ký của bạn trên ngón tay của bạn hoặc với một bút stylus (chạm, phải, Để xóa Nếu bạn không hài lòng với kết quả),
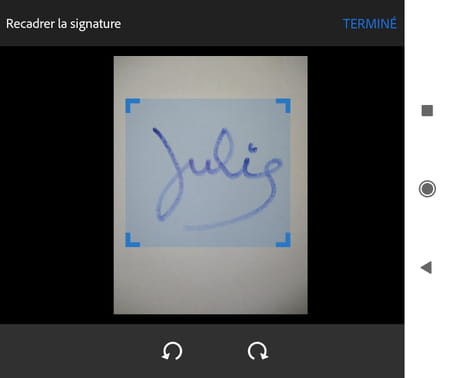
- Hoặc phục hồi a Hình ảnh của chữ ký được lưu trữ trên điện thoại của bạn (với khả năng xoay nó và chỉnh sửa nó bằng cách di chuyển bốn cạnh),
- Hoặc sử dụng l‘Máy ảnh của điện thoại thông minh hoặc máy tính bảng của bạn để chụp ảnh chữ ký của bạn được vẽ trên giấy. Sau khi chụp ảnh, hãy xuất hiện lại bằng cách lấy tay cầm và chạm vào Để kết thúc.
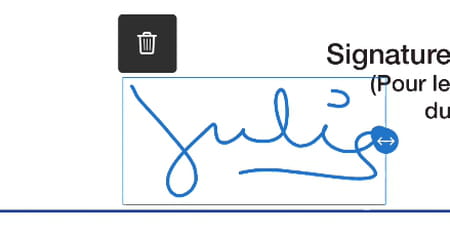
- Đặt và thay đổi kích thước (bằng cách bắt tay cầm màu xanh ở bên phải) chữ ký của bạn trong tài liệu.
- Khi bạn rời khỏi tài liệu, nó được lưu và tất cả các trường điền, cũng như các chữ ký và paraph, không còn có thể được sửa đổi. Vẫn có thể làm phong phú thêm biểu mẫu bằng cách điền vào các trường khác, hoặc thậm chí thêm các chữ ký và paraph khác.
- Sự sáng tạo và sử dụng của một Paraphe (Nói chung tên viết tắt của bạn, ví dụ như bạn đặt ở cuối mỗi trang của hợp đồng) được thực hiện dưới dạng chữ ký. Thông tin đã được nhập vào một biểu mẫu ban đầu hoặc đã ký, sau đó được lưu, không còn có thể được sửa đổi.
- Nếu bạn kích hoạt công tắc Lưu trên thiết bị Khi tạo chữ ký và hoặc ban đầu, các yếu tố này có sẵn cho thời gian tiếp theo và xuất hiện khi bạn chạm vào công cụ Dấu hiệu (bút lông vũ). Nhấn vào biểu tượng có nghĩa bị cấm ở bên phải chữ ký hoặc bắt đầu xóa chúng khỏi điện thoại thông minh của bạn.
- Sau khi biểu mẫu PDF của bạn được hoàn thành và ký kết, ví dụ bạn có thể gửi nó qua e-mail cho người khác, đến một công ty, một tổ chức. Bạn cũng có thể gửi nó đến một cơ quan đáng tin cậy để tăng cường các biện pháp xác thực và thực hiện bất kỳ sửa đổi nào của tài liệu có thể phát hiện được sau khi chữ ký của nó.
Cách điền và ký vào biểu mẫu PDF với Adobe Fill & Sign cho Android và iPhone ?
Ứng dụng Adobe miễn phí này cho iPhone và iPad (iOS, iPados) và máy tính bảng và điện thoại thông minh Android là không cần thiết nếu bạn đã cài đặt ứng dụng Adobe Acrobat Reader trên thiết bị di động của bạn (vì trình đọc cũng cho phép bạn điền và ký PDF). Tuy nhiên, Adobe Fill & Sign cung cấp một số tùy chọn bổ sung có thể khiến bạn quan tâm. Các phiên bản iOS và Android khác nhau trong các thử nghiệm của chúng tôi, chúng có thể phù hợp khi bạn đọc các dòng này.

- Tải xuống Adobe Fill & Sign cho Android
- Tải xuống Adobe Fill & Sign cho iOS và iPad
- Kết nối với tài khoản Adobe là không cần thiết. Miễn phí hoặc được liên kết với đăng ký Adobe phải trả tiền, đặc biệt ID Adobe sẽ phục vụ bạn ở đây để xác định chữ ký và chữ viết tắt giống hệt nhau trên tất cả các thiết bị của bạn và để chia sẻ tài liệu. Chúng tôi không sử dụng những khả năng này ở đây.
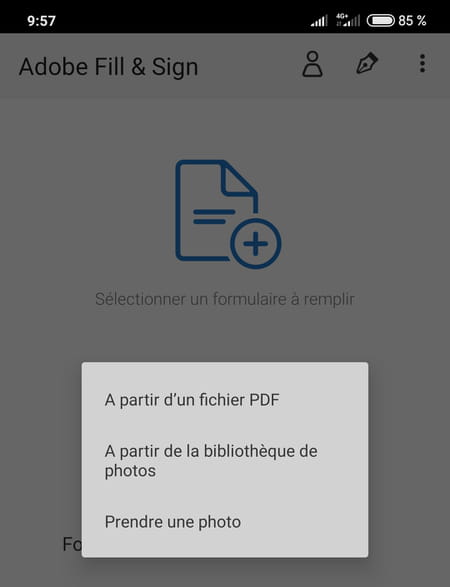
- Chạm Chọn một biểu mẫu để điền vào. Chỉ ra, ví dụ, bạn sẽ tiến hành Từ tệp pdf Được lưu trữ trên điện thoại của bạn ..
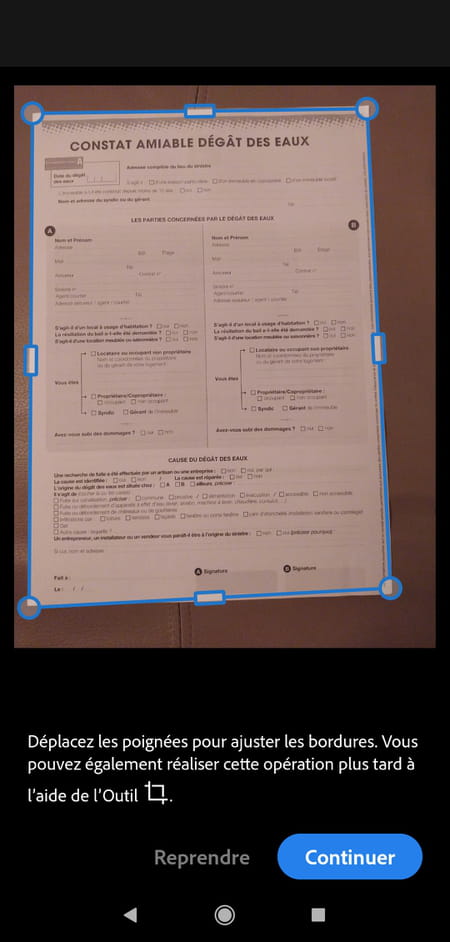
- … hoặc rằng bạn đang đi Chụp một bức ảnh của mẫu giấy, nếu bạn chỉ có giải pháp này (trong google, hãy nhập Tên của biểu mẫu Giám sát từ PDF Để kiểm tra xem không thể tải xuống phiên bản kỹ thuật số, nó sẽ tốt hơn !)). Camera của điện thoại thông minh của bạn kích hoạt: Đặt nó trên một bề mặt được chiếu sáng tốt lý tưởng và nơi nó nổi bật từ phía dưới, Fill & Dấu hiệu phát hiện tự động biểu mẫu và chụp ảnh.
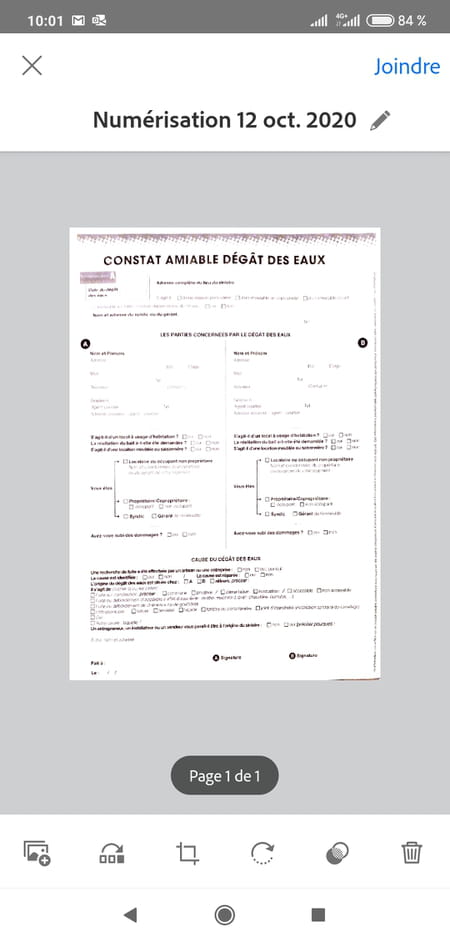
- Sau đó, ứng dụng cung cấp cho bạn sự lựa chọn (các biểu tượng từ trái sang phải): để thêm ảnh cho một tài liệu nhiều trang, để thay đổi thứ tự của các trang nếu có một số, để cắt ảnh, để xoay nó, điều chỉnh màu hoặc xóa bức ảnh. Chạm Tham gia Tiếp tục với tài liệu được chụp ảnh.
- Dù phương thức là gì, một khi tài liệu PDF được mở, hãy nhanh chóng duyệt qua để xem liệu nó có đưa ra hướng dẫn nhập cảnh không: nhất thiết phải bằng chữ in hoa và với các điểm nhấn, ví dụ như. Để khóa chữ hoa, chạm vào khóa hai lần Hậu quả Bàn phím ảo, trên iOS và Android.
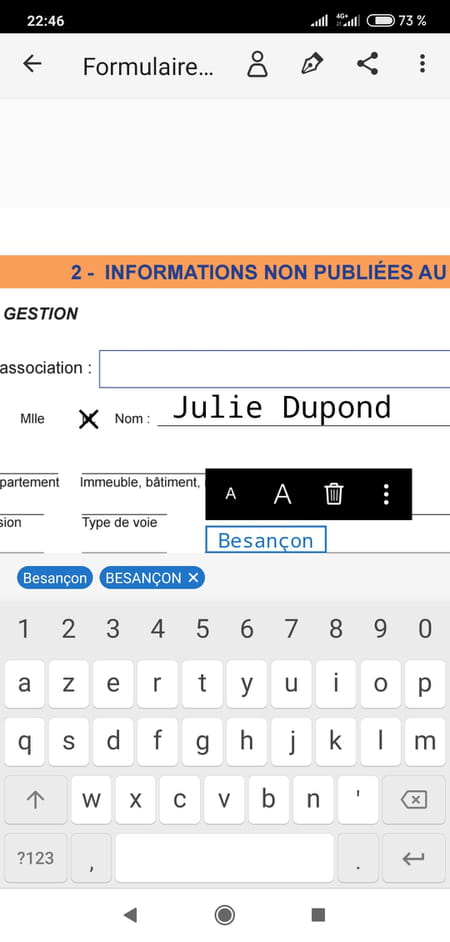
- Chạm vào một trường để lấp đầy. Nếu đó là một trường văn bản không có túp lều, hãy nhập văn bản bình thường. Trong bảng nhỏ của các công cụ phía trên trường, các biểu tượng CÓ được sử dụng để giảm hoặc phát triển kích thước của văn bản, biểu tượng Rổ để đặt lại trường hoặc xóa nó.
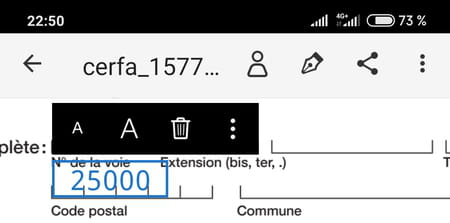
- Nếu cần phải nhập từng ký tự vào một hộp (Adobe gọi đây là trường ở định dạng Comb hoặc trường “kết hợp”), trong thanh công cụ nhỏ, trước tiên hãy chạm vào Điểm treo.
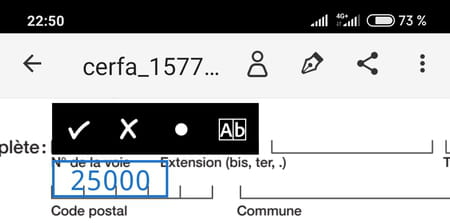
- Bảng màu nhỏ trình bày các công cụ mới cho bạn: Chạm vào biểu tượng AB. Lưu ý ở trên rằng bảng màu này cũng phục vụ bạn để thêm séc, chéo hoặc chip trong biểu mẫu của bạn.
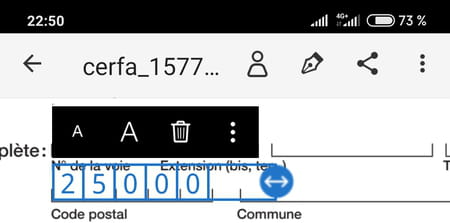
- Trường văn bản được chuyển đổi: kéo tay cầm màu xanh Bên phải trường này để chơi trên không gian giữa các nhân vật và đưa từng người trong số họ vào một hộp.
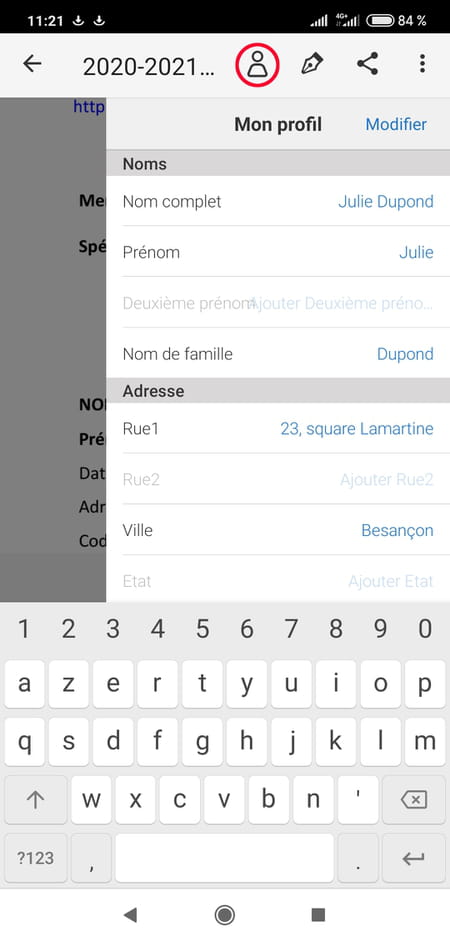
- Ở đầu màn hình trên Android (và dưới cùng trên iOS), chạm vào biểu tượng Hồ sơ tượng trưng cho một người nhập hồ sơ của bạn. Sau đó chạm vào Để sửa đổi Để điền vào các trường được xác định trước (tên đầy đủ, tên, tên, v.v.)). Sau đó, khi bạn điền vào các biểu mẫu, bạn chỉ cần chạm vào biểu tượng Hồ sơ và để chọn một trường trước sinh sản để tránh phải biết lại thông tin này trong biểu mẫu.
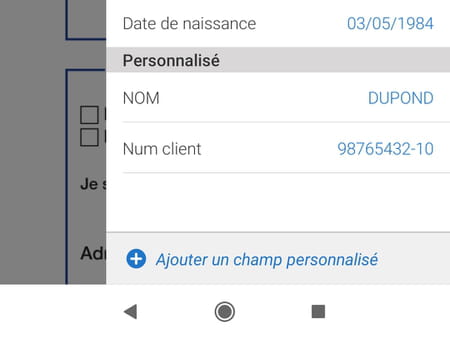
- Ở dưới cùng của danh sách hồ sơ, trong chế độ “Để sửa đổi“, cũng tận dụng tùy chọn Thêm một trường được cá nhân hóa Để cung cấp thông tin mà bạn thường gõ. Ở trên, chúng tôi đã tạo ra một trường với họ mà chúng tôi chắc chắn đã điền ở trên, nhưng ở đây trong khi ở chữ in hoa và một lĩnh vực Num khách hàng điều này ngăn cản chúng ta giữ lại vấn đề này bằng trái tim và phải gõ lại nó mỗi lần.
- Trong mẫu, di chuyển một trường không rõ ràng: bỏ chọn nó (nhập bên cạnh nó); Sau đó chạm vào nó một lần để chọn nó; Sau đó chạm vào nó (không đáng kể) và di chuyển nó.
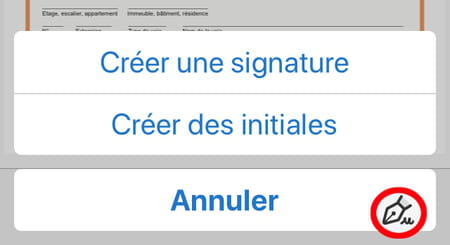
- Khi biểu mẫu đã được nhập, hãy chạm vào biểu tượng đại diện cho một sự thay đổi Vì Tạo một chữ ký Hoặc sau đótên viết tắt. Các ứng dụng adobe khác gọi các chữ cái đầu tiên này là “paraph”; Nó phục vụ như một chữ ký hoặc thương hiệu mà bạn gắn vào cuối mỗi trang của hợp đồng (hoặc nơi một Reaper hoặc quá tải xuất hiện).
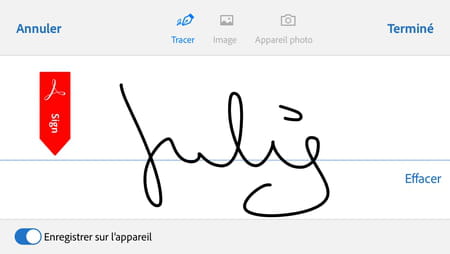
- Bạn có khả năng Dấu vết ký hoặc bắt đầu bằng ngón tay hoặc khôi phục chữ ký trong một tệp Hình ảnh Được lưu trữ trong điện thoại của bạn.
- Nếu bạn chọn tùy chọn thứ ba, hãy chụp ảnh một chữ ký được vẽ trên một tờ giấy nhờ vàoMáy ảnh Từ điện thoại thông minh của bạn, sau khi chụp, bạn có thể cắt nó và xoay nó trước khi xác thực vụ nổ súng.
- Trước khi chạm vào Để kết thúc Để chấp nhận một trong ba dạng chữ ký, hủy bỏ công tắc Lưu trên thiết bị Nếu bạn không muốn chữ ký được giữ cho các biểu mẫu PDF khác.
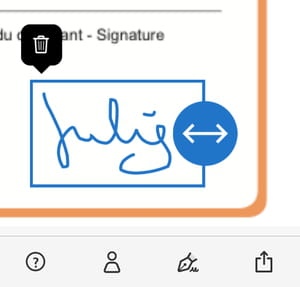
- Di chuyển chữ ký hoặc ban đầu và thay đổi kích thước chúng nhờ vào tay cầm màu xanh. Hoặc xóa tài liệu thông qua biểu tượng Rổ.
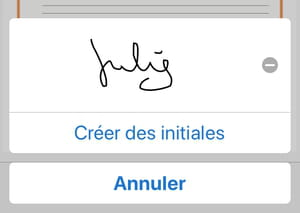
- Nếu bạn đã yêu cầu lưu chữ ký trên thiết bị, có sẵn để ký các trang khác hoặc các tệp PDF khác khi bạn chạm vào Pen-Pume. Để xóa nó, chạm vào Cấm xám bên phải cô ấy.
- Sau khi biểu mẫu được hoàn thành và ký, ví dụ bạn có thể chạm vào biểu tượng chia sẻ ứng dụng để gửi tài liệu này qua e-mail. Trong tài liệu được truyền đi, Adobe Fill & Sign đã chăm sóc để đóng băng các trường và chữ ký đã được lấp đầy.
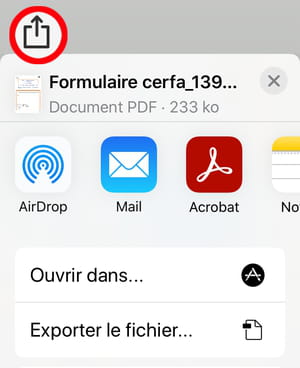
- Ở trên, chia sẻ để gửi bởi ứng dụng E-mail Trên iPhone.
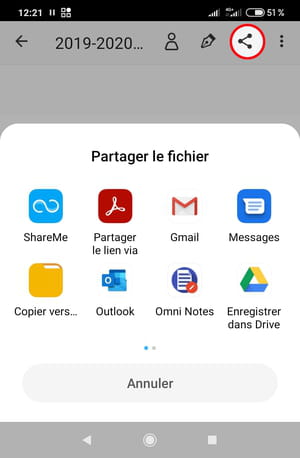
- Ở trên, chia sẻ để gửi bởi ứng dụng Gmail Trên điện thoại Android.
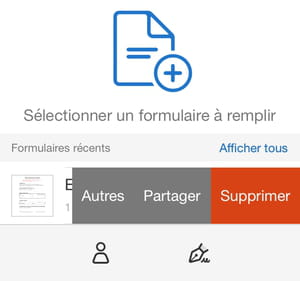
- Trên màn hình chính của Adobe Fill & Sign Người khác (Tạo một bản sao của pdf, đổi tên), Chia sẻ nơi XÓA BỎ của điện thoại thông minh của bạn.
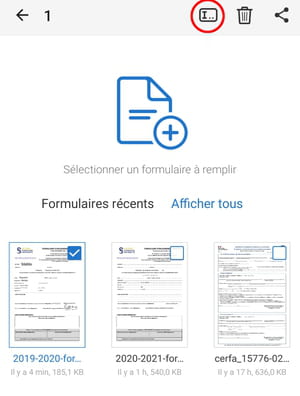
- Trên màn hình chính của Adobe Fill & Sign cho Android, một tài liệu trong một thời gian dài để chọn nó (kiểm tra màu xanh), thanh công cụ ở đầu màn hình sau đó sẽ cho phép bạn đổi tên hoặc xóa bộ nhớ điện thoại của nó.
Cách bảo đảm một chữ ký điện tử ?
Chữ ký không chỉ là bản thảo “Grigri” mà bạn vẽ trong cây bút màu đen ở cuối hợp đồng hoặc séc. Ở dạng điện tử của nó, nó cũng có thể là bố cục mà chúng ta vừa thấy trong các ứng dụng Adobe hoặc tuyến đường gần đúng mà bạn viết nguệch ngoạc với thiết bị đầu cuối của một người giao hàng hoặc một hộp bạn kiểm tra trên trang web và áp dụng cho việc chấp nhận Điều kiện hoặc mã thẻ thông minh hoặc mã xác nhận mà bạn nhận được bởi SMS hoặc xác nhận sinh trắc học, nói tóm lại, về bất kỳ phương pháp điện tử nào được cho là xác định và xác nhận rằng bạn nhận thức được cam kết theo hợp đồng.
Đối với các chuyên gia, cũng có Bộ đệm điện tử Để “niêm phong” bất kỳ loại tài liệu nào, như với một con tem công ty.
- Các quy định của Eidas châu Âu (Xác thực nhận dạng điện tử và Dịch vụ ủy thác) Trên thực tế phân biệt ba loại chữ ký điện tử – đơn giản, nâng cao, đủ điều kiện -, áp dụng ở tất cả các quốc gia Liên minh châu Âu. Ba dạng chữ ký điện tử này có giá trị pháp lý, ngay cả khi chúng ta sẽ thấy rằng đầu tiên cung cấp mức độ bảo mật rất thấp, và do đó giá trị pháp lý thấp hơn.
Chữ ký điện tử được bảo đảm bởi một cơ quan đáng tin cậy
Bằng cách thông qua một công ty có tên là “Cơ quan tự tin”, khóa mẫu đã hoàn thành, Horodate và quản lý các chữ ký của (các) nhà thầu, bạn giảm thiểu rủi ro trong trường hợp tranh chấp trong chữ ký của ‘hợp đồng.
- Khi biểu mẫu PDF của bạn đã được giao cho “Cơ quan tin cậy”, nhà cung cấp này có thể liên hệ. Khi tất cả các bên ký đã phê duyệt tài liệu, bên thứ ba đáng tin cậy sẽ truyền nó cho tất cả những người tham gia. Rõ ràng là ở dạng này, các hợp đồng quan trọng nhất của bạn nên được ký bằng kỹ thuật số.
- Đăng ký hàng tháng được trả tiền cho các cá nhân có giá từ 10 đến 20 euro cho một vài chữ ký mỗi tháng.
- Trong các công thức ít hạn chế nhất, chỉ có người theo sáng kiến của tài liệu mới cần có tài khoản với cơ quan ủy thác: các bên ký kết khác tham khảo ý kiến và ký miễn phí tài liệu, trong trình duyệt web thông thường của họ.
- Ở châu Âu, chỉ Chữ ký đủ điều kiện là hợp pháp và tự động tương đương với chữ ký viết tay. Họ yêu cầu sự can thiệp của một cơ quan đáng tin cậy được xác thực bởi nhà nước Pháp hoặc bất kỳ thành viên nào khác của EU (Danh sách chính thức của ANSSI trong danh sách chính thức của EU).
Chữ ký điện tử đơn giản
Nó được sử dụng nhiều nhất, đơn giản nhất, chữ ký nhanh nhất. Đây là một trong những chúng tôi giải quyết trong bảng thực tế này, dưới dạng “Chữ ký điện tử viết tay” của nó.
- Ở đó Chữ ký điện tử đơn giản là thực tế nhưng vẫn là người ít an toàn nhất trong tất cả, bởi vì nó thường không cho phépXác thực người ký chắc chắn trong trường hợp tranh chấp. Ví dụ, chúng tôi có thể dựa vào địa chỉ email hoặc địa chỉ IP đã gửi pdf đã ký.
- Nếu không có các biện pháp bổ sung, nó cũng không có thể đảm bảo rằng Tài liệu chưa được thay đổi Sau khi chữ ký.
- Do đó, bạn sẽ đặt nó cho các tài liệu có rủi ro pháp lý thấp : Yêu cầu nghỉ phép từ chủ nhân của bạn, đăng ký trang web, yêu cầu hoặc tuyên bố cho một tổ chức, đăng ký vào dịch vụ miễn phí hoặc giá cả phải chăng và không có cam kết thời gian ..
- Các nhà cung cấp trả phí thêm các biện pháp an toàn hơn để xác thực và/hoặc truy xuất nguồn gốc của tài liệu đã ký, giúp bạn trấn an bạn và sẽ có nhiều trọng lượng hơn trong trường hợp tranh chấp.
Chữ ký điện tử tiên tiến
Luật pháp châu Âu cho phép bạn chọn nhà cung cấp dịch vụ ủy thác của mình trong và ngoài EU.
- Ở đó Chữ ký điện tử tiên tiến là một dịch vụ thường được trả tiền – hoặc miễn phí một số lần giới hạn.
- Nhờ có cơ quan ủy thác, nó được liên kết với một bên ký kết và có thể xác định được, và mỗi tài liệu đã ký được đóng băng và Horoded để phát hiện các sửa đổi tiếp theo.
- Đây là chữ ký điện tử để ủng hộ các hành vi quan trọng, thương mại, nhân sự, hành chính. Tất nhiên, đối với các công ty, ngay cả đối với các cá nhân thường xuyên muốn sử dụng hình thức đồng ý này.
Chữ ký điện tử đủ điều kiện
Đó là mức độ xác thực và chứng nhận tiên tiến nhất, nhưng cũng hạn chế nhất. Chữ ký đủ điều kiện do đó vẫn còn ít được sử dụng.
- Ở đó Chữ ký điện tử đủ điều kiện, Ngoài việc đáp ứng các yêu cầu của chữ ký điện tử tiên tiến, yêu cầu mỗi người ký có chứng chỉ trước được cấp bởi cơ quan tin cậy đủ điều kiện hoạt động ở EU.
- Trong số các hạn chế khác, để cấp chứng chỉ ban đầu, cơ quan ủy thác phải đảm bảo Xác minh danh tính của người ký, trong mặt đối mặt bởi một cuộc họp vật lý, từ xa bằng cách Visio.
- Chữ ký ban đầu được tạo bằng cách sử dụng một thiết bị an toàn (như thẻ thông minh) có chứa Chứng chỉ Chữ ký đủ điều kiện. Sự phát triển của các quy định châu Âu ngày nay cho phép nhà cung cấp các dịch vụ đáng tin cậy quản lý nó nhờ vào đám mây.
Một số nhà cung cấp dịch vụ
Ví dụ, đây là một số cơ quan đáng tin cậy và giá của họ. Mọi người đều cung cấp cho bạn các công cụ của riêng họ cho máy tính và điện thoại thông minh. Có nhiều nhà cung cấp dịch vụ khác.
- DocUsign: € 9 mỗi tháng cho một người dùng và 5 lô hàng mỗi tháng.
- Dấu hiệu Adobe: Từ 17,99 euro mỗi tháng cho người dùng.
- Eversign: bằng tiếng Anh nhưng miễn phí tối đa 5 lô hàng mỗi tháng.
- Đại học: 49 € ht cho một gói 25 chữ ký.
- Yousign: 25 euro mỗi tháng cho số lượng tài liệu không giới hạn.
Cách ký một tài liệu PDF trực tuyến
Ký tên vào tài liệu điện tử từ máy tính hoặc điện thoại và hợp lý hóa quy trình công việc
Giải pháp doanh nghiệp
Cách ký điện tử một pdf ?
Thực hiện theo các bước đơn giản này để ký tệp PDF trực tuyến:
- Tạo một tài khoản miễn phí trên bảng hiệu.HƠN .
- Truy cập phần Người ký, Tải xuống các tài liệu PDF mà bạn muốn ký bằng điện tử và nhấp vào Ký vào myyself .
- Chọn các trường bạn muốn thêm vào tài liệu của bạn.
- tệp pdf esign ngay lập tức.
Sử dụng dấu hiệu.Không còn ký tài liệu PDF trực tuyến
Giải pháp tín hiệu sinh thái
Dấu hiệu.Giúp nhiều hơn các công ty và cá nhân tìm cách giảm lượng khí thải carbon của họ và giảm thiểu tác động của họ đối với môi trường bằng cách cho phép người dùng gửi và ký các tài liệu PDF bằng phương tiện điện tử, do đó giảm nhu cầu in và xử lý vật lý tài liệu.
Tiết kiệm thời gian và tối đa hóa năng suất
Với dấu hiệu.Hơn nữa, người dùng có thể hợp lý hóa các quy trình chữ ký tài liệu PDF của họ. Không cần phải in và quét, mọi thứ có thể được thực hiện trực tuyến một cách hiệu quả và nhanh chóng. Điều này cải thiện năng suất của quy trình làm việc của người dùng và tiết kiệm thời gian quý báu.
An toàn và phù hợp
Dấu hiệu.Tuân thủ nhiều hơn các quy định của ngành, chẳng hạn như Eidas, Esign và Zertes, đảm bảo rằng các công ty có thể tuân thủ các nghĩa vụ pháp lý và pháp lý của họ trong khi sử dụng nền tảng. Cung cấp một số bảo vệ bảo mật và bảo mật mạnh nhất để bảo vệ dữ liệu người dùng, ký tên.Việc sử dụng càng nhiều mã hóa dữ liệu vận chuyển và nghỉ ngơi, kiểm toán an toàn cho các ứng dụng tự động và thủ công, hai yếu tố, xác thực duy nhất (SSO), v.v.
Tăng năng suất của bạn với nhiều tính năng hơn
Dấu hiệu.Plus cung cấp một loạt các tính năng được thiết kế để tăng năng suất người dùng khi ký vào các tài liệu PDF trực tuyến. Yêu cầu chữ ký từ một số người nhận và dễ dàng xác định vai trò và các bước chữ ký của họ, đảm bảo quy trình làm việc trong suốt và có tổ chức. Bạn có thể xác định lời nhắc tự động, ngày hết hạn cho các giao dịch và thậm chí chỉ định nếu người nhận phải ký tài liệu hoặc chỉ cần nhận bản sao. Những công cụ trực quan này làm cho toàn bộ quy trình chữ ký nhanh hơn và hiệu quả hơn, cho phép bạn tập trung vào những gì thực sự quan trọng.
Hướng dẫn từng bước để ký một tài liệu PDF trực tuyến
Tải xuống tài liệu

Dấu hiệu của bạn.Thêm bảng điều khiển, tìm kiếm công cụ Dấu hiệu . Blit (chỉ di động) hoặc tải xuống (các) tài liệu của bạn. Chọn ai phải ký (các) tài liệu. Nếu bạn đã chọn Yêu cầu một chữ ký thay vì Dấu hiệu , Bạn sẽ được mời để thêm ở đây tên của người nhận, địa chỉ email và giai đoạn chữ ký được chỉ định.
Sửa đổi và ký trực tuyến

Chọn từ nhiều khoản đầu tư khác nhau, từ chữ ký, văn bản và tên viết tắt cho đến ngày và hộp kiểm. Thay đổi (các) tài liệu bằng cách tự do trượt các vị trí và duyệt các tùy chọn cảnh sát và màu sắc. Nếu bạn đã chọn Dấu hiệu Trong bước 1, bạn sẽ được mời ký vào giai đoạn này.
Gửi tài liệu của bạn

Trò chơi hay! Tài liệu của bạn đã sẵn sàng. Vui lòng làm theo hướng dẫn để gửi tài liệu của bạn. Nếu không, nhấp vào Tải xuống Để truy cập ngay lập tức tài liệu đã hoàn thành của bạn.
Cách ký điện tử PDF – Câu hỏi thường gặp
Cách thêm chữ ký vào PDF trực tuyến ?
Bạn có thể sử dụng một dịch vụ chữ ký điện tử như dấu hiệu.Thêm, cho phép bạn ký tài liệu bằng điện tử và an toàn. Để thêm một chữ ký vào các tài liệu ESIGN PDF và PDF trực tuyến, chỉ cần nhập, vẽ hoặc quét chữ ký của bạn và sử dụng dấu hiệu.Thêm ứng dụng trên web hoặc di động để thêm chữ ký điện tử.
Bạn có thể thêm một chữ ký viết tay vào PDF không ?
Có, có thể thêm một chữ ký viết tay vào tệp pdf trực tuyến. Bạn có thể sử dụng dấu hiệu.Ngoài ra, giải pháp chữ ký điện tử ràng buộc về mặt pháp lý để ký các tệp PDF trực tuyến và thêm chữ ký viết tay vào PDF.
Cách thêm chữ ký vào Adobe PDF ?
Bạn có thể sử dụng một dịch vụ chữ ký điện tử như dấu hiệu.Thêm để thêm chữ ký vào PDF mà không có Adobe. Dấu hiệu.Các tệp PDF dễ dàng và an toàn hơn từ máy tính hoặc thiết bị di động.
Tôi có thể ký pdf trực tuyến miễn phí không ?
Có, có một số công cụ trực tuyến miễn phí cho phép bạn ký các tệp PDF trực tuyến, chẳng hạn như dấu hiệu.HƠN . Bạn chỉ cần tạo một tài khoản miễn phí để có thể sử dụng công cụ chữ ký trực tuyến của họ và đăng nhập điện tử PDF trực tuyến ngay lập tức.
Hãy thử ký.Không còn bây giờ và ký các tệp PDF một cách dễ dàng và an toàn
Chữ ký điện tử ràng buộc về mặt pháp lý với dấu hiệu.Thêm cung cấp vô số lợi thế so với việc ký kết các tài liệu giấy truyền thống. Với nền tảng của chúng tôi, bạn có thể tiết kiệm thời gian bằng cách hoàn thành các quy trình chữ ký nhanh hơn, giảm chi phí bằng cách chọn phi vật chất hóa và làm việc mà không cần căng thẳng với sự an toàn tăng lên nhờ các ưu đãi tuân thủ mở rộng cho các tiêu chuẩn ngành. Hãy thử ký.Hơn nữa, hãy ký các tệp PDF trực tuyến và xem sự khác biệt mà nó có thể làm cho doanh nghiệp hoặc tổ chức của bạn.



