Kết nối với VPN trong Windows – Hỗ trợ Microsoft, cách định cấu hình VPN?
Cách định cấu hình VPN
Nếu bạn có một điện thoại thông minh dưới Android hoặc iOS Bật phiên bản gần đây, không phải lo lắng. Ditto cho PC hoặc hybrid dưới Windows 10. Việc thực hiện thủ công một VPN với Hệ điều hành Mac cũng có thể. Chúng ta cũng đừng quên GNU/Linux, Hệ thống miễn phí được sử dụng nhiều nhất trên thế giới. Cuối cùng, có Hộp miễn phí FAI miễn phí, đây là thị trường đầu tiên cung cấp dịch vụ chăm sóc VPN. Chúng ta sẽ thấy trong hướng dẫn này cách định cấu hình tất cả các thiết bị này.
Kết nối với VPN trong Windows
Cho dù sử dụng chuyên nghiệp hay cá nhân, bạn có thể kết nối với Mạng riêng ảo (VPN) trên PC Windows của bạn. Kết nối VPN có thể cung cấp cho bạn một kết nối an toàn hơn và truy cập vào mạng của doanh nghiệp và Internet của bạn, ví dụ, nếu bạn làm việc từ cà phê hoặc nơi công cộng thuộc loại này.
Nhận thấy : Tính năng này không có sẵn trong Windows 11. Tìm hiểu thêm
Tạo cấu hình VPN
Trước khi kết nối với VPN, bạn phải có hồ sơ VPN trên PC. Bạn có thể tạo hồ sơ VPN của riêng mình hoặc định cấu hình tài khoản chuyên nghiệp để có được hồ sơ VPN từ doanh nghiệp của bạn.
Trước khi bắt đầu:
- Nếu bạn tạo một hồ sơ để sử dụng chuyên nghiệp, bạn có thể tìm thấy cài đặt VPN và/hoặc ứng dụng VPN trên trang web mạng nội bộ của doanh nghiệp của bạn khi bạn đang làm việc hoặc liên hệ với người phụ trách hỗ trợ kỹ thuật của công ty bạn.
- Nếu đó là dịch vụ VPN mà bạn đăng ký sử dụng cá nhân, hãy truy cập Microsoft Store để xem có ứng dụng cho dịch vụ này không, thì hãy truy cập trang web dịch vụ VPN để xem cài đặt kết nối VPN được sử dụng được liệt kê.
Khi bạn có các thông số VPN chuyên nghiệp hoặc cá nhân của mình:
- Lựa chọn Khởi nghiệp CÁC Cài đặt >>Mạng & Internet >VPN >Thêm một VPN.
- Dưới Thêm kết nối VPN, Tiến hành như sau:
- TRONG Nhà cung cấp VPN, Chọn Windows (Tích hợp).
- Trong khu vực Tên kết nối, Nhập tên bạn sẽ nhận ra (ví dụ: VPN cá nhân của tôi). Đây là tên kết nối VPN mà bạn đang tìm kiếm khi kết nối.
- Trong khu vực Tên hoặc địa chỉ máy chủ, Nhập địa chỉ của máy chủ VPN.
- Vì Loại mạng riêng ảo, Chọn loại kết nối VPN sẽ được tạo. Bạn phải biết loại kết nối VPN được sử dụng bởi công ty của bạn hoặc bởi dịch vụ VPN.
- Vì Loại thông tin nhận dạng, Chọn loại thông tin kết nối (hoặc thông tin nhận dạng) sẽ được sử dụng. Nó có thể là tên người dùng và mật khẩu, mật khẩu đơn lẻ, chứng chỉ hoặc thẻ thông minh nếu bạn đăng nhập vào VPN để sử dụng chuyên nghiệp. Nhập tên người dùng và mật khẩu của bạn vào các khu vực tương ứng (nếu cần).
- Lựa chọn Cứu.
Nếu bạn phải sửa đổi thông tin kết nối VPN hoặc chỉ định các tham số bổ sung, chẳng hạn như cài đặt proxy:
- Trong trang Cài đặt VPN, chọn kết nối VPN bạn muốn sửa đổi, chọn Tùy chọn nâng cao, Sau đó để sửa đổi Theo quan điểm của các chi tiết bạn muốn cập nhật. Khi bạn đã thực hiện các bản cập nhật cần thiết, chọn Cứu Hoặc Áp dụng.
Kết nối với VPN
Khi bạn có cấu hình VPN, bạn có thể kết nối.
Kết nối nhanh chóng với VPN từ thanh tác vụ của bạn:
- Trong thanh tác vụ, chọn biểu tượng Mạng, Khối lượng, Pin >VPN.
- Trong danh sách các tên kết nối VPN, chọn danh sách bạn chọn, sau đó chọn Để đăng nhập.
- Nếu bạn được mời, hãy nhập tên người dùng và mật khẩu hoặc thông tin kết nối khác.
Kết nối với VPN từ trang Cài đặt Windows:
- Lựa chọn Khởi nghiệp CÁC Cài đặt >>Mạng Internet & VPN >.
- Trong chế độ xem kết nối VPN bạn muốn sử dụng, chọn Để đăng nhập.
- Nếu bạn được mời, hãy nhập tên người dùng và mật khẩu hoặc thông tin kết nối khác.
Bạn sẽ biết rằng bạn được kết nối với VPN theo hai cách:
- Trong trang Cài đặt VPN, tên của kết nối VPN được hiển thị kết nối dưới.
- Trong Thanh tác vụ, một lá chắn màu xanh được hiển thị khi bạn được kết nối với VPN được công nhận.
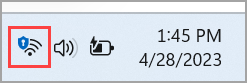
Cho dù sử dụng chuyên nghiệp hay cá nhân, bạn có thể kết nối với Mạng ảo riêng (VPN) trên PC Windows 10 của bạn. Kết nối VPN có thể cung cấp cho bạn một kết nối an toàn hơn và truy cập vào mạng của doanh nghiệp và Internet của bạn, ví dụ, nếu bạn làm việc từ cà phê hoặc nơi công cộng thuộc loại này.
Tạo cấu hình VPN
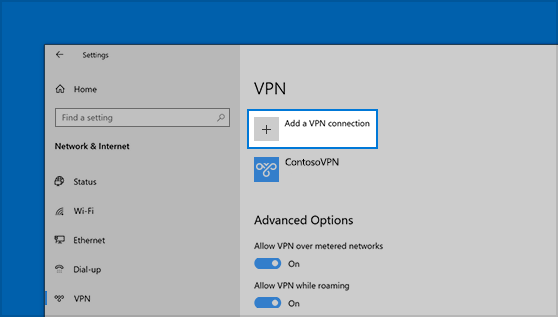
Trước khi kết nối với VPN, bạn phải có hồ sơ VPN trên PC. Bạn có thể tạo hồ sơ VPN của riêng mình hoặc định cấu hình tài khoản chuyên nghiệp để có được hồ sơ VPN từ doanh nghiệp của bạn.
Trước khi bắt đầu:
- Nếu bạn tạo một hồ sơ để sử dụng chuyên nghiệp, bạn có thể tìm thấy cài đặt VPN và/hoặc ứng dụng VPN trên trang web mạng nội bộ của doanh nghiệp của bạn khi bạn đang làm việc hoặc liên hệ với người phụ trách hỗ trợ kỹ thuật của công ty bạn.
- Nếu bạn muốn đăng ký dịch vụ VPN cho mục đích sử dụng cá nhân của mình, hãy duyệt qua Microsoft Store để kiểm tra xem có ứng dụng cho dịch vụ này không, thì hãy truy cập trang web dịch vụ VPN để tìm cài đặt kết nối VPN để sử dụng.
- Chọn nút Khởi nghiệp , Sau đó chọn Cài đặt >Mạng & Internet >VPN >Thêm kết nối VPN.
- TRONG Thêm kết nối VPN, Tiến hành như sau:
- TRONG Nhà cung cấp VPN, chọn Windows (Tích hợp).
- Trong khu vực Tên kết nối, Nhập tên bạn sẽ nhận ra (ví dụ: VPN cá nhân của tôi). Đây là tên kết nối VPN mà bạn đang tìm kiếm khi kết nối.
- Trong khu vực Tên hoặc địa chỉ máy chủ, Nhập địa chỉ của máy chủ VPN.
- Vì Loại mạng riêng ảo, Chọn loại kết nối VPN sẽ được tạo. Bạn phải biết loại kết nối VPN được sử dụng bởi công ty của bạn hoặc bởi dịch vụ VPN.
- Vì Loại thông tin nhận dạng, Chọn loại thông tin kết nối (hoặc thông tin nhận dạng) sẽ được sử dụng. Nó có thể là tên người dùng và mật khẩu, mật khẩu đơn lẻ, chứng chỉ hoặc thẻ thông minh nếu bạn đăng nhập vào VPN để sử dụng chuyên nghiệp. Nhập tên người dùng và mật khẩu của bạn vào các khu vực tương ứng (nếu cần).
- Lựa chọn Cứu.
- Nếu bạn cần sửa đổi thông tin kết nối VPN hoặc chỉ định các tham số bổ sung, chẳng hạn như cài đặt proxy, hãy chọn kết nối VPN, sau đó chọn Tùy chọn nâng cao.
Kết nối với VPN
Khi bạn có cấu hình VPN, bạn có thể kết nối.
- Ở đầu bên phải của thanh tác vụ, chọn biểu tượng Mạng ( Hoặc ).
- Chọn kết nối VPN bạn muốn sử dụng, sau đó thực hiện một trong các hoạt động sau tùy thuộc vào những gì đang xảy ra khi bạn chọn kết nối VPN:
- Nếu nút kết nối được hiển thị trong kết nối VPN, chọn Kết nối.
- Nếu phần VPN mở trong cài đặt, chọn kết nối VPN, thì Kết nối.
- Nếu bạn được mời, hãy nhập tên người dùng và mật khẩu hoặc thông tin kết nối khác.
Sau khi kết nối, đề cập Kết nối được hiển thị dưới tên của kết nối VPN. Để nhanh chóng kiểm tra xem bạn có được kết nối với VPN khi bạn thực hiện các hoạt động trên PC hay không, hãy chọn biểu tượng Mạng (hoặc) Ở đầu bên phải của thanh tác vụ, sau đó kiểm tra xem đề cập có Kết nối xuất hiện dưới kết nối VPN.
Cách định cấu hình VPN ?
Trong 99% trường hợp, Nhà cung cấp VPN Cung cấp cho người dùng của họ một ứng dụng chuyên dụng. Trong một vài cú nhấp chuột hoặc hỗ trợ trên màn hình, bạn được kết nối với một máy chủ an toàn ở bất cứ đâu trên thế giới. Các bước cấu hình được giảm xuống mức tối thiểu, bạn chỉ cần lo lắng về việc chọn máy chủ phù hợp nhất với nhu cầu của bạn.
Nhưng – luôn có một nhưng – đôi khi có thể cần phải tự tạo các cài đặt. Những lý do cho sự lựa chọn này có thể được thay đổi. Nhà cung cấp VPN không cung cấp bất kỳ ứng dụng nào hoặc sau đó không tương thích với hệ thống của bạn như GNU/Linux thường bị bỏ lại. Bạn cũng có thể thích phương pháp thủ công cho phía didactic của nó.
Trong mọi trường hợp, kết quả cuối cùng sẽ giống nhau: dữ liệu của bạn sẽ được mã hóa và sẽ chuyển an toàn đến máy chủ của nhà cung cấp VPN của bạn. Phương pháp thủ công chắc chắn dài hơn để thiết lập, nhưng lợi ích vẫn tương tự.
1. Điều kiện tiên quyết để định cấu hình VPN
Trước khi đặt tay vào Cudded, bạn sẽ cần một vài công cụ, bắt đầu với thiết bị tương thích với việc triển khai VPN. May mắn thay, xương hiện đại đều làm điều đó. Ngay cả các hộp ISP cũng ngày càng nhận được.
Nếu bạn có một điện thoại thông minh dưới Android hoặc iOS Bật phiên bản gần đây, không phải lo lắng. Ditto cho PC hoặc hybrid dưới Windows 10. Việc thực hiện thủ công một VPN với Hệ điều hành Mac cũng có thể. Chúng ta cũng đừng quên GNU/Linux, Hệ thống miễn phí được sử dụng nhiều nhất trên thế giới. Cuối cùng, có Hộp miễn phí FAI miễn phí, đây là thị trường đầu tiên cung cấp dịch vụ chăm sóc VPN. Chúng ta sẽ thấy trong hướng dẫn này cách định cấu hình tất cả các thiết bị này.
Nhưng trước đó, vẫn còn điều kiện tiên quyết cuối cùng: các định danh. Theo nguyên tắc chung, khi bạn đăng ký đăng ký cho nhà cung cấp VPN, bạn sẽ nhận được một email có chứa số nhận dạng của bạn, cũng như các tham số để thiết lập thủ công cấu hình máy khách VPN của bạn. Nếu đây không phải là trường hợp, bạn sẽ phải yêu cầu nó qua email từ nhà cung cấp của bạn.
Khi bạn có cài đặt điện thoại thông minh/máy tính bảng/máy tính bảng trung thành của mình, tất cả những gì bạn phải làm là đặt tay vào Campuch. Đối với điều đó, hãy chuyển sang phần thứ hai của tệp này !
Bây giờ là lúc để có được những điều nghiêm trọng. Hãy yên tâm, việc triển khai thủ công VPN không phức tạp. Modern Bones đều có một ứng dụng khách VPN, những người chỉ mong đợi nhận được một số cài đặt để hoạt động. Đây là cách tiến hành.
Cyberghost VPN
- 9415
- 91
- 7 kết nối đồng thời
- Thử nghiệm miễn phí 45 ngày
- Không có nhật ký dữ liệu



