Khách hàng máy tính để bàn từ xa cho các dịch vụ máy tính để bàn từ xa và PC từ xa – Windows Server | Microsoft Learn, Remote Desktop – Cấp quyền truy cập vào PC của bạn từ bên ngoài mạng | Microsoft học hỏi
Remote Desktop – Cung cấp quyền truy cập vào PC của bạn từ bên ngoài mạng PC của bạn
Để xóa tài khoản người dùng:
Khách hàng máy tính để bàn từ xa cho các dịch vụ máy tính để bàn từ xa và PC từ xa
Với các khách hàng của Microsoft Remote Desktop, bạn có thể kết nối với các dịch vụ máy tính để bàn từ xa từ Windows Server và PC từ xa và sử dụng và kiểm soát các văn phòng và ứng dụng mà quản trị viên của bạn đã cung cấp cho bạn. Có những khách hàng có sẵn cho nhiều loại thiết bị khác nhau trên các nền tảng và yếu tố hình thức khác nhau, chẳng hạn như máy tính để bàn và máy tính xách tay, máy tính bảng, điện thoại thông minh và thông qua trình duyệt web. Sử dụng trình duyệt web của bạn trên máy tính để bàn và máy tính xách tay, bạn có thể kết nối mà không phải tải xuống hoặc cài đặt phần mềm.
Có nhiều tính năng mà bạn có thể sử dụng để cải thiện trải nghiệm từ xa của mình, đặc biệt là những điều sau đây:
- Hỗ trợ cho một số màn hình.
- Độ phân giải hiển thị được cá nhân hóa.
- Độ phân giải và tỷ lệ hiển thị động.
- Chuyển hướng các thiết bị, chẳng hạn như webcam, thiết bị lưu trữ và máy in.
- Sử dụng các ứng dụng được cài đặt trên PC từ xa.
- Truy cập các tệp và tài nguyên mạng trên PC từ xa.
- Để các ứng dụng mở khi bạn tắt khách hàng.
Một số tính năng chỉ có sẵn với một số khách hàng nhất định. Do đó, điều quan trọng là phải tham khảo ý kiến so sánh các chức năng của khách hàng văn phòng từ xa để hiểu sự khác biệt khi kết nối với các dịch vụ văn phòng từ xa hoặc PC xa xôi.
Bạn cũng có thể sử dụng hầu hết các phiên bản của máy khách trên máy tính để bàn để kết nối với máy tính để bàn ảo Azure cũng như các dịch vụ máy tính để bàn từ xa trong Windows Server hoặc PC từ xa. Nếu bạn muốn thông tin trên máy tính để bàn ảo Azure, hãy xem khách hàng văn phòng từ xa cho máy tính để bàn ảo Azure.
Dưới đây là danh sách các ứng dụng máy khách máy tính để bàn từ xa và tài liệu của chúng tôi về dịch vụ máy tính để bàn từ xa hoặc PC từ xa, nơi bạn có thể tìm thấy các liên kết tải xuống, tính năng mới và thông tin về cách cài đặt và sử dụng từng khách hàng.
| Khách hàng văn phòng từ xa | Tài liệu và liên kết tải xuống | Thông tin phiên bản |
|---|---|---|
| Web | Kết nối với các dịch vụ máy tính để bàn từ xa và khách hàng văn phòng từ xa từ xa cho web | Tiểu thuyết |
| hệ điều hành Mac | Kết nối với các dịch vụ máy tính để bàn từ xa và khách hàng văn phòng từ xa từ xa cho macOS | Tiểu thuyết |
| iOS/iPados | Kết nối với các dịch vụ máy tính để bàn từ xa và khách hàng văn phòng từ xa cho iOS và iPados | Tiểu thuyết |
| Android/Chrome OS | Kết nối với các dịch vụ máy tính để bàn từ xa và khách hàng máy tính để bàn từ xa cho Android và Chrome OS | Tiểu thuyết |
| Windows Store Remote Desktop | Kết nối với các dịch vụ máy tính để bàn từ xa và máy tính để bàn từ xa với Windows Store từ xa cho Windows | Tiểu thuyết |
Kết nối với PC từ xa của bạn
Trước khi bạn có thể kết nối với PC từ xa của mình, bạn phải kích hoạt nó từ xa. Để biết thêm thông tin, hãy xem Activate Office từ xa trên PC của bạn.
Remote Desktop – Cung cấp quyền truy cập vào PC của bạn từ bên ngoài mạng PC của bạn
Khi bạn kết nối với PC của mình bằng khách hàng Office từ xa, bạn sẽ tạo kết nối ngang hàng. Điều này có nghĩa là bạn cần truy cập trực tiếp vào PC (đôi khi được gọi là “máy chủ”). Nếu bạn cần kết nối với PC từ bên ngoài mạng và máy tính của bạn đã bật, bạn phải kích hoạt quyền truy cập này. Bạn có hai khả năng: Sử dụng Port Reaches hoặc Cấu hình VPN.
Kích hoạt cổng đến trên bộ định tuyến của bạn
Cổng truy cập chỉ đơn giản là ánh xạ cổng trên địa chỉ IP của bộ định tuyến của bạn (địa chỉ IP công khai của bạn) trên cổng và địa chỉ IP của PC mà bạn muốn truy cập.
Các bước để kích hoạt cổng tiếp cận phụ thuộc vào bộ định tuyến bạn sử dụng, vì vậy bạn phải tìm kiếm các hướng dẫn trực tuyến cho bộ định tuyến của mình. Để có được mô tả chung về các bước, tham khảo Wikihow để định cấu hình phạm vi của cổng trên bộ định tuyến.
Trước khi ánh xạ cổng, bạn sẽ cần các yếu tố sau:
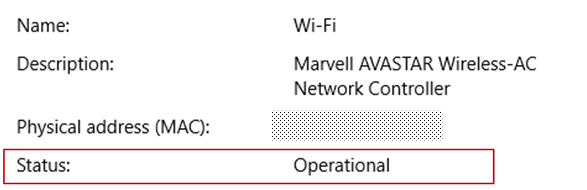
- Địa chỉ IP nội bộ của PC: Nhìn vào Cài đặt> Mạng và Internet> Trạng thái> Hiển thị các thuộc tính mạng của bạn. Tìm cấu hình mạng với trạng thái “hoạt động” và khôi phụcĐịa chỉ IPv4.
- Địa chỉ IP công khai của bạn (địa chỉ IP của bộ định tuyến). Có một số cách để tìm thông tin này: bạn có thể tìm kiếm (trong Bing hoặc Google) “Địa chỉ IP của tôi” hoặc tham khảo các thuộc tính của mạng Wi-Fi (cho Windows 10).
- Số cổng được ánh xạ. Trong hầu hết các trường hợp, đó là cổng 3389, đây là cổng mặc định cho các kết nối máy tính để bàn từ xa.
- Quản trị viên truy cập vào bộ định tuyến của bạn.
Cảnh báo bạn mở PC của mình để truy cập internet, không được khuyến nghị. Nếu bạn có nghĩa vụ, hãy chắc chắn xác định mật khẩu mạnh cho PC của bạn. Tốt nhất là sử dụng VPN.
Khi bạn đã ánh xạ cổng, bạn có thể kết nối với máy chủ của mình từ bên ngoài mạng cục bộ bằng cách kết nối với địa chỉ IP công khai của bộ định tuyến của bạn (đầu vào thứ hai của các chip trên))).
Địa chỉ bộ định tuyến IP có thể thay đổi: Nhà cung cấp dịch vụ Internet của bạn có thể gán địa chỉ IP mới bất cứ lúc nào. Để tránh gặp sự cố này, hãy xem xét sử dụng DNS động: Điều này cho phép bạn kết nối với PC bằng cách sử dụng tên miền dễ nhớ, thay vì địa chỉ IP. Bộ định tuyến của bạn tự động cập nhật dịch vụ DDNS với địa chỉ IP mới của bạn, nếu nó thay đổi.
Với hầu hết các bộ định tuyến, bạn có thể xác định địa chỉ IP nguồn nào hoặc mạng nguồn nào có thể sử dụng ánh xạ cổng. Do đó, nếu bạn biết rằng bạn chỉ muốn kết nối từ văn phòng, bạn có thể thêm địa chỉ IP của mạng chuyên nghiệp của mình, cho phép bạn tránh việc mở cổng vào Internet. Nếu máy chủ bạn sử dụng để kết nối sử dụng địa chỉ IP động, hãy xác định hạn chế nguồn để cho phép truy cập từ bãi biển của nhà cung cấp dịch vụ Internet này.
Bạn cũng có thể xem xét cấu hình của địa chỉ IP tĩnh trên PC để địa chỉ IP nội bộ không thay đổi. Nếu bạn làm điều đó, cổng bộ định tuyến sẽ luôn chỉ vào đúng địa chỉ IP.
Sử dụng VPN
Nếu bạn kết nối với mạng cục bộ của mình bằng mạng riêng ảo (VPN), bạn không cần phải mở PC vào Internet công khai. Thay vào đó, khi bạn kết nối với VPN, máy khách văn phòng từ xa của bạn hoạt động như thể chúng là một phần của cùng một mạng và nếu nó có thể truy cập PC của bạn. Có nhiều dịch vụ VPN: bạn có thể sử dụng một dịch vụ phù hợp với bạn.
Bắt đầu tốt với ứng dụng máy tính để bàn từ xa cho Windows
Ứng dụng máy tính để bàn từ xa cho Windows cho phép bạn sử dụng các ứng dụng PCS và Windows từ thiết bị Windows khác.
Giúp các thông tin sau để bắt đầu. Tham khảo ý kiến Diễn đàn câu hỏi (Câu hỏi thường gặp) nếu bạn có bất kỳ câu hỏi nào.
Nếu bạn muốn kết nối với máy tính để bàn ảo Azure thay vì các dịch vụ máy tính để bàn từ xa hoặc PC từ xa, hãy xem Kết nối với máy tính để bàn ảo Azure với ứng dụng Office từ xa cho Windows.
Chúng tôi không còn cập nhật ứng dụng máy tính để bàn từ xa cho Windows với các tính năng mới và việc quản lý máy tính để bàn ảo Azure sẽ bị xóa trong tương lai.
Để được hưởng lợi từ trải nghiệm tối ưu của máy tính để bàn ảo Azure, với các tính năng và cập nhật mới nhất, chúng tôi khuyên bạn nên tải xuống khách hàng Windows Office thay thế.
Nhận ứng dụng Office từ xa và bắt đầu sử dụng nó
Thực hiện các bước này để bắt đầu với máy tính để bàn từ xa trên thiết bị Windows 10 của bạn:
- Tải xuống Ứng dụng Office từ xa từ Microsoft Store.
- Định cấu hình PC của bạn để chấp nhận kết nối từ xa.
- Thêm kết nối PC từ xa hoặc không gian làm việc. Sử dụng kết nối để kết nối trực tiếp với PC Windows và không gian làm việc để truy cập chương trình RemoteApp, văn phòng dựa trên phiên hoặc văn phòng ảo do quản trị viên của bạn xuất bản.
- Ghim các vật phẩm để nhanh chóng truy cập văn phòng từ xa.
Thêm kết nối PC từ xa
Để tạo kết nối PC từ xa:
- Trong trung tâm kết nối, nhấn + Thêm vào, Sau đó, trên Máy tính.
- Nhập thông tin sau đây cho máy tính mà bạn muốn kết nối:
- Tên PC : tên máy tính. Tên PC này có thể là tên máy tính Windows, tên miền Internet hoặc địa chỉ IP. Bạn cũng có thể thêm thông tin cổng vào tên của PC (ví dụ:, MyDesktop: 3389 Hoặc 10.0.0.1: 3389)).
- Tài khoản người dùng : Tài khoản người dùng để sử dụng để truy cập PC từ xa. bấm vào + Để thêm tài khoản mới hoặc chọn tài khoản hiện có. Tên người dùng phải tôn trọng một trong các định dạng sau: tên tài khoản, Tên miền, Hoặc User_name@miền.com. Lựa chọn Luôn hỏi tôi Nếu bạn muốn người dùng được mời nhập số nhận dạng của họ khi họ kết nối.
- Bạn cũng có thể xác định các tùy chọn bổ sung bằng cách nhấn vào Hiển thị nhiều hơn ::
- Tên hiển thị : Đặt tên cho việc ghi nhớ dễ dàng cho PC mà bạn đăng nhập. Bạn có thể chọn bất kỳ kênh nào, nhưng nếu bạn không chỉ định tên thân thiện, tên của PC được hiển thị.
- Ban nhạc : Chỉ định một nhóm để dễ dàng tìm thấy kết nối của bạn sau. Thêm một nhóm mới bằng cách nhấn + hoặc chọn một từ danh sách.
- Cầu : Gateway PC từ xa mà bạn muốn kết nối với các chương trình ảo, RemoteApp và PC dựa trên phiên trong mạng kinh doanh nội bộ. Hỏi thông tin cổng cho quản trị viên hệ thống của bạn.
- Kết nối với phiên quản trị viên : Với tùy chọn này, bạn có thể kết nối với phiên điều khiển để quản trị máy chủ Windows.
- Nút chuột : Với tùy chọn này, bạn có thể trao đổi các chức năng của nút chuột trái trên nút chuột phải. Độ nghiêng giữa các nút chuột là cần thiết khi bạn sử dụng PC được định cấu hình cho người dùng có bên trái nhưng bạn chỉ có một con chuột cho người dùng bên phải.
- Xác định độ phân giải của phiên từ xa của tôi trên : Chọn độ phân giải mong muốn cho phiên. Chọn cho tôi : Xác định độ phân giải theo quy mô của khách hàng.
- Sửa đổi kích thước của màn hình : Nếu bạn chọn độ phân giải tĩnh cao cho phiên, bạn có thể sử dụng cài đặt này để phóng to các yếu tố trên màn hình để cải thiện mức độ dễ đọc. Cài đặt này chỉ áp dụng cho các kết nối Windows 8.1 hoặc muộn hơn.
- Cập nhật độ phân giải của phiên từ xa sau khi thay đổi kích thước : Khi tùy chọn này được kích hoạt, khách hàng đã cập nhật động giải quyết độ phân giải của phiên theo quy mô của khách hàng. Cài đặt này chỉ áp dụng cho các kết nối Windows 8.1 hoặc muộn hơn.
- Bảng tạm : Khi nó được kích hoạt, tùy chọn này cho phép bạn sao chép văn bản và hình ảnh vào hoặc từ PC từ xa.
- Đọc âm thanh : Chọn thiết bị sẽ được sử dụng cho âm thanh trong phiên từ xa của bạn. Bạn có thể chọn kích hoạt âm thanh trên các thiết bị cục bộ hoặc PC từ xa hoặc để tắt hoàn toàn âm thanh.
- Ghi âm : Khi được kích hoạt, tùy chọn này cho phép bạn sử dụng micrô cục bộ với các ứng dụng trên PC từ xa.
- bấm vào Cứu.
Bạn phải sửa đổi các cài đặt này ? Nhấn menu vượt qua ( . ) bên cạnh tên của PC, sau đó nhấn Để sửa đổi.
Bạn muốn xóa kết nối ? Một lần nữa, nhấn menu vượt qua ( . ), sau đó nhấn XÓA BỎ.
Thêm một không gian làm việc
Không gian làm việc có thể là các chương trình RemoteApp, văn phòng dựa trên phiên và văn phòng ảo do quản trị viên của bạn xuất bản bằng các dịch vụ văn phòng từ xa.
Để thêm một không gian làm việc:
- Trong màn hình trung tâm kết nối, nhấn + Thêm vào, Sau đó, trên Không gian làm việc.
- NhậpLưu lượng url Được cung cấp bởi quản trị viên của bạn và báo chí Tìm kiếm các luồng.
- Khi bạn được mời, hãy nhập thông tin nhận dạng cần thiết để đăng ký dòng chảy.
Không gian làm việc sẽ được hiển thị trong trung tâm kết nối.
Để xóa không gian làm việc:
- Trong trung tâm kết nối, nhấn menu vượt qua ( . ) Bên cạnh không gian làm việc.
- bấm vào XÓA BỎ.
Ghim một PC được ghi lại ở menu Bắt đầu của bạn
Để ghim kết nối vào menu Bắt đầu của bạn, hãy nhấn menu vượt qua ( . ) bên cạnh tên của PC, sau đó nhấn Ghim vào menu Bắt đầu.
Bây giờ bạn có thể bắt đầu kết nối PC trực tiếp từ menu Bắt đầu của mình bằng cách nhấn nó.
Kết nối với một cổng máy tính để bàn từ xa để truy cập tài nguyên nội bộ
Cổng máy tính để bàn từ xa cho phép bạn kết nối với máy tính từ xa trên mạng kinh doanh từ mọi nơi trên internet. Bạn có thể tạo và quản lý các cây cầu của mình bằng cách sử dụng ứng dụng Office từ xa.
Để định cấu hình một cổng văn phòng từ xa mới:
- Trong trung tâm kết nối, nhấn Cài đặt.
- Bên cạnh cổng, nhấn + Để thêm một cổng mới.
Ghi chú Bạn cũng có thể thêm một cổng khi bạn thêm kết nối mới.
- Tên máy chủ : Tên máy tính bạn muốn sử dụng làm cổng. Tên máy chủ này có thể là tên máy tính Windows, tên miền Internet hoặc địa chỉ IP. Bạn cũng có thể thêm thông tin cổng vào tên máy chủ (ví dụ: Rdgateway: 443 Hoặc 10.0.0.1: 443)).
- Tài khoản người dùng : Chọn hoặc thêm tài khoản người dùng để sử dụng với cổng PC từ xa mà bạn kết nối. Bạn cũng có thể chọn Sử dụng tài khoản người dùng Office Nếu bạn muốn giữ thông tin nhận dạng giống như thông tin được sử dụng để kết nối với PC từ xa.
Tham số ứng dụng chung
Bạn có thể xác định các cài đặt chung sau đây trên máy khách của mình bằng cách nhấn vào Cài đặt ::
Các yếu tố quản lý
- Tài khoản người dùng : cho phép bạn thêm, sửa đổi và xóa tài khoản người dùng được lưu trên khách hàng. Bạn cũng có thể cập nhật mật khẩu của một tài khoản đã được thay đổi.
- Cầu : cho phép bạn thêm, sửa đổi và xóa các máy chủ cổng được lưu trên khách hàng.
- Ban nhạc : Cho phép bạn thêm, sửa đổi và xóa các nhóm được lưu trên khách hàng. Bạn cũng có thể nhóm các kết nối ở đây.
Tham số phiên
- Bắt đầu kết nối trong toàn màn hình : Khi tùy chọn này được kích hoạt, mỗi lần bắt đầu kết nối, khách hàng sử dụng toàn bộ màn hình hoạt động.
- Bắt đầu mỗi kết nối trong một cửa sổ mới : Khi tùy chọn này được kích hoạt, mỗi kết nối được bắt đầu trong một cửa sổ riêng biệt. Do đó, bạn có thể có các kết nối trong các màn hình khác nhau và đi từ cái này sang cái khác bằng thanh tác vụ.
- Khi thay đổi kích thước ứng dụng : cho phép bạn kiểm soát những gì đang xảy ra khi cửa sổ của khách hàng được thay đổi kích thước. Hành động mặc định là Kéo dài nội dung, giữ lại tỷ lệ của nó.
- Sử dụng các lệnh bàn phím với : cho phép bạn chỉ định nơi các lệnh bàn phím như Thắng Hoặc ALT+tab được sử dụng. Theo mặc định, các đơn đặt hàng này chỉ được gửi đến phiên khi kết nối ở chế độ toàn màn hình.
- Ngăn ngừa hết hạn màn hình : cho phép bạn ngăn màn hình hết hạn khi hoạt động. Ngăn ngừa hết hạn là hữu ích cho các kết nối không yêu cầu tương tác trong thời gian dài.
Cài đặt ứng dụng
- Hiển thị xem trước PC : Cho phép bạn hiển thị bản xem trước của PC trong trung tâm kết nối trước khi bạn kết nối. Cài đặt này được bật theo mặc định.
- Giúp chúng tôi cải thiện văn phòng từ xa : Gửi dữ liệu ẩn danh cho Microsoft. Chúng tôi sử dụng dữ liệu này để cải thiện khách hàng. Để tìm hiểu thêm về cách chúng tôi sử dụng dữ liệu cá nhân ẩn danh này, hãy xem Tuyên bố quyền riêng tư của Microsoft. Cài đặt này được bật theo mặc định.
Quản lý tài khoản người dùng của bạn
Khi bạn kết nối với PC hoặc không gian làm việc, bạn có thể lưu thông tin tài khoản để kết nối sau. Bạn cũng có thể xác định tài khoản người dùng từ khách hàng thay vì lưu dữ liệu người dùng khi bạn đăng nhập vào PC.
Để tạo tài khoản người dùng:
- Trong trung tâm kết nối, nhấn Cài đặt.
- Bên cạnh tài khoản người dùng, nhấn + Để thêm tài khoản người dùng mới.
- Nhập thông tin sau:
- tên tài khoản : Tên người dùng để lưu nó để sử dụng nó với kết nối từ xa. Nhập tên người dùng ở một trong các định dạng sau: nom_utilizer, domain \ nom_utilizer hoặc [email protected].
- Mật khẩu : Mật khẩu được liên kết với người dùng được chỉ định. Để trống trường này nếu bạn muốn người dùng được mời nhập mật khẩu khi anh ấy kết nối.
- bấm vào Cứu.
Để xóa tài khoản người dùng:
- Trong trung tâm kết nối, nhấn Cài đặt.
- Chọn tài khoản sẽ bị xóa khỏi danh sách trong tài khoản người dùng.
- Bên cạnh tài khoản người dùng, nhấn biểu tượng sửa đổi.
- bấm vào Xóa tài khoản này bên dưới để xóa tài khoản người dùng.
- Bạn cũng có thể thay đổi tài khoản người dùng và nhấn vào Cứu.
Điều hướng phiên từ xa của bạn
Phần này mô tả các công cụ có sẵn để giúp bạn duyệt qua phiên của bạn từ xa sau khi bạn được kết nối với dịch vụ.
Bắt đầu một phiên từ xa
- Nhấn tên của kết nối bạn muốn sử dụng để bắt đầu phiên.
- Nếu bạn chưa ghi lại thông tin nhận dạng cho kết nối, bạn sẽ được mời nhập tên tài khoản và một mật khẩu.
- Nếu bạn được mời kiểm tra giấy chứng nhận của không gian làm việc hoặc PC, hãy xem lại thông tin và kiểm tra xem máy tính có phải là PC đáng tin cậy trước khi nhấn Sự liên quan. Bạn cũng có thể chọn Không còn hỏi tôi thông tin về chứng chỉ này Để tự động chấp nhận chứng chỉ này.
Thanh kết nối
Thanh kết nối cho phép bạn truy cập vào kiểm tra điều hướng bổ sung. Theo mặc định, thanh kết nối được đặt ở đầu màn hình, ở giữa. Nhấn thanh và trượt nó sang trái hoặc phải để di chuyển nó.
- Kiểm soát toàn cảnh : cho phép bạn phóng to và di chuyển màn hình. Điều khiển toàn cảnh chỉ có sẵn trên các thiết bị xúc giác và ở chế độ tương tác xúc giác trực tiếp.
- Để kích hoạt hoặc hủy kích hoạt kiểm soát toàn cảnh, hãy nhấn biểu tượng toàn cảnh trong thanh kết nối để hiển thị điều khiển. Màn hình phóng to khi điều khiển toàn cảnh hoạt động. Nhấn lại biểu tượng toàn cảnh trong thanh kết nối để ẩn điều khiển và từ chối màn hình ở độ phân giải ban đầu của nó.
- Để sử dụng điều khiển toàn cảnh, nhấn điều khiển toàn cảnh trong một thời gian dài và kéo nó vào hướng bạn muốn di chuyển màn hình.
- Để di chuyển điều khiển toàn cảnh, nhấn điều khiển toàn cảnh trong một thời gian dài để di chuyển nó trên màn hình.
Thanh điều khiển
bấm vào . Trong thanh kết nối để hiển thị thanh điều khiển ở phía bên phải của màn hình.
- Chào mừng : Sử dụng nút home để trở về trung tâm kết nối từ thanh điều khiển.
- Bạn cũng có thể sử dụng nút trước đó cho cùng một hành động. Nếu bạn sử dụng nút trước đó, phiên hoạt động của bạn sẽ không bị ngắt kết nối, cho phép bạn khởi chạy các kết nối bổ sung.
Sử dụng các mục nhập trực tiếp và thời trang chuột
Bạn có thể tương tác với phiên của mình bằng hai chế độ chuột có sẵn:
- Tương tác cảm ứng trực tiếp : Chuyển tất cả các liên hệ tương tác xúc giác cho phiên để chúng được giải thích từ xa.
- Chế độ này được sử dụng theo cách tương tự như với màn hình cảm ứng trên thiết bị Windows.
- Chế độ này được sử dụng theo cách tương tự như với bàn di chuột trên thiết bị Windows.
Trong phiên bản Windows 8 hoặc phiên bản sau, các chuyển động tương tác xúc giác gốc được hỗ trợ trong chế độ tương tác xúc giác trực tiếp.
Chế độ chuột Hành động với chuột Sự chuyển động Tương tác cảm ứng trực tiếp Ấn chuột trái Ngón tay Tương tác cảm ứng trực tiếp Đúng -Plick trên Nhấn một ngón tay ở độ dài Con trỏ chuột Ấn chuột trái Ngón tay Con trỏ chuột Nhấp chuột trái và thay đổi Nhấn một ngón tay hai lần trong một thời gian dài, sau đó trượt Con trỏ chuột Đúng -Plick trên Vỗ nhẹ Con trỏ chuột Nhấp chuột phải và thay đổi Nhấn một thời gian dài bằng hai ngón tay, sau đó trượt Con trỏ chuột Roulette chuột Báo chí dài bằng hai ngón tay, sau đó trượt lên hoặc xuống Con trỏ chuột Phóng Siết chặt hai ngón tay để tạo ra zoom phía sau hoặc trải ngón tay của bạn để phóng to phía trước Gửi ý kiến của bạn
Bạn muốn đề xuất một chức năng hoặc báo cáo một vấn đề ? Hãy cho chúng tôi biết mọi thứ về trung tâm bình luận.
Bạn cũng có thể cho chúng tôi biết về nhận xét của mình bằng cách chọn nút điểm treo (. ) trong ứng dụng máy khách, sau đó Bình luận, Như được minh họa trong hình ảnh sau.
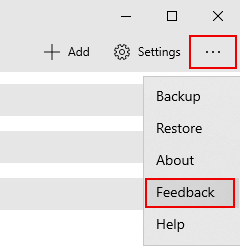
Để giúp bạn tốt hơn, chúng tôi cần bạn cung cấp cho chúng tôi nhiều thông tin chi tiết nhất có thể về vấn đề. Ví dụ: bạn có thể bao gồm ảnh chụp màn hình hoặc đăng ký các hành động đã dẫn bạn đến vấn đề. Để biết thêm lời khuyên về cách cung cấp nhận xét hữu ích, hãy xem nhận xét.



