Điều khiển của cha mẹ và cài đặt an toàn iPhone và iPad | Các câu hỏi trên Internet, sử dụng điều khiển cha mẹ trên iPhone và iPad (iOS).
Sử dụng kiểm soát cha mẹ trên iPhone và iPad (iOS)
Báo chí Nội dung và Hạn chế bảo mật. Nếu bạn được mời, hãy nhập mật khẩu của mình, thì bạn có thể kích hoạt nội dung và bảo mật.
Apple iPhone và iPad
Bạn có thể kích hoạt các hạn chế để ngăn con bạn sử dụng các tính năng cụ thể và phương tiện truyền thông xã hội hoặc ứng dụng trò chơi trên iPhone hoặc iPad. Điều này bao gồm chặn quyền truy cập vào iTunes và hạn chế nội dung rõ ràng và mua hàng tích hợp. Bạn cũng có thể giới hạn quyền truy cập vào máy ảnh và chia sẻ ảnh.
Tôi cần những gì?
Thiết bị iPhone hoặc iPad, Mã định danh Apple và Mật khẩu
Hạn chế mà bạn có thể áp dụng
![]()
Truy cập vào các ứng dụng
![]()
Truy cập trình duyệt
![]()
Mua trong ứng dụng
![]()
Nội dung không phù hợp
![]()
Khuếch tán đa phương tiện
![]()
Trò chơi trực tuyến
![]()
Kiểm soát của cha mẹ
![]()
Chia sẻ dữ liệu
![]()
Chia sẻ vị trí
![]()
Mạng xã hội
![]()
Hẹn giờ
Hướng dẫn từng bước một
Kích hoạt thời gian màn hình
Sử dụng thời gian màn hình để xác định các hạn chế về nội dung và bảo mật và quản lý các giao dịch mua tích hợp
Chuyển đến “Cài đặt” và nhấn “Thời gian màn hình”.
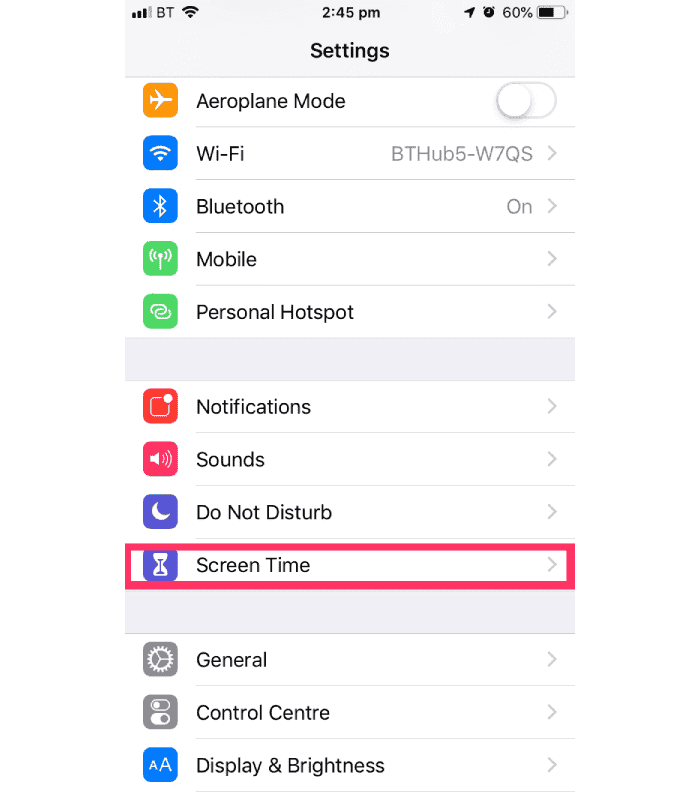
Chạm vào “Tiếp tục”, sau đó chọn “[Thiết bị] này là của tôi” hoặc “[Thiết bị] này dành cho con tôi”.
Nếu đó là một thiết bị được chia sẻ và bạn muốn đảm bảo rằng các cài đặt không được sửa đổi, hãy nhấn “Sử dụng mã truy cập”.
Nhập mã mới để xác nhận. Nếu đây là thiết bị của trẻ, bạn có thể làm theo hướng dẫn cho đến khi bạn đến trên màn hình mã cha để nhập mã. Nhập lại mã để xác nhận.
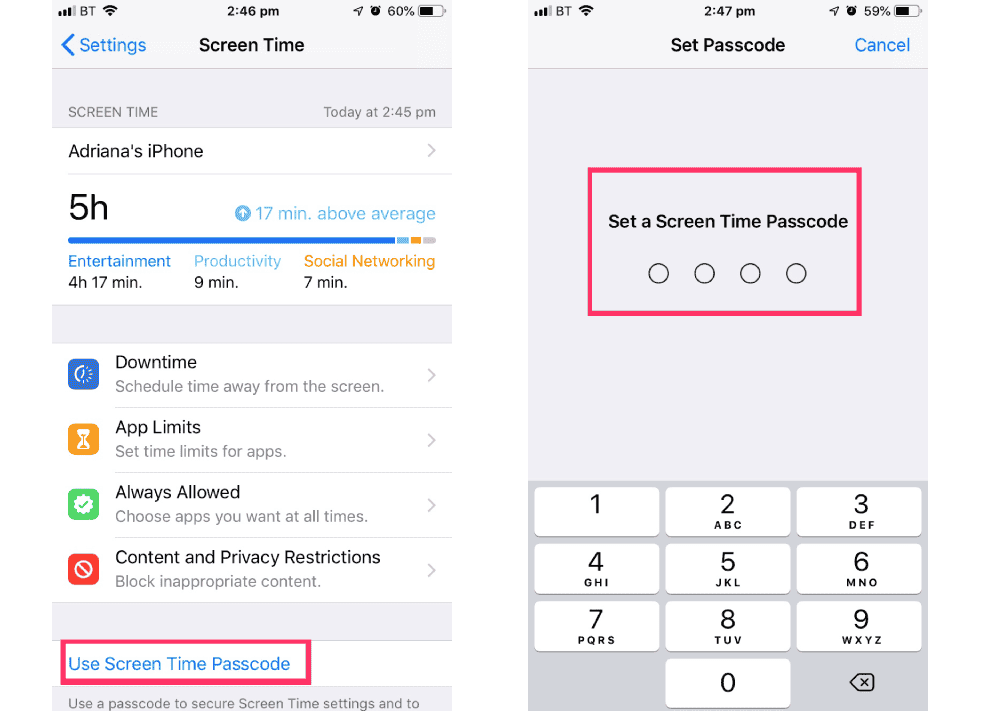
Báo chí Nội dung và Hạn chế bảo mật. Nếu bạn được mời, hãy nhập mật khẩu của mình, thì bạn có thể kích hoạt nội dung và bảo mật.
Khi bạn đã cấu hình mã của mình, trong phần này, bạn có thể quản lý các giao dịch mua qua ứng dụng, truy cập các ứng dụng và tự động lọc nội dung của trang web để giới hạn quyền truy cập vào nội dung người lớn trong Safari và các ứng dụng trên thiết bị của bạn.
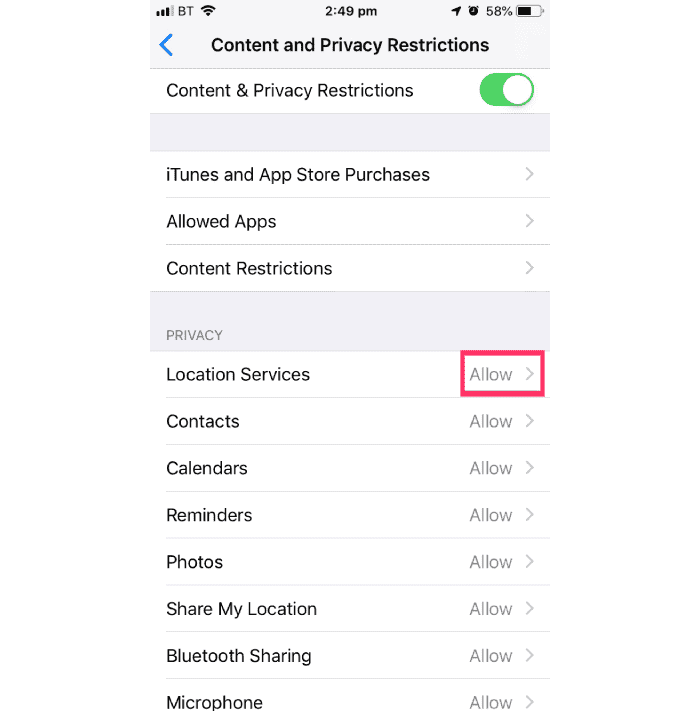
Quản lý các giao dịch mua tích hợp trong thời gian màn hình
Nhấn “iTunes và App Store”. Chọn một tham số và đặt nó trên “Không cho phép”.
Xin lưu ý rằng bạn cũng có thể thay đổi cài đặt mật khẩu của mình để mua thêm trong cửa hàng iTunes, cửa hàng ứng dụng hoặc cửa hàng sách. Thực hiện theo các bước 1 đến 3, sau đó chọn “Luôn hỏi” hoặc “Không hỏi”.
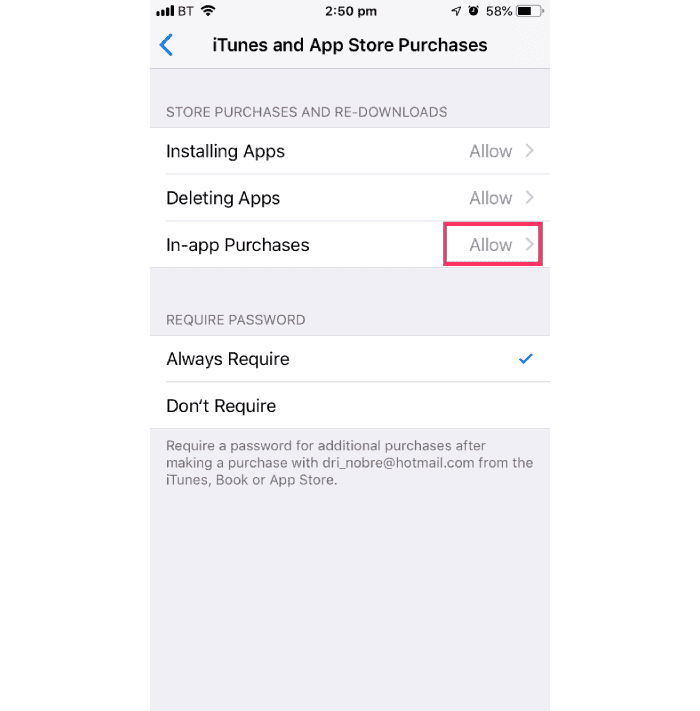
Truy cập có hướng dẫn
Truy cập có hướng dẫn cho phép bạn khóa iPhone hoặc iPad của mình khi bạn đang ở trong một ứng dụng. Điều này có thể hữu ích cho trẻ em vì chúng sẽ không thể thoát khỏi ứng dụng cụ thể này và ngăn chúng truy cập các ứng dụng và cài đặt khác.
Truy cập “Cài đặt” của bạn, nhấn “Khả năng truy cập”, sau đó cuộn xuống và nhấn “Truy cập có hướng dẫn”.
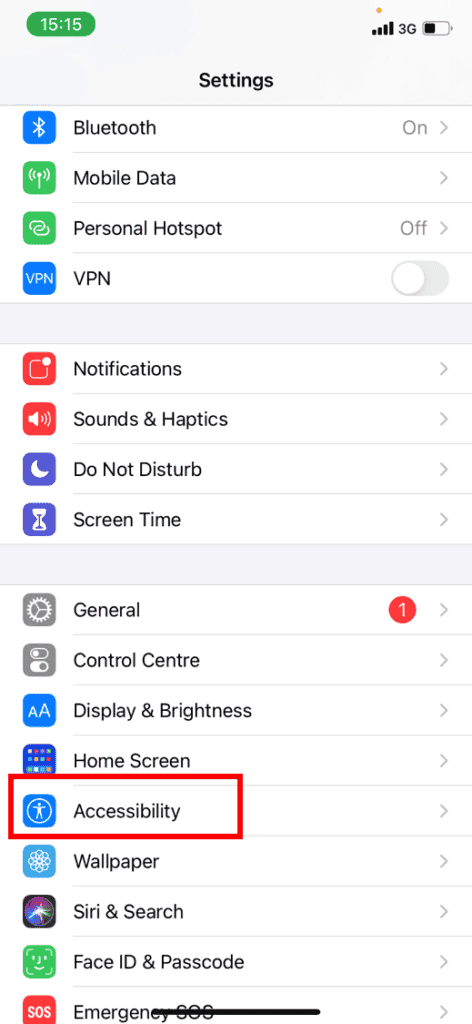
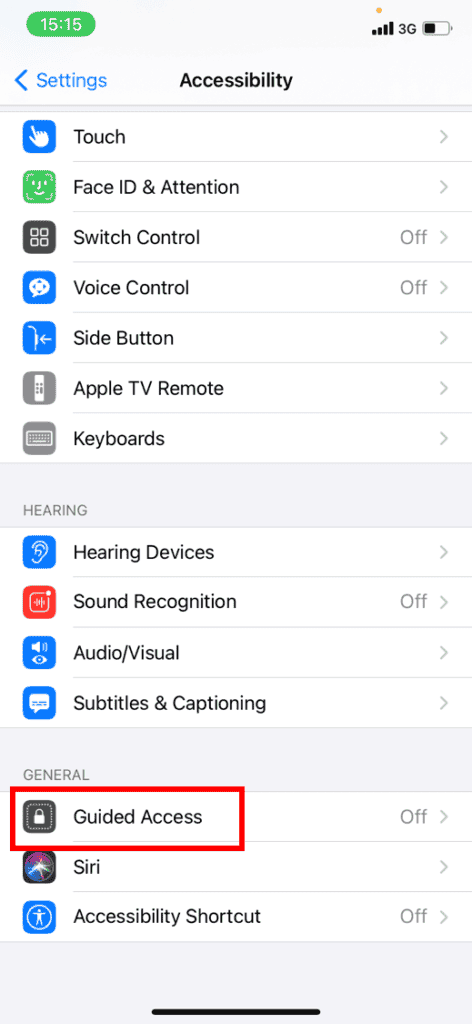
Nhấn công tắc truy cập có hướng dẫn để nó trở thành màu xanh lá cây.
Sau đó, để bắt đầu truy cập hướng dẫn, nhấn nút bên ba lần (nguồn điện). Khi được kích hoạt, các nút và màn hình cảm ứng sẽ bị tắt.
Trong phần này, bạn cũng có thể xác định mật khẩu, giới hạn thời gian và kích hoạt các tính năng khóa tự động.
Để hủy kích hoạt nó, nhấn nút bên ba lần.
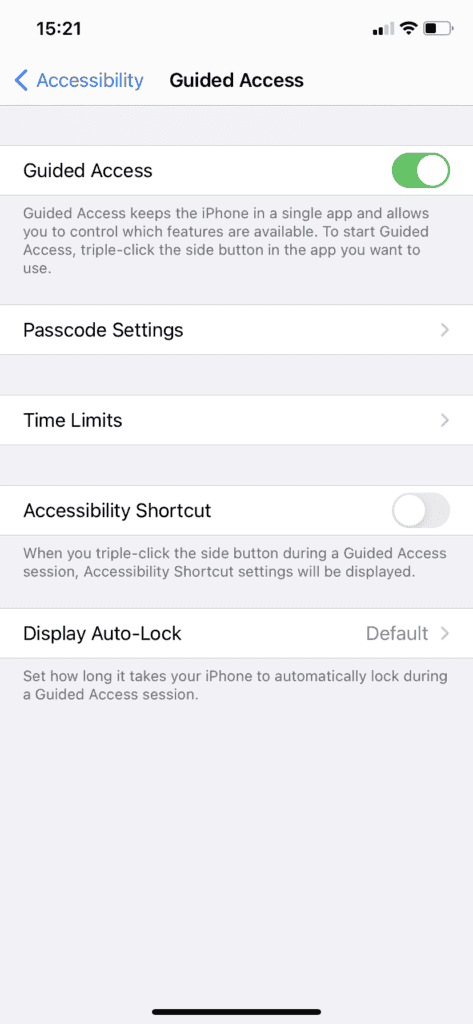
Bạn có thể thay đổi các tùy chọn sẽ xuất hiện ở phía dưới bên trái màn hình của bạn, điều này sẽ cho phép bạn định cấu hình các cài đặt ứng dụng mà bạn hoặc con bạn đang.
Khuyên bảo : Ngoài ra, bạn có thể dễ dàng kích hoạt truy cập có hướng dẫn bằng cách cho Siri của Siri mà Siri sẽ tự động làm cho bạn.
Ngăn chặn nội dung web
iOS có thể tự động lọc nội dung của trang web để giới hạn quyền truy cập vào nội dung người lớn trong Safari và các ứng dụng trên thiết bị của bạn. Bạn cũng có thể thêm các trang web cụ thể vào danh sách được phê duyệt hoặc bị chặn hoặc bạn chỉ có thể giới hạn quyền truy cập vào các trang web được phê duyệt. Thực hiện theo các bước sau:
Chuyển đến Cài đặt, sau đó sàng lọc thời gian. Vòi “Hạn chế về nội dung và bảo mật” Và nhập mật khẩu thời gian màn hình của bạn. Sau đó nhấn “Hạn chế nội dung”, sau đó nhấn ‘Nội dung web’.
Chọn truy cập không giới hạn, chỉ giới hạn các trang web người lớn hoặc các trang web được ủy quyền.


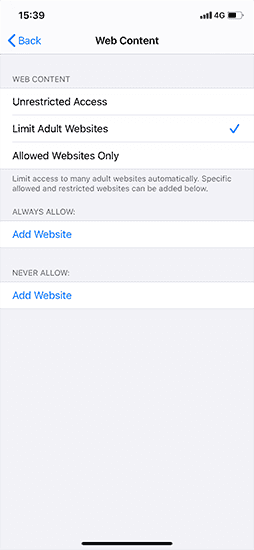
Khôi phục tìm kiếm web siri
Chuyển đến Cài đặt, sau đó sàng lọc thời gian. Vòi “Hạn chế về nội dung và bảo mật” Nếu bạn được mời, hãy nhập mật khẩu thời gian màn hình của bạn. Sau đó nhấn “Hạn chế nội dung”. Cuộn đến Siri, sau đó chọn cài đặt của bạn.
Bạn có thể hạn chế các tính năng Siri này:
– Nội dung tìm kiếm web: Ngăn Siri tìm kiếm web khi bạn hỏi một câu hỏi
– Ngôn ngữ rõ ràng: Ngăn Siri hiển thị một ngôn ngữ rõ ràng


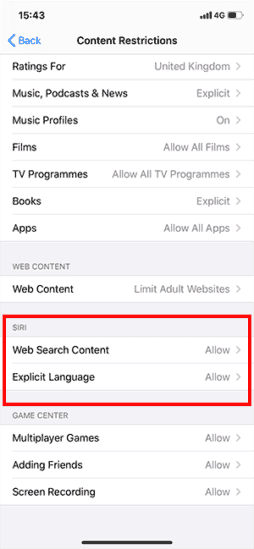
Hạn chế trung tâm trò chơi
Chuyển đến Cài đặt, sau đó sàng lọc thời gian. Vòi “Hạn chế về nội dung và bảo mật” Và nhập mật khẩu thời gian màn hình của bạn. Sau đó nhấn “Hạn chế nội dung” Cuộn xuống Trung tâm trò chơi, sau đó chọn cài đặt của bạn.
Bạn có thể hạn chế các tính năng trung tâm trò chơi này:
– Trò chơi nhiều người chơi: Ngăn chặn khả năng chơi các trò chơi nhiều người chơi
– Thêm bạn bè: Ngăn chặn khả năng thêm bạn bè vào trung tâm trò chơi
– Ghi hình màn hình: Ngăn chặn khả năng chụp màn hình và âm thanh



Vô hiệu hóa giám sát
Nếu bạn có bản cập nhật iOS 14.5 hoặc vượt trội, chức năng minh bạch cho các ứng dụng giám sát cho phép bạn quyết định xem bạn có muốn các ứng dụng tuân theo hoạt động của mình cho mục đích quảng cáo. Điều này có thể không phù hợp với trẻ em vì nó có thể khuyến khích các chi phí trong ứng dụng.
Đi đến cài đặt, sau đó ‘Sự riêng tư’. Vòi ‘Theo sát’. Nút Rocking phải có màu xám – điều này có nghĩa là chức năng bị tắt. Màu xanh lá cây có nghĩa là được kích hoạt.
Quan trọng: Nếu bạn cho phép các ứng dụng yêu cầu bạn theo dõi, bạn sẽ bắt đầu xem lời nhắc khi bạn khởi chạy các ứng dụng được cập nhật yêu cầu ủy quyền theo dõi hoạt động của bạn. Nếu bạn không cho phép các ứng dụng được yêu cầu cho phép, tất cả các ứng dụng sẽ tự động bị chặn để tuân theo hoạt động của bạn.
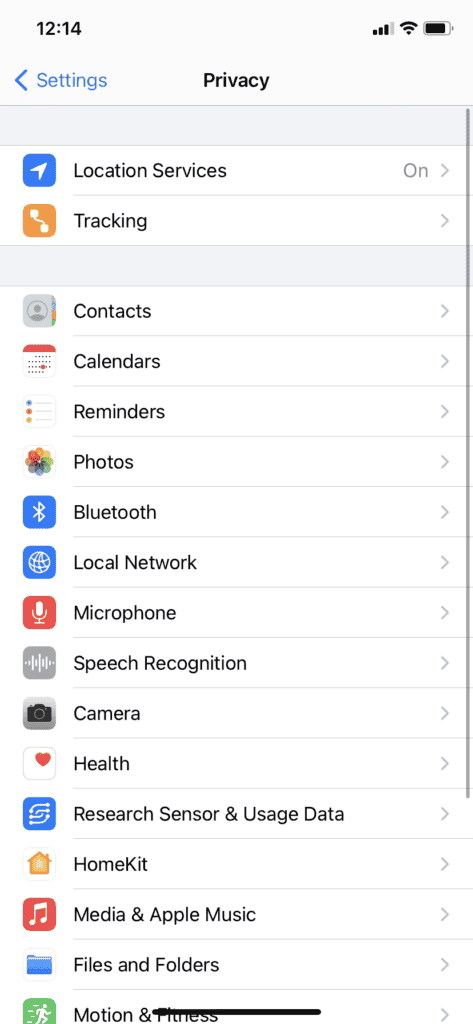
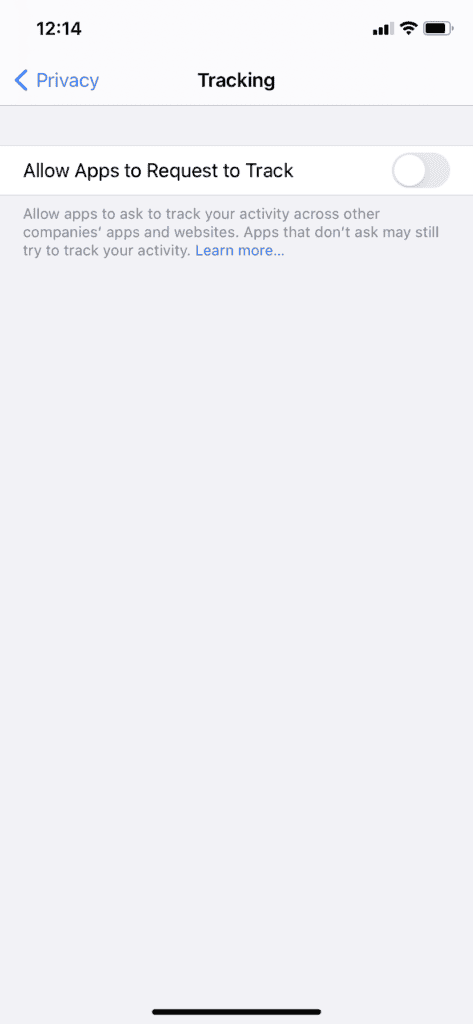
Ủy quyền cho các thay đổi trong các tham số bảo mật
Các tham số bảo mật của thiết bị cho phép bạn kiểm soát các ứng dụng có quyền truy cập vào thông tin được lưu trữ trên thiết bị hoặc chức năng phần cứng của bạn
Chuyển đến Cài đặt, sau đó sàng lọc thời gian. Vòi “Hạn chế về nội dung và bảo mật” Nếu bạn được mời, hãy nhập mật khẩu thời gian màn hình của bạn. Vòi ‘Sự riêng tư’, Sau đó chọn các cài đặt bạn muốn hạn chế


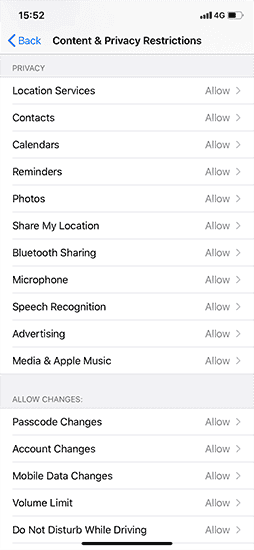
Cho phép các thay đổi đối với các tham số và tính năng khác
Bạn có thể cho phép các thay đổi trong các tham số và chức năng khác, giống như cách bạn có thể cho phép sửa đổi các tham số bảo mật.
Chuyển đến Cài đặt, sau đó sàng lọc thời gian. Vòi “Hạn chế về nội dung và bảo mật” Nếu bạn được mời, hãy nhập mật khẩu thời gian màn hình của bạn. Luôn luôn cho phép, Chọn các tính năng hoặc cài đặt bạn muốn cho phép các thay đổi và chọn Cho phép vàng Không cho phép.


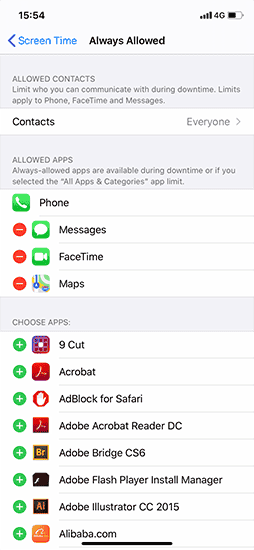
- Cài đặt truy cập> Phát triển.
- Nhấn tùy chọn lấy nét được cung cấp, chẳng hạn như không làm phiền, nhân viên, giấc ngủ hoặc công việc, sau đó nhấn tùy chỉnh tiêu điểm.
- Cấu hình trọng tâm của bạn. Bạn có thể chọn thông báo được ủy quyền hoặc vô hiệu hóa của mọi người và ứng dụng, kết nối màn hình khóa hoặc màn hình chính của bạn, tự động kích hoạt tiêu điểm này và thêm các bộ lọc lấy nét.
Truy cập trang hỗ trợ của Apple để biết thêm lời khuyên.
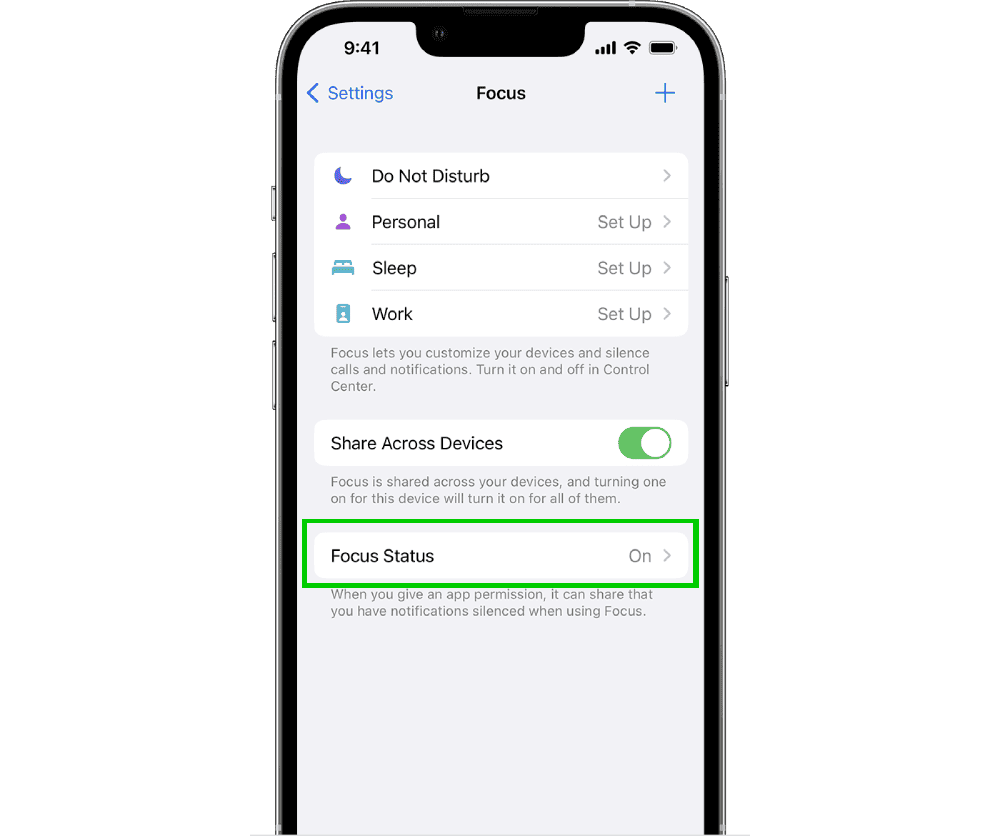
Tìm kiếm hướng dẫn
Sử dụng tìm kiếm để tìm hướng dẫn trên thiết bị, nền tảng và mạng hoặc cho chúng tôi biết nếu bạn vẫn không thể tìm thấy hướng dẫn.
Bạn muốn biết nhiều hơn?
Theo dõi các liên kết này để tìm hiểu thêm hoặc tải xuống thông tin này.
Sử dụng kiểm soát cha mẹ trên iPhone và iPad (iOS)
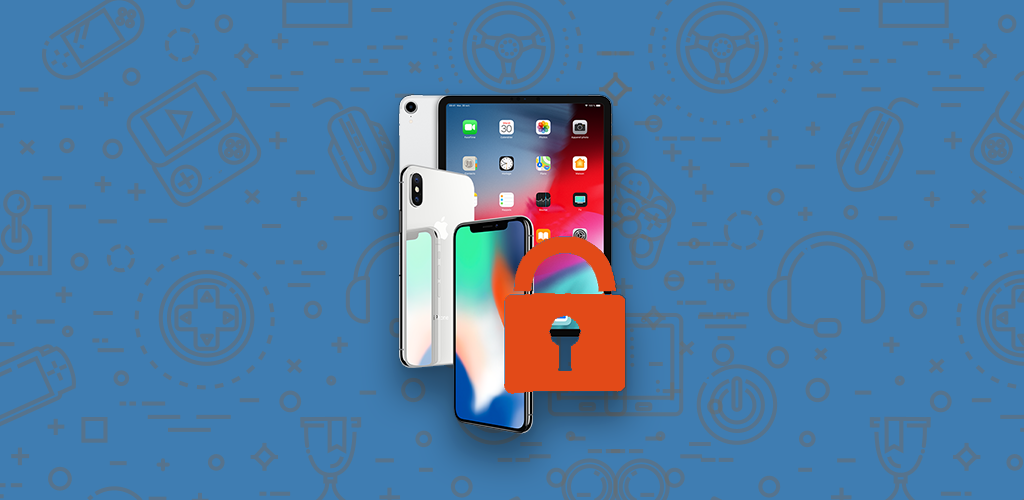
Kể từ khi triển khai phiên bản 12 của iOS, Apple đã xóa hầu hết các ứng dụng kiểm soát của cha mẹ của App Store và cải thiện các tính năng bảo vệ của riêng mình. Trong khi đó, một số ứng dụng đã bắt đầu xuất hiện lại như HOẠT ĐỘNG.
Để truy cập các chức năng điều khiển của cha mẹ của iPhone hoặc iPad theo phiên bản iOS 12 hoặc tiếp theo, truy cập vào [Cài đặt] và hãy nhấn [Thời gian trên màn hình].

Khi sử dụng đầu tiên của tính năng này, bạn sẽ phải chọn giữa [Thiết bị này là của tôi] Hoặc [Thiết bị này dành cho con tôi].
⇒ Nếu bạn muốn ngăn một thành viên khác trong gia đình sửa đổi cài đặt thiết bị của mình, hãy chạm vào [Sử dụng “thời gian màn hình”]] Để xác định mã. Nhập lại mã để xác nhận nó.
⇒ Nếu bạn định cấu hình thời gian màn hình trên thiết bị của con bạn, hãy làm theo hướng dẫn cho đến khi bạn đến [Mã cha mẹ] và nhập mã. Nhập lại mã để xác nhận nó.
Mã được xác định sẽ được yêu cầu thường xuyên để xác nhận các cài đặt được đề xuất khác nhau.
Ở đầu màn hình màn hình màn hình được hiển thị thời gian sử dụng trung bình hàng ngày của thiết bị và so sánh (tính theo tỷ lệ phần trăm) so với tuần trước. Nếu bạn nhấn [Xem tất cả các hoạt động], Bạn sẽ nhận được phân phối thời gian tùy thuộc vào các danh mục của các ứng dụng được sử dụng (trò chơi, mạng xã hội, v.v.) và sẽ truy cập một báo cáo hoạt động (mỗi ngày hoặc mỗi tuần) chi tiết thời gian sử dụng tất cả các ứng dụng được sử dụng. Bằng cách kéo màn hình xuống, bạn sẽ có quyền truy cập vào nhiều số liệu thống kê hơn về thời gian dành cho thiết bị này. Số lượng thông báo nhận được hoặc số lần thiết bị đã được kích hoạt trong ngày cũng được chỉ định. Tính năng này rất thực tế để nhận ra thời gian của con bạn trên một số trò chơi nhất định, trên mạng xã hội hoặc internet.
Màn hình này cung cấp các tùy chọn rất hữu ích khác để kiểm soát cha mẹ.
[Giờ giải lao]
Trong menu này, bạn có thể xác định các khe thời gian trong đó chỉ có một số ứng dụng và cuộc gọi điện thoại sẽ được ủy quyền theo các ngày trong tuần. Thiết bị sẽ hiển thị một cảnh báo năm phút trước khi bắt đầu thời gian, để thông báo cho bạn về sự khởi đầu sắp xảy ra. Ngoài ra, cảnh báo giới hạn thời gian sẽ được hiển thị cho mỗi ứng dụng liên quan. Bạn có thể vượt ra ngoài giới hạn này bằng cách nhập mã mà bạn sẽ xác định trước đó, nhưng cũng quyết định chặn thiết bị trong thời gian dừng. Tùy chọn này rất thực tế để ngăn con bạn chơi trên điện thoại hoặc trên mạng xã hội từ một buổi tối nhất định của buổi tối, chẳng hạn.
[Giới hạn ứng dụng]
Chuyển đến menu này để giới hạn thời gian sử dụng các ứng dụng nhất định. Chọn các ứng dụng (hoặc danh mục ứng dụng), sau đó nhấp vào [Tiếp theo] Để xác định thời lượng. Bạn cũng có thể phân bổ thời gian sử dụng khác nhau tùy thuộc vào ngày trong tuần. Thông báo sẽ xuất hiện năm phút trước khi đạt đến giới hạn, nhưng bạn cũng có thể chọn chặn ứng dụng vào cuối thời gian bằng cách kích hoạt công tắc [Khối ở cuối giới hạn].

[Luôn luôn được ủy quyền]
Chọn các ứng dụng bạn muốn cho phép ngay cả trong thời gian dừng. Do đó họ sẽ vẫn có sẵn bất cứ thời gian xác định nào. Theo mặc định, điện thoại, tin nhắn, faceTime và kế hoạch đã được lưu.
[Nội dung và Bảo mật]
Bạn sẽ tìm thấy trong phần này tất cả các thông số quan trọng nhất của kiểm soát cha mẹ. Bằng cách đến đó, bạn có thể chặn tất cả các nội dung không phù hợp cho con bạn. Nhấn công tắc [Kích hoạt các hạn chế] và ủy quyền hay không các tham số khác nhau.
⇒ Mua trên iTunes và App Store
Ủy quyền hay không bổ sung các ứng dụng, mua hàng được tích hợp từ các cửa hàng trực tuyến khác nhau (cửa hàng ứng dụng, cửa hàng iTunes và sách) bằng cách chọn [Cho phép] Hoặc [Không cho phép]. Bạn cũng có thể yêu cầu hoặc không mật khẩu cho bất kỳ giao dịch mua nào được thực hiện trong ba rèm.
Ứng dụng được ủy quyền
Chuyển đến menu này để ủy quyền hoặc không nhất định các ứng dụng nhạy cảm. Ví dụ, bạn có thể cấm truy cập vào cửa hàng iTunes hoặc safari, chỉ bằng cách hủy kích hoạt công tắc tương ứng.
Hạn chế nội dung
Ở đây bạn có thể xác định loại nội dung của rèm được ủy quyền. Ví dụ, bằng cách nhấn [Ứng dụng], Bạn có thể cho phép tất cả các ứng dụng (hoặc không có) và trên hết là áp dụng một danh mục tuổi. Làm tương tự cho các loại phương tiện khác: âm nhạc, phim, phim truyền hình, sách, đặc biệt là để tránh mọi nội dung rõ ràng. Bấm vào [Nội dung web] Để hạn chế các trang web người lớn hoặc chỉ cho phép truy cập vào các trang web mà bạn đã ủy quyền (trong trường hợp này, hãy truy cập [Thêm trang web] Để hoàn thành danh sách các trang web).

Bạn cũng có thể đặt các hạn chế đối với việc sử dụng Siri hoặc không bằng cách ủy quyền tìm kiếm nội dung web và ngôn ngữ rõ ràng. Cuối cùng bạn cũng có thể đặt ra các hạn chế trên trung tâm trò chơi, cụ thể là cho phép các trò chơi nhiều người chơi hay không, thêm bạn bè hoặc phân tán màn hình. Lưu ý: Rất ít nhà phát triển trò chơi bao gồm trò chơi
Bảo mật
Phần này cho phép bạn quản lý tất cả các thông tin (danh bạ, ảnh, v.v.) mà các ứng dụng được cài đặt trên thiết bị có thể truy cập. Đối với mỗi người trong số họ, tùy thuộc vào bạn có cho phép hay không các thay đổi.
Cho phép thay đổi
Bạn cũng có thể ủy quyền hoặc không sửa đổi một số cài đặt nhất định của thiết bị, đặc biệt là mã truy cập cũng như tài khoản và mật khẩu của bạn có thể được thay đổi.
Luôn từ màn hình màn hình
Nếu bạn có một số thiết bị, có thể liên kết thời gian màn hình của tất cả iPhone và iPad được kết nối với cùng một tài khoản iCloud bằng cách kích hoạt tùy chọn của tùy chọn [Chia sẻ giữa các thiết bị]. Theo cách tương tự, bạn có thể kích hoạt và định cấu hình chia sẻ gia đình bằng cách đi đến [Cấu hình thời gian màn hình cho gia đình] Để hiển thị trên thiết bị của bạn, các báo cáo mô tả hoạt động của con bạn trước màn hình. Bạn cũng có thể chia sẻ nội dung (âm nhạc, phim, ứng dụng, v.v.), quản lý lịch gia đình, xác định vị trí máy bay của các thành viên gia đình và trên hết. Để làm điều này, mọi người phải có một định danh táo. Bạn sẽ tìm thấy tất cả các chi tiết trên nhóm gia đình trên trang web của Apple.



