IPhone sang iPhone -to iPhone – Copytrans, cách chuyển ảnh từ iPhone sang iPhone sang iPhone
Cách chuyển iPhone sang ảnh iPhone
Chuyển iPhone sang ảnh iPhone hoàn toàn không phải là vấn đề lớn nếu bạn tuân theo xu hướng và phát triển hiện tại về vấn đề này. Có một số lý do tại sao người dùng muốn chuyển ảnh từ iPhone sang iPhone. Một số trong số họ được liệt kê dưới đây. Ngoài ra, chúng tôi sẽ trình bày Top 4 cách để chuyển ảnh từ iPhone sang iPhone.
IPhone sang iPhone chuyển ảnh sang iPhone

Bạn đã hạ cánh trên trang này để tìm hiểu Cách chuyển ảnh của bạn từ iPhone sang iPhone khác ? Bạn đã mua một chiếc iPhone mới và muốn sao chép tất cả ảnh và video của bạn ở đó ?
Nói thật, bạn không ở đó một mình. Mỗi tháng, ít nhất 800 người Pháp và 200 người đến từ các quốc gia khác của Pháp đang thực hiện cùng một nghiên cứu internet này.
Do đó, chúng tôi đã chuẩn bị hướng dẫn này để trình bày các giải pháp thích nghi với yêu cầu của bạn. Vì vậy, chọn phương thức chuyển ảnh từ danh sách bên dưới để chuyển trực tiếp đến các bước.
- Phương pháp 1. Cách chuyển iPhone sang ảnh iPhone iCloud ?
- Phương pháp 2. Chuyển iPhone sang ảnh iPhoneTừ iCloud (không đồng bộ hóa)
- Phương pháp 3. Chỉ khôi phục ảnh từ sao lưu
- Phương pháp 4. Đồng bộ hóa thư viện ảnh với iCloud
- Phương pháp 5. Đồng bộ hóa ảnh với iTunes
- Phương pháp 6. Sử dụng Ardrop
- Phương pháp 7. Trải qua một phần mềm Messenger và Cloud
Việc chuyển iPhone sang iPhone mà không cần iCloud ?
iCloud không phải là giải pháp duy nhất cho Chuyển ảnh từ iPhone này sang iPhone khác. Bạn chắc chắn có thể đi qua lưu trữ đám mây khác, nhưng tất cả chúng đều áp đặt các giới hạn lưu trữ miễn phí. Đôi khi điều này là không đủ để xuất tất cả các bộ phim từ thiết bị hiện tại của bạn. Ngoài ra, đồng bộ hóa với một iPhone khác có thể mất nhiều giờ.
Vì Tạo điều kiện chuyển giao Ảnh và video, chúng tôi mời bạn thử Hình ảnh copoptrans.
“Quá trình này đơn giản với việc kéo và thả với chuột của bạn. Photo CopyTrans rất dễ cài đặt, phần mềm tự trị và hoạt động với iPod, iPod touch và iPhone của bạn.»
Cho Ảnh chuyển iPhone sang iPhone Với hình ảnh copytrans, bạn sẽ có Cần một máy tính Windows.
Việc chuyển nhượng diễn ra Trong 2 bước : Trước tiên bạn sẽ cần phải đặt ảnh iPhone trên PC và sau đó thêm chúng vào iPhone khác. Dưới đây là biểu diễn đồ họa của quy trình này:

Nhưng trước khi bạn bắt đầu, cần phải cài đặt phần mềm trên máy tính của bạn. Tham khảo Hướng dẫn cài đặt, nếu cần.
Bây giờ bạn có thể đi đến bước đầu tiên: xuất khẩu ảnh sang PC.

- Kết nối iPhone của bạn với máy tính để sao chép ảnh của bạn vào thư mục. Nhấn nút “Sao lưu đầy đủ” ở trên cùng bên trái để lưu tất cả ảnh và video của bạn.
- Nếu không, chọn thủ công ảnh để xuất, sau đó kéo và thả vào một thư mục mong muốn.

- Trước khi ngắt kết nối iPhone PC của bạn, hãy nhấp vào “Áp dụng các thay đổi”. Bạn có thể rút phích cắm thiết bị của mình ngay bây giờ.

Bạn muốn đảm bảo rằng hình ảnh copytrans là giải pháp tốt nhất ? Tìm 8 cách để chuyển iPhone sang ảnh PC.
Vì thế ! Bạn có thể chuyển sang bước thứ hai: chuyển ảnh sang iPhone khác.

Tất cả những gì bạn phải làm là kết nối iPhone với PC, trượt ảnh PC của bạn vào iPhone lần này và nhấp vào áp dụng các thay đổi. Đó là nó !

Ảnh chuyển iPhone sang iPhone
- ✓ Chuyển tất cả ảnh iPhone cả hai
- ✓ Không cần kết nối Internet
- ✓ Chuyển đổi tự động hoặc định dạng gốc của ảnh
- ✓ Không giới hạn dữ liệu để xử lý
- ✘ Bạn phải đi qua máy tính
Tìm một video hướng dẫn cho bản sao ảnh và các cách khác để thêm ảnh trên iPhone trong bài viết Cách chuyển ảnh PC của bạn sang iPhone ?
Chuyển iPhone sang ảnh iPhone
Ảnh của tôi đang ở trong iCloud
Nếu bạn giữ ảnh của mình trong iCloud, hoàn toàn có thể sao chép những bức ảnh này sang iPhone khác mà không phải đồng bộ hóa nó với cùng một tài khoản iCloud.
Công cụ Magic Copytrans Cloudly giúp bạn.
“Phần mềm mới này … rất hữu ích cho tất cả người dùng iPhone và iPad, những người chỉ nhận ra tất cả ảnh của họ được gửi đến iCloud rằng khi bộ nhớ 5GB miễn phí của họ bị bão hòa.»
Việc chuyển nhượng được thực hiện trong 2 bước : Đầu tiên, bạn sao chép ảnh của mình từ iCloud sang thư mục trên máy tính hoặc khóa USB bằng cách sử dụng Copytrans Cloudly và sau đó bạn đặt những bức ảnh này lên iPhone mới cho photo Copytrans:

Bắt đầu bằng cách tải xuống CopyTrans Cloudly vào máy tính Windows của bạn và cài đặt phần mềm. Đây là hướng dẫn cài đặt nếu cần thiết.
Dưới đây là quá trình tải xuống tất cả các ảnh và video iCloud của bạn chỉ bằng một cú nhấp chuột:
- Đầu tiên, hãy nhập mã định danh và mật khẩu Apple của bạn. Nếu xác thực hai -factor được kích hoạt trên thiết bị của bạn, hãy nhập mã được gửi đến iPhone của bạn trong CopyTrans Cloudly.

- Bạn chỉ cần nhấn tải xuống và chọn thư mục đích.

Cách chuyển iPhone sang ảnh iPhone…
- ✓ Chuyển tất cả ảnh iCloud cả hai trong một lần nhấp
- ✓ Cấu trúc của album được bảo tồn
- ✓ Bảo tồn định dạng ban đầu của ảnh và video
- ✓ Không giới hạn dữ liệu để xử lý
- ✘ Bạn phải đi qua máy tính
- ✘ Kết nối Internet cần thiết
Chúng tôi đã so sánh CopyTrans Cloudly, iCloud.com và iCloud cho Windows. Khám phá những ưu điểm và nhược điểm của từng phương thức trong bài viết Cách chuyển tất cả ảnh iCloud vào máy tính.
Giai đoạn đầu tiên của chuyển nhượng được hoàn thành. Bây giờ bạn vẫn phải đặt ảnh iPhone cũ của mình vào cái mới.
Bạn có thể dễ dàng làm điều đó từ máy tính của mình bằng ảnh copytrans. Ở trên, chúng tôi đã giải thích cách cài đặt copytrans ảnh trên máy tính của bạn. Dưới đây là cách sao chép ảnh vào thiết bị iOS bằng cách kéo và thả:

Để biết thêm giải thích về việc chuyển ảnh sang iPhone, hãy xem cách tiếp cận ở trên.
Chuyển iPhone sang ảnh iPhone
Từ một bản sao lưu
Các phương pháp mà chúng tôi mô tả hoạt động hoàn toàn tốt nếu bạn có cả hai chiếc iPhone trên tay. Tuy nhiên, Cách chuyển iPhone sang ảnh iPhone Nếu thiết bị cũ không còn hoạt động hoặc nếu bạn chỉ muốn trải qua một bản sao lưu đầy đủ ?
Để tạo bản sao lưu iPhone mới của bạn hoặc tìm bản sao lưu iTunes, hãy sử dụng copytrans Shelbee. Phần mềm này tự động tìm thấy bản sao lưu iTunes của bạn trong thư mục mặc định.
Serge
Sao lưu và khôi phục iPhone SE thành iPhone 12 mini, mọi thứ đều diễn ra rất tốt. Tuy nhiên, có rất nhiều thứ để sao chép và tiết kiệm, một chút kiên nhẫn và voila ! Mọi thứ được khôi phục, dữ liệu, ứng dụng và thậm chí một số mật khẩu nhất định. CẢM ƠN.
- Bạn có thể tải xuống CopyTrans Shelbee bằng cách nhấp vào nút bên dưới. Tham khảo hướng dẫn cài đặt của chúng tôi nếu cần thiết. Tải xuống CopyTrans Shelbee
- Thực hiện sao lưu đầy đủ iPhone của bạn vào thư mục bạn chọn. Ngay khi nó kết thúc, hãy ngắt kết nối iPhone của bạn khỏi PC.

- Sau đó kết nối iPhone mới của bạn với máy tính và nhấp vào “Phục vụ được cá nhân hóa” . Chọn bản sao lưu và dữ liệu để khôi phục.

- Bây giờ bạn có thể nhấp vào “Tiếp theo” và sao chép ảnh của mình vào iPhone mới.
Cách sao chép ảnh của iPhone cũ của tôi ?
- ✓ Phục hồi ảnh của bản sao lưu của bạn (bao gồm iTunes sao lưu)
- ✓ Bảo tồn định dạng ban đầu của ảnh và video
- ✓ Không giới hạn dữ liệu để xử lý
- ✘ Bạn phải đi qua máy tính
- ✘ Trả tiền phục vụ chọn lọc
Chuyển iPhone sang ảnh iPhone bằng iCloud
Trong số các giải pháp do Apple đề xuất, nó là đơn giản nhất. Bạn chỉ cần hai chiếc iPhone của mình trên tay, một chút kiên nhẫn và … mạng Internet.
Những lợi thế và bất lợi của iCloud
![]()
- ✓ Chuyển trực tiếp từ iPhone này sang iPhone khác
- ✓ Bảo tồn định dạng ban đầu của ảnh và video
- ✘ Kết nối Internet cần thiết
- ✘ Chuyển chậm
- ✘ Lưu trữ giới hạn ở 5 GB
- ✘ iPhone phải được kết nối với cùng một ID Apple
Đây là cách tiến hành:

- Kích hoạt ảnh iCloud trên iPhone cũ của bạn trong “Cài đặt”> “Định danh Apple”> “iCloud”> “Photos”. Chờ kết thúc tải.
- Kết nối với cùng một tài khoản Apple trên iPhone thứ hai của bạn. Sau đó kích hoạt đồng bộ hóa ảnh iCloud.
- Những bức ảnh sẽ bắt đầu xuất hiện trong phim. Sẽ mất một chút thời gian để sao chép tất cả các bức ảnh.
Tốc độ chuyển nhượng phụ thuộc vào một số yếu tố. Bạn thậm chí có thể phải để iPhone của bạn đồng bộ hóa cả đêm.
Nếu như Bạn khá quan tâm Và bạn không muốn Chuyển ảnh của bạn Trong iCloud, Bạn có thể thử iTunes. Bước tiếp theo của chúng tôi sẽ đối phó với công cụ này.
Cách chuyển ảnh từ iPhone này sang iPhone khác với iTunes
Chắc chắn rằng iTunes là một phương pháp Apple an toàn hơn nhiều so với iicloud. Lượng dữ liệu được xử lý tùy thuộc vào máy tính của bạn. Mặt khác, quy trình đồng bộ hóa vẫn hơi phức tạp. Tuy nhiên, nếu bạn vẫn thích trải qua một phương pháp miễn phí, hãy làm theo các bước bên dưới.
Những lợi thế và bất lợi của iTunes
- ✓ Hoàn toàn miễn phí
- ✓ Không giới hạn dữ liệu để xử lý
- ✘ Không thể sao chép ảnh vào PC
- ✘ Ảnh iCloud không được hỗ trợ
- ✘ Định dạng ảnh có thể được thay đổi nhiều nhất
- ✘ Đồng bộ hóa và không chuyển giao
- Nếu bạn chưa cài đặt iTunes, hãy tải xuống và cài đặt nó từ liên kết chính thức: Tải xuống và sử dụng iTunes cho Windows.
- Sau đó cần phải sao chép ảnh của iPhone cũ của bạn vào máy tính của bạn. Bạn có thể đi qua Photo CopyTrans để lưu giữ định dạng gốc của ảnh của bạn hoặc chọn một trong các phương thức được cung cấp trong bài viết Cách chuyển iPhone sang ảnh PC ảnh ?.
- Sau đó khởi chạy iTunes và kết nối iPhone thứ hai của bạn với máy tính. Nhấp vào biểu tượng iPhone ở đầu cửa sổ và chọn “Ảnh” từ danh sách bên trái

- Kiểm tra tính đồng bộ hóa ảnh ”ở đầu phần mềm. Sau đó nhấp vào “Hình ảnh” bên cạnh “Sao chép ảnh kể từ”. Bây giờ chọn một hoặc nhiều thư mục trên PC mà bạn đã sao chép ảnh của iPhone đầu tiên.
- Bạn chỉ cần nhấp vào “Áp dụng” ở dưới cùng của màn hình và chờ kết thúc thủ tục.

- Bạn sẽ tìm thấy tệp này trong “Album” trên iPhone của bạn trong phần “On My Mac” .
Lưu ý rằng nếu bạn xóa các tệp khỏi thư mục được đồng bộ hóa trên máy tính của bạn, những bức ảnh này cũng sẽ bị xóa khỏi iPhone của bạn trong quá trình đồng bộ hóa tiếp theo.
Sử dụng airdrop để chuyển ảnh từ iPhone này sang iPhone khác
Phương pháp Apple cuối cùng mà chúng tôi sẽ nói với bạn là AirDrop. Để nói sự thật, chúng ta thường đi qua công cụ này để chuyển một số ảnh. Nó là một cách tốt để Chuyển iPhone sang iPhone mà không cần iCloud Và không có internet. Mặt khác, hoàn toàn không thực tế khi sao chép nhiều ảnh. Trừ khi bạn muốn giải quyết hàng trăm bức ảnh mỗi khi việc chuyển giao bị gián đoạn và kiểm tra tất cả các bức ảnh đã được chuyển để không tạo sao chép … trong mọi trường hợp, nếu bạn không có nhiều ảnh hoặc bạn đã sẵn sàng để đối mặt với những bức ảnh này Khó khăn, trải qua các bước sau:

- Chọn ảnh phim.
- Kích hoạt AirDrop trên iPhone mới của bạn và định cấu hình quyền truy cập vào “Mọi người” trong 10 phút.
- Sau đó, trên iPhone cũ của bạn, nhấn biểu tượng chia sẻ ở góc dưới bên trái (một hình vuông có mũi tên lên). Nhấp vào AirDrop và chọn iPhone mới của bạn từ danh sách.
- Bây giờ bạn phải chấp nhận tiếp nhận trên iPhone thứ hai của mình và chờ kết thúc chuyển khoản.
Những lợi thế và bất lợi của Airdrop
- ✓ Không cần internet
- ✓ Không cần máy tính
- ✓ Định dạng ban đầu được bảo tồn
- ✘ Hoàn toàn không thực tế cho những bức ảnh lớn
- ✘ Mất thời gian và năng lượng
Chuyển iPhone sang ảnh iPhone bằng phần mềm thứ ba
Phần này bao gồm lời khuyên hơn là các thủ tục. Dưới đây là danh sách một số ứng dụng có thể được sử dụng để chuyển một số hình ảnh bạn chọn:
- Whatsapp/ facebook hoặc một sứ giả khác
- Một ổ đĩa/ dropbox hoặc bộ nhớ đám mây khác được cài đặt trên iPhone của bạn
Để xem qua các công cụ này, chọn ảnh của bộ phim và sau đó nhấn biểu tượng chia sẻ ở góc dưới bên trái (một hình vuông có mũi tên lên). Sau đó chọn các phương tiện chuyển nhượng và làm theo hướng dẫn ứng dụng.
Những phương tiện này có vẻ rất thuận tiện, nhưng chúng vẫn có một số nhược điểm:
Những ưu điểm và nhược điểm của các công cụ thứ ba
- ✓ Không cần máy tính
- ✘ Video và một số ảnh của các bức ảnh không được hỗ trợ
- ✘ Định dạng ảnh có thể được thay đổi nhiều nhất
- ✘ Lượng dữ liệu sẽ được chuyển bị hạn chế
- ✘ Chất lượng của các bức ảnh có thể giảm
Trong bài viết này, bạn đã phát hiện ra 7 cách Chuyển iPhone của bạn sang ảnh iPhone. Có thể làm như vậy chỉ có cả hai thiết bị trên tay cho máy tính Windows của bạn.
- Tham khảo cách 1ʳᵉ để tìm hiểu Cách chuyển iPhone sang ảnh không có iphone mà không cần iCloud.
- Chọn cách 2ᵉ nếu bạn Giữ ảnh của bạn trên iCloud trên iPhone cũ của bạn, Nhưng không phải trên cái mới.
- Tham khảo ý kiến của cách 3ᵉ để học cách sao lưu dữ liệu iPhone của bạn đầy đủ và khôi phục nó một cách chọn lọc.
- Các quy trình được đề xuất bởi Apple như iCloud, iTunes và airdrop được mô tả trong các điểm từ 4 đến 6.
- Bạn sẽ tìm thấy nhiều mẹo và chuyển giao có nghĩa là điểm 7.
Để có toàn quyền kiểm soát dữ liệu iPhone của bạn, hãy lấy toàn bộ phần mềm CopyTrans. Phần mềm được mô tả trong bài viết này cũng được bao gồm trong ưu đãi.

Quản lý giới hạn của tôi mà không có giới hạn
Với Trung tâm điều khiển CopyTrans
Các bài viết liên kết
- Cách chuyển ảnh PC của bạn sang iPhone ?
- Chuyển ảnh iPhone sang PC
- Cách tìm bản sao lưu iPhone của tôi trên PC ?
- Cách chọn và tải xuống tất cả ảnh iCloud ?
- Cách khôi phục ảnh đã xóa của iPhone ?
Cách chuyển iPhone sang ảnh iPhone

Bài viết này giải thích từng bước 4 cách chính để chuyển ảnh từ iPhone sang iPhone khác. Kiểm tra chúng!
tải xuống miễn phí
tải xuống miễn phí
Chuyển iPhone sang ảnh iPhone hoàn toàn không phải là vấn đề lớn nếu bạn tuân theo xu hướng và phát triển hiện tại về vấn đề này. Có một số lý do tại sao người dùng muốn chuyển ảnh từ iPhone sang iPhone. Một số trong số họ được liệt kê dưới đây. Ngoài ra, chúng tôi sẽ trình bày Top 4 cách để chuyển ảnh từ iPhone sang iPhone.
- Việc thay đổi điện thoại là một trong những lý do để truyền dữ liệu từ iPhone sang người khác.
- Ngay cả việc chuyển ảnh sang thiết bị khác cũng cần thiết nếu iPhone hoạt động tệ.
- Phần 1: Cách chuyển ảnh từ iPhone sang iPhone dễ dàng nhất
- Phần 2: Cách chuyển ảnh từ iPhone sang iPhone bằng iTunes
- Phần 3: Cách chuyển ảnh từ iPhone sang iPhone Thư viện ảnh iCloud
- Phần 4: Dịch vụ lưu trữ trực tuyến như Dropbox không có iTunes / iCloud
Phần 1: Cách chuyển ảnh từ iPhone sang iPhone dễ dàng nhất
Đây là một trong những phần mềm tốt nhất có thể được sử dụng để chuyển iPhone sang ảnh iPhone hoặc thậm chí các thiết bị khác không hỗ trợ hệ thống iOS của Apple như Android. Với MobileTrans, bạn có thể chuyển ảnh từ iPhone sang iPhone chỉ bằng một cú nhấp chuột. Không chỉ ảnh, mà cả các tệp khác như âm nhạc, video, danh bạ, tin nhắn, v.v. Có rất nhiều lợi thế của việc sử dụng MobileTrans – chuyển điện thoại. Một số trong số họ được liệt kê dưới đây:
MobileTrans – chuyển điện thoại
Chuyển dữ liệu từ điện thoại di động này sang điện thoại khác chỉ bằng một cú nhấp chuột

- • Chuyển tối đa 17 loại dữ liệu, bao gồm danh bạ, ảnh, tin nhắn, ứng dụng, âm nhạc, ghi chú, video và nhiều hơn nữa.
- • Hỗ trợ hơn 8.000 thiết bị di động đang chạy Android, iOS và Windows. Hỗ trợ các thiết bị iOS hoạt động với iOS 15 mới nhất
- • Chuyển mọi thứ một cách an toàn mà không cần đặt lại thiết bị hoặc xóa dữ liệu gốc.
- • Được thiết kế cho những người được cảnh báo về công nghệ, siêu dễ dàng và nhanh chóng.
4.085.556 Mọi người đã tải xuống nó
4.5/5 xuất sắc
Cách sử dụng MobileTrans để chuyển iPhone sang ảnh iPhone
- Kết nối hai thiết bị iPhone với máy tính và khởi động phần mềm.
- Nhấp vào Bắt đầu chuyển sau khi chọn hình ảnh.
- Phần mềm sau đó tự động bắt đầu chuyển dữ liệu đích sang điện thoại đích.
- Kết nối iPhone với máy tính và phần mềm iTunes được khởi chạy để phát hiện thiết bị:
- Sau khi hoàn thành, nhấp vào tab ảnh ở bảng điều khiển bên trái.
- Nhấp vào đồng bộ hóa các bức ảnh trong danh sách thả xuống và đảm bảo tùy chọn thích hợp được chọn:
- Nhấp vào Áp dụng để đảm bảo rằng phần đầu tiên của quy trình được hoàn thành:
- Bằng cách sử dụng cùng một quy trình, người dùng có thể học rằng các bức ảnh được lưu trữ trong iTunes được đồng bộ hóa với thiết bị đích. Nếu tất cả các ảnh chụp màn hình nên được đồng bộ hóa, tùy chọn Tất cả các bức ảnh, sự kiện, khuôn mặt và album cũng phải được chọn.
- Trong màn hình chính, hãy kéo tùy chọn trong đó nó được viết trên Slip Trượt để cài đặt:
- Chọn mạng WiFi thích hợp:
- Chọn tùy chọn Khôi phục từ iCloud trong màn hình tiếp theo nhét vào:
- Kết nối với sao lưu iCloud bằng định danh Apple và mật khẩu và nhấn tiếp theo như đã chỉ ra:
- Chấp nhận các điều khoản và điều kiện.
- Chọn từ danh sách sao lưu có sẵn.
- Quá trình đã được hoàn thành toàn bộ và bản sao lưu có sẵn đã được khôi phục trong iPhone mới của bạn.
- Bạn cũng nên tạo bản sao lưu của thiết bị cũ bằng cách làm theo các bước cụ thể là Cài đặt> ICLOUD> Lưu trữ và sao lưu:
- Nhấp vào Lưu ngay bây giờ để lưu hoàn toàn thiết bị cũ như có thể thấy trong hình bên dưới:
- Mở ứng dụng Dropbox:
- Nhấn ba điểm dọc ở phía trên bên phải của màn hình để truy cập menu đã được hiển thị trong hình bên dưới:
- Nhấn biểu tượng Thêm tệp để đảm bảo thư mục đích mà từ đó các bản tải xuống phải được thực hiện và các tệp được tải xuống hoàn toàn.
- Từ thiết bị mới, nhấn nút Dropbox.
- Sau đó, người dùng phải đảm bảo rằng hình ảnh mong muốn trong Dropbox được nhấp như được chỉ ra dưới đây:
- Ở góc dưới bên phải, nhấn nút tải xuống trông giống như sau:
- Trong màn hình tiếp theo, nhấp vào lưu trong thư viện ảnh để hoàn thành quy trình:
- Thanh xuất hình ảnh sẽ bắt đầu như chúng ta có thể thấy bên dưới và sau khi hoàn thành, điều đó có nghĩa là quá trình kết thúc.
- Chuyển danh bạ Verizon sang iPhone
- Chuyển dữ liệu từ Huawei sang iPhone 11
- Chuyển ảnh từ Huawei sang PC
- Chuyển dữ liệu Android sang iPhone
- Chuyển video Android sang iPhone
- Chuyển Android sang iPhone 7
- Di chuyển dữ liệu từ Android sang iPhone
- Chuyển các ứng dụng Android sang iPhone
- Ứng dụng chuyển dữ liệu Android sang iPhone
- Chuyển SMS từ iPhone sang điện thoại Android
- Chuyển ảnh từ iPhone sang Android
- Chuyển ghi chú iPhone sang thiết bị Android
- Chuyển dữ liệu từ iPhone sang Android
- Chuyển liên hệ từ iPhone sang Samsung
- Chuyển danh bạ từ iPhone sang Android
- Chuyển lịch từ iPhone sang Android
- Ứng dụng truyền dữ liệu iPhone sang Android
- Chuyển các ứng dụng sang iPhone mới
- Ranstifying Danh bạ đến điện thoại mới
- Chuyển các ứng dụng sang Android 4.4 và Kitkat
- Chuyển Android SMS sang Android
- Chuyển liên lạc từ Lumia sang Android
- Chuyển ảnh từ Android sang Android
- Chuyển ảnh từ Android sang Android


Phần 2: Cách chuyển ảnh từ iPhone sang iPhone bằng iTunes
Nó có thể được coi là một quá trình hai lần trong đó người dùng trước tiên phải đồng bộ hóa thiết bị nguồn với iTunes, sau đó là thiết bị đích để đảm bảo rằng mọi thứ được thực hiện một cách hợp lý và rõ ràng. Với iTunes, người dùng cũng có thể chuyển ảnh từ iPhone sang iPhone.

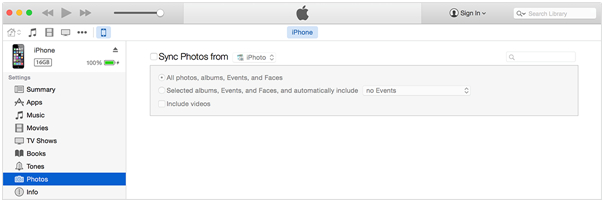

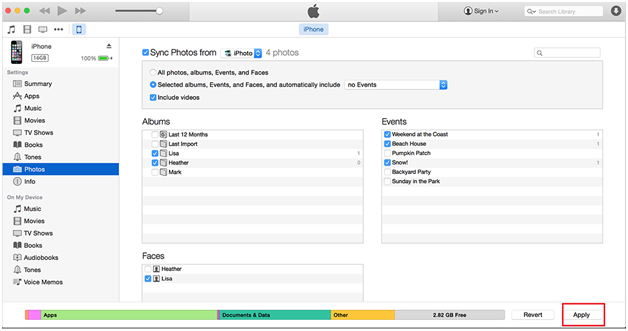
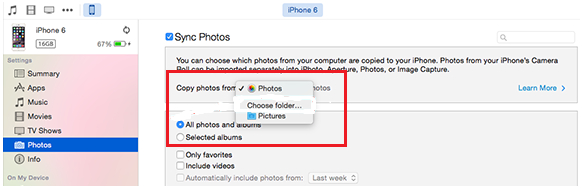
Phần 3: Cách chuyển ảnh từ iPhone sang iPhone Thư viện ảnh iCloud
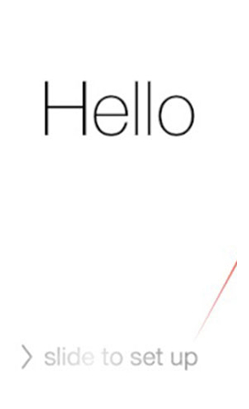
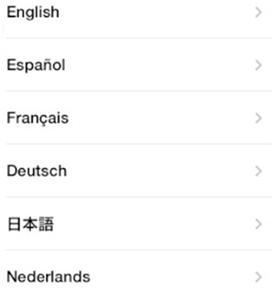
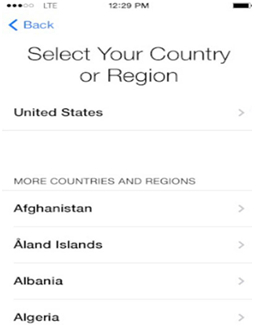
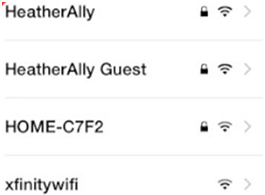
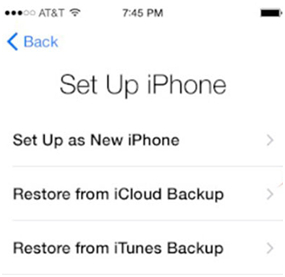
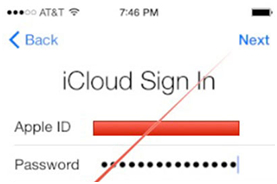
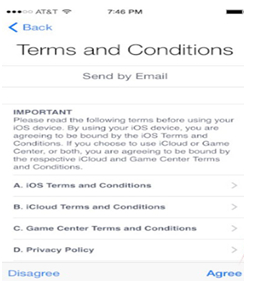
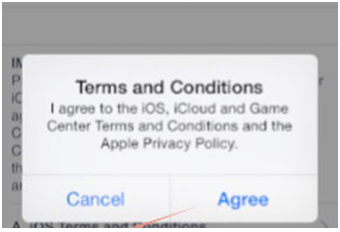
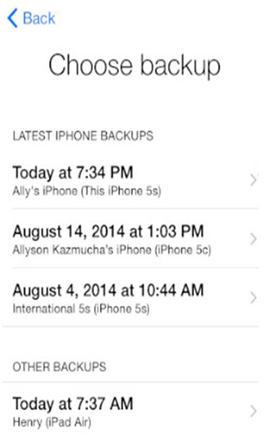
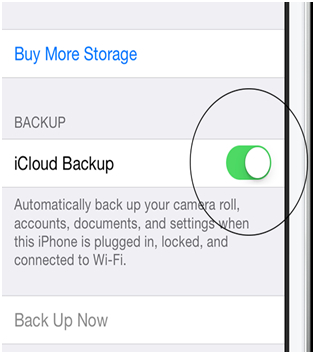
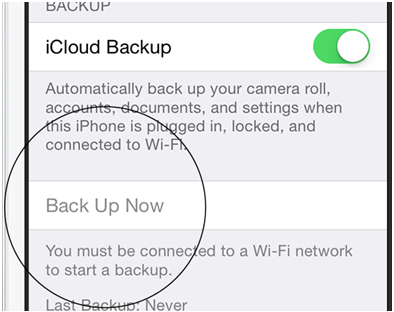
Phần 4: Dịch vụ lưu trữ trực tuyến như Dropbox không có iTunes / iCloud
Đây là quá trình phải được tuân thủ trong vấn đề này để đảm bảo rằng các bức ảnh được đồng bộ hóa hoàn toàn để khắc phục tất cả các xáo trộn. Quá trình này bao gồm việc xóa các tệp trong Dropbox khỏi iPhone cũ sau đó tải chúng trong thiết bị mới:
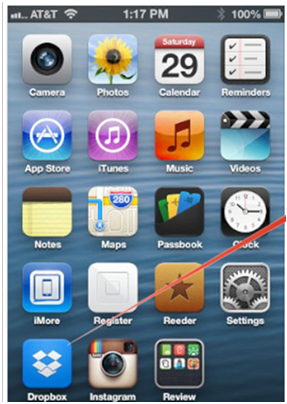
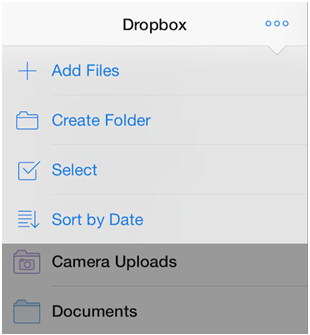
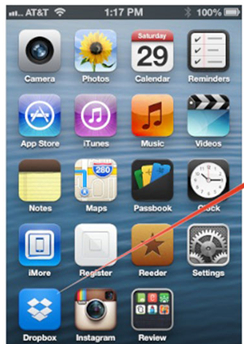
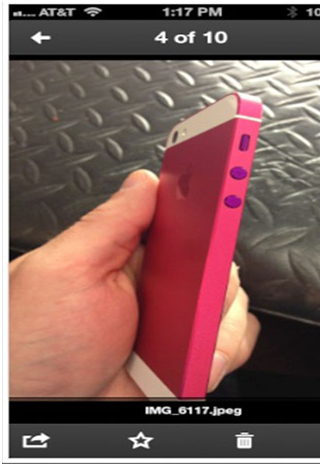
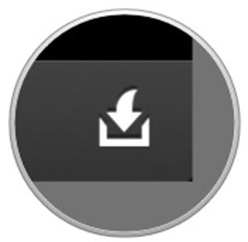
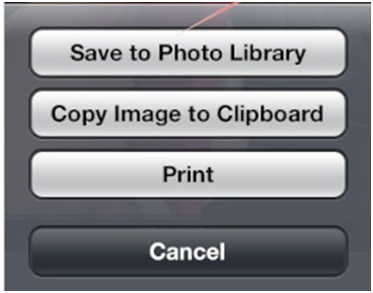
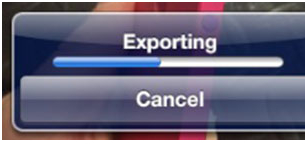
Bảo mật 100 % | bất hạnh



