IPhone: Cách sử dụng chức năng cắt ảnh với iOS 16, dễ dàng cắt hình ảnh trên iPhone với iOS 16
Dễ dàng cắt hình ảnh trên iPhone với iOS 16
Trên iOS 16, có một tính năng mới được tích hợp vào Nhìn lên trực quan cho phép bạn trích xuất một chủ đề có trong ảnh, xóa nền. Bộ ly hợp hoạt động trên con người, nhưng cũng là động vật hoặc các vật thể khác nhau, cho một kết xuất khá ấn tượng ! Khi cắt xong, bạn sẽ nhận được một phần tử PNG mà bạn có thể thêm vào ghi chú của mình, gửi bằng tin nhắn hoặc lưu trong thư viện ảnh của bạn.
iPhone: Cách sử dụng chức năng cắt ảnh với iOS 16
Với iOS 16, bạn có thể cắt hình ảnh trực tiếp từ iPhone của mình.
Appoline Reisacher / Xuất bản vào ngày 13 tháng 9 năm 2022 lúc 9:16 A.M
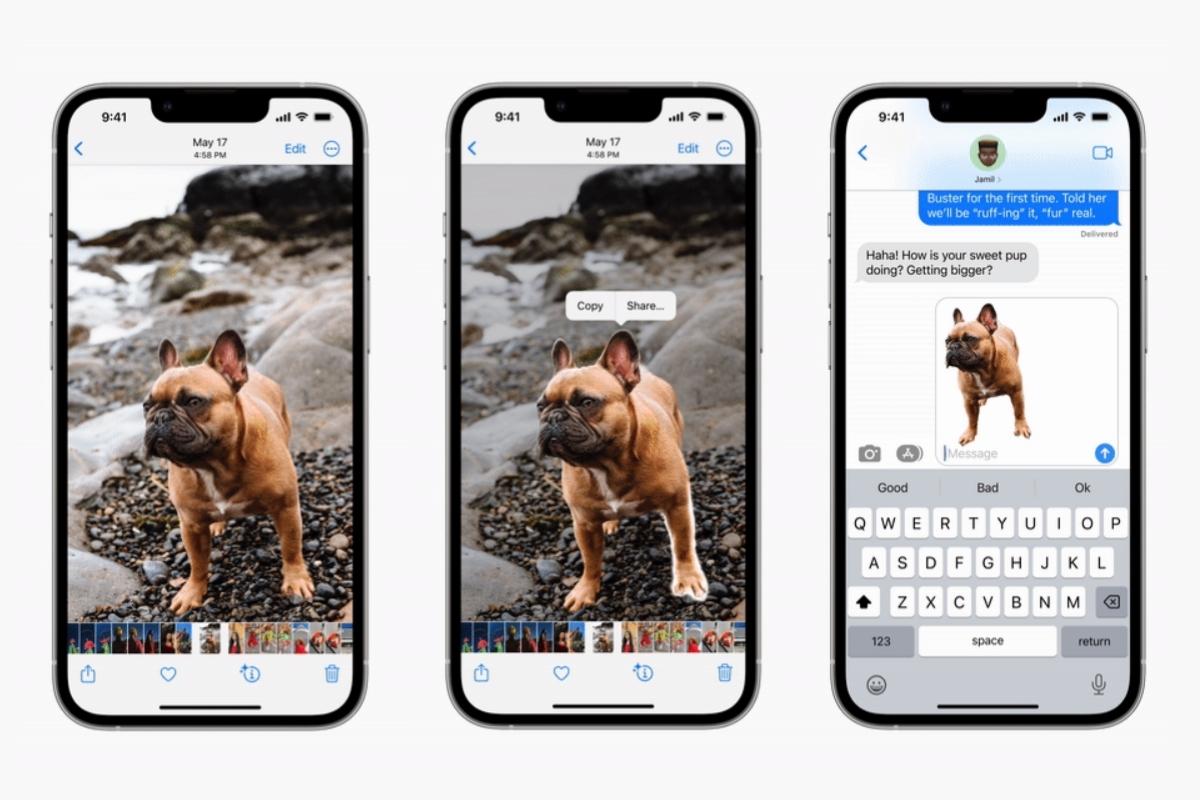
IPhone kết hợp chức năng cắt ảnh mới
Trên iOS 16, có một tính năng mới được tích hợp vào Nhìn lên trực quan cho phép bạn trích xuất một chủ đề có trong ảnh, xóa nền. Bộ ly hợp hoạt động trên con người, nhưng cũng là động vật hoặc các vật thể khác nhau, cho một kết xuất khá ấn tượng ! Khi cắt xong, bạn sẽ nhận được một phần tử PNG mà bạn có thể thêm vào ghi chú của mình, gửi bằng tin nhắn hoặc lưu trong thư viện ảnh của bạn.
Lưu ý rằng chức năng này có sẵn trên tất cả các iPhone có chip A12 bionic (và các mẫu gần đây), nghĩa là từ iPhone XS (và các mẫu trên).
Cách cắt một chủ đề trong một hình ảnh với iPhone ?
Để cắt một người, một con vật hoặc một vật thể với iPhone của bạn, quy trình rất đơn giản:
- Chuyển đến ứng dụng Những bức ảnh, Sau đó chọn hình ảnh bạn chọn,
- Nhấp vào chủ đề bạn muốn cắt, và đợi một vài khoảnh khắc,
- Sau đó chọn Sao chép Để thêm phần tử cắt vào ghi chú của bạn hoặc sao chép nó vào một tin nhắn hoặc chọn Chia sẻ, Để ghi lại nó trong bộ sưu tập ảnh của bạn hoặc chia sẻ nó trên các nền tảng khác.
Bạn cũng có thể cắt một hình ảnh từ Internet mà không cần phải lưu nó trước. Vì điều đó:
- Mở trình duyệt web của bạn, sau đó chọn hình ảnh bạn chọn (ví dụ từ ngân hàng hình ảnh),
- Ở lại được hỗ trợ về đối tượng để cắt, và sau đó chọn Sao chép chủ đề,
- Sau đó, bạn có thể dán chủ đề cấp đến nơi bạn chọn.
Cách cắt một chủ đề trong video với iPhone ?
iOS 16 cũng cung cấp khả năng cắt bỏ một chủ đề từ một trong các video của bạn. Để thực hiện thủ tục này:
- Chuyển đến ứng dụng ảnh, sau đó chọn video bạn chọn,
- Nhấp vào biểu tượng “Break” khi đối tượng bạn muốn cắt xuất hiện,
- Lựa chọn Sao chép Hoặc Chia sẻ, Theo nhu cầu của bạn.
Dễ dàng cắt hình ảnh trên iPhone với iOS 16
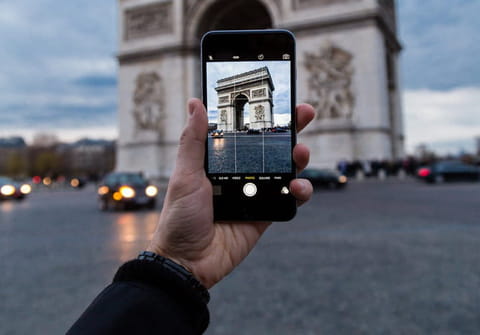
Bạn muốn cắt bỏ một nhân vật, một con vật hoặc một vật thể trên một trong những bức ảnh được chụp bằng iPhone của bạn ? Ứng dụng ảnh iOS 16 có chức năng mới giúp mọi thứ tự động và nhanh chóng. Ảo thuật !
Với iOS 16, Apple không chỉ cải thiện hệ thống mà còn thêm một số chức năng mới vào các ứng dụng đã cài đặt của nó. Ứng dụng ảnh là một trong những quan chức được bầu vui vẻ. Apple thực sự đã giới thiệu một chức năng được rửa tội nghiêm trọng trích xuất chủ đề của nền. Một cái tên như “cắt” hoặc “cô lập” sẽ đơn giản hơn nhưng ít nhất, nó rõ ràng. Đó là một câu hỏi ở đây về việc chọn một yếu tố của một hình ảnh như một nhân vật, một con vật, thực vật hoặc thậm chí là một vật thể và để cắt nó để cách ly nó khỏi nền. Nó chỉ còn lại để dán nó vào một hình ảnh khác thông qua một ứng dụng khác (ảnh chưa cho phép tùy chọn này) hoặc ngay lập tức chia sẻ phần tử để cắt qua email, SMS, nhắn tin tức thời, v.v. Và để đạt được điều này, không cần phải xé tóc của bạn để cướp ngón tay của bạn một cách cẩn thận trên các đường viền của đối tượng. Một hỗ trợ là đủ. Các thuật toán của ứng dụng ảnh chăm sóc phần còn lại với kết quả đôi khi tuyệt đẹp. Và không cần phải có một trong những iPhone 14 mới nhất để đạt được điều này. Chức năng này có sẵn mà iPhone của bạn chạy theo iOS 16.
Cách dễ dàng cô lập một yếu tố trên ảnh với iOS 16 ?
Nhờ vào trí tuệ nhân tạo mà nó có, ứng dụng ảnh iOS 16 cho phép bạn cắt một chủ đề trong một hình ảnh mà không cần bất kỳ nỗ lực nào.
► Mở ứng dụng ảnh trên iPhone của bạn, sau đó hiển thị hình ảnh chứa đối tượng sẽ được cắt. Nhấn ngắn gọn hình ảnh.

► Sau đó nhấn mục để được cắt trong một giây. Ngay lập tức, lựa chọn được thực hiện bởi các thuật toán. Các đường viền của chủ đề sau đó làm nổi bật.
► Sau đó, bạn có hai khả năng: Sao chép hình ảnh trong bảng tạm iOS theo thứ tự để dán phần tử vào tài liệu hoặc Chia sẻ trực tiếp như bạn muốn. Với tùy chọn thứ hai này, hãy chọn ứng dụng chuyển chủ đề cắt (nhắn tin, email, SMS hoặc các ứng dụng khác. Băng cach chọn Lưu hình ảnh, Bạn có thể khôi phục chủ đề cắt trong một tệp mới.
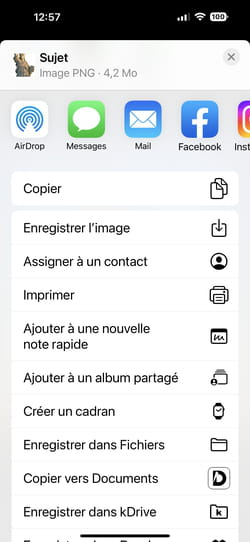
► Hiện tại đối tượng cắt có thể được sử dụng như bạn muốn ở đây trong ứng dụng máy ảnh+
Cách cắt hình ảnh trên iOS 16
IOS 16 mới mang đến một chức năng rất thú vị cho phép bạn cắt hình ảnh của một cử chỉ đơn giản từ một bức ảnh. Thủ tục rất trực quan và chúng tôi giải thích mọi thứ bạn cần biết trong hướng dẫn này: Cách cắt ảnh trên iOS 16 ?

Tất cả người dùng Photoshop đều biết chức năng “Bàn chải ma thuật”, cho phép bạn tự động cắt ảnh nhiều hơn hoặc ít hơn. Với iOS 16 mới, Apple mang đến khả năng này cho ứng dụng ảnh của nó. Như thường lệ, nhà sản xuất thành công trong việc thực hiện một hoạt động phức tạp của sự đơn giản hiếm hoi.
Cách cắt ảnh với iOS 16 ?
Để bắt đầu, chọn ảnh chụp nhanh của bạn trong ứng dụng ảnh.
- Xác định những gì bạn muốn cắt, đây có thể là một vật thể, động vật hoặc một người.
- Giữ ngón tay của bạn được ép bằng cách đặt nó vào giữa mục tiêu của bạn.
- Ứng dụng phân tích hình ảnh và thực hiện bộ ly hợp trong một vài giây.
- Bạn có thể di chuyển hình ảnh cắt -out để xem nó có phù hợp với bạn hay không.
- Giải phóng áp lực và hai tùy chọn được hiển thị phía trên hình ảnh tách ra: Sao chép Và Chia sẻ.

Nguồn: Yazid Amer – Frandroid

Nguồn: Yazid Amer – Frandroid
Đầu tiên cho phép bạn sử dụng hình ảnh cắt này trong tất cả các ứng dụng iOS cho phép sao chép và dán và sử dụng hình ảnh. Thứ hai được sử dụng để chia sẻ hình ảnh cắt, sẽ xuất hiện trên nền trắng, qua tin nhắn hoặc qua email để sau đó sử dụng nó trên máy tính của bạn chẳng hạn.

Nguồn: Yazid Amer – Frandroid

Nguồn: Yazid Amer – Frandroid
Chúng tôi ngạc nhiên về kết quả, nếu nó không phải lúc nào cũng hoàn hảo, vẫn có thể sử dụng được. Đặc biệt, không giống như một lần cắt cổ điển, thường dài và tẻ nhạt, ở đây nó sẽ khiến bạn mất chưa đầy năm giây. Nếu thực hiện photomontages chắc chắn là một trong những điều đầu tiên bạn sẽ làm, thì có vô số. Được tưởng tượng !
Tương lai của Numerama sắp ra mắt ! Nhưng trước đó, các đồng nghiệp của chúng tôi cần bạn. Bạn có 3 phút ? Trả lời cuộc điều tra của họ
Tất cả về iOS 16
Bộ trong video
Bản tin cá nhân của bạn
Nó được ghi lại ! Xem hộp thư của bạn, bạn sẽ nghe về chúng tôi !
Nhận được tin tức tốt nhất
Dữ liệu được truyền qua hình thức này được dành cho Humanoid, một nhà xuất bản công ty của trang web Frandroid làm bộ điều khiển điều trị. Trong trường hợp, họ sẽ không được bán cho bên thứ ba. Những dữ liệu này được xử lý để có được sự đồng ý của bạn để gửi cho bạn bằng tin tức và thông tin liên quan đến nội dung biên tập được công bố trên Frandroid. Bạn có thể phản đối các email này bất cứ lúc nào bằng cách nhấp vào các liên kết chưa được trình bày có trong mỗi liên kết. Để biết thêm thông tin, bạn có thể tham khảo tất cả chính sách của chúng tôi về việc xử lý dữ liệu cá nhân của mình. Bạn có quyền truy cập, chỉnh lưu, xóa, giới hạn, tính di động và đối lập vì những lý do chính đáng cho dữ liệu cá nhân liên quan đến bạn. Để thực hiện một trong những quyền này, vui lòng thực hiện yêu cầu của bạn thông qua Mẫu bài tập quyền chuyên dụng của chúng tôi.
Thông báo web
Thông báo đẩy cho phép bạn nhận được bất kỳ Tin tức fandroid trong thời gian thực Trong trình duyệt của bạn hoặc trên điện thoại Android của bạn.



