IPhone: Cách quét tài liệu với ghi chú, tệp hoặc email, cách quét tài liệu trên iPhone hoặc iPad – ASPLE ASSION (CA)
Cách quét tài liệu trên iPhone hoặc iPad của bạn
- Mở ứng dụng thư và tạo tin nhắn mới,
- Nhấp vào mũi tên phía trên bàn phím,
- Nhấn biểu tượng ở dạng một tấm đóng khung để khởi chạy quá trình quét,
- Khi máy ảnh mở, hãy định vị iPhone của bạn trên tài liệu để làm cho nó xuất hiện chính xác trên màn hình. Bạn có thể chọn quét màu, có màu xám, màu đen và trắng hoặc trong độ phân giải ảnh,
- Trong chế độ Xe hơi, Tài liệu của bạn được quét tự động. Để kích hoạt chế độ quét ở chế độ Thủ công, Nhấn nút màn trập hoặc nút âm lượng. Nếu cần thiết, hãy điều chỉnh quét của bạn theo kích thước của trang,
- Nhấn nút Để tiếp tục Nếu bạn muốn khởi động lại hoạt động hoặc Giữ quá trình quét Khi bạn phù hợp với bạn, sau đó thêm các trang được quét khác vào tài liệu của bạn nếu cần thiết,
- Khi quá trình quét của bạn hoàn thành, nhấp vào Cứu. Tài liệu sẽ được lưu trong iPhone của bạn ở định dạng PDF.
iPhone: Cách quét tài liệu với ghi chú, tệp hoặc email
Khám phá ba phương pháp đơn giản để quét ảnh hoặc tệp bằng iPhone của bạn !
Laurence Chavaroc / Xuất bản vào ngày 14 tháng 8 năm 2023 lúc 9:30 sáng

Cách quét tài liệu với ứng dụng ghi chú iPhone
Đây là cách quét các tệp từ ứng dụng Ghi chú bằng iPhone của bạn:
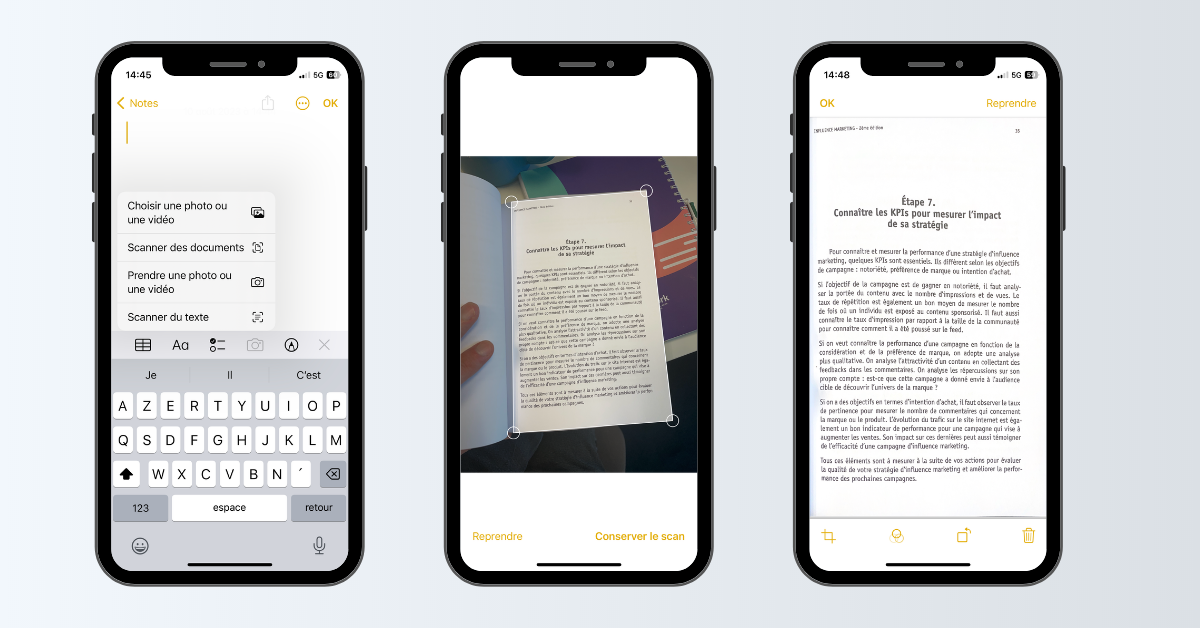
- Mở ứng dụng Ghi chú và tạo một ghi chú mới (hoặc chọn đã tồn tại),
- Nhấp vào biểu tượng Máy ảnh, Sau đó chọn Quét tài liệu,
- Máy ảnh iPhone được kích hoạt sau đó. Định vị iPhone của bạn trên tài liệu. Từ thanh menu trên cùng, chọn tùy chọn quét màu, màu xám, đen và trắng hoặc độ phân giải ảnh,
- Nếu thiết bị của bạn ở chế độ Xe hơi, Tài liệu của bạn sẽ được quét tự động. Trong chế độ Thủ công, Nhấn nút màn trập hoặc trên một trong các nút âm lượng. Nếu cần, điều chỉnh vùng quét theo kích thước của trang,
- Khi quét kết thúc, xác nhận quét của bạn bằng cách nhấp vào Giữ quá trình quét, Sau đó có thể thêm các lần quét khác trong cùng một tài liệu. Nếu kết quả không phù hợp với bạn, hãy nhấn Để tiếp tục Để khởi động lại hoạt động,
- Để hoàn thiện việc quét, nhấn Cứu. Tệp sau đó được lưu trữ trong ghi chú.
Cách quét tài liệu với ứng dụng thư
Để quét tài liệu bằng ứng dụng thư, bạn sẽ phải làm theo các bước sau:
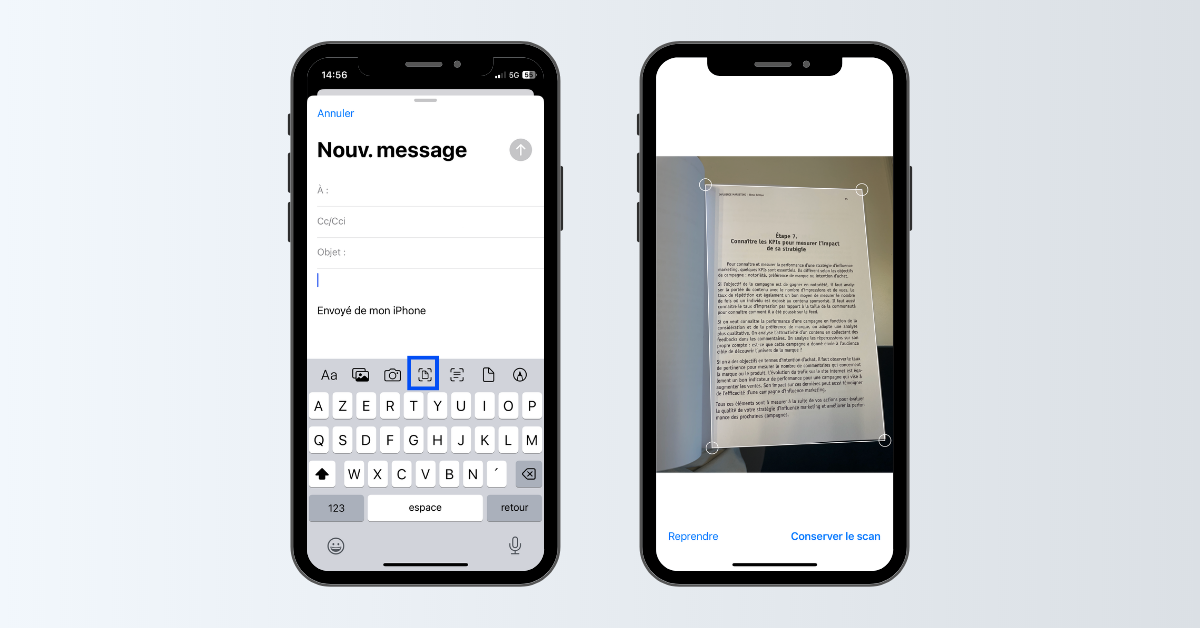
- Mở ứng dụng thư và tạo tin nhắn mới,
- Nhấp vào mũi tên phía trên bàn phím,
- Nhấn biểu tượng ở dạng một tấm đóng khung để khởi chạy quá trình quét,
- Khi máy ảnh mở, hãy định vị iPhone của bạn trên tài liệu để làm cho nó xuất hiện chính xác trên màn hình. Bạn có thể chọn quét màu, có màu xám, màu đen và trắng hoặc trong độ phân giải ảnh,
- Trong chế độ Xe hơi, Tài liệu của bạn được quét tự động. Để kích hoạt chế độ quét ở chế độ Thủ công, Nhấn nút màn trập hoặc nút âm lượng. Nếu cần thiết, hãy điều chỉnh quét của bạn theo kích thước của trang,
- Nhấn nút Để tiếp tục Nếu bạn muốn khởi động lại hoạt động hoặc Giữ quá trình quét Khi bạn phù hợp với bạn, sau đó thêm các trang được quét khác vào tài liệu của bạn nếu cần thiết,
- Khi quá trình quét của bạn hoàn thành, nhấp vào Cứu. Tài liệu sẽ được lưu trong iPhone của bạn ở định dạng PDF.
Cách quét tài liệu với ứng dụng tệp
Để quét tài liệu với ứng dụng Tệp, nó rất đơn giản:
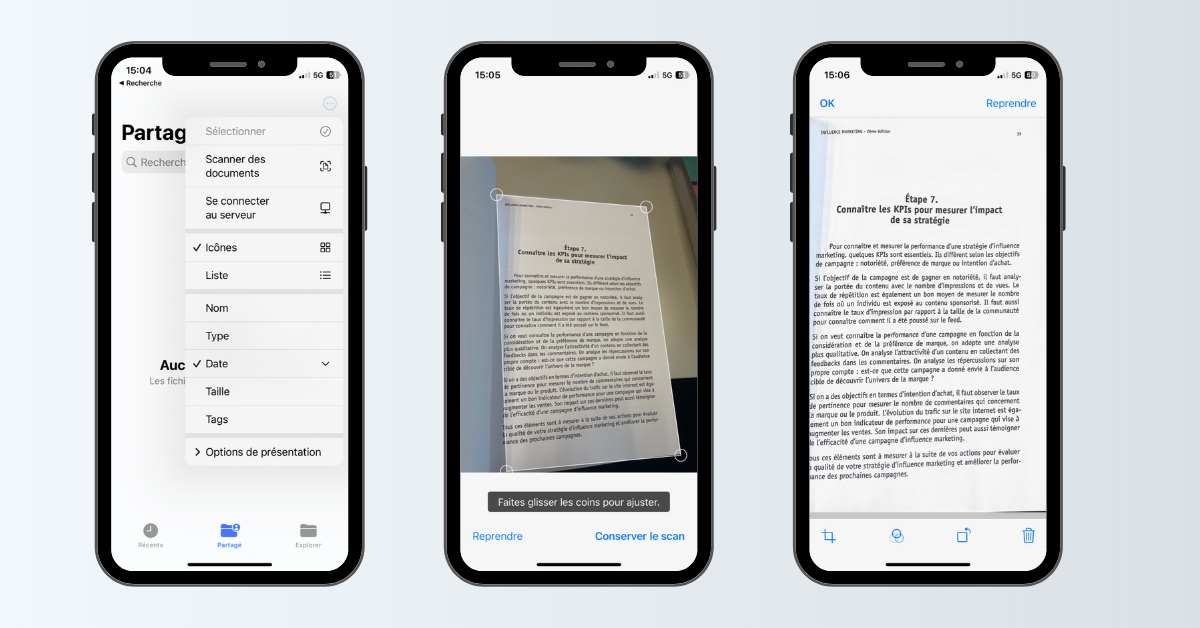
- Mở ứng dụng tệp, sau đó chọn tab Chia sẻ Hoặc Khám phá,
- Nhấp vào ba điểm nhỏ ⋮ Nằm ở phía trên bên phải của màn hình,
- Chọn tùy chọn Quét tài liệu,
- Máy ảnh mở ra. Định vị tài liệu của bạn trên iPhone của bạn để nó được đóng khung tốt. Vụ nổ được kích hoạt tự động. Trong chế độ Thủ công, Điều chỉnh khung theo ý muốn, sau đó xác nhận việc chụp bằng cách nhấn vào Giữ quá trình quét. Các trang của cùng một tài liệu, được quét từng trang, được bao gồm trong mỗi lần chụp mới,
- Hoạt động hoàn thành, báo chí Cứu và chọn một vị trí sao lưu. Tài liệu sẽ được lưu ở dạng iPhone của bạn ở định dạng PDF, với khả năng đổi tên thành nó.
Cách quét tài liệu trên iPhone hoặc iPad của bạn
Bạn có thể sử dụng ứng dụng Ghi chú để quét tài liệu và thêm chữ ký vào iPhone hoặc iPad của bạn.
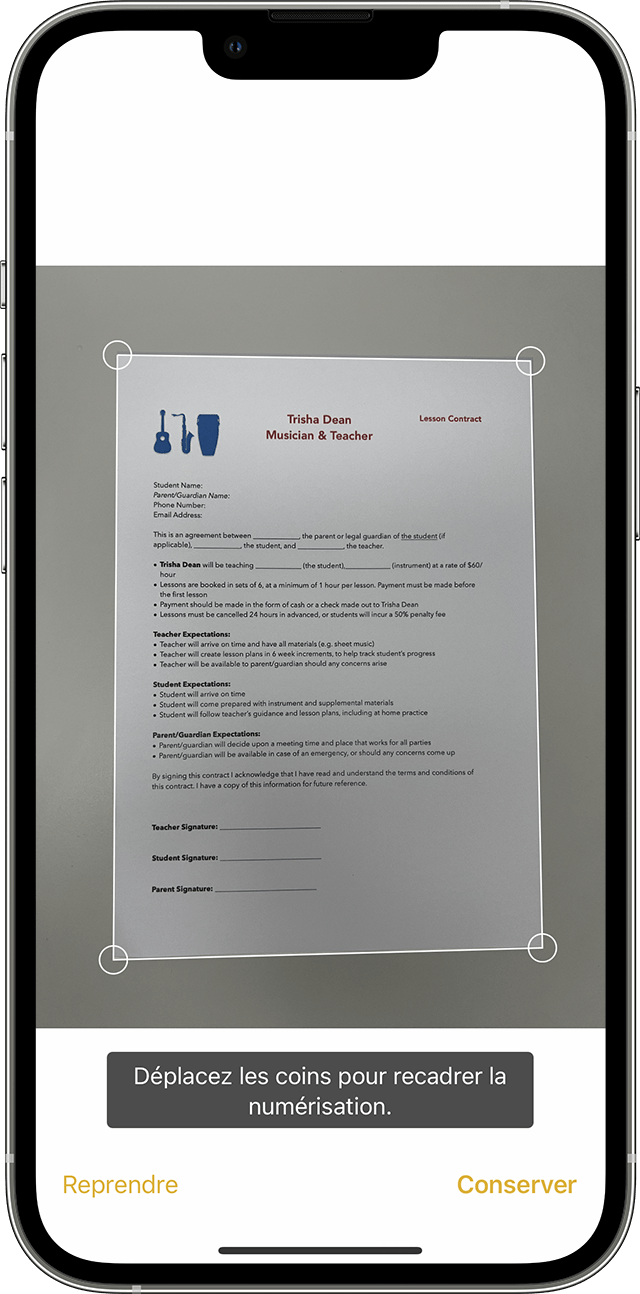
Quét một tài liệu
- Mở ghi chú và chọn ghi chú hoặc tạo một ghi chú mới.
- Nhấn vào nút Camera, sau đó chạm vào các tài liệu quét .
- Đặt tài liệu của bạn cho máy ảnh.
- Nếu thiết bị của bạn ở chế độ tự động, tài liệu của bạn sẽ tự động quét. Nếu bạn cần quét thủ công, chạm vào nút màn trập hoặc nhấn một trong các nút âm lượng. Trượt các góc để điều chỉnh quá trình quét theo kích thước của trang, sau đó chạm vào giữ quét.
- Chạm vào lưu hoặc thêm các số hóa bổ sung vào tài liệu.

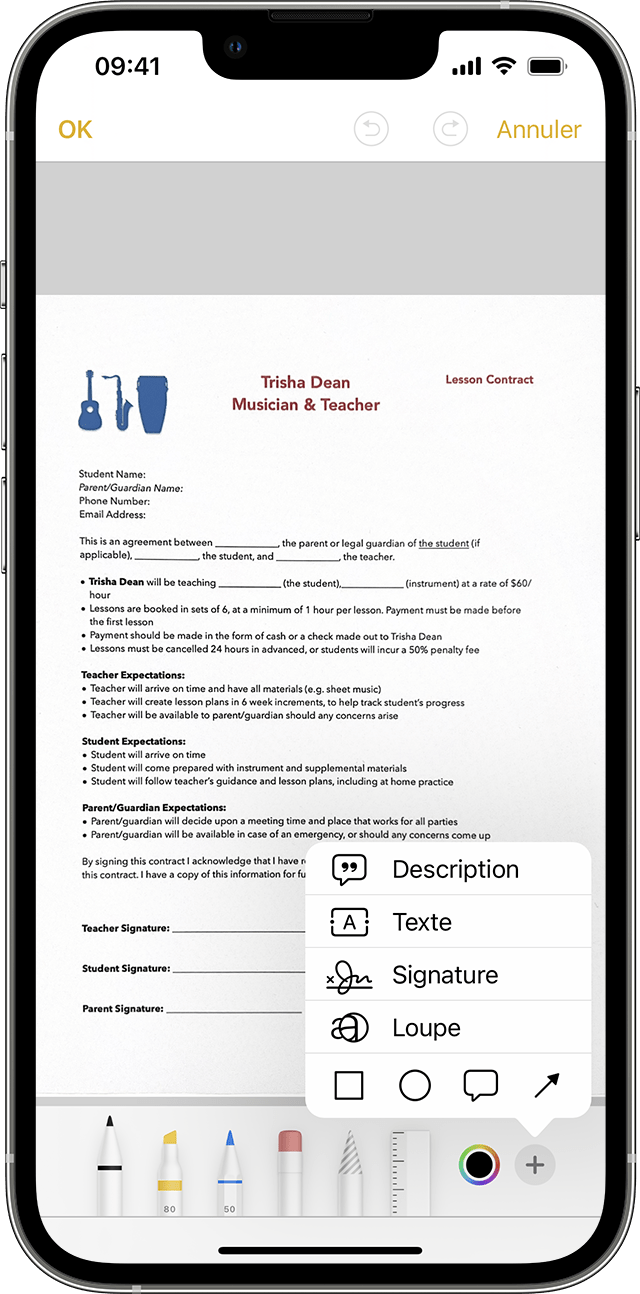
Ký một tài liệu
- Mở ghi chú, sau đó chạm vào tài liệu trong ghi chú.
- Nhấn vào nút chia sẻ, sau đó chạm vào chú thích .
- Nhấn vào nút Thêm, sau đó chạm vào chữ ký và thêm chữ ký đã lưu hoặc tạo chữ ký mới. Sau đó, bạn có thể điều chỉnh kích thước của vùng chữ ký và đặt nó bất cứ nơi nào bạn muốn trên tài liệu.
- Chạm.
Để ký thủ công tài liệu của bạn, hãy làm theo các bước 1 và 2, sau đó chọn một công cụ để sử dụng và ký vào tài liệu bằng ngón tay hoặc bút chì Apple với iPad tương thích.



