Đi từ điện thoại Android đến iPhone: Những gì bạn cần biết, chuyển thiết bị Android đến iPhone, iPad hoặc iPod Touch – Apple Assistance (CA)
Đoạn văn từ thiết bị Android đến iPhone, iPad hoặc iPod Touch
Để tạo điều kiện cho điều hướng trong khi duy trì mức độ bảo mật cao, Apple đề nghị sử dụng hệ thống nhận dạng khuôn mặt Face ID trong nhiều tình huống: để mở khóa điện thoại, để thanh toán bằng Apple Pay, cho mật khẩu nhạy cảm (Ngân hàng Ứng dụng Nhập) ..
Đi từ điện thoại Android đến iPhone: Những gì bạn cần biết
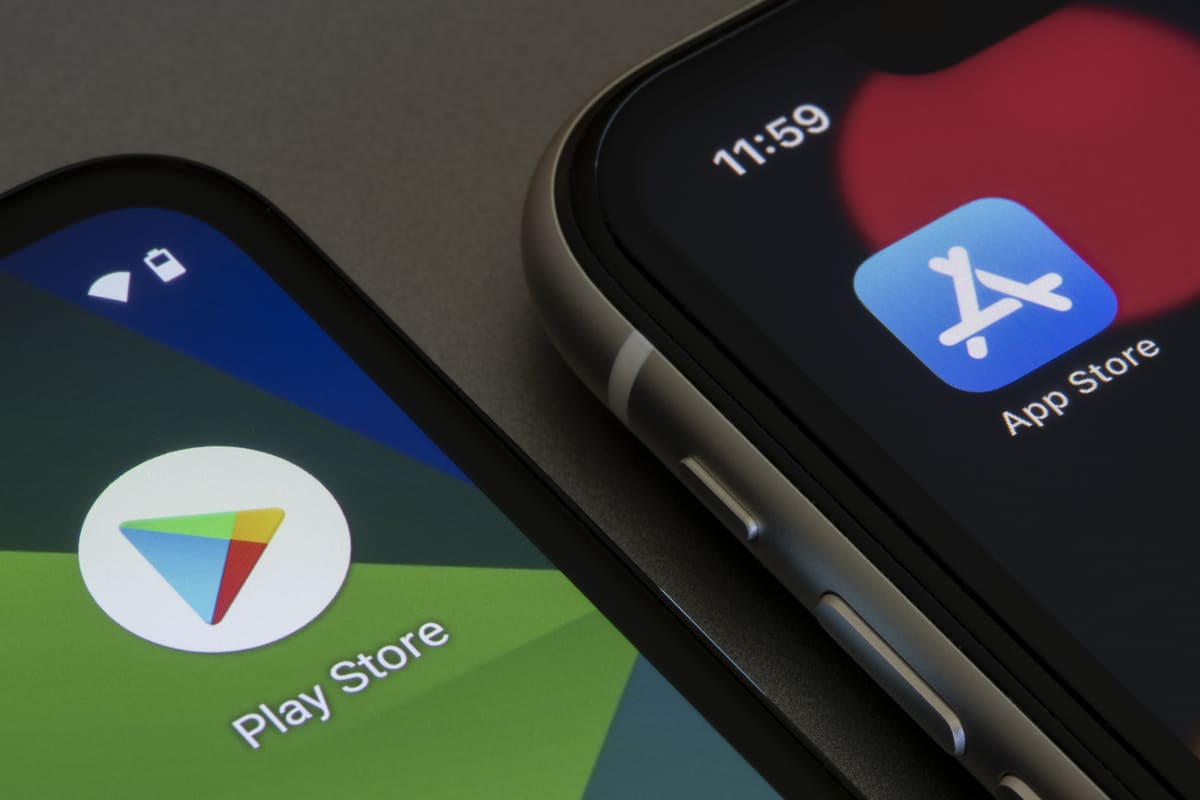
Việc truyền qua điện thoại thông minh Android đến iPhone có thể gây nhầm lẫn, nhưng có nhiều mẹo để tạo điều kiện cho việc chuyển ảnh, video, danh bạ, âm nhạc, tài liệu … khám phá tất cả các thông tin hữu ích khi chuyển điện thoại Android sang iPhone.
Ứng dụng gốc tương đương
Điện thoại thông minh được phân phối với nhiều ứng dụng gốc được cài đặt sẵn, cho phép người dùng có thể sử dụng chúng khi tiếp nhận. Các ứng dụng cụ thể cho Apple, Google hoặc Samsung thường giống nhau và có nhiều tương đương giữa các ứng dụng có sẵn trên iOS và các ứng dụng có sẵn trên Android. Trong số các ứng dụng được biết đến nhiều nhất và được sử dụng nhiều nhất, chúng tôi tìm thấy các ứng dụng:
- Điện thoại,
- Tin nhắn,
- Liên lạc,
- Cài đặt,
- Âm nhạc,
- Những bức ảnh,
- Lịch,
- Cái đồng hồ,
- Báo cáo thời tiết…
Các ứng dụng gốc của Google (Chrome, Gmail, Bản đồ, YouTube, Drive, v.v.) được cài đặt theo mặc định trên Android có sẵn để tải xuống trong App Store nhưng không được cài đặt sẵn trên iPhone. Mặt khác, một số ứng dụng tương đương, chẳng hạn như safari, thư, kế hoạch hoặc tệp.
Mặc dù các giao diện hơi khác nhau, bạn không nên gặp khó khăn trong việc tìm kiếm vòng bi trên các ứng dụng này cung cấp gần như các tính năng tương tự.
Đặc điểm của iPhone
Việc chuyển đổi từ điện thoại thông minh Android sang iPhone đôi khi có thể gây xáo trộn do đặc thù nhất định đối với Apple. Thật vậy, không giống như Android, iOS là một hệ điều hành rất khép kín, thường được giới hạn trong hệ sinh thái Apple để bảo vệ dữ liệu. Các iPhone gần đây không có đầu nối USB và đầu ra âm thanh Jack, bởi vì công ty luôn ủng hộ việc sử dụng hệ thống liên kết của chính mình, được gọi là Lightning. Trình kết nối này có trên tất cả iPhone cho phép cả việc sạc lại, kết nối với máy tính (gần như chỉ thông qua phần mềm iTunes chính thức) và đầu ra âm thanh.
Rất đầy đủ cho mọi thứ liên quan đến các tính năng của Apple, trợ lý giọng nói Siri vẫn cung cấp một vài tương tác với các ứng dụng thứ ba không giống như Trợ lý giọng hát Android. Xin lưu ý, trên lưu trữ cục bộ iPhone bị hạn chế (từ 128 GB đến 512 GB cho iPhone 13) và không cung cấp khả năng mở rộng thông qua thẻ Micro-SD. Bạn có thể nhận được không gian lưu trữ trực tuyến bổ sung nhờ dịch vụ điện toán đám mây iCloud.
Nếu hệ sinh thái Apple giới hạn các tương tác có thể với các hệ thống bên ngoài, mọi thứ đều được thực hiện để tạo điều kiện cho các kết nối nội bộ. Do đó, rất đơn giản để chia sẻ các tệp từ thiết bị này sang thiết bị khác nhờ chức năng Ardrop chẳng hạn. Cũng lưu ý rằng các sản phẩm và dịch vụ thương hiệu rất dễ kết nối (iPhone, Mac, iPad, AirPods, HomePod, Apple Watch, Appletv, v.v.).
Để tạo điều kiện cho điều hướng trong khi duy trì mức độ bảo mật cao, Apple đề nghị sử dụng hệ thống nhận dạng khuôn mặt Face ID trong nhiều tình huống: để mở khóa điện thoại, để thanh toán bằng Apple Pay, cho mật khẩu nhạy cảm (Ngân hàng Ứng dụng Nhập) ..
Chuyển dữ liệu với Di cư sang iOS
Apple cho phép người dùng Android đơn giản hóa việc đi qua iPhone, nhờ vào ứng dụng Di cư sang iOS. Có thể tải xuống miễn phí từ cửa hàng Google Play hoặc cài đặt trực tiếp từ trang web chính thức của Apple. Di cư sang iOS được thiết kế để tự động chuyển tin nhắn, ảnh của bạn và những người khác từ thiết bị Android sang bất kỳ thiết bị iOS nào (với ít nhất IOS 9).
Tìm toàn bộ các bước để làm theo để thực hiện chuyển nhượng:
Nếu bạn gặp sai lầm nhỏ nhất, hãy đợi cho đến khi hoạt động dừng lại, sau đó khởi động lại hai thiết bị của bạn và khởi động lại hoạt động. Không thực hiện bất kỳ hoạt động nào khác song song trong quá trình chuyển (hãy cẩn thận không mở ứng dụng hoặc trả lời cuộc gọi chẳng hạn). Trong trường hợp các vấn đề khác phát sinh, bạn có thể tham khảo các trang trợ giúp của Apple.
Chuyển ảnh thủ công, email, danh bạ, âm nhạc, tài liệu ..
Di cư sang iOS không phải là giải pháp chuyển nhượng duy nhất có sẵn để khôi phục dữ liệu của bạn. Thật vậy, email, danh bạ, ảnh, âm nhạc hoặc tài liệu có thể được chuyển qua các phương pháp khác.
Để khôi phục email, danh bạ và lịch của bạn từ các dịch vụ như Google (Gmail), Microsoft (Outlook, Hotmail, Live) hoặc Yahoo, bạn có thể kết nối trực tiếp từ cài đặt iPhone của mình. Thật vậy, trong ứng dụng Cài đặt, gặp nhau E-mail sau đó vào Tài khoản và cuối cùng nhấp vào Thêm một tài khoản. Sau đó, bạn có thể chọn tin nhắn liên quan và nhập số nhận dạng của mình để định cấu hình tài khoản và khôi phục dữ liệu của bạn.
Về mặt âm nhạc và hình ảnh/video, bạn phải đi qua iTunes, phần mềm đọc và quản lý thư viện đa phương tiện miễn phí của Apple. Bước đầu tiên là chuyển các tệp này từ thiết bị Android của bạn vào máy tính của bạn, sau đó nhập chúng vào iTunes (tương ứng trong các danh mục ảnh và âm nhạc). Khi iPhone của bạn được kết nối và đồng bộ hóa với Apple, chọn các tệp bạn muốn nhập và chọn các hộp Đồng bộ hóa âm nhạc Và Đồng bộ hóa hình ảnh từ. Sau đó, bạn có thể tìm thấy chúng trong các ứng dụng chuyên dụng trên iPhone của bạn.
Cuối cùng, các tài liệu khác, chẳng hạn như các tệp doc, excel, pdf … có thể được chuyển qua iCloud và tự động đồng bộ hóa trong các ứng dụng Apple chuyên dụng (trang, số, chính, tệp) hoặc trong một số ứng dụng thứ ba nhất định.
Đoạn văn từ thiết bị Android đến iPhone, iPad hoặc iPod Touch
Sẵn sàng đến iOS? Tải xuống ứng dụng di chuyển sang iOS để dễ dàng chuyển thiết bị Android sang iPhone, iPad hoặc iPod touch.
![]()
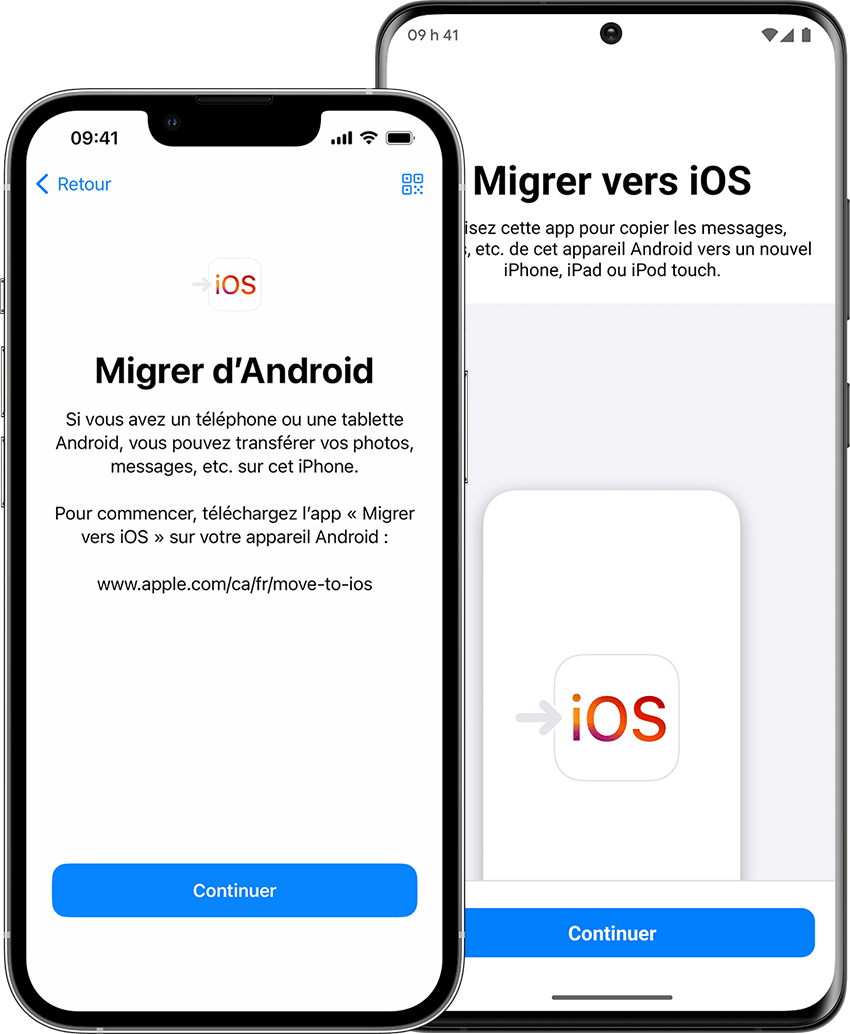
Trước khi bạn bắt đầu
- Trên thiết bị Android của bạn, hãy kiểm tra xem Wi-Fi có được kích hoạt không.
- Kết nối nó, cũng như thiết bị iOS mới của bạn, với ổ cắm điện.
- Đảm bảo nội dung bạn muốn di chuyển, bao gồm cả nội dung trên thẻ Micro SD bên ngoài của bạn có thể được lưu trữ trên thiết bị iOS mới của bạn.
- Để chuyển mục yêu thích Chrome của bạn, hãy cài đặt phiên bản mới nhất của trình duyệt này trên thiết bị Android của bạn.

Các bước đầu tiên với thiết bị Apple của bạn
Bật thiết bị Apple mới của bạn và đặt nó gần thiết bị Android của bạn.
Thực hiện theo các hướng dẫn cấu hình xuất hiện trên màn hình của thiết bị Apple của bạn.
Trên màn hình bắt đầu nhanh, Touch Configure theo cách thủ công, sau đó tiếp tục làm theo các hướng dẫn trên màn hình. Bạn có thể được yêu cầu kích hoạt ESIM của mình.
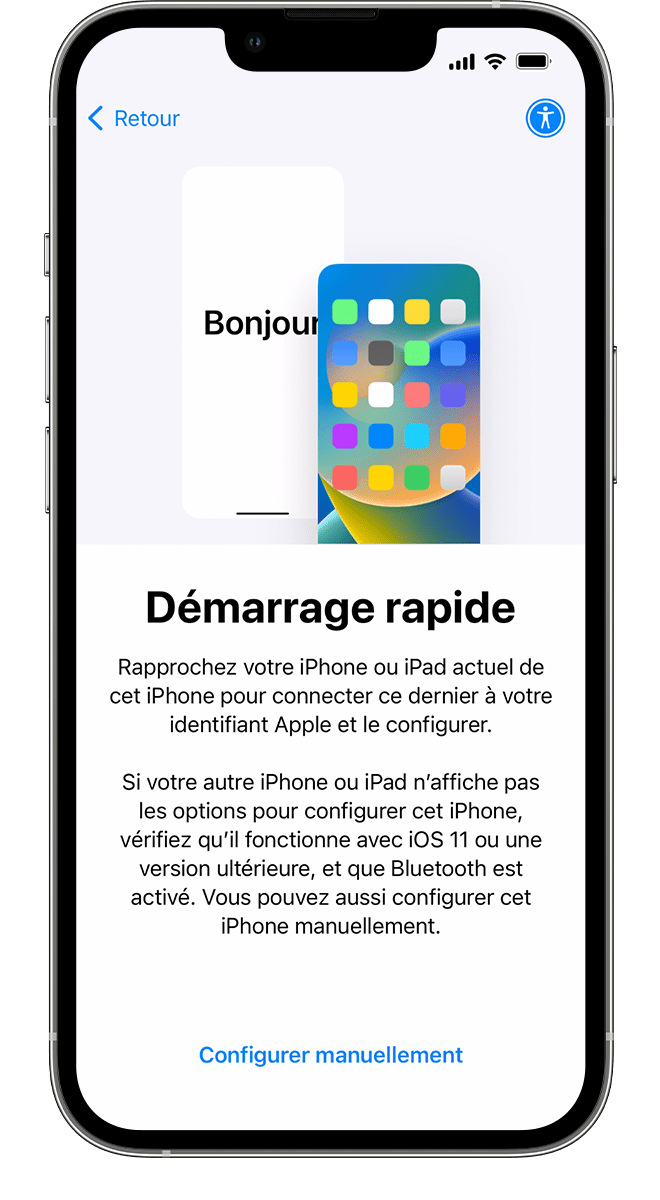
Chạm vào di chuyển dữ liệu từ Android
Khi ứng dụng và màn hình dữ liệu được hiển thị, hãy chạm vào dữ liệu di chuyển từ Android. (Nếu bạn đã hoàn thành cấu hình, bạn phải xóa dữ liệu khỏi thiết bị iOS của mình và bắt đầu lại. Nếu bạn không muốn xóa dữ liệu khỏi thiết bị của mình, bạn cũng có thể chuyển nội dung của nó theo cách thủ công.))
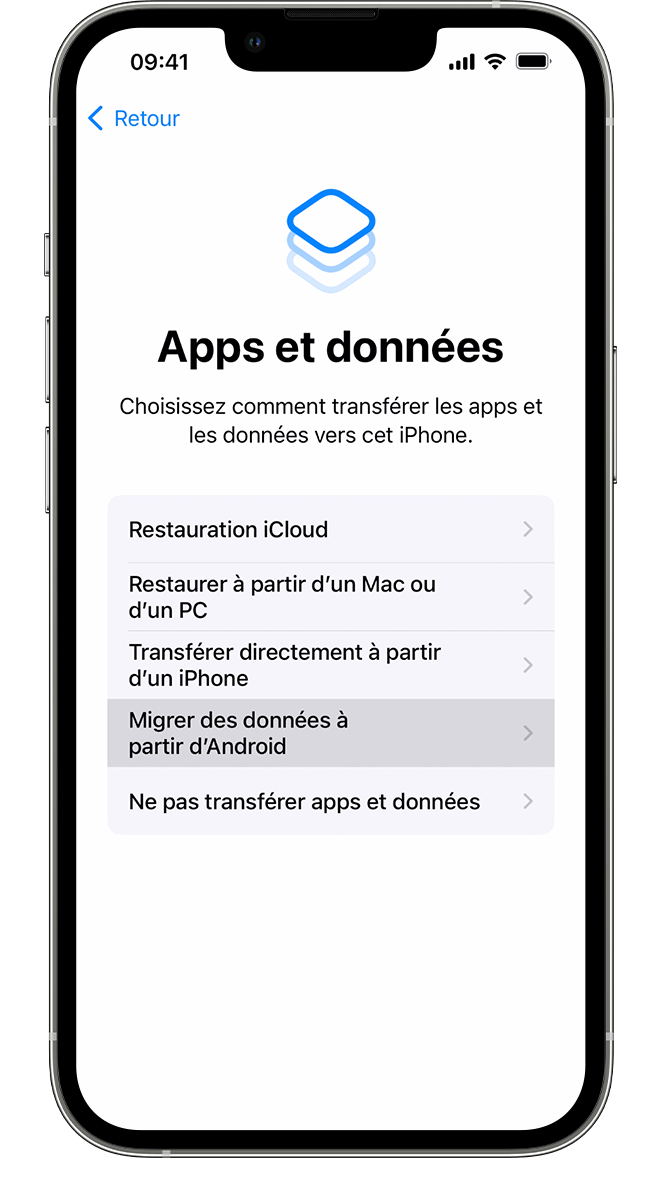
Mở ứng dụng Migrate sang iOS
Mở ứng dụng Migrate sang iOS trên thiết bị Android của bạn. Nếu bạn không có nó chuyển sang iOS, bạn có thể chạm vào nút mã QR trên thiết bị iOS mới của mình và quét mã QR bằng camera của thiết bị Android của bạn để mở cửa hàng Google Play. Chạm tiếp tục, sau đó đọc các điều khoản được hiển thị. Để tiếp tục, hãy chạm vào chấp nhận.
Chờ hiển thị mã
Trên thiết bị iOS của bạn, chạm tiếp tục khi màn hình di chuyển Android xuất hiện. Đợi cho đến khi mã mười hoặc sáu chữ số xuất hiện. Nếu thiết bị Android của bạn cho biết kết nối Internet của bạn thấp, bạn có thể không tính đến thông báo này.
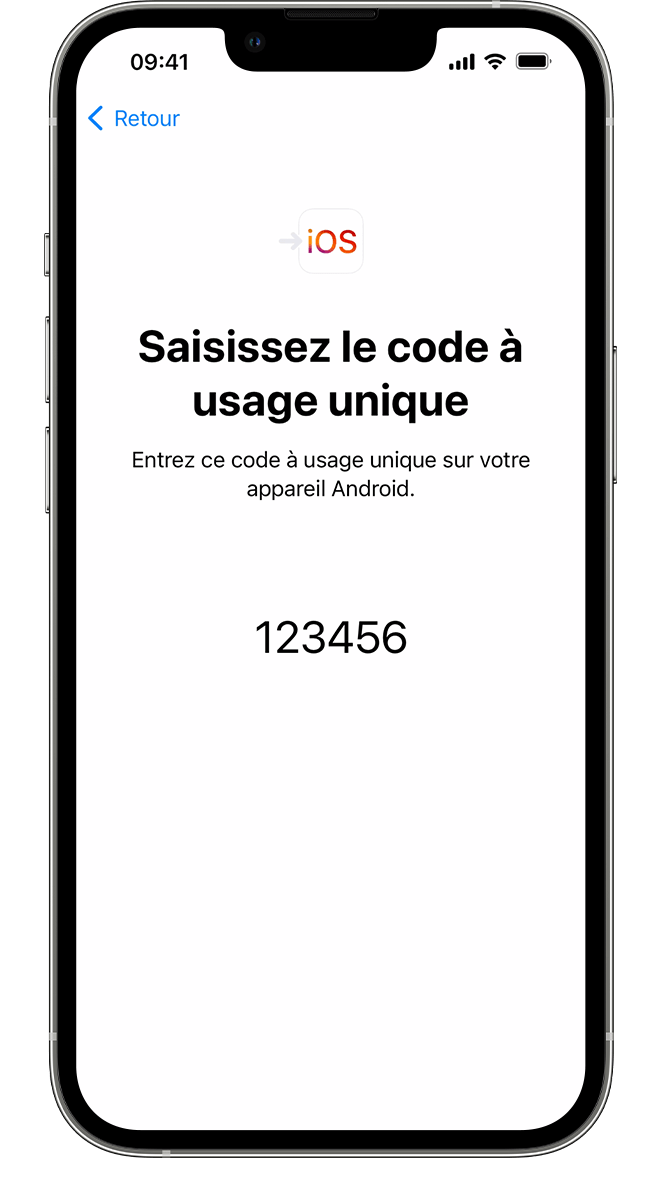
Nhập mã
Nhập mã trên thiết bị Android của bạn,
Kết nối với mạng Wi-Fi tạm thời
Thiết bị iOS của bạn sẽ tạo mạng Wi-Fi tạm thời. Khi bạn được mời, Touch Connect để tham gia mạng này trên thiết bị Android của bạn. Sau đó đợi cho đến khi màn hình chuyển được hiển thị.
Chọn nội dung sẽ được chuyển, sau đó đợi
Trên thiết bị Android của bạn, chọn nội dung bạn muốn chuyển, sau đó chạm vào tiếp tục. Sau đó, ngay cả khi thiết bị Android của bạn cho biết rằng quá trình kết thúc, không thực hiện bất kỳ hoạt động nào trên thiết bị của bạn. Đợi cho đến khi thanh tiến trình hiển thị trên thiết bị iOS được lấp đầy. Các thiết bị của bạn phải ở gần nhau và kết nối với nguồn điện cho đến khi chuyển kết thúc. Bước này có thể mất một thời gian, tùy thuộc vào lượng dữ liệu được chuyển.
Đây là những gì sẽ được chuyển: Danh bạ, Lịch sử tin nhắn, ảnh và video, album ảnh, tệp và tệp, cài đặt khả năng truy cập, cài đặt hiển thị, dấu trang web, tài khoản nhắn tin, whatsapp và lịch và lịch. Nếu chúng được cung cấp trong Google Play Store và trong App Store, một số ứng dụng miễn phí của bạn cũng được chuyển. Sau khi chuyển hoàn thành, bạn cũng có thể tải xuống tất cả các ứng dụng miễn phí trong App Store.
Định cấu hình thiết bị iOS của bạn
Khi thanh tiến triển đầy trên thiết bị iOS của bạn, hãy chạm vào OK trên thiết bị Android của bạn. Sau đó chạm vào tiếp tục trên thiết bị iOS, sau đó làm theo các hướng dẫn trên màn hình để hoàn thành cấu hình.
Kết thúc cấu hình
Đảm bảo tất cả các nội dung đã được chuyển. Bạn phải chuyển thủ công các tệp, âm nhạc và pdf của mình.
Bạn có cần các ứng dụng trên thiết bị Android của mình không? Truy cập cửa hàng ứng dụng trên thiết bị iOS của bạn để tải xuống.
Trong trường hợp có vấn đề chuyển nhượng
- Không thực hiện bất kỳ hoạt động nào trên thiết bị của bạn miễn là việc truyền dữ liệu chưa được hoàn thành. Ứng dụng chuyển sang iOS trên thiết bị Android của bạn phải vẫn mở ở phía trước trong suốt quá trình. Nếu bạn sử dụng một ứng dụng khác hoặc nhận cuộc gọi với thiết bị Android của mình trước khi chuyển, thì đó sẽ không thành công.
- Trên thiết bị Android của bạn, hủy kích hoạt các ứng dụng hoặc cài đặt có thể có tác động đến kết nối Wi-Fi của bạn, chẳng hạn như Trình tối ưu hóa kết nối Sprint hoặc Công tắc mạng thông minh. Sau đó, hãy đến Wi-Fi trong Cài đặt và giữ ngón tay của bạn trên mỗi mạng đã biết, sau đó quên chúng. Sau đó thử lại để thực hiện chuyển nhượng.
- Khởi động lại hai thiết bị của bạn, sau đó thử lại.
- Tắt kết nối dữ liệu di động với thiết bị Android của bạn. Sau đó thử lại để thực hiện chuyển nhượng.

Trong trường hợp có vấn đề sau khi chuyển nhượng
- Yêu cầu trợ giúp nếu tin nhắn không hoạt động bình thường sau khi chuyển nội dung của bạn.
- Nếu các ứng dụng trên thiết bị Android của bạn không có trên thiết bị iOS của bạn, hãy tải chúng xuống sau trong App Store.
- Tất cả dữ liệu của bạn có thể không được chuyển, do thiếu không gian, trên thiết bị iOS. Thiết bị iOS của bạn cũng có thể xuất hiện đầy đủ ngay cả khi việc chuyển nhượng chưa được thực hiện đầy đủ. Trong trường hợp này, hãy xóa dữ liệu khỏi thiết bị iOS của bạn và khởi động lại việc chuyển. Đảm bảo rằng khối lượng dữ liệu được truyền không vượt quá không gian có sẵn trên thiết bị iOS của bạn.
Thông tin về các sản phẩm không được sản xuất bởi Apple hoặc trên các trang web độc lập không được quản lý hoặc xác minh bởi Apple được cung cấp mà không cần khuyến nghị hoặc phê duyệt từ Apple. Apple nổi lên từ mọi trách nhiệm đối với việc lựa chọn, hoạt động đúng hoặc sử dụng các trang web hoặc sản phẩm thứ ba. Apple không tuyên bố và không cung cấp đảm bảo về tính chính xác hoặc độ tin cậy của các trang web thứ ba này. Liên hệ với người bán để biết thêm thông tin.



