Hình ảnh thủ công và thẳng trong ảnh về hỗ trợ Mac-Apple (CA), Trợ giúp vẽ ảnh Corel | Tham khảo
Giới thiệu
1 Nhấp vào hình ảnh màu đường viền .
Tuần hoàn thiện và làm thẳng ảnh trong ảnh trên Mac

Bạn có thể tham khảo một bức ảnh để cải thiện thành phần của nó hoặc để loại bỏ các phần không mong muốn của hình ảnh. Bạn có thể cắt ảnh theo một cài đặt trước hoặc tỷ lệ được cá nhân hóa hoặc bạn có thể hài lòng với tỷ lệ ban đầu của nó. Bạn cũng có thể nói thẳng những bức ảnh được chụp, vô tình, hơi thiên vị.
Nhận thấy : Bạn cũng có thể giới thiệu và làm thẳng các video. Tham khảo ý kiến sửa đổi và cải thiện phần video.
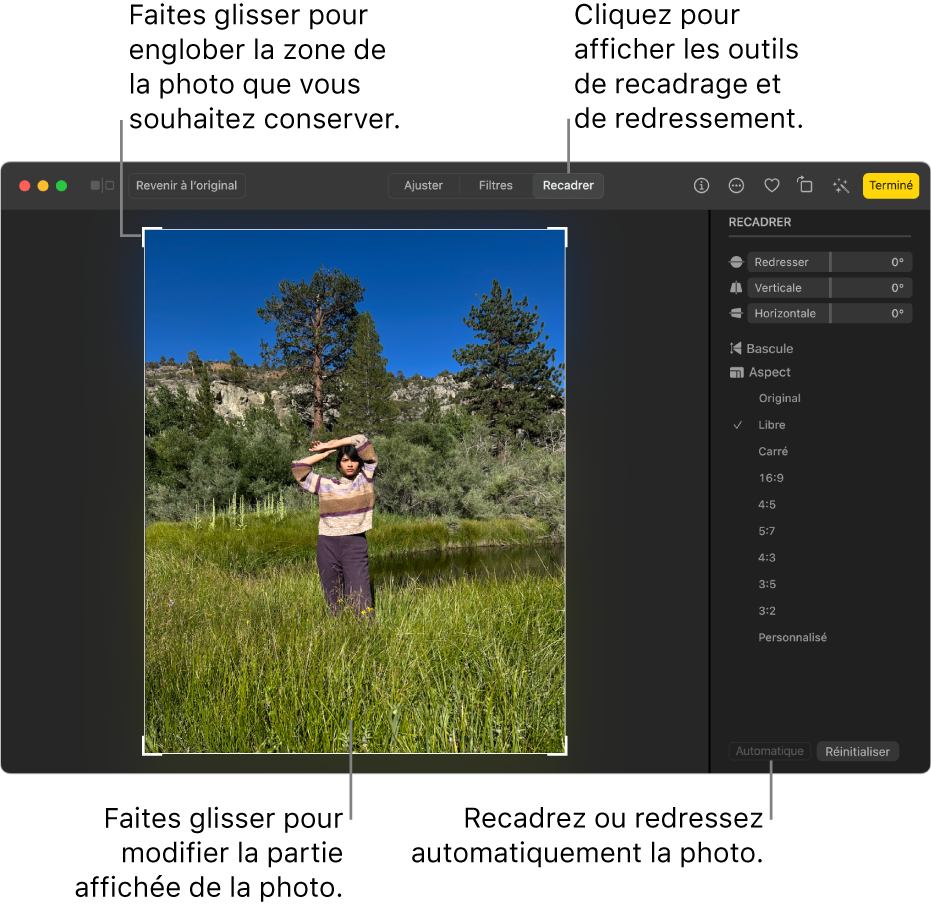
Quan trọng : Khi một bức ảnh được cắt, việc sửa đổi xuất hiện ở khắp mọi nơi trong ảnh, bao gồm trong album, trình chiếu và các dự án. Để sửa đổi ảnh mà không có những thay đổi này áp dụng cho tất cả các bản sao hiện có, hãy bắt đầu bằng cách nhân đôi ảnh, sau đó sửa đổi bản sao.

- Trong ứng dụng ảnh trên máy Mac của bạn, bấm đúp vào ảnh, sau đó nhấp vào Chỉnh sửa trong thanh công cụ.
- Nhấp vào Recadrer trong thanh công cụ.
Lừa : Để nhanh chóng hiển thị các công cụ Reflaming và Recovery ở chế độ phiên bản, hãy nhấn phím C.
- Để cắt hoặc làm thẳng ảnh tự động: Nhấp vào Tự động.
- Để tham khảo thủ công: Trượt hình chữ nhật lựa chọn để bao gồm khu vực mong muốn.
- Để cắt theo tỷ lệ cụ thể: Nhấp vào tỷ lệ bạn chọn trong thanh bên. Ví dụ, đối với một bức ảnh vuông, hãy chọn Carré. Để in ảnh, chọn một trong các tỷ lệ được xác định trước, như 8 x 10. Để kích thước một bức ảnh để sử dụng nó trong video độ nét cao, chọn 16 x 9. Nếu không, chọn Tùy chỉnh để nhập tỷ lệ được cá nhân hóa cho ảnh.
- Để trả về hình ảnh: Nhấp vào Bật quay lại để bật hình ảnh theo chiều ngang. Nhấp vào bằng cách giữ phím tùy chọn để biến hình ảnh theo chiều dọc.
- Để làm thẳng hình ảnh: Trượt các slide bão, dọc hoặc ngang để điều chỉnh góc của ảnh.
- Để xóa việc cắt xén hoặc phục hồi hiện tại: Nhấp vào Đặt lại.
- Để lưu các sửa đổi của bạn: Nhấp vào hoàn thành.
- Để dừng vụ mà không tiết kiệm sửa đổi của bạn: Nhấp vào lại bản gốc.
Giới thiệu
Bạn có thể tham khảo một hình ảnh để loại bỏ các khu vực thừa và cải thiện thành phần của nó. Bạn có thể chọn một vùng hình chữ nhật để giữ và xóa phần còn lại của hình ảnh. Do đó, bạn giảm kích thước của tệp hình ảnh mà không ảnh hưởng đến độ phân giải của nó .

Tái cấu trúc cho phép loại bỏ các khu vực khỏi hình ảnh không quan tâm đến bạn.
Cũng có thể dễ dàng cắt một đường viền đơn sắc xung quanh một hình ảnh, chẳng hạn như cạnh trắng xung quanh một bức ảnh cũ.
Corel Photo-Paint cũng cho phép bạn thực hiện một bản chỉnh lại xung quanh khu vực có thể sửa đổi của mặt nạ . Tuy nhiên, lưu ý rằng hình ảnh thu được luôn là hình chữ nhật. Để biết thêm thông tin về mặt nạ, hãy xem phần Mặt nạ.
Bạn cũng có thể thay đổi kích thước của một hình ảnh mà không cần thêm các khu vực hoặc xóa, nhưng thay đổi kích thước và độ phân giải của nó . Để biết thêm thông tin, hãy xem phần Kích thước của định dạng hình ảnh, độ phân giải và giấy.
Để cắt một hình ảnh
1 Nhấp vào công cụ Récadrer .
2 Kéo chuột để chọn vùng hình ảnh.
3 Nhấp hai lần bên trong khu vực cây trồng.
Bạn cũng có thể
Phóng to hoặc giảm diện tích cây trồng
Trượt tay cầm crop.
Di chuyển khu vực cây trồng
Nhấp vào khu vực cây trồng và trượt chuột để định vị lại khu vực cây trồng.
Xoay khu vực cây trồng để làm thẳng nó
Nhấp vào bên trong khu vực cây trồng để hiển thị tay cầm xoay . Trượt các tay cầm xoay để căn chỉnh khu vực tái cấu trúc trên vùng hình ảnh được cắt.
Phóng to vùng trồng vượt ra ngoài hình ảnh gốc
Nhấp vào hình ảnh giới thiệu Phát triển khu vực cây trồng, sau đó trượt một tay cầm sắp xếp lại ra khỏi hình ảnh.
Thay đổi độ phân giải của khu vực cây trồng
Chọn một giá trị trong khu vực độ phân giải trong thanh thuộc tính.
Tham số này cho phép bạn xác định độ phân giải mới cho hình ảnh crop. Ví dụ: bạn có thể điều chỉnh lại một bức ảnh chất lượng cao cho kích thước mong muốn và sửa đổi độ phân giải của nó để có được 96 ppi để hình ảnh crop đã sẵn sàng cho web.
Thay đổi hướng của khu vực cây trồng
Nhấp vào nút sửa đổi định hướng của thanh thuộc tính.
Bạn có thể che giấu việc cắt xén việc cắt xén để hình dung rõ hơn hình ảnh trong quá trình cắt xén. Để làm điều này, bấm vào hình ảnh Cradient Cradge che .
Bạn cũng có thể giới thiệu một khu vực hình ảnh. Để làm điều này, nhấp vào công cụ cắt xén và nhập các giá trị về kích thước và vị trí của thanh thuộc tính.
Để cắt một màu đường viền từ một hình ảnh
1 Nhấp vào hình ảnh màu đường viền .
2 Kích hoạt một trong các tùy chọn sau:

• Bối cảnh: Cho phép bạn cắt màu được chỉ định trong mẫu màu thứ cấp trong khu vực điều khiển màu của hộp công cụ.

• Premier: Cho phép bạn cắt màu được chỉ định trong mẫu màu chính trong khu vực điều khiển màu của hộp công cụ.
• Khác: Cho phép bạn cắt màu được chọn bằng cách sử dụng bộ chọn màu hoặc công cụ pipet .
3 Trong khu vực dung sai, kích hoạt một trong các tùy chọn sau:
• Bình thường: Làm cho nó có thể xác định khả năng dung nạp màu theo sự giống nhau của các giá trị bóng giữa các pixel liền kề.
• Chế độ TSL: Làm cho có thể xác định dung sai màu theo sự giống nhau của các mức độ bóng, độ bão hòa và độ sáng giữa các pixel liền kề.
4 Di chuyển con trỏ dung sai để điều chỉnh dung sai màu để cắt.
Bạn có thể phải thử một số vị trí cho con trỏ dung sai trước khi xóa thành công màu đường viền.
Để cắt một khu vực có thể sửa đổi của mặt nạ
1 Xác định một vùng có thể sửa đổi trong một hình ảnh.
2 Nhấp vào hình ảnh Chung lại hình ảnh trên mặt nạ .
Để biết thêm thông tin về định nghĩa của các vùng có thể sửa đổi, hãy xem phần Vùng xác định có thể sửa đổi.
Một số chức năng được trình bày trong viện trợ chỉ có sẵn cho người đăng ký. Để biết thêm thông tin về đăng ký CorelDraw, hãy truy cập trang web CorelDraw.com.



