Google Photos: Cách kích hoạt và sử dụng nhận dạng khuôn mặt?, Cách thực hiện tìm kiếm hình ảnh ngược trên Google?
Nhận dạng ảnh của Google
Do đó, bạn có thể lấy tên của một con vật hoặc một đối tượng có thể nhận dạng được chụp trong nhiếp ảnh. Trên Android, như trên iPhone, Google Lens có thể truy cập từ ứng dụng Google.
Google Photos: Cách kích hoạt và sử dụng nhận dạng khuôn mặt ?
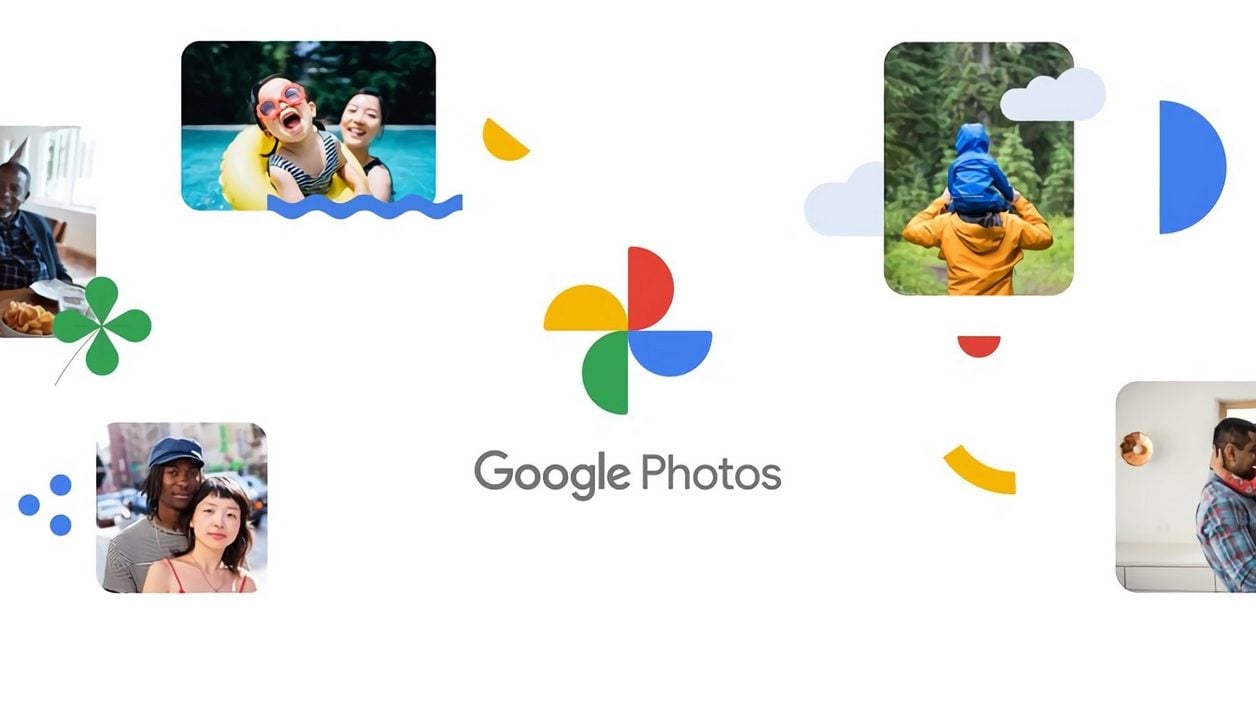

Kích hoạt chức năng nhận dạng khuôn mặt trong thư viện ảnh của Google để dễ dàng tìm thấy ảnh của những người thân yêu của bạn.
Nếu bạn sử dụng ảnh Google để quản lý ảnh của mình, bạn không có dịch vụ Google, được tăng cường với trí tuệ nhân tạo, cho phép bạn dễ dàng tìm kiếm ảnh bằng cách nhập tên đối tượng, trái cây rau, v.v., hoặc trích xuất văn bản có trên một hình ảnh để sử dụng nó trong một ứng dụng khác nhờ vào ống kính Google. Nhưng Google Photos cũng có thể nhận ra khuôn mặt và động vật.
Được vô hiệu hóa theo mặc định, sự công nhận của khuôn mặt là vô cùng thực tế khi dễ dàng tìm thấy những bức ảnh của những người thân yêu của bạn ở giữa hàng ngàn bức ảnh được lưu trữ trong thư viện của bạn. Tìm hiểu cách kích hoạt nó và cách sử dụng nó để tận dụng tối đa nó, từ phiên bản web hoặc ứng dụng iOS hoặc Android.
Để khám phá trên video:
1. Kích hoạt sự công nhận khuôn mặt
Nếu chưa hoàn thành, hãy truy cập ảnh Google, nhấn menu chính và nhập Cài đặt ảnh Google. Sau đó nhập menu Thu thập những khuôn mặt tương tự và kích hoạt Nhóm mặt.
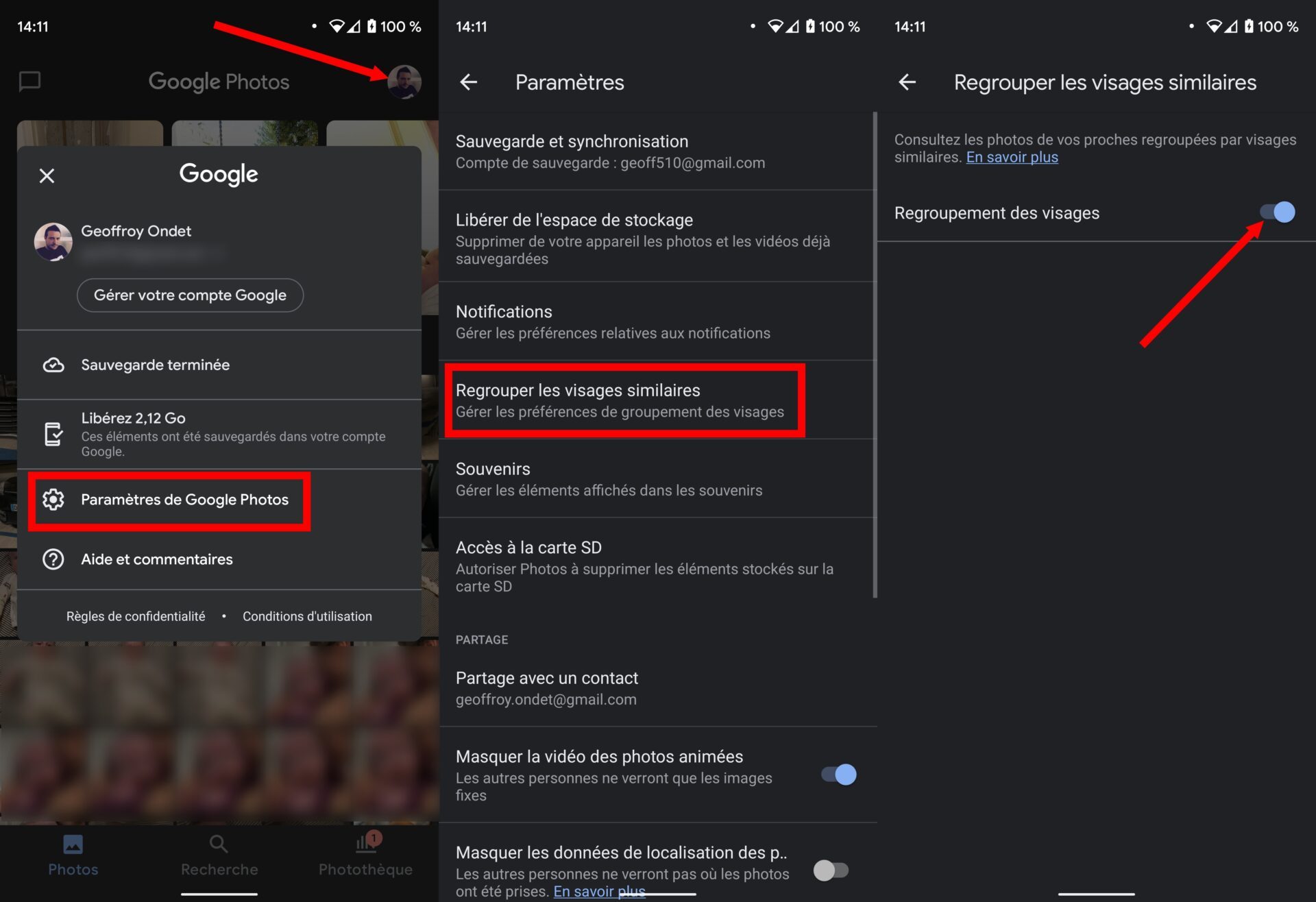
Từ đó, Google Photos sẽ bắt đầu hoạt động để tự động sắp xếp ảnh theo khuôn mặt ở đó. Nếu chức năng được kích hoạt lần đầu tiên và thư viện ảnh của bạn là đáng kể, hãy đợi một vài giờ hoặc thậm chí một vài ngày trong khi nền tảng kết hợp các bức ảnh bằng cách thực hiện một phân loại theo khuôn mặt. Khi hình ảnh mới sẽ được lưu trữ trên dịch vụ, việc công nhận các khuôn mặt sẽ được tự động áp dụng ở đó.
2. Truy cập các bức ảnh bằng mặt
Để tìm các hình ảnh được phân loại theo khuôn mặt, hãy đi đến tab dành riêng cho Nghiên cứu. Ở đầu màn hình được nhóm lại với nhau Mọi người khuôn mặt của ai đã được phát hiện. Bạn có thể cuộn chúng sang trái hoặc truy cập tất cả các khuôn mặt được phát hiện bằng cách nhấn vào Hiển thị tất cả.
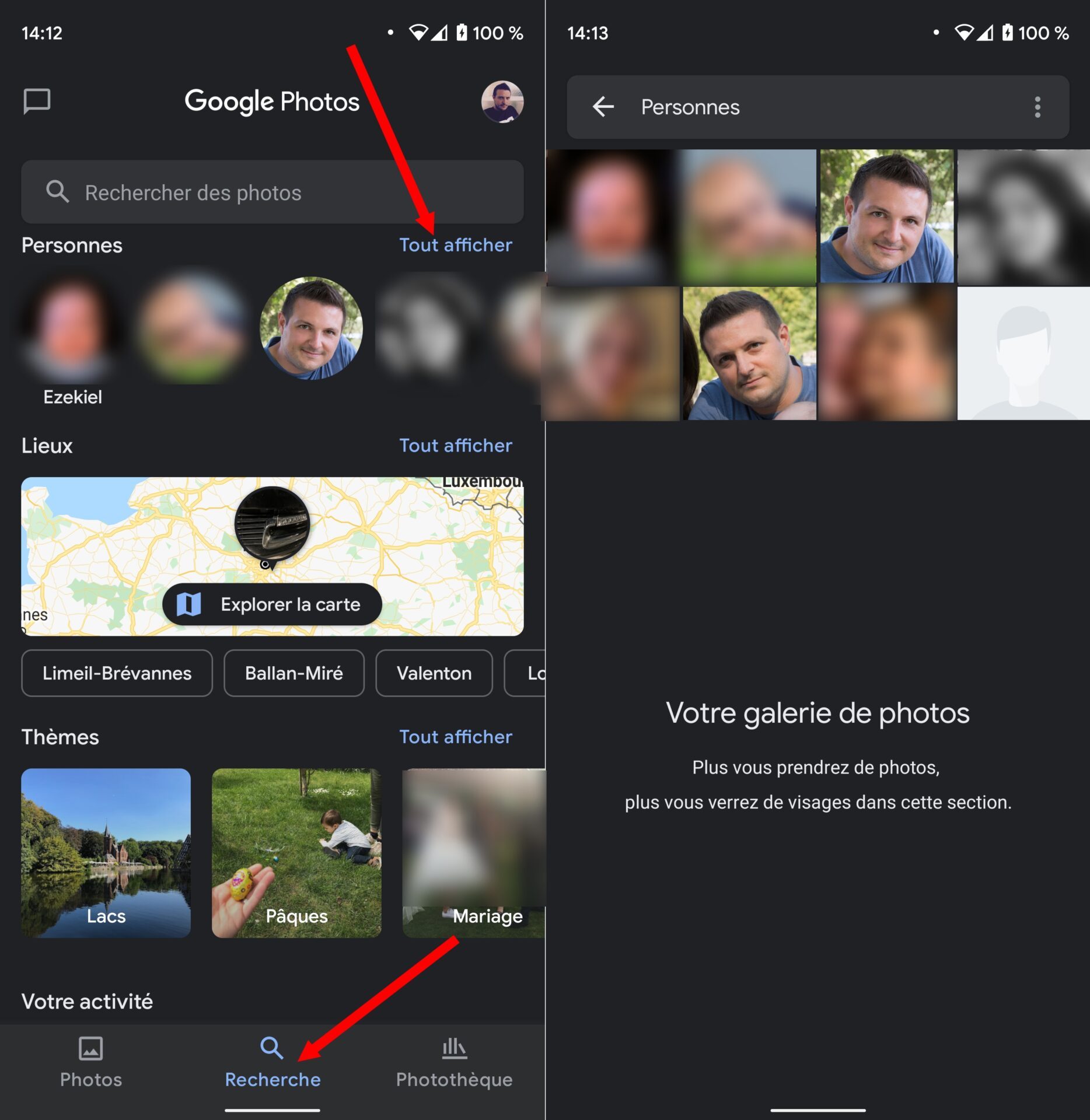
3. Xác định khuôn mặt và tinh chỉnh nhận dạng
Đối với mỗi khuôn mặt, có thể thông báo tên của người đó. Để làm điều này, nhấn một khuôn mặt sau đó ở đầu danh sách các bức ảnh mà khuôn mặt đã được phát hiện, nhấn Thêm một tên.
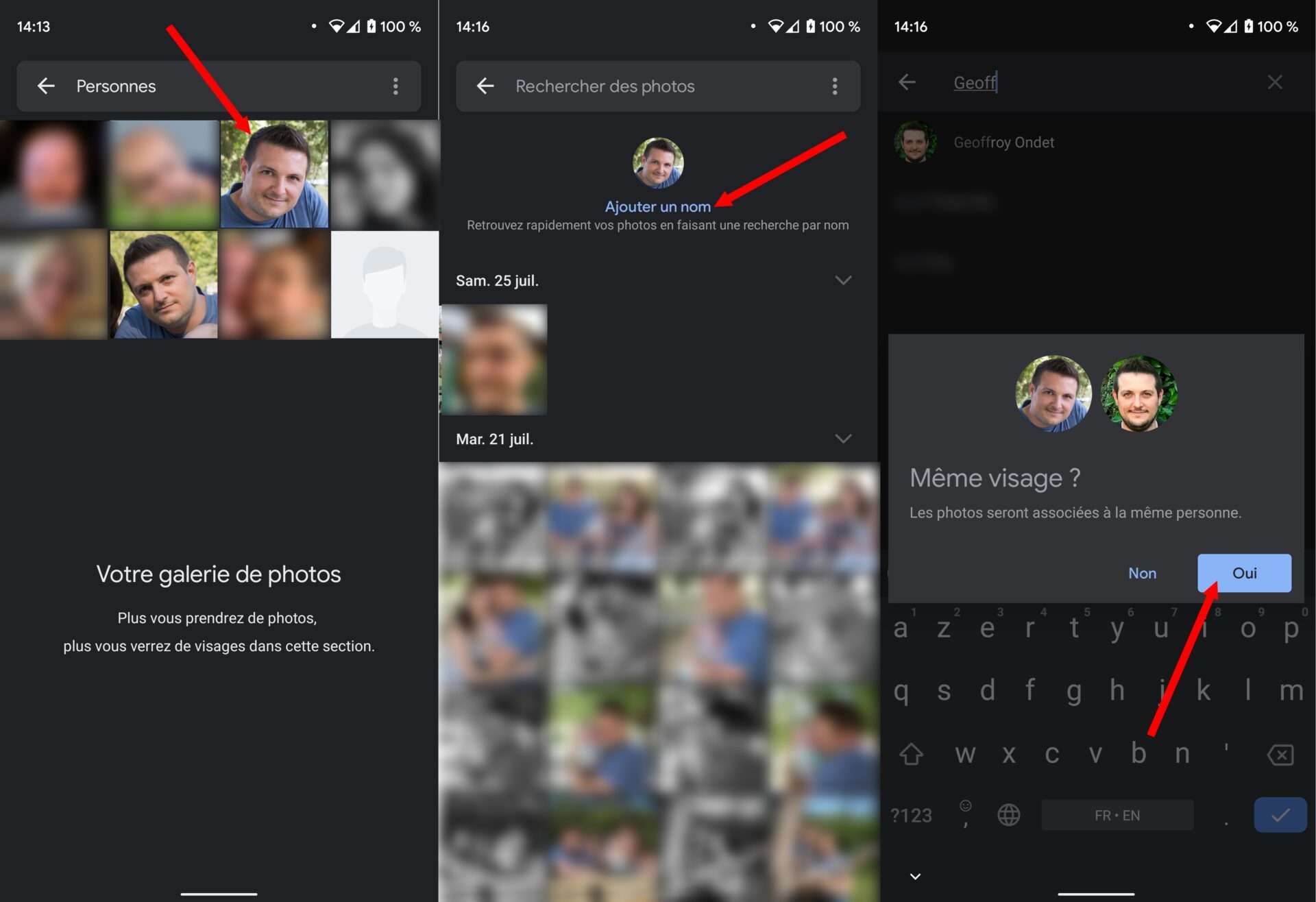
Nếu bạn đã xác định được người đó, Google Photos sẽ yêu cầu bạn xác nhận xem đó có phải là khuôn mặt giống nhau hay không, để liên kết các bức ảnh mới. Do đó, bạn sẽ giúp trí tuệ nhân tạo để tinh chỉnh sự công nhận các khuôn mặt trên các hình ảnh trong tương lai được tải trong ứng dụng.
4. Hiển thị hoặc che giấu mọi người
Rất có khả năng bạn có trong ảnh thư viện của mình về những người có khuôn mặt mà bạn không nhất thiết muốn xem ngay khi bạn mở ảnh Google ảnh. Để tránh điều này, có thể ẩn người (hoặc hiển thị nhiều hơn, như mong muốn).
Để làm điều này, đi đến tab Nghiên cứu từ Google Photos, sau đó trong phần Mọi người, bấm vào Hiển thị tất cả. Sau đó nhấn nút tùy chọn, được biểu thị bằng ba điểm nhỏ và chọn từ Ẩn và hiển thị mọi người.
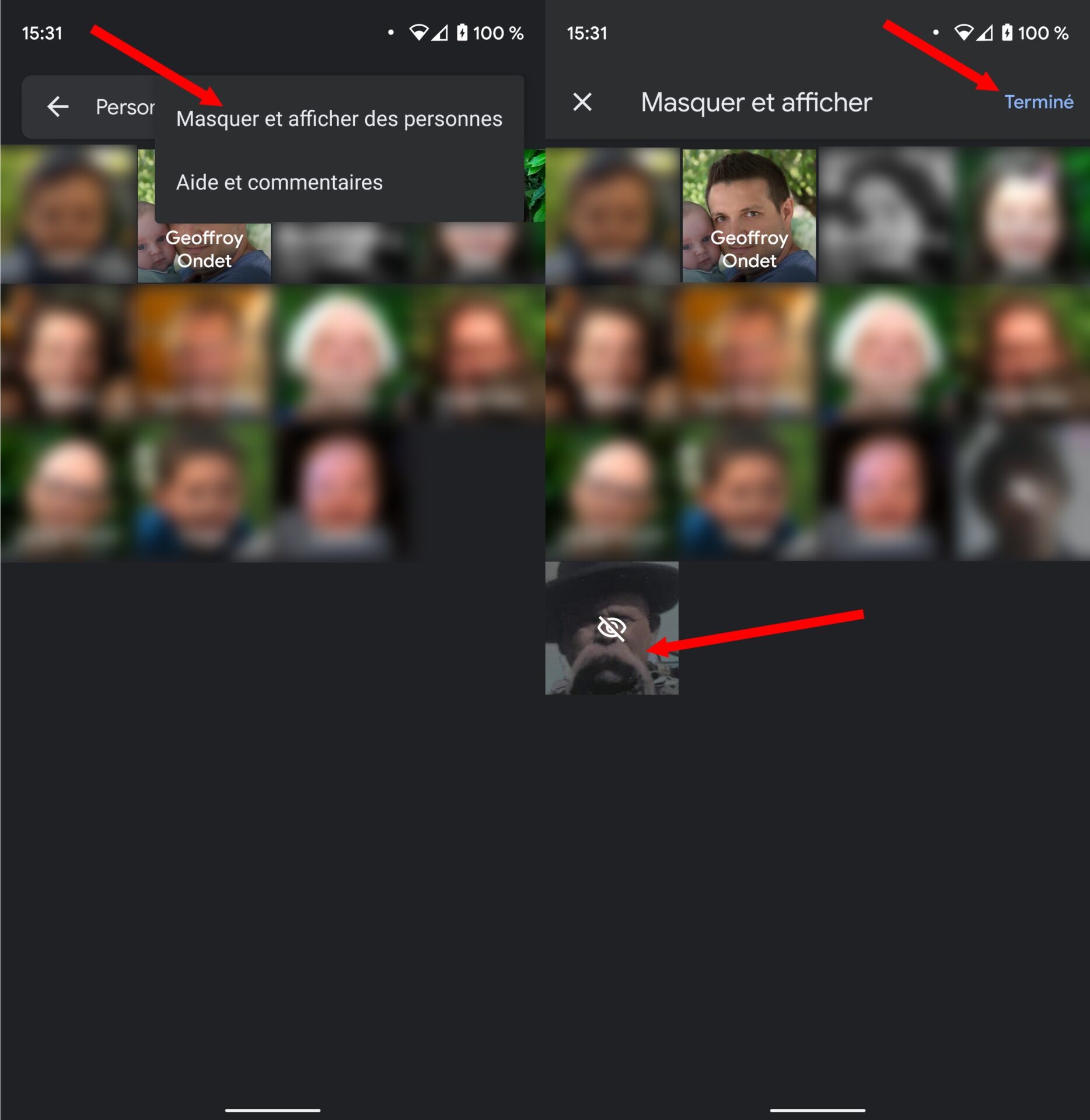
Bạn có thể, từ đây, chọn hiển thị hoặc ẩn các khuôn mặt được nhận ra trong ứng dụng, nhưng cũng có cơ hội tinh chỉnh trí thông minh nhân tạo của Google bằng cách thêm hình ảnh mới vào khuôn mặt đã được xác định trong ứng dụng.
5. Xóa ảnh khỏi kết quả
Bằng cách cố gắng nhận ra khuôn mặt, Google Photos có thể mắc một số sai lầm. Nếu bạn phát hiện ra một hoặc nhiều hình ảnh không tương ứng với khuôn mặt mà chúng được liên kết, chọn ảnh, nhấn nút tùy chọn được biểu thị bằng ba điểm nhỏ và chọn Rút kết quả.
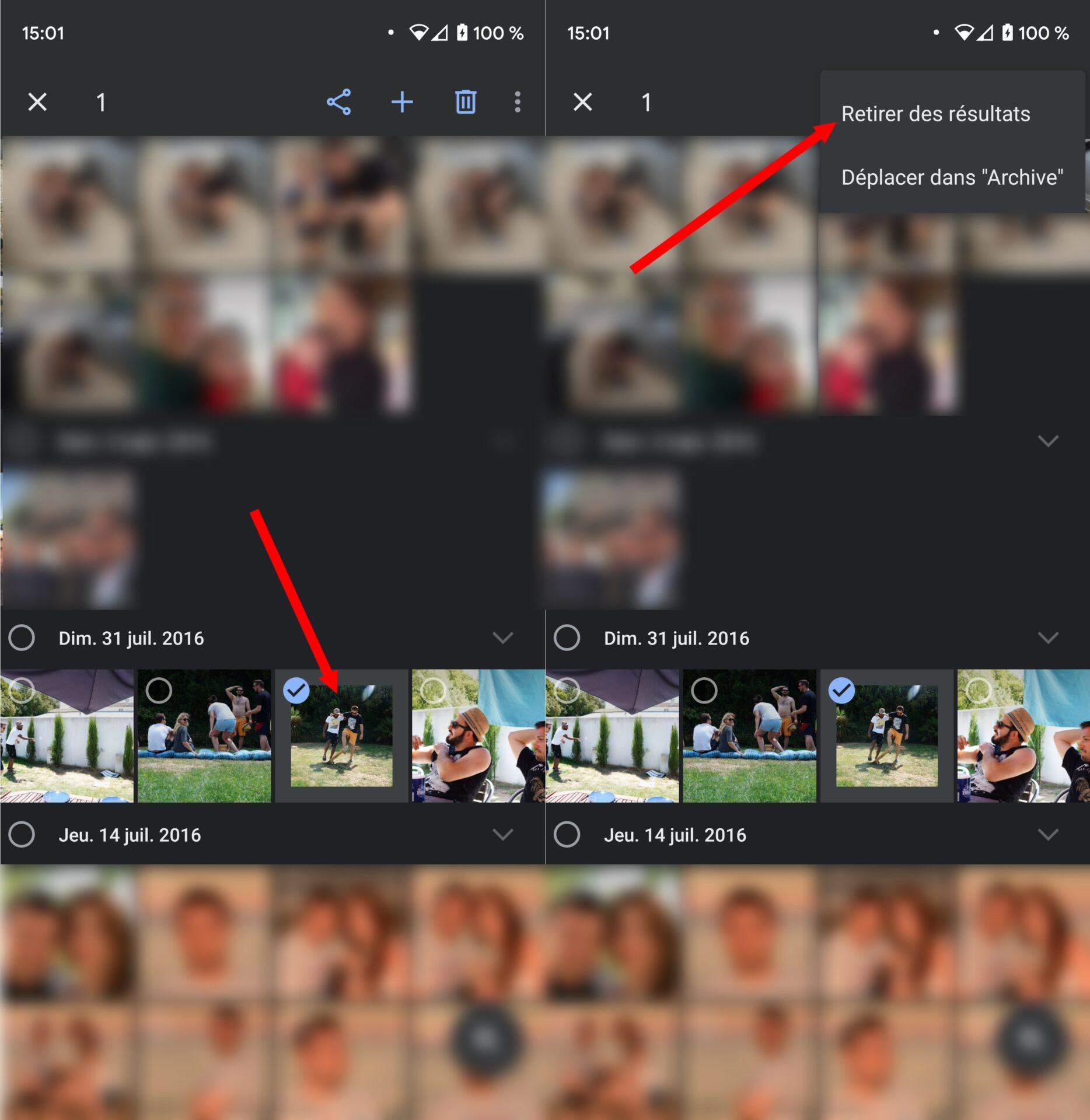
Đừng ngần ngại lặp lại từng hoạt động để xác thực những bức ảnh mới được liên kết với các khuôn mặt đã được biết để nhận ra các khuôn mặt của Google Photos được cải thiện và tự động liên kết nhiều ảnh hơn với khuôn mặt tốt.
Cách thực hiện tìm kiếm hình ảnh đảo ngược trên google ?
Tìm kiếm hình ảnh ngược cũng được gọi là nghiên cứu hình ảnh là tìm kiếm trên web bằng hình ảnh. Mọi người đều biết nguyên tắc nghiên cứu từ khóa trên Google, nhưng cũng có thể tìm thấy thông tin trên internet bắt đầu từ ảnh hoặc bất kỳ hình ảnh nào.
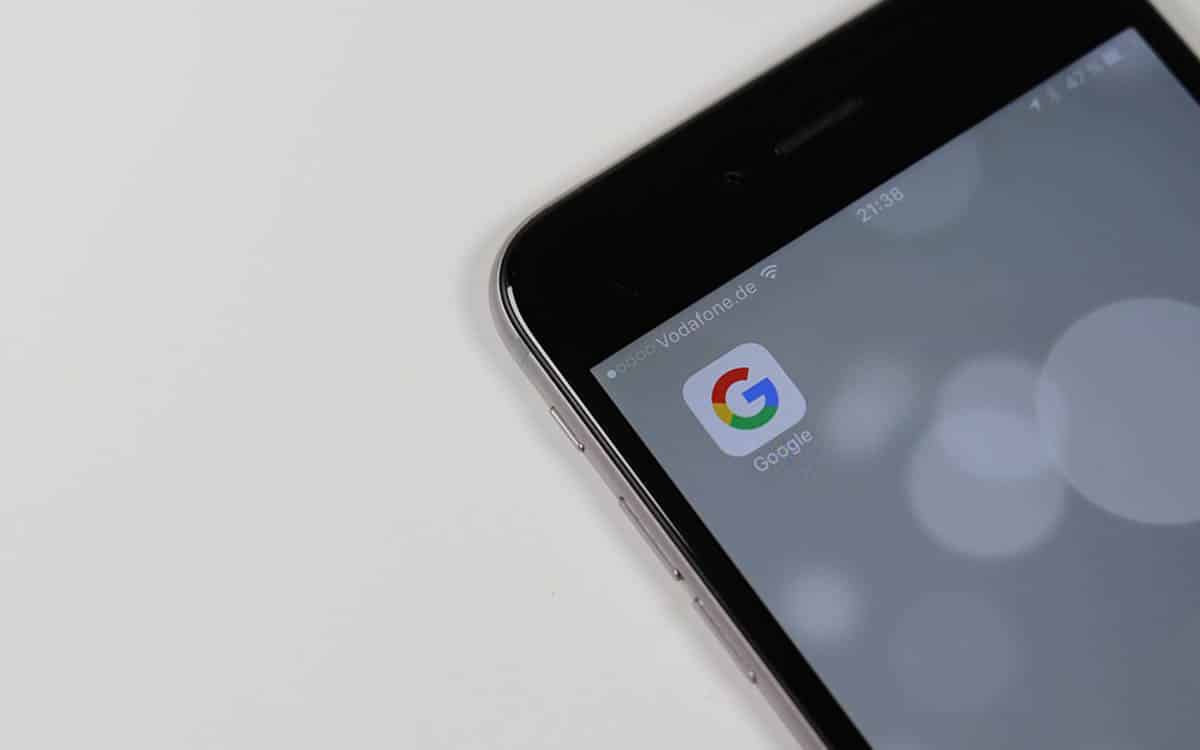
Bạn muốn biết thêm về một địa điểm hoặc một phong cảnh đẹp mà bạn có một bức ảnh ? Hoặc trên một nhân vật bạn không biết tên ? Công cụ tìm kiếm có thể giúp bạn biết nhiều hơn những gì bạn có thể tưởng tượng. Google là bạn của bạn để tìm kiếm bất kỳ thông tin có thể truy cập nào trên web với một bộ từ. Nhưng điều mà nhiều người bỏ qua là công cụ tìm kiếm cũng có thể tạo ra một Tìm kiếm hình ảnh ngược.
Tìm kiếm hình ảnh ngược là gì ?
Còn được gọi là Tìm kiếm hình ảnh, Nó cho phép bạn tìm thông tin về hình ảnh hoặc chỉ đơn giản là tìm kiếm nguồn của nó trên Internet bằng cách chèn nó vào công cụ tìm kiếm. Điều này cũng cho phép bạn tìm thấy những hình ảnh tương tự trên web nếu bạn đang tìm kiếm hình ảnh trong cùng một thể loại.
Ví dụ: nếu bạn đang tìm kiếm tên của một trong những cảnh quan đẹp trong hình nền trên Windows 10 hoặc Windows 11, bạn chỉ cần tạo ảnh chụp màn hình và sau đó tải hình ảnh trên Google Images. Nếu địa điểm có nhận dạng chính xác, công cụ tìm kiếm sẽ hiển thị nó trong khi trình bày thêm hình ảnh cho bạn.
Cách thực hiện tìm kiếm hình ảnh ngược trên Google ?
Với Google Images, bạn có thể thực hiện tìm kiếm hình ảnh đảo ngược trên PC bằng cách nhấp vào biểu tượng dưới dạng máy ảnh bên trong thanh tìm kiếm:
- Hẹn gặp bạn tại địa chỉ Hình ảnh.Google.Fr Từ trình duyệt của bạn
- Nhấp vào biểu tượng Máy ảnh Phải, bên trong thanh tìm kiếm
- Ở đây bạn có hai khả năng: Nhập URL hình ảnh nếu bạn tìm thấy nó trên một trang web (Dán URL hình ảnh) sau đó nhấp vào nút Tìm kiếm hình ảnh. Hoặc tải hình ảnh cục bộ từ ổ cứng của bạn bằng cách đi đến tab Nhập hình ảnh.
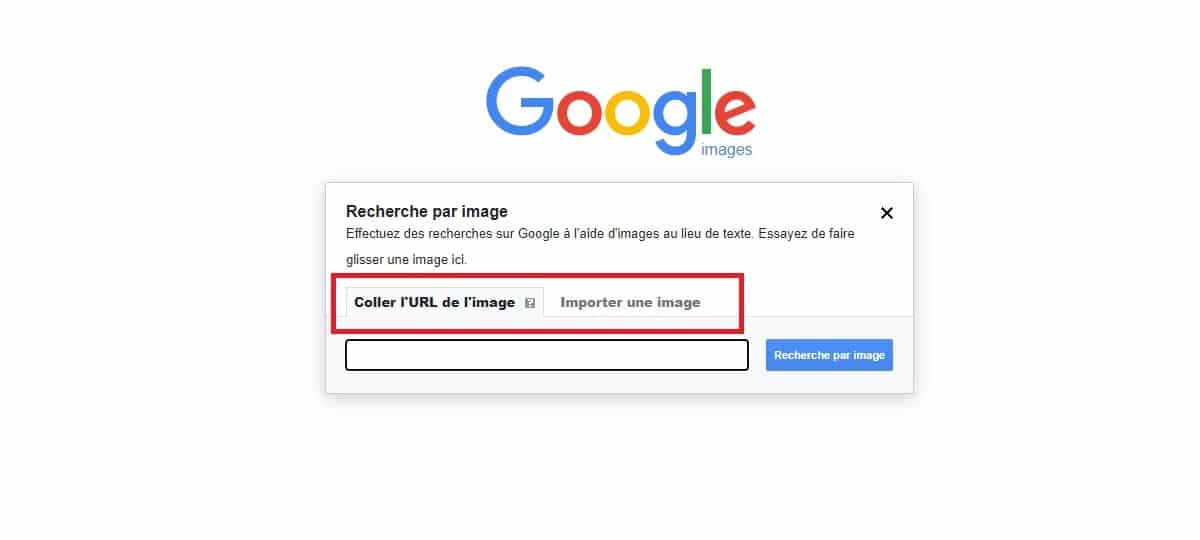
Khi hình ảnh được nhập, Google sẽ tìm nó trên web. Nếu nó tồn tại, công cụ tìm kiếm sẽ trình bày các trang web mà nó đã được xuất bản. Nếu không, anh ấy sẽ cố gắng hiển thị những hình ảnh tương tự. Nếu hình ảnh chứa một vị trí có thể nhận dạng hoặc tính cách / nhân vật đã biết, bạn cũng có thể thấy tên của anh ấy.
Cách thực hiện tìm kiếm hình ảnh ngược trên Google từ điện thoại thông minh ?
Google Image không thể truy cập được từ trình duyệt của điện thoại thông minh. Bằng cách nhập địa chỉ hình ảnh.Google.com, biểu tượng cho phép tìm kiếm một hình ảnh không có sẵn. Nhưng có một mẹo để bỏ qua hạn chế này. Chỉ cần hiển thị trang trong phiên bản PC. Để làm điều này :
- Đi đến Hình ảnh.Google.com Từ phiên bản di động của Chrome
- Nhấn ba điểm thẳng đứng ở trên cùng, phải
- Sau đó nhấn Phiên bản máy tính Để kích hoạt chế độ xem PC
- Biểu tượng ở dạng máy ảnh hiện được hiển thị. Thực hiện theo các hướng dẫn được trình bày trong phần trước để thực hiện tìm kiếm hình ảnh đảo ngược.
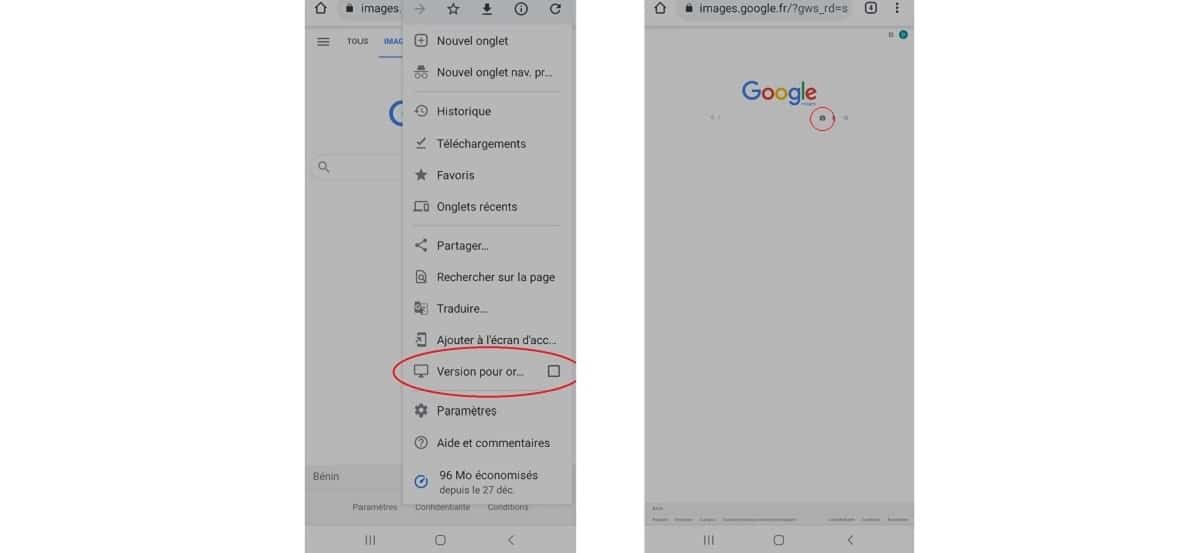
Cách thực hiện tìm kiếm hình ảnh ngược với ống kính Google
Bạn chắc chắn biết Ống kính Google, Ứng dụng nhận dạng hình ảnh của Google. Đây là tệp của chúng tôi để hiểu hoạt động của nó. Nó cung cấp các khả năng tìm kiếm hình ảnh khác cả trên điện thoại thông minh và trên PC. Với sự xuất hiện của ống kính Google, tìm kiếm hình ảnh đảo ngược thậm chí còn đi xa hơn. Nhận dạng hình ảnh được thúc đẩy bởi trí tuệ nhân tạo giúp mở rộng các khả năng, đặc biệt là trên điện thoại thông minh.
Do đó, bạn có thể lấy tên của một con vật hoặc một đối tượng có thể nhận dạng được chụp trong nhiếp ảnh. Trên Android, như trên iPhone, Google Lens có thể truy cập từ ứng dụng Google.
- Mở ứng dụng Google.
- Nhấn biểu tượng ở dạng máy ảnh ở bên phải thanh tìm kiếm.
- Bạn có thể tải một hình ảnh từ bộ sưu tập để có được thông tin về các đối tượng có thể nhận dạng hoặc duy trì đối tượng với mục tiêu của máy ảnh để nhận dạng thời gian thực.
Tính năng Google Lens cũng có sẵn trong Chrome. Nhấp chuột phải vào hình ảnh trên PC hoặc hỗ trợ dài trên điện thoại thông minh (iPhone, Android), sau đó chọn tùy chọn Tìm kiếm hình ảnh với ống kính Google.
- Chia sẻ chia sẻ ->
- Tweeter
- Chia sẻ
- Gửi cho một người bạn



