Ghi màn hình Mac bằng âm thanh: 3 cách để tạo ra, hãy quay màn hình của bạn trên Mac: MacBook & Imac – Ionos
Ảnh chụp màn hình video trên Mac một cách dễ dàng
Bước 3: Để dừng lưu màn hình Mac, nhấp vào nút “Dừng ghi” trong thanh menu.
3 Phương pháp để lưu màn hình Mac một cách dễ dàng

Ngày 28 tháng 7 năm 2023
- 1. Ghi màn hình Mac với một công cụ chuyên nghiệp��
- 2. Ghi màn hình Mac bằng cách sử dụng Quicktime
- 3. Ghi màn hình Mac thông qua thanh công cụ chụp ảnh chụp ảnh

Mua một cái miễn phí
Trình ghi màn hình + Trình chuyển đổi video
Mặc dù Mac có công cụ ghi tích hợp như Quicktime, nhưng nó không thu được âm thanh của hệ thống và phát hành một tệp lớn. Nếu bạn không hài lòng với bản ghi màn hình đơn giản, Máy ghi màn hình FonePaw là một công cụ nâng cao có thể lưu màn hình Mac với nội bộ và bên ngoài của nó.
Chúng tôi yêu cầu lưu màn hình Mac vì nhiều lý do, đôi khi để ghi lại tầm nhìn về một hội nghị như các đội Microsoft, đôi khi để ghi lại một sự kiện webcam, v.v. Vì vậy, có những phương pháp có thể làm cho bản ghi màn hình MAC hiệu quả ? Vâng tất nhiên ! Trong bài viết này, chúng tôi sẽ trình bày cho bạn 3 cách đơn giản nhưng đáng tin cậy để giúp bạn Tạo ảnh chụp màn hình video trên máy Mac.
Trước khi tham khảo các chi tiết, hãy xem bảng so sánh bên dưới của 3 phương pháp này để quay màn hình MAC:
| Khu vực đã đăng ký | Quay video với âm thanh | Đầu ra | Quay phim webcam | Video Montage | Các chế độ quay video MAC khác | |
| Fonepaw | Có thể tùy chỉnh, toàn màn hình, cửa sổ cố định | Lựa chọn miễn phí | MOV, MP4, M4V, GIF | Chỉ/với màn hình | ✅ | ✅ |
| Nhanh | Có thể tùy chỉnh, toàn màn hình | Chỉ âm thanh micrô | Mov | Chỉ một | ✅ | ❌ |
| Thanh công cụ chụp màn hình | Có thể tùy chỉnh, toàn màn hình | ❌ | ❌ | ❌ |
Phương pháp 1. Lưu màn hình Mac với bên trong và bên ngoài thông qua một công cụ chuyên nghiệp
Điều đầu tiên chúng tôi nghĩ về bản ghi màn hình MAC rõ ràng là sử dụng các công cụ được cung cấp với máy tính MAC. Tuy nhiên, các công cụ tích hợp này không cho phép bạn tự do chọn nguồn hình ảnh và âm thanh để ghi lại. Nếu họ không đáp ứng nhu cầu của bạn, tại sao không thử phần mềm chuyên nghiệp hơn ?
Trong trường hợp này, Máy ghi màn hình FonePaw là một lựa chọn rất tốt để quay video trên Mac. Là một máy ghi âm chuyên nghiệp, phần mềm này có thể tự do chọn nguồn. Bên cạnh đó, nó cũng cung cấp các công cụ bổ sung để quay video Mac nâng cao.
Các tính năng mạnh mẽ của máy ghi màn hình FonePaw
- Bốn định dạng đầu ra video cho phiên bản MAC: MOV, MP4, M4V, GIF;
- Ghi màn hình Mac với âm thanh bên trong & bên ngoài;
- Quay video Mac với webcam;
- Khu vực cá nhân được bắt giữ;
- Có thể thực hiện các ảnh chụp nhanh trong quá trình ghi màn hình MAC;
- Sửa cửa sổ để được lưu;
- Ghi âm xung quanh hoặc theo con trỏ chuột;
- Có sẵn từ điều chỉnh thời gian đăng ký và kế hoạch nhiệm vụ.
Hướng dẫn: Lưu video màn hình trên Mac với màn hình FonePaw Recordur
Bước 1: Tải xuống và cài đặt Trình ghi màn hình FonePaw cho Mac. Trong giao diện chính, nhấp vào “Trình ghi video” .

Bước 2: Xác định vùng màn hình Mac để ghi lại. Sau đó kích hoạt âm thanh bên trong/bên ngoài bạn muốn chụp và điều chỉnh âm lượng âm thanh. Bạn cũng có thể kích hoạt webcam của mình như bạn muốn.
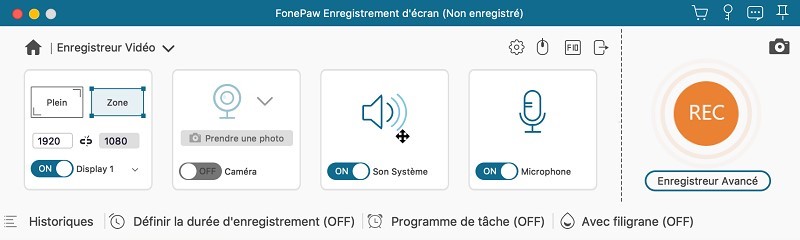
Bước 3: Khi bạn đã sẵn sàng để ghi màn hình trên Mac, chỉ cần nhấp vào nút “Rec”. Trong quá trình chụp video Mac, bạn có thể sử dụng các công cụ chú thích để thêm ghi chú hoặc hình ảnh.

Bước 4: Khi bạn muốn hoàn thành bản ghi màn hình Mac, nhấn Nút dừng hình vuông màu đỏ. Nếu bạn hài lòng với video được ghi lại sau khi xem trước, hãy nhấp vào “Lưu” để lưu nó.
��o Tìm hiểu thêm về Trình ghi màn hình FonePaw, vui lòng xem video sau:
Phương pháp 2. Mac ghi Mac bằng Quicktime
Ngoài việc đọc các tệp đa phương tiện, Nhanh cũng có thể tạo một bản ghi màn hình trên Mac. Ngoài ra, anh ấy cũng có thể thực hiện ghi video của webcam trên Mac. Tuy nhiên, lưu ý rằng phương pháp này chỉ ghi lại âm thanh micrô. Nếu bạn muốn lưu màn hình Mac với âm thanh nội bộ, bạn cần tải xuống tiện ích mở rộng âm thanh.

Nhận thấy :
- Ở đây, chúng tôi giải thích cho bạn cách sử dụng QuickTime để tạo bản ghi màn hình MAC với âm thanh micrô. Nếu bạn muốn lưu âm thanh của hệ thống MAC của mình, bạn có thể sử dụng Soundflower Với Quicktime. Vui lòng đọc phần thứ hai của bài viết này để tham khảo các bước chi tiết: Cách lưu màn hình Mac với âm thanh nội bộ ?
Bước 1: Trên máy tính Mac của bạn, hãy tìm QuickTime trong “Finder”> “Ứng dụng” và khởi động nó. Sau đó, trong thanh menu, nhấp vào “Tệp” và chọn “Ghi màn hình mới”.
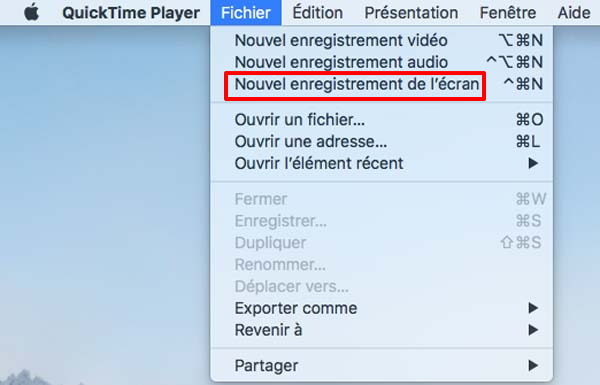
Bước 2: Một hộp công cụ ghi màn hình sau đó được hiển thị. Nhấp vào biểu tượng mũi tên xuôi dòng bên cạnh nút ghi màu đỏ. Sau đó, một menu xuất hiện. Tại đây bạn có thể chọn nguồn micrô của mình.
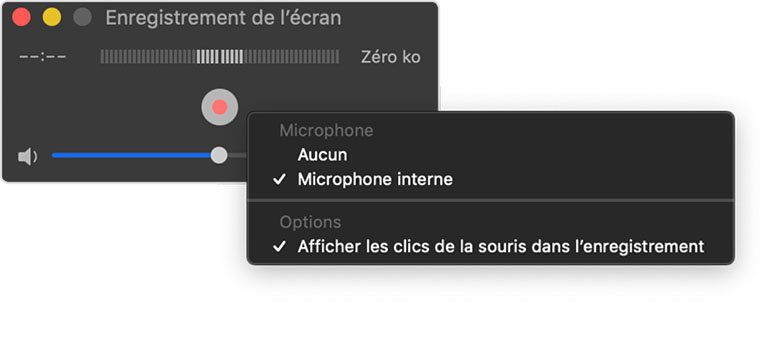
Bước 3: Sau khi cài đặt cài đặt đăng ký, nhấp vào Nút màu đỏ Để bắt đầu màn hình ảnh chụp màn hình với âm thanh trên Mac. Khi bạn muốn dừng quay video Mac, nhấp vào biểu tượng dừng trên thanh menu ở trên cùng.

Bước 4: Cửa sổ video đã lưu xuất hiện trên màn hình. Ở đó, bạn có thể thực hiện chỉnh sửa đơn giản và sửa đổi tên và tệp phát hành của video. Cuối cùng, nhấp vào “Lưu” và video sẽ được lưu thành công.
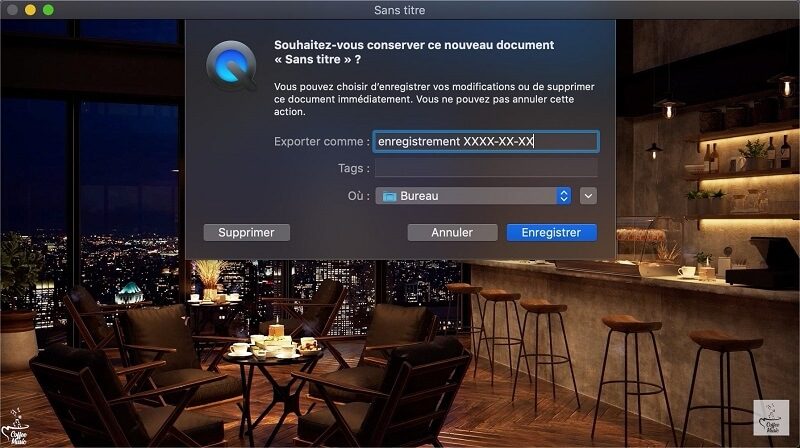
Phương pháp 3. Khởi chạy video quay trên Mac bằng thanh công cụ chụp ảnh chụp ảnh
Đối với người dùng MacOS Mojave và các phiên bản trên, vẫn còn một cách – thanh công cụ chụp ảnh chụp ảnh để tạo màn hình trên Mac. Tuy nhiên, công cụ này cũng có những hạn chế của nó: không thể ghi lại âm thanh nội bộ và quay webcam.

Khuyên bảo :
- Nếu bạn muốn đáp ứng tất cả các yêu cầu ghi Mac của mình, bạn có thể quay lại phần Máy ghi màn hình FonePaw.
Để hiển thị công cụ tích hợp này, bạn phải nhấn đồng thời ba khóa này: MAJ + Lệnh + 5 . Sau đó, bạn có thể chọn lưu toàn màn hình hoặc một phần đã chọn.
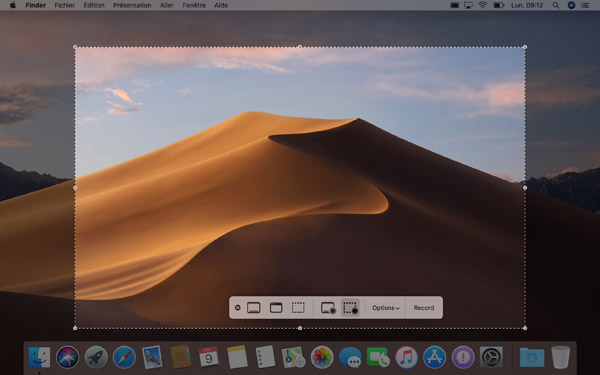
1. Lưu màn hình Mac
Bước 1: Nhấp vào nút “Lưu toàn màn hình” Trong các lệnh màn hình. Con trỏ của bạn biến thành máy ảnh.
Bước 2: Nhấp vào bất kỳ màn hình nào để bắt đầu lưu màn hình Mac hoặc nhấp vào “Lưu” trong các lệnh màn hình.
Bước 3: Để dừng lưu màn hình Mac, nhấp vào nút “Dừng ghi” trong thanh menu.

2. Lưu một phần đã chọn của màn hình Mac
Bước 1: Chọn tùy chọn “Lưu phần đã chọn” .
Bước 2: Trượt để chọn một khu vực của màn hình để ghi lại. Để di chuyển toàn bộ lựa chọn, trượt từ bên trong lựa chọn.
Bước 3: Để bắt đầu ghi, nhấp vào “Lưu” trong các lệnh trên màn hình.
Bước 4: Cuối cùng, hãy dừng video Mac bằng cách nhấp vào nút “Dừng ghi” trong thanh menu.


Nhận thấy :
- Để hoàn thành bản ghi màn hình trên Mac, bạn cũng có thể nhấn vào Kiểm soát + Kiểm soát + Thoát .
Phần kết luận
Đây là tất cả 3 phương pháp thực tế để khởi chạy bản ghi màn hình MAC. Tùy thuộc vào phần giới thiệu của chúng tôi, bạn có thể thấy rằng một công cụ tích hợp sẽ là lựa chọn dễ nhất để quay video trên Mac. Tuy nhiên, nếu bạn muốn tạo một video màn hình với âm thanh bên trong, thật xấu hổ khi không có phương pháp nào trong hai phương pháp này đủ để đáp ứng nhu cầu của bạn.
Trong trường hợp này, phần mềm chuyên nghiệp như Máy ghi màn hình FonePaw là trợ lý mạnh mẽ duy nhất có thể giúp bạn giải quyết vấn đề. Nếu bạn yêu cầu đảm bảo trải nghiệm tốt về quay video MAC, đừng ngần ngại thử ngay bây giờ !
Các bài viết phổ biến
- Top 10 phần mềm để quay màn hình Windows 10 của nó
- Top 10 phần mềm để quay màn hình Mac miễn phí của nó
- Top 10 phần mềm ghi âm miễn phí tốt nhất cho Windows/Mac
- Lưu cuộc họp Zoom mà không cần sự cho phép trên Windows/Mac
- Cách lưu video YouTube trên PC ?
Ảnh chụp màn hình video Mac

Cách thực hiện ảnh chụp màn hình trên Mac ?
- 17/07/2019
- Cấu hình
Ảnh chụp màn hình thường hữu ích hàng ngày. Có nên gửi chúng cho bạn bè của bạn hay trong bối cảnh công việc, thực sự dễ dàng hiển thị hình ảnh trực tiếp hơn là phải mô tả một tình huống. Chụp ảnh màn hình với MacBook của bạn hoặc iMac của bạn rất dễ dàng và dễ dàng. Chúng tôi trình bày cho bạn tất cả các phím tắt bàn phím MAC cho ảnh chụp màn hình vì vậy ..

Mở Trình quản lý tác vụ Mac và phân tích việc sử dụng tài nguyên
- 191/2023
- Cấu hình
Như trong Windows, Trình quản lý tác vụ Mac có thể được mở bằng cách sử dụng phím tắt. Tuy nhiên, không giống như phiên bản Windows, người quản lý chỉ đóng ngay các chương trình. Nếu bạn muốn xem hiệu suất của bộ xử lý và tiêu thụ năng lượng của bạn, bạn có thể mở Trình quản lý tác vụ Mac nhưng cũng là người hướng dẫn hoạt động cho ..

G-Stock Studio Shutterstock
Quay video trong Windows 10 với thanh trò chơi Xbox
- 15/10/2020
- Cấu hình
Hội thảo trên web, hướng dẫn hoặc trò chơi: Chụp video màn hình là một chức năng thực tế trong nhiều lĩnh vực. Từ Windows 10, ảnh chụp màn hình được tích hợp vào hệ điều hành, điều này làm cho việc sử dụng chương trình thứ ba. Khám phá từng bước cách tạo video chụp màn hình trong Windows 10.

Các phím tắt bàn phím Mac chính
- 08/10/2020
- Cấu hình
Apple cung cấp nhiều phím tắt MAC để thực hiện các hành động cụ thể. Các phím tắt này giúp công việc trên máy tính dễ dàng hơn nhiều. Bạn càng biết các kết hợp các phím Mac, bạn càng có thể sử dụng Apple của mình, điều này sẽ giúp bạn tiết kiệm rất nhiều thời gian. Tổng quan của chúng tôi trình bày một lựa chọn các phím tắt MAC chính cho một

Tạo một tệp trên Mac: Giải thích từng bước
- 07/10/2021
- Cấu hình
Tổ chức tài liệu, ảnh và các tệp kỹ thuật số khác trên máy Mac của bạn bằng các thư mục khác nhau. Điều này cho phép bạn có một cái nhìn tổng quan tốt hơn và tiết kiệm thời gian. Việc tạo ra một thư mục mới rất đơn giản trong MacOS: Chúng tôi chỉ cho bạn ba cách để tạo các thư mục trên Mac và thêm hoặc xóa các tệp.
Top 5 phần mềm quay video và ghi màn hình cho Mac

Có nhiều lý do mà bạn có thể được dẫn đến Phần mềm quay video.
Nếu bạn thích chụp những khoảnh khắc hài hước trong video, phim hoặc thậm chí là một hình ảnh động, thì bạn cần sử dụng phần mềm cho ảnh chụp màn hình video. Bạn cũng có thể muốn tái tạo một cảnh phim với các chuỗi. Nếu bạn là một người yêu thích rạp chiếu phim, một kỹ thuật viên có kinh nghiệm hoặc người hút, thì bạn có thể muốn xác định các lỗi liên tục, nghiên cứu cấu trúc của hình ảnh, phụ kiện và hiệu ứng lắp. Có rất nhiều lý do tại sao bạn muốn lưu màn hình video.
Đối với người dùng Mac, có một vài giải pháp để ghi lại video MAC. Hãy cùng nhau khám phá 5 phần mềm quay video tốt nhất cho macOS.
5 phần mềm ghi màn hình và chụp màn hình MAC tốt nhất
1. Wonderhare Filmora
Wondershare Filmora là một trong những phần mềm tốt nhất để quay video trên Mac. Nó có một giao diện thực sự dễ dàng để xử lý cho người nghiệp dư.
Thêm hướng dẫn video filmora >>
Wondershare Filmora, phần mềm đơn giản, miễn phí nhưng mạnh mẽ để làm cho việc chỉnh sửa video hiệu quả hơn ! Bạn có thể tải xuống và thử Filmora miễn phí thông qua các liên kết sau:
Đối với Win11 / Win10 / 8.1/8/7 (64 bit)
Cho macOS v 10.14 trở lên
Đảm bảo tải xuống an toàn, phần mềm độc hại không
- Lưu màn hình video ở một số định dạng: AVI, MPEG, WAV, DAT, EVO và nhiều loại khác.
- Quay video MAC và sửa đổi chúng trực tiếp.
- Xuất các trình tự được ghi lại và sửa đổi sang YouTube, Vimeo, DVD hoặc sang các thiết bị hoặc nền tảng khác mà không bị gãy đầu.
Ở đây tôi sẽ chỉ cho bạn cách lưu màn hình Mac của bạn và ghi lại các chuỗi từ một video với Wonderershare Filmora.
Bước 1: Mở Filmora và chỉ cần nhấp vào “Lưu màn hình Mac“Để bắt đầu lưu và chụp màn hình máy tính.
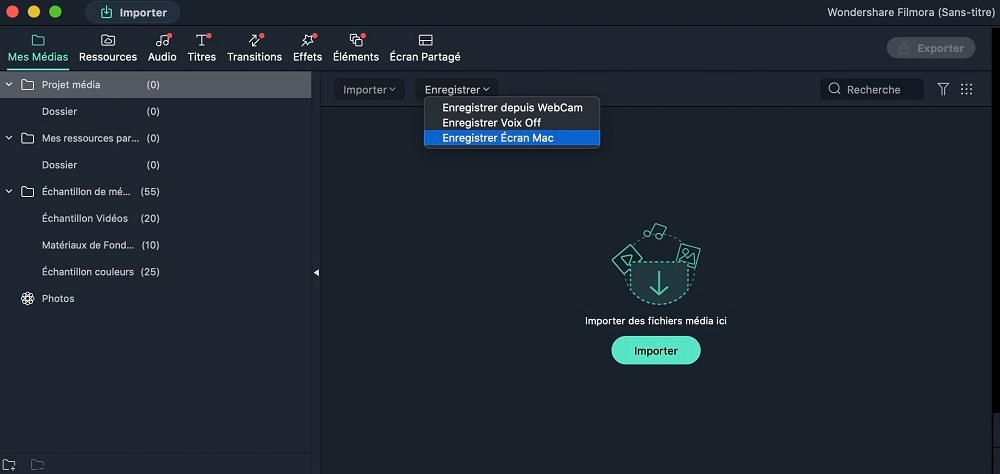
Bước thứ 2: Điều chỉnh máy ghi màn hình filmora. Bạn có thể chụp toàn bộ màn hình hoặc màn hình tùy chỉnh, chọn tần số hình ảnh và chất lượng video, hiển thị các nhấp chuột trong bản ghi, ghi đồng thời từ webcam, v.v. Sau đó nhấp vào nút màu đỏ để bắt đầu.
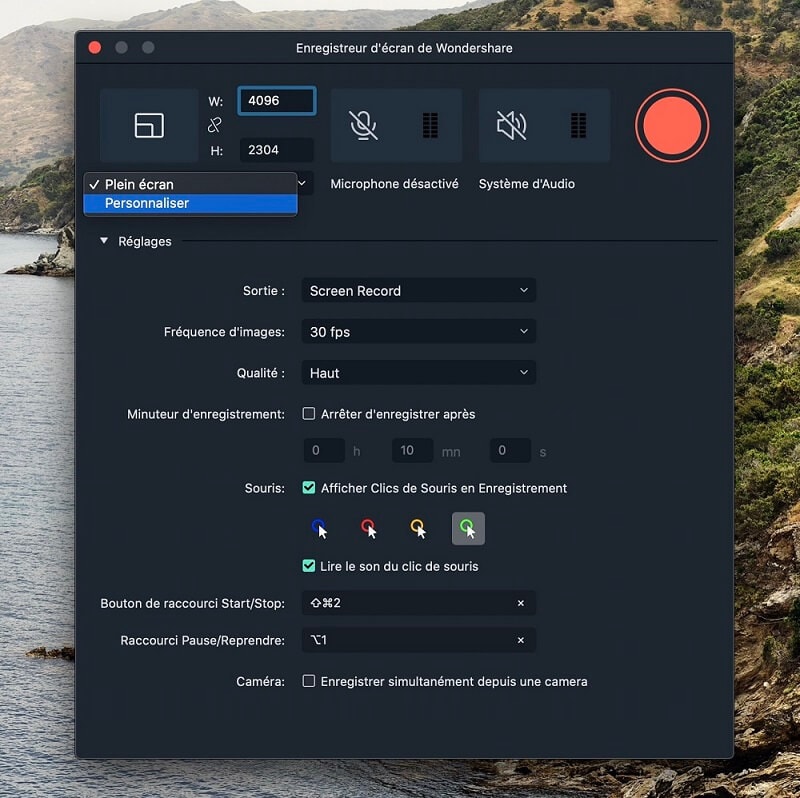
Bước 3: Sau khi dừng ghi màn hình, bạn sẽ tìm thấy video được quay trong Thư viện Media Filmora. Trượt và đặt video vào dòng thời gian và đọc video trích xuất. Bây giờ bạn có thể tiếp tục thực hiện chỉnh sửa video tốt, chẳng hạn như cắt, ghi điểm, phóng to, thêm hiệu ứng, v.v.
Để ghi video Mac, Chỉ cần nhấp vào biểu tượng “Ảnh chụp màn hình“, nằm ở phía dưới bên phải của giao diện. Trình tự sẽ được ghi lại ngay lập tức và tự động trong thư viện filmora. Để tìm video này quay trên máy tính của bạn, nhấp chuột phải ở trên và tóc “tiết lộ trong công cụ tìm”.
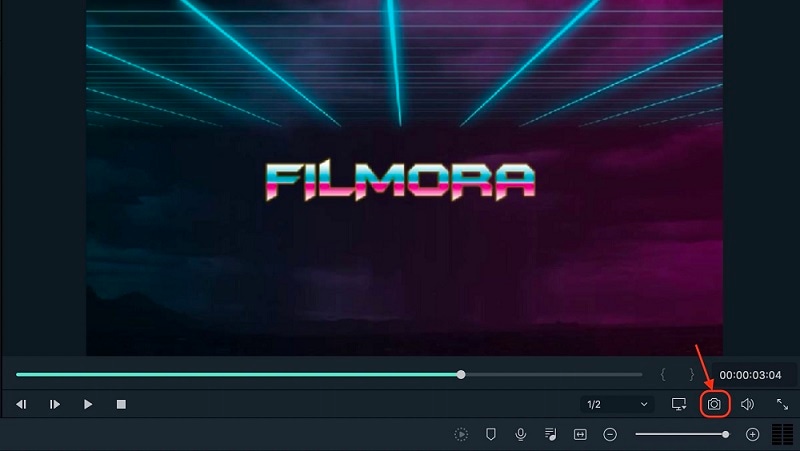
WonderShare Filmora là phần mềm tương thích và đơn giản nhất để ghi màn hình MAC, với nhiều định dạng bạn sẽ phải giải quyết và tính đến các đặc điểm bạn có trên máy Mac của mình. Ngoài ra, bạn cần phần mềm sẽ cung cấp cho bạn các chuỗi và ảnh chụp màn hình đầy sương mù hoặc đầy ngẫu hứng. Những thứ này luôn dưới chất lượng thấp hơn và có thể có một sự mất mát đáng kể về kết quả.
Wondershare Filmora, phần mềm đơn giản, miễn phí nhưng mạnh mẽ để làm cho việc chỉnh sửa video hiệu quả hơn ! Bạn có thể tải xuống và thử Filmora miễn phí thông qua các liên kết sau:



