Cắt video: Các giải pháp đơn giản trên PC và Mac, cách cắt video trên Windows mà không cần chỉnh sửa phần mềm
Cách cắt video trên Windows mà không cần lắp phần mềm
Nhấp chuột phải vào tệp để chỉnh sửa, sau đó trong menu Mở với, lựa chọn Những bức ảnh. Video sẽ tự động bắt đầu trong trình quản lý video của Trình quản lý ảnh Windows 10.
Cắt video: Giải pháp đơn giản trên PC và Mac
Không cần phải trải qua một phần mềm dựng phim phức tạp để trích xuất trình tự từ video ! Các công cụ được tích hợp với Windows và MacOS và phần mềm miễn phí là đủ để chỉ giữ các đoạn văn mà bạn quan tâm.
- Trên PC có ảnh
- Trên Mac với Quicktime
- Trên PC và Mac với Avidemux
Bạn muốn cắt một video mà bạn đã tải xuống từ Internet, rằng bạn đã phục hồi trên điện thoại hoặc bạn đã được gửi để chỉ giữ một phần ? Ví dụ, đôi khi thực tế, chỉ cần chia sẻ một phần thú vị trên mạng xã hội. Không cần sử dụng phần mềm gắn chuyên dụng và phức tạp cho một thao tác đơn giản như vậy: Cho dù bạn đang sử dụng PC hay Mac, bạn có thể dễ dàng và nhanh chóng trích xuất một hoặc nhiều chuỗi với tiêu chuẩn công cụ tích hợp tại Windows 10 và MacOS. Và nếu bạn muốn đi xa hơn một chút, luôn luôn không có học bổng, bạn cũng có thể cắt tỉa video bằng cách xóa các đoạn không cần thiết để chỉ giữ những người quan tâm đến bạn với phần mềm miễn phí. Có rất nhiều, như Avidemux, Vidcutter, máy cắt video miễn phí, phương tiện truyền thông, chỉnh sửa video hoặc thậm chí là máy cắt video MOO0, để đặt tên cho một số ít.
Dù giải pháp được chọn là gì, bạn sẽ không mất về chất lượng vì hoạt động diễn ra mà không có lại. Do đó, cú đánh là ngay lập tức, ngay cả trên một tập tin nặng. Mặt khác, hãy cẩn thận với định dạng video: Phần mềm mà chúng tôi trình bày trong bảng thực tế này quản lý các codec và container phổ biến nhất (MP4, MOV, AVI, MKV, v.v.)). Nhưng các định dạng kỳ lạ khác có thể yêu cầu chuyển đổi trước.
Trong mọi trường hợp, bạn thu thập một hoặc nhiều tệp ở cùng định dạng với bản gốc. Sau đó, bạn có thể, theo nhu cầu của bạn, để xóa tệp gốc để tạo một số không gian trên máy tính của bạn !
Cách nhanh chóng cắt video với Windows 10 ?
Nếu bạn chỉ muốn trích xuất một đoạn văn cụ thể từ video với PC Windows 10, bạn không phải cài đặt phần mềm bổ sung. Hệ điều hành của Microsoft có ứng dụng ảnh, mặc dù có tên giảm, có một số chức năng để thực hiện các thao tác cơ bản trên video.
- Với Windows Explorer, hãy duyệt qua cấu trúc cây của PC và tìm video bạn muốn cắt.
- Nhấp chuột phải vào tệp video, sau đó, trong menu ngữ cảnh xuất hiện, chọn Mở với Và nhấp vào ứng dụng Những bức ảnh Trong các tầng lớp con.

- Video mở ngay trong chế độ đọc trong cửa sổ ảnh. Bấm vào Để sửa đổiVà tạo ra trên cùng bên phải, sau đó trên Cắt.

- Video sau đó được hiển thị trong cửa sổ chỉnh sửa. Sử dụng chuột hoặc bàn di chuột của bạn, di chuyển các chấm trắng được hiển thị khi bắt đầu và ở cuối thanh đọc để phân định sự khởi đầu và kết thúc của video mà bạn muốn giữ. bấm vào Nút đọc hoặc dùng Thanh không gian bàn phím của bạn để xem đoạn video đã chọn. Điều chỉnh các chấm trắng nếu cần thiết để tinh chỉnh sự khởi đầu và kết thúc của chuỗi. Khi lựa chọn phù hợp, nhấp vào nút Lưu bản sao, Ở phía trên bên phải của cửa sổ.

- Đoạn video mà bạn vừa cắt sau đó mở trong một cửa sổ đọc mới. Tệp video mới đã được lưu tự động trong cùng một tiết mục với video ban đầu, dưới cùng tên mà hậu tố _Trim đã được thêm. Tất nhiên bạn có thể đổi tên nó.

- Lặp lại hoạt động nhiều lần khi cần thiết nếu các đoạn khác từ video gốc bạn quan tâm. Mỗi trích đoạn sẽ được lưu trong một tệp cụ thể.
Cách nhanh chóng cắt video bằng macOS ?
Trích xuất một đoạn văn chính xác từ video trên macOS có thể được thực hiện rất dễ dàng mà không cần cài đặt phần mềm thứ ba. Trình phát đa phương tiện trình phát nhanh, được cài đặt theo mặc định trên Macs, kết hợp một công cụ chỉnh sửa cơ bản rất đơn giản để làm chủ video và chỉ giữ một đoạn văn chính xác.
- Nhấp đúp vào tệp video của bạn để mở nó trong Quicktime. Nếu video không mở theo mặc định trong trình phát đa phương tiện của Apple, hãy nhấp chuột phải vào tệp, hãy đặt mình vào menu Mở với và lựa chọn Nhanh.

- Khi video được mở trong QuickTime Player, nhấp vào menu Chỉnh sửa Sau đó, trên Cắt tỉa, hoặc sử dụng phím tắt trực tiếpLệnh+t.

- Công cụ chỉnh sửa video mở trực tiếp trong cửa sổ đọc QuickTime Player. Sử dụng chuột, di chuyển tay cầm bên phải và trái của hộp màu vàng để xác định phần bắt đầu và cuối của đoạn văn được giữ trong video. Khi lựa chọn được xác định hoàn hảo, nhấp vào nút Điều chỉnh Hiển thị ở phía dưới bên phải của cửa sổ.

- Video cắt hiện đang được mở trong QuickTime Player. Tại thời điểm này, tệp chưa được lưu trên đĩa Mac của bạn. Để lưu nó, nhấp vào menu Tài liệu, Sau đó, trên Cứu, hoặc sử dụng phím tắt Kiểm soát+s. Chọn một vị trí, nhập tên của tệp của bạn và nhấp vào Cứu.

- Lặp lại thao tác nhiều lần khi cần thiết nếu Cous muốn trích xuất các đoạn khác từ video gốc. Mỗi chuỗi sẽ được lưu trong một tệp cụ thể.
Cách dễ dàng cắt tỉa video trên PC và Mac ?
Để đi xa hơn một chút trong việc trích xuất các chuỗi, tốt nhất là nên đi qua các phần mềm chuyên dụng như Avidemux. Phải thừa nhận rằng, công cụ khá cũ này có giao diện cũ kỹ và khắc khổ, không tham gia vào cái nhìn đầu tiên. Nhưng tiện ích nguồn mở này là miễn phí, ánh sáng, bằng tiếng Pháp và cửa sổ, macOS và Linux tương thích. Trên hết, hóa ra nó vừa hiệu quả, chính xác và rất đơn giản để sử dụng. Tốt hơn nữa, nếu anh ta rõ ràng biết cách trích xuất một hoặc nhiều chuỗi từ video để tạo các tệp độc lập, nó cũng cho phép bạn cắt tỉa một tệp, xóa các đoạn văn không cần thiết. Do đó, bạn có thể xóa tất cả các phần không quan tâm đến bạn (generic, quảng cáo, ổ cắm thất bại, v.v.) trong vài giây và chỉ giữ những khoảnh khắc tốt nhất trong một tệp mà không cần phải ghép lại. Thực tế ! Các sản phẩm khai thác dưới đây được thực hiện trên Mac, nhưng giao diện và các thao tác giống hệt nhau trên PC.
- Với trình duyệt web của bạn, hãy tải xuống phiên bản Avidemux thích nghi với hệ điều hành của bạn và cài đặt nó: Hoạt động đơn giản và cổ điển, không có bất kỳ bẫy nào, chỉ cần làm theo các bước như được hiển thị trên màn hình.
- Sau khi cài đặt, hãy khởi chạy Avidemux và nhập tệp video của bạn bằng cách nhấp vào menu Tài liệu Sau đó, trên Mở Để chọn video được lưu trữ trên máy của bạn. Bạn cũng có thể trượt tệp video trực tiếp từ Windows Explorer hoặc Trình tìm MacOS trong ứng dụng và đặt nó lên cửa sổ Avidemux.

- Cửa sổ đang phát triển tự động để hiển thị video. Không chạm vào bất kỳ phần bên trái nào của cửa sổ, được điều chỉnh tự động Sao chép. Họ chỉ ra rằng video sẽ không được nhập lại. Nếu bạn thay đổi chúng, để chọn ví dụ một định dạng đăng ký khác, các hoạt động sẽ dài hơn nhiều ..
- Nếu bạn chỉ muốn trích xuất một chuỗi từ video của mình, hãy di chuyển con trỏ của thanh đọc, ở dưới cùng của cửa sổ, để đặt nó ở đầu đoạn bạn muốn giữ. Bạn cũng có thể sử dụng các mũi tên bàn phím để định vị chính xác hơn. Nhưng, trong trường hợp này, chỉ kiểm tra dòng ở dưới cùng của cửa sổ mà bạn được đặt trên một hình ảnh của loại I-FRM (hình ảnh tham chiếu, nghĩa là tích phân): Nếu bạn đang ở trên một hình ảnh P- Loại FRM (hình ảnh dự đoán) hoặc B-FRM (hình ảnh hai chiều), bạn có thể gặp sự cố đồng bộ hóa giữa âm thanh và hình ảnh trong tệp cuối cùng của bạn.
- Sau đó nhấp vào nút màu đỏ Đánh dấu đến trong thanh công cụ nằm bên dưới. Một hộp màu xanh phân định đoạn văn được bảo tồn được hiển thị. Theo mặc định, nó kéo dài cho đến khi kết thúc video.

- Sau đó di chuyển đọc con trỏ đến nơi bạn muốn lựa chọn của mình dừng lại và nhấp vào Đặt điểm đánh dấu b trong thanh công cụ. Hộp màu xanh sau đó thích nghi để tương ứng chính xác với một phần của video bạn muốn giữ.

- Bạn phải lưu chiết xuất của bạn. Bấm vào menu Tài liệu, Sau đó, trên Cứu. Chọn một vị trí trên máy tính của bạn và đặt tên cho tệp của bạn. Sau đó xác thực bằng cách nhấp vào nút Cứu.

- Tất nhiên, bạn có thể lặp lại cùng một thao tác nếu bạn có các chuỗi khác để trích xuất để có các tệp riêng lẻ.
- Nhưng nếu bạn muốn, bạn cũng có thể cắt tỉa video của mình bằng cách xóa các đoạn mà bạn không muốn giữ. Để làm điều này, chọn một phần bạn muốn xóa bằng cách di chuyển con trỏ và sử dụng điểm đánh dấu Như đã giải thích ở trên. Khi lựa chọn của bạn được thực hiện, hãy nhấn phím Xóa bỏ bàn phím của bạn. Phần tương ứng ngay lập tức bị xóa. Lặp lại với tất cả các đoạn bạn muốn rút để chỉ giữ các chuỗi mà bạn quan tâm.

- Khi việc cắt tỉa của bạn kết thúc, nhấp vào menu Tài liệu, Sau đó, trên Cứu Để lưu tệp của bạn dưới một tên rõ ràng trên vị trí bạn chọn. Hãy yên tâm, video gốc còn nguyên vẹn. Nếu bạn không còn cần nó, hãy xóa nó khỏi máy tính của bạn.
Cách cắt video trên Windows mà không cần lắp phần mềm


Nhanh chóng chỉnh sửa video kỳ nghỉ quá dài của bạn bằng cách xóa các đoạn không cần thiết trước khi chia sẻ chúng.
Giữ tất cả các video bạn đã làm như những gì trên ổ cứng của máy tính không thực sự có ý nghĩa. Ngoài việc chiếm giữ không gian lưu trữ của bạn, toàn bộ video hiếm khi thú vị, thường chỉ có một đoạn văn xứng đáng được giữ.
Để giải phóng một không gian nhỏ, nhưng trên hết để giữ các yếu tố cần thiết, tốt hơn là thực hiện một sự cắt tỉa nhỏ để chọn những phần mà bạn quan tâm nhất.
Để làm điều này, không cần tải xuống phần mềm thứ ba, Windows 10 kết hợp một công cụ xuất bản trong ảnh, người quản lý ảnh và video của hệ điều hành.
1. Mở trình soạn thảo
Nhấp chuột phải vào tệp để chỉnh sửa, sau đó trong menu Mở với, lựa chọn Những bức ảnh. Video sẽ tự động bắt đầu trong trình quản lý video của Trình quản lý ảnh Windows 10.
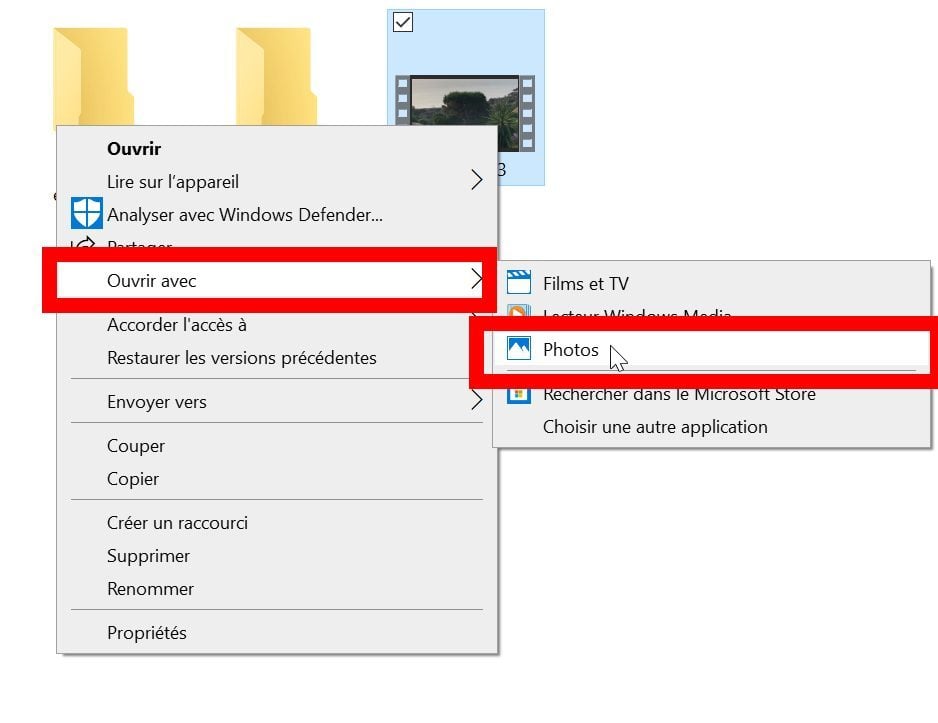
Ở đầu cửa sổ, từ thanh công cụ, nhấp vào biểu tượng xuất hiện một cây bút chì và bàn chải giao nhau. Chọn tùy chọn Cắt Để mở chế độ phiên bản.

2. Rút ngắn video
Trên dòng thời gian video, định vị hai tay cầm màu trắng và di chuyển chúng để chọn bắt đầu và kết thúc của đoạn văn bạn muốn giữ.

3. Lưu đoạn văn
Sau đó lưu đoạn văn đã chọn bằng cách nhấp vào Lưu bản sao. Một tệp video mới của đoạn văn đã chọn sau đó được tạo trong thư mục nguồn mà không thay đổi tệp gốc.

Mỗi clip video mới được tạo từ tệp gốc được lưu trong cùng một thư mục dưới tên gốc của nó theo sau là đề cập.
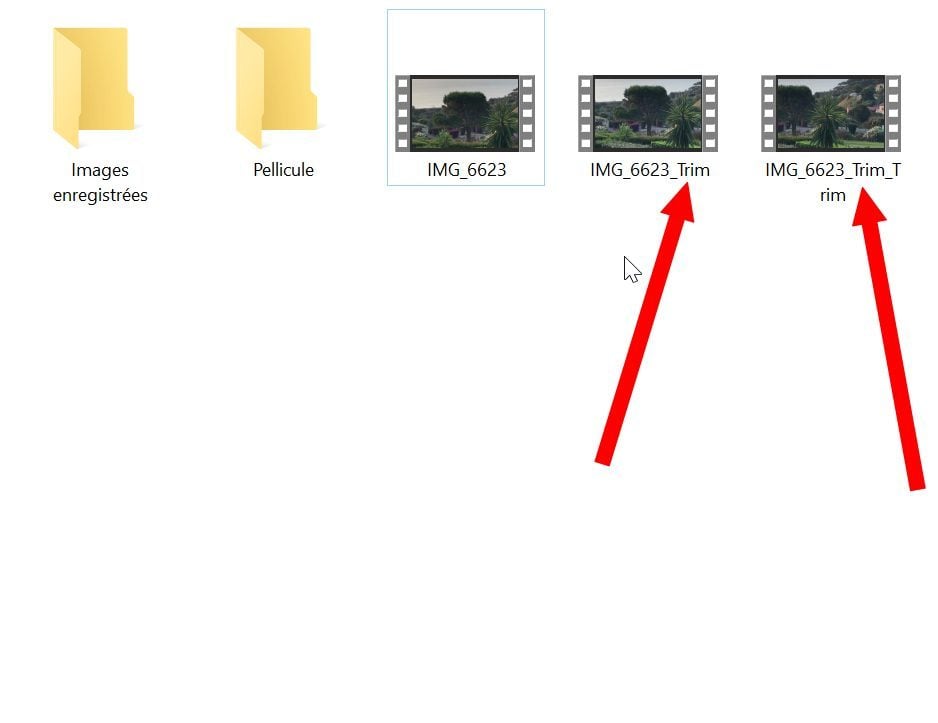
Nếu một số đoạn của cùng một clip quan tâm bạn, hãy bắt đầu xử lý trên tệp ban đầu. Khi tất cả các đoạn văn mà bạn đã được tạo, bạn có thể xóa vĩnh viễn tệp gốc của ổ cứng.



