Chromecast: Cách chia sẻ màn hình PC hoặc Mac của bạn trên tivi của bạn, cách phát bàn Windows 11 trên Chromecast
Cách phát Windows 11 trên Chromecast
Công cụ tiếp theo bạn có thể sử dụng để kết nối máy tính Windows 11 trên Chromecast là công cụ Google Chome trên Windows 11 của bạn. Điều này cho phép bạn dễ dàng chiếu màn hình của máy tính vào Chromecast mà không cần cáp. Mọi thứ bạn làm trên màn hình Windows 11 của bạn sẽ được hiển thị trên Chromecast của bạn, chẳng hạn như thuyết trình, tài liệu, video, phim và nhiều người khác. Làm quen với phương pháp này bằng cách làm theo các bước dưới đây.
Chromecast: Cách chia sẻ màn hình PC hoặc Mac của bạn trên tivi của bạn
Google Chromecast chắc chắn là một sản phẩm tuyệt vời. Nó chắc chắn là sản phẩm tốt nhất trong công ty, với Google Home. Chúng tôi đã thử nghiệm Google Chromecast và cho những người muốn biết mọi thứ về khóa HDMI mà chúng tôi thường xuyên cung cấp cho bạn những hướng dẫn nhỏ.

Nếu Chromecast có thể được sử dụng thông qua một ứng dụng chuyên dụng trên điện thoại thông minh và máy tính bảng hoặc với Google Home, thì nó cũng có thể rất hữu ích với PC hoặc Mac. Một trong những cách sử dụng được tìm kiếm nhiều nhất chắc chắn là bản sao màn hình PC vào TV. Vì vậy, đây là cách chia sẻ màn hình của PC trên TV của bạn nhờ vào Chromecast của Google. Điều kiện tiên quyết đầu tiên để chia sẻ thành công màn hình của PC làSử dụng trình duyệt Chrome. Nếu bạn không có nó, bạn có thể tải xuống tại đây. Đi nào !
- Đọc thêm:Cách cài đặt và định cấu hình Chromecast
Cách sao chép màn hình PC và Mac trên Chromecast TV
- Đảm bảo bạn được kết nối với cùng một mạng với Chromecast
- Mở Crom
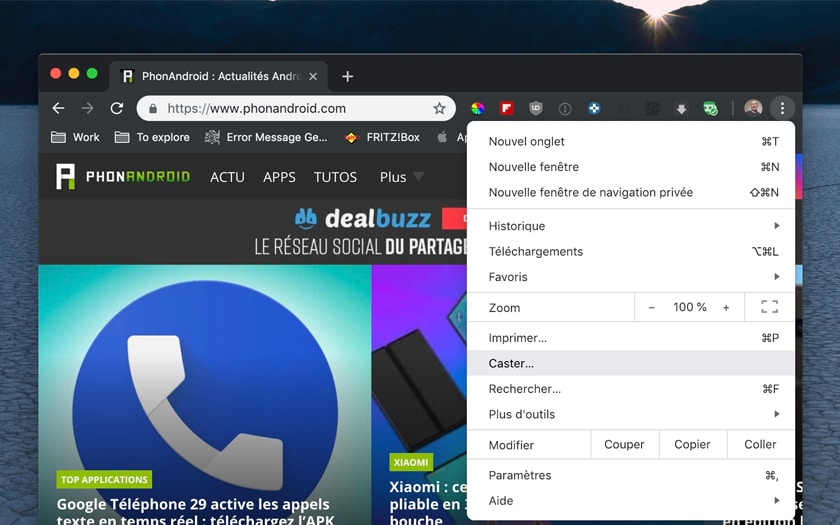
- Chuyển đến menu bên phải Avatar của bạn sau đó chọn Bình luận viên Như trong hình minh họa ở trên
- Bạn cũng có thể nhấp chuột phải vào một trang và nhấp vào Bình luận viên
- Sự lựa chọn của bạn Chromecast
- Chọn chia sẻ tab hoặc toàn bộ màn hình
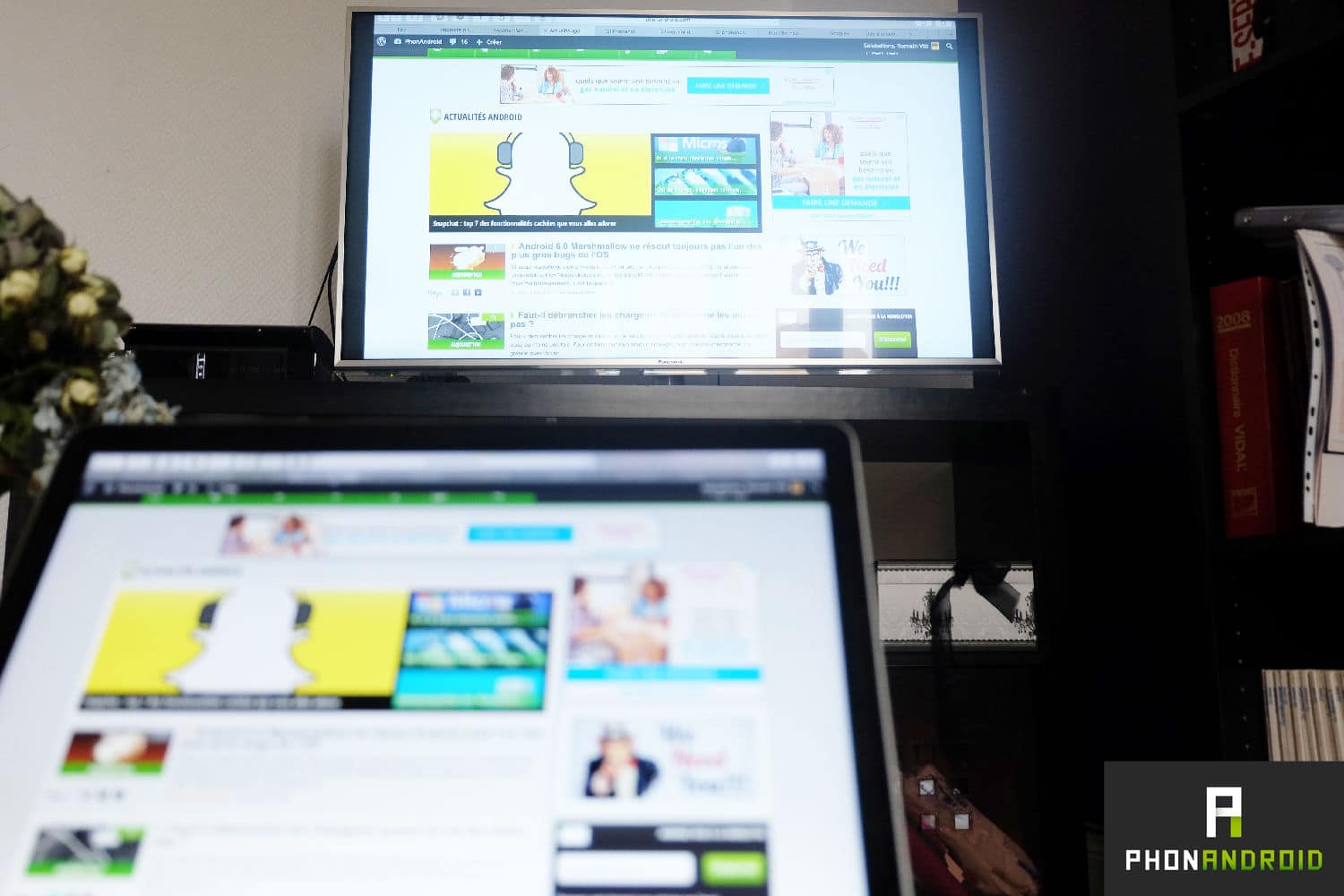
Thật đáng kinh ngạc và kỳ diệu ! Màn hình PC (hoặc Mac) của bạn được chia sẻ trên TV của bạn. Tuyệt vời, Chromecast này không phải là nó ? Để tìm hiểu tất cả về khóa HDMI của Google, bạn cũng có thể tham khảo bài kiểm tra Chromecast 2 đầy đủ của chúng tôi. Để tích hợp tốt hơn tivi vào nhà và trong môi trường tự động hóa nhà của bạn, chúng tôi sẽ khuyên bạn nên mang cho bạn một Google Home hoặc Google Home Mini. Cảm ơn Chromecast và loa thông minh, bạn thực sự có thể điều khiển tivi của mình với sự giúp đỡ của Trợ lý Google.
- Chia sẻ chia sẻ ->
- Tweeter
- Chia sẻ
- Gửi cho một người bạn
Cách phát Windows 11 trên Chromecast

Nếu bạn thích phát video và xem phim trên PC Windows 11 của mình, bạn có thể thưởng thức nhiều hơn nếu bạn phát Windows 11 trên Chromecast bằng cách sử dụng các công cụ và phương pháp phản ánh tốt nhất có sẵn để tải xuống trực tuyến. Ngoài video và phim, bạn cũng có thể phản ánh hình ảnh, trò chơi, bài thuyết trình và các tài liệu khác của tài liệu được lưu trữ trên Windows 11 của bạn. Kiểm tra các công cụ gương màn hình sau để kết nối máy tính Windows 11 trên Chromecast.
4 công cụ tốt nhất để phát Windows 11 trên Chromecast
Apowermirror
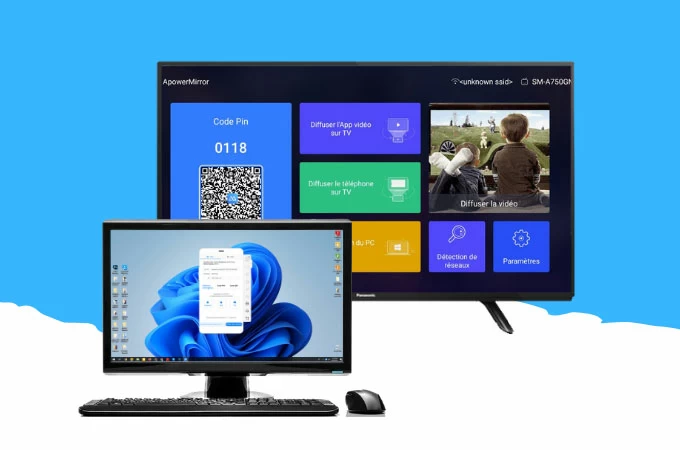
Nếu bạn muốn biết cách phát bàn Windows 11 trên Chromecast, trước tiên bạn phải thử Apowermirror. Với định nghĩa tối đa 2K và chất lượng chất lượng gương cực cao của nó, công cụ này cũng cung cấp một số giao thức gương như phản chiếu qua Wi-Fi và USB cũng như Localcast và Aircast. Ngoài ra, nó là tốt cho việc phát sóng trực tiếp, giải trí gia đình, trình bày hội nghị và nhiều người khác. Sử dụng bước dưới đây:
- Tải xuống ứng dụng và cài đặt nó trên PC Windows 10 của bạn và Chromecast thông qua nút tải xuống bên dưới: Tải xuống
- Mở ứng dụng và sau đó chọn tùy chọn mã PIN trên PC của bạn;
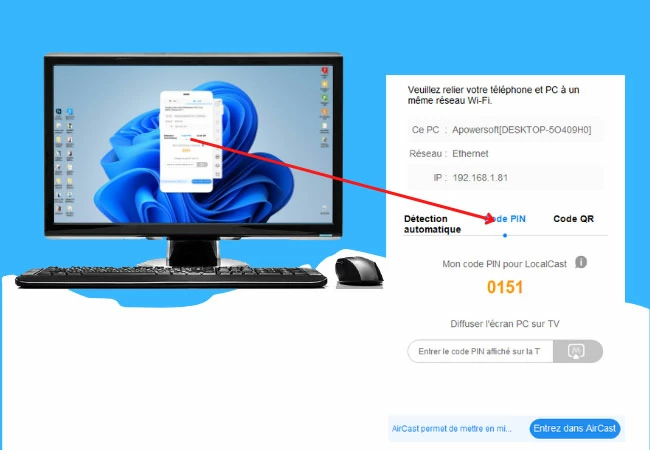
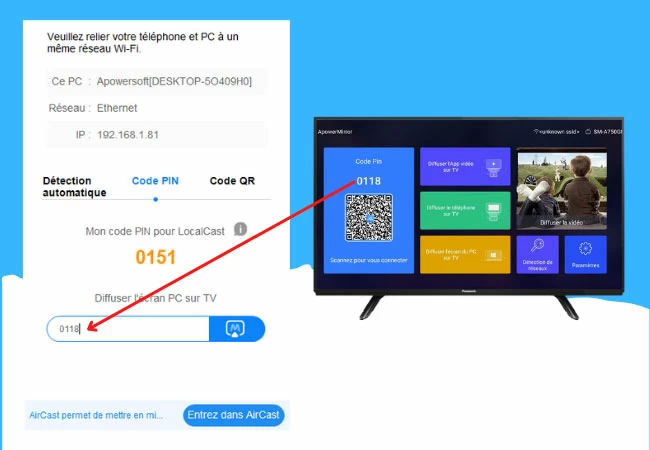
Google Chrome
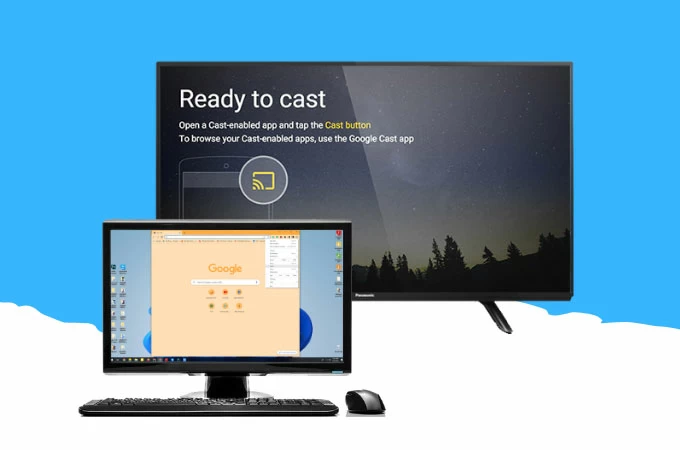
Công cụ tiếp theo bạn có thể sử dụng để kết nối máy tính Windows 11 trên Chromecast là công cụ Google Chome trên Windows 11 của bạn. Điều này cho phép bạn dễ dàng chiếu màn hình của máy tính vào Chromecast mà không cần cáp. Mọi thứ bạn làm trên màn hình Windows 11 của bạn sẽ được hiển thị trên Chromecast của bạn, chẳng hạn như thuyết trình, tài liệu, video, phim và nhiều người khác. Làm quen với phương pháp này bằng cách làm theo các bước dưới đây.
- Khởi chạy Google Chrome trên Windows 11 của bạn;
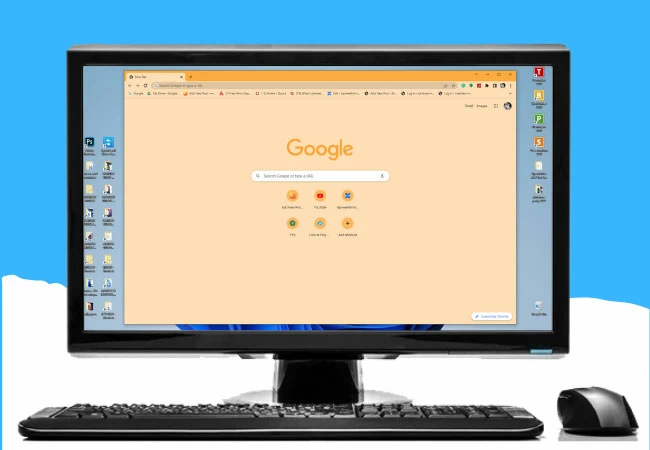
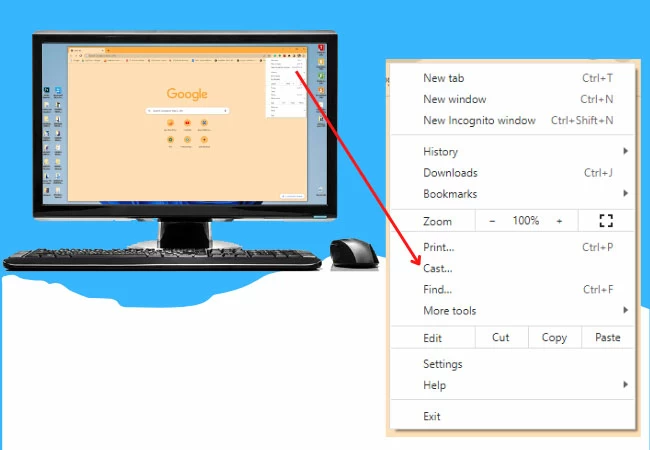
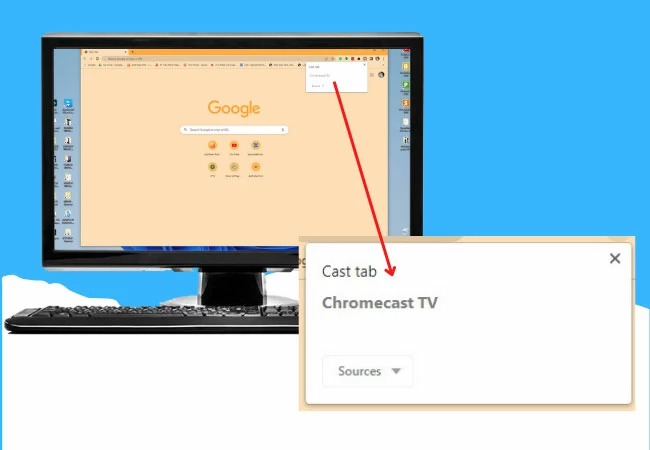
Microsoft Edge
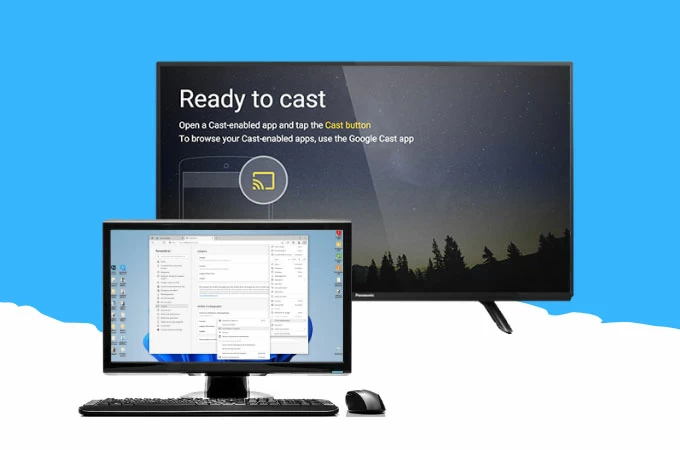
Ngoài Google Chrome, bạn cũng có thể sử dụng một phương pháp đơn giản khác để caster màn hình PC trên Chromecast, cụ thể là Microsoft Edge. Microsoft Edge là một trong những trình duyệt web tốt nhất trên Windows 11 của bạn. Nó cung cấp các tính năng lớp cao cấp lớp cao, đặc biệt. Thực hiện theo các bước bên dưới để sử dụng tính năng Microsoft Edge này.
- Mở Trình duyệt Microsoft Edge trên Windows 11 của bạn;
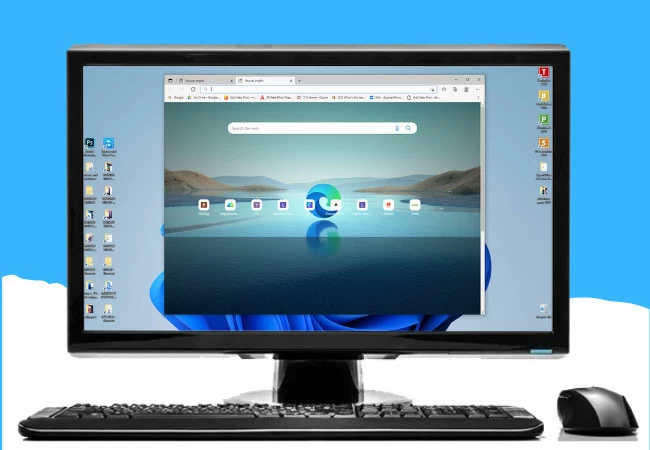
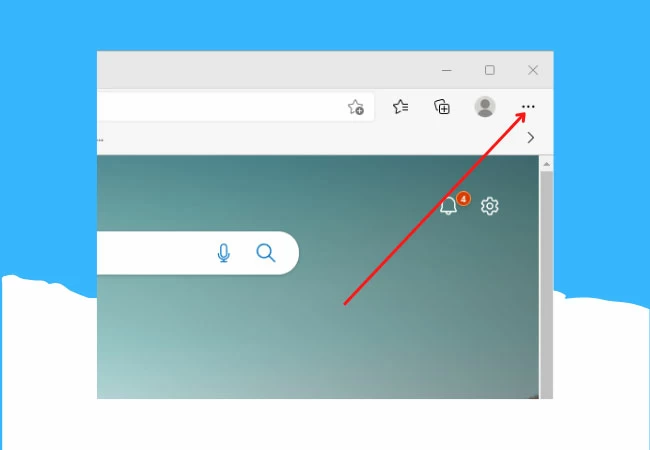
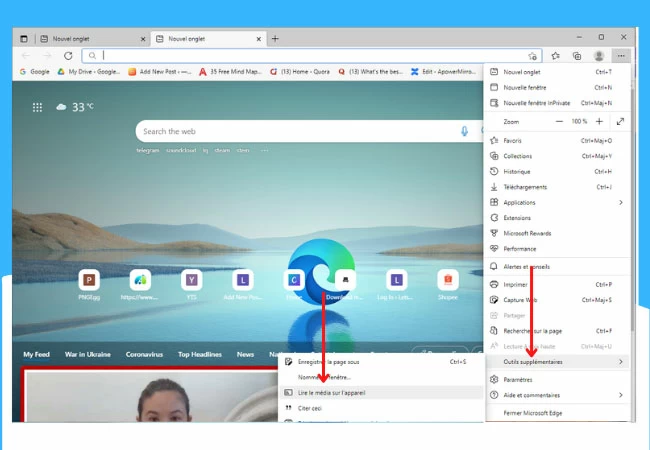
LetSview
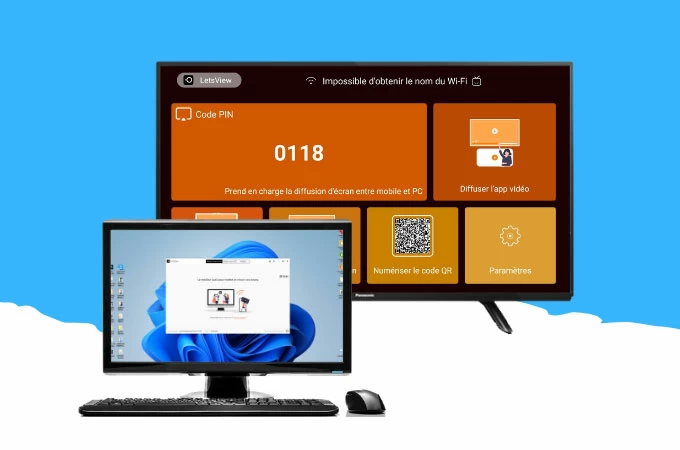
Công cụ mới nhất bạn có thể tin tưởng nếu bạn muốn phát Windows 11 trên Chromecast Công cụ mới nhất bạn có thể đếm nếu bạn muốn phát Windows 11 trên Chromecast là ứng dụng LetSview. Công cụ gương màn hình đáng kinh ngạc này cung cấp chất lượng gương đáng kinh ngạc mà không cần bù hoặc trì hoãn. Nó rất dễ sử dụng vì nó có giao diện rất thân thiện, thậm chí cho phép người mới bắt đầu dễ dàng phản ánh các thiết bị của họ. Một điều tốt nhất khác về công cụ này là nó hoàn toàn miễn phí ! Bắt đầu sử dụng ứng dụng này bằng cách làm theo các bước đơn giản ở đây:
- Tải xuống ứng dụng vào Windows 11 của bạn và tải xuống Chromecast của bạn
- Mở ứng dụng và chọn khuếch tán màn hình PC;
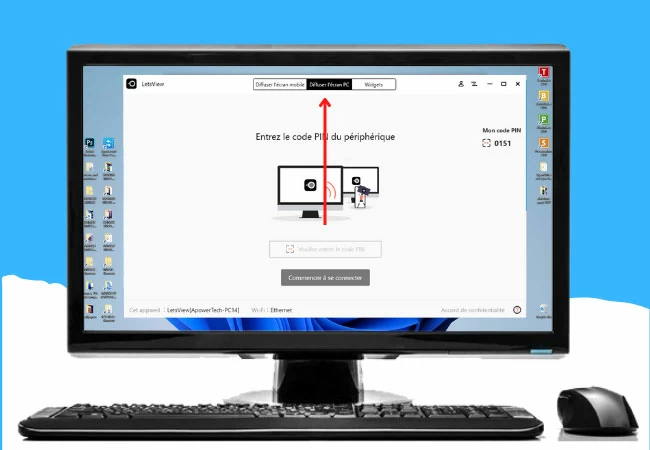
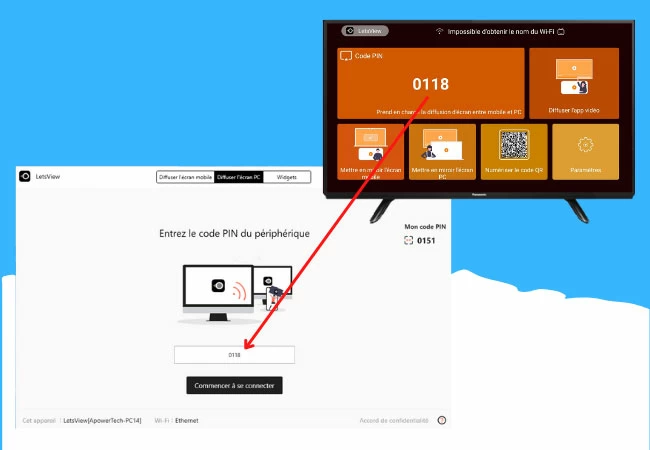
Phần kết luận
Tất cả các công cụ được liệt kê dưới đây là các công cụ gương tốt nhất và đơn giản nhất để phát bàn Windows 11 trên Chromecast. Mỗi công cụ cung cấp dung lượng gương độc đáo với các tính năng khác nhau để hưởng lợi nhiều hơn từ quy trình gương. Hãy thử những công cụ đáng kinh ngạc này với chính mình.



