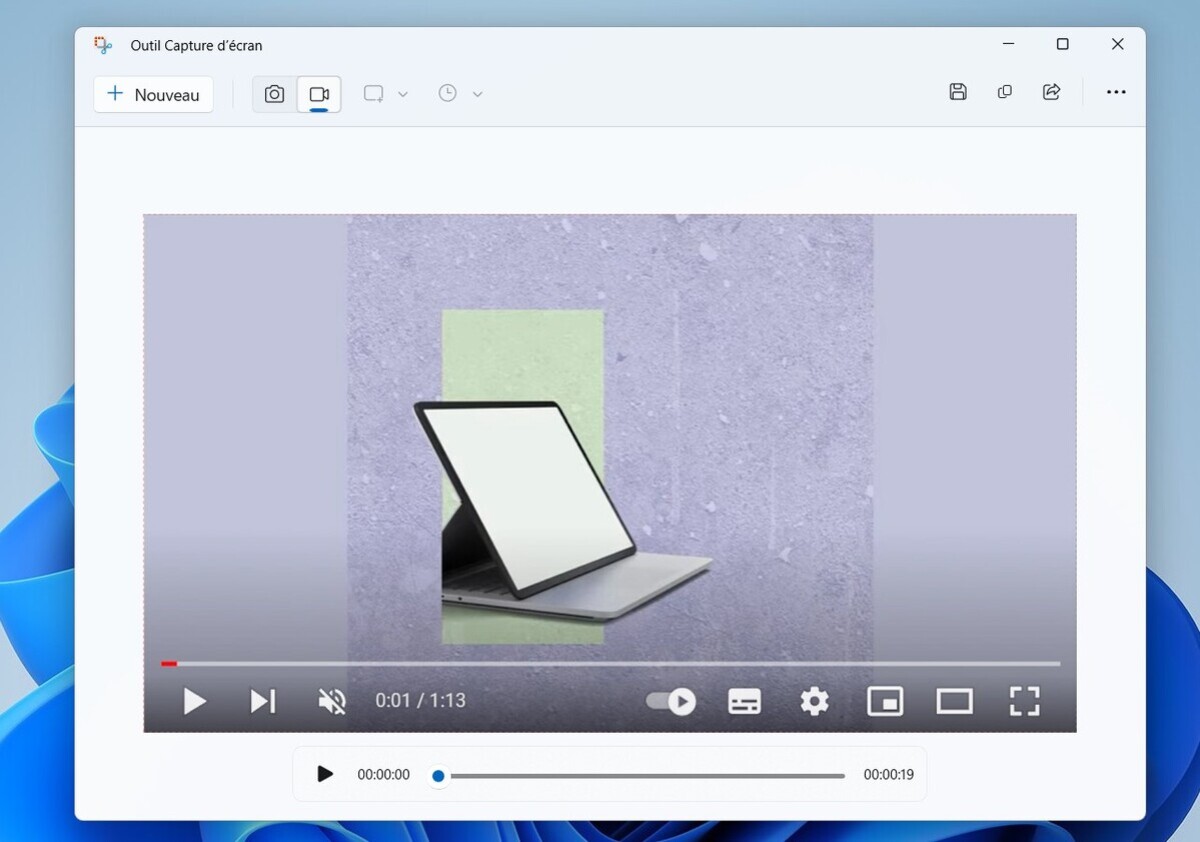Chụp ảnh màn hình hoặc lưu màn hình của bạn trên Surface – Microsoft Support, Windows 11: Cách thực hiện ảnh chụp màn hình video của PC
Windows 11: Cách tạo ảnh chụp màn hình video của PC
Lưu video trên màn hình của bạn
Chụp ảnh màn hình hoặc lưu màn hình của bạn trên bề mặt
Chụp ảnh màn hình hoặc lưu video để hiển thị cho người khác những gì trên màn hình của bạn. Sau đó chia sẻ nó như bạn muốn (email, SMS, mạng xã hội).
Nhanh chóng thực hiện một ảnh chụp màn hình theo một trong hai cách sau:
- Lựa chọn Khởi nghiệp , Nhập công cụ chụp màn hình vào thanh tìm kiếm, sau đó chọn nó trong kết quả. Để biết thêm thông tin, hãy xem Sử dụng công cụ chụp màn hình để chụp ảnh màn hình.
Để lưu màn hình của bạn:
Nhận thấy : Người dùng Windows 11 có thể sử dụng công cụ ảnh chụp màn hình. Người dùng Windows 10 có thể lưu màn hình của họ bằng clipchamp. Tìm hiểu cách thực hiện ghi màn hình với clipchamp.
- Lựa chọn Khởi nghiệp , Nhập công cụ chụp màn hình vào thanh tìm kiếm, sau đó chọn nó trong kết quả. Để biết thêm thông tin, hãy xem Sử dụng công cụ chụp màn hình để chụp ảnh màn hình.
Bề mặt máy tính xách tay, bề mặt chuyên nghiệp, sách bề mặt, bề mặt đi, bề mặt studio
Dưới đây là một số cách khác để chụp ảnh màn hình nếu bạn có bề mặt máy tính xách tay, bề mặt chuyên nghiệp, bề mặt sách, bề mặt đi hoặc bề mặt studio.
Màn hình
- Nhấn nút đồng thời Tăng âm lượng + Nút Trên .
Nhận thấy : Phím tắt này không hoạt động trên bề mặt máy tính xách tay.
Ảnh chụp màn hình của bạn được lưu tự động trong thư mục Hình ảnh > Ảnh chụp màn hình trongNhà thám hiểm của các tập tin.
Màn hình
- Nhấn nút kéo dài Đi xuống âm lượng + Cái nút Trên đồng thời.
- Để hiển thị ảnh chụp màn hình của bạn, hãy thực hiện một trong các hoạt động sau:
- Nếu bạn sử dụng ảnh Google, hãy mở Ảnh Google, sau đó nhấn Thư viện > Tệp Ảnh chụp màn hình .
- Nếu bạn sử dụng OneDrive, hãy mở Một ổ đĩa Trên màn hình chính của bạn, sau đó nhấn Những bức ảnh >Thư mục Explorer >Ảnh chụp màn hình .
Lưu video trên màn hình của bạn
- Lay xuống từ trên cùng của màn hình để hiển thị các cài đặt nhanh, sau đó quét xuống một lần nữa.
- Bán sang bên trái để hiển thị các tham số nhanh khác.
- bấm vào Ghi hình màn hình, Sau đó, trên Khởi nghiệp Để bắt đầu ghi âm.
- Khi bạn đã hoàn thành và muốn dừng ghi, hãy quét xuống từ đầu màn hình, sau đó nhấn Thông báo ghi màn hình.
- Để xem các video được ghi của bạn, hãy thực hiện một trong các hoạt động sau:
- Nếu bạn sử dụng ảnh Google, hãy mở Ảnh Google, sau đó nhấn Thư viện > Tệp Phim.
- Nếu bạn sử dụng OneDrive, hãy mở Một ổ đĩa Trên màn hình chính của bạn, sau đó nhấn Những bức ảnh >Thư mục Explorer >Phim .
Khuyên bảo : Bạn không thấy bản ghi màn hình tham số nhanh ? Thực hiện hai chuyển động quét lên từ trên cùng của màn hình, sau đó nhấn Để sửa đổi (Biểu tượng bút chì). Dưới Duy trì và trượt để thêm họa tiết, Trượt máy ghi màn hình lên trên để thêm nó.
Màn hình
- Nhấn nút kéo dài Đi xuống âm lượng + Cái nút Trên đồng thời.
- Để hiển thị ảnh chụp màn hình của bạn, hãy thực hiện một trong các hoạt động sau:
- Nếu bạn sử dụng OneDrive, hãy mở Những bức ảnh Trên màn hình chính của bạn, sau đó nhấn Những bức ảnh >Thư mục Explorer >Ảnh chụp màn hình .
- Nếu bạn sử dụng ảnh Google, hãy mở Ảnh Google, sau đó nhấn Thư viện > Tệp Ảnh chụp màn hình .
Lưu video trên màn hình của bạn
- Lay xuống từ trên cùng của màn hình để hiển thị các cài đặt nhanh, sau đó quét xuống một lần nữa.
- Bán sang bên trái để hiển thị các tham số nhanh khác.
- bấm vào Ghi hình màn hình, Sau đó, trên Khởi nghiệp Để bắt đầu ghi âm.
- Khi bạn đã hoàn thành và muốn dừng ghi, hãy quét xuống từ đầu màn hình, sau đó nhấn Thông báo ghi màn hình.
- Để xem các video được ghi của bạn, hãy thực hiện một trong các hoạt động sau:
- Nếu bạn sử dụng OneDrive, hãy mở Những bức ảnh Trên màn hình chính của bạn, sau đó nhấn Những bức ảnh >Thư mục Explorer >Phim .
- Nếu bạn sử dụng ảnh Google, hãy mở Ảnh Google, sau đó nhấn Thư viện > Tệp Phim .
Khuyên bảo : Bạn không thấy bản ghi màn hình tham số nhanh ? Thực hiện hai chuyển động quét lên từ trên cùng của màn hình, sau đó nhấn Để sửa đổi (Biểu tượng bút chì). Dưới Duy trì và trượt để thêm họa tiết, Trượt máy ghi màn hình lên trên để thêm nó.
Các phần liên quan
- Sử dụng công cụ ảnh chụp màn hình để thực hiện ảnh chụp màn hình
- Màn hình trực tuyến và máy ghi máy – clipchamp
- Cách sử dụng Surface Duo
- Duo Tính năng bề mặt
Windows 11: Cách tạo ảnh chụp màn hình video của PC


Lưu ảnh chụp màn hình video của PC của bạn trong vài lần nhấp và không cài đặt phần mềm thứ ba.
Ghi lại những gì đang diễn ra trên màn hình PC của bạn trên video dễ dàng hơn nhiều so với bạn có thể tưởng tượng trong Windows 11. Thật vậy, trái với những gì bạn có thể tin, bạn không cần tải xuống và cài đặt phần mềm thứ ba để đến đó.
Trong một vài tháng nay, Microsoft đã triển khai trong Công cụ chụp màn hình gốc Windows 11, một tùy chọn mới để bắt đầu ảnh chụp màn hình video. Nhờ vào cái này, bạn rất dễ dàng ghi lại một video về những gì được hiển thị trên màn hình máy tính của bạn. Tuy nhiên, hãy cẩn thận, mà không hiểu được sự lựa chọn của Microsoft, mô -đun ảnh chụp màn hình video của công cụ ảnh chụp màn hình không thể được khởi chạy từ phím tắt gốc phím tắt. Bạn sẽ phải mở ứng dụng chuyên dụng để sử dụng nó. Đây là cách sử dụng nó.
1. Mở công cụ ảnh chụp màn hình
Để mở công cụ ảnh chụp màn hình, có thể có hai tùy chọn. Để làm điều này, nhấp vào menu Khởi nghiệp, Tìm nóCông cụ chụp màn hình Và nhấp vào điều này. Bạn cũng có thể sử dụng phím tắt Windows + r, để đầu vào Snipper Trong cửa sổ chạy và nhấn phím Đi vào của bàn phím.
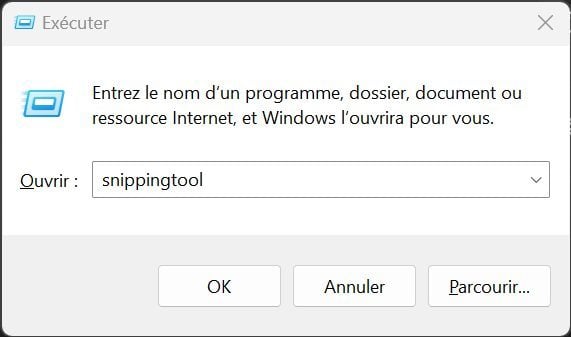
2. Chọn ảnh chụp màn hình video
Theo mặc định, công cụ chụp màn hình Windows 11 được cấu hình để chụp ảnh cố định. Để tạo ảnh chụp màn hình video, bạn sẽ phải chọn tùy chọn phù hợp, được biểu thị bằng một máy ảnh nhỏ. Sau đó nhấp vào nút Mới Để khởi chạy ảnh chụp màn hình video mới.
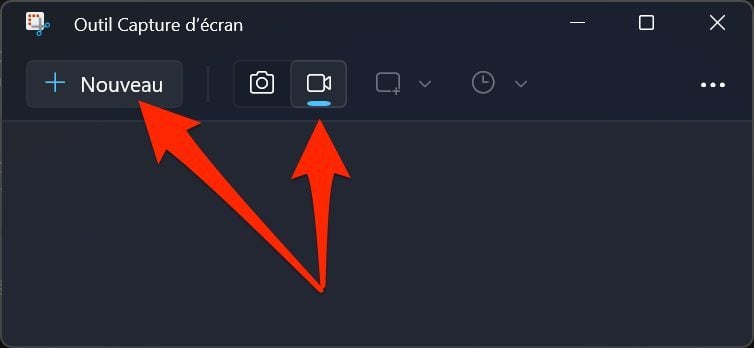
3. Chọn vùng chụp
Màn hình của PC của bạn sau đó sẽ tối và hiển thị một chữ thập nhỏ. Đây là con trỏ để chọn vùng màn hình bạn muốn lưu trên video. Sử dụng chuột của bạn, chọn vùng màn hình để được lưu. Điều này sau đó sẽ xuất hiện trong.
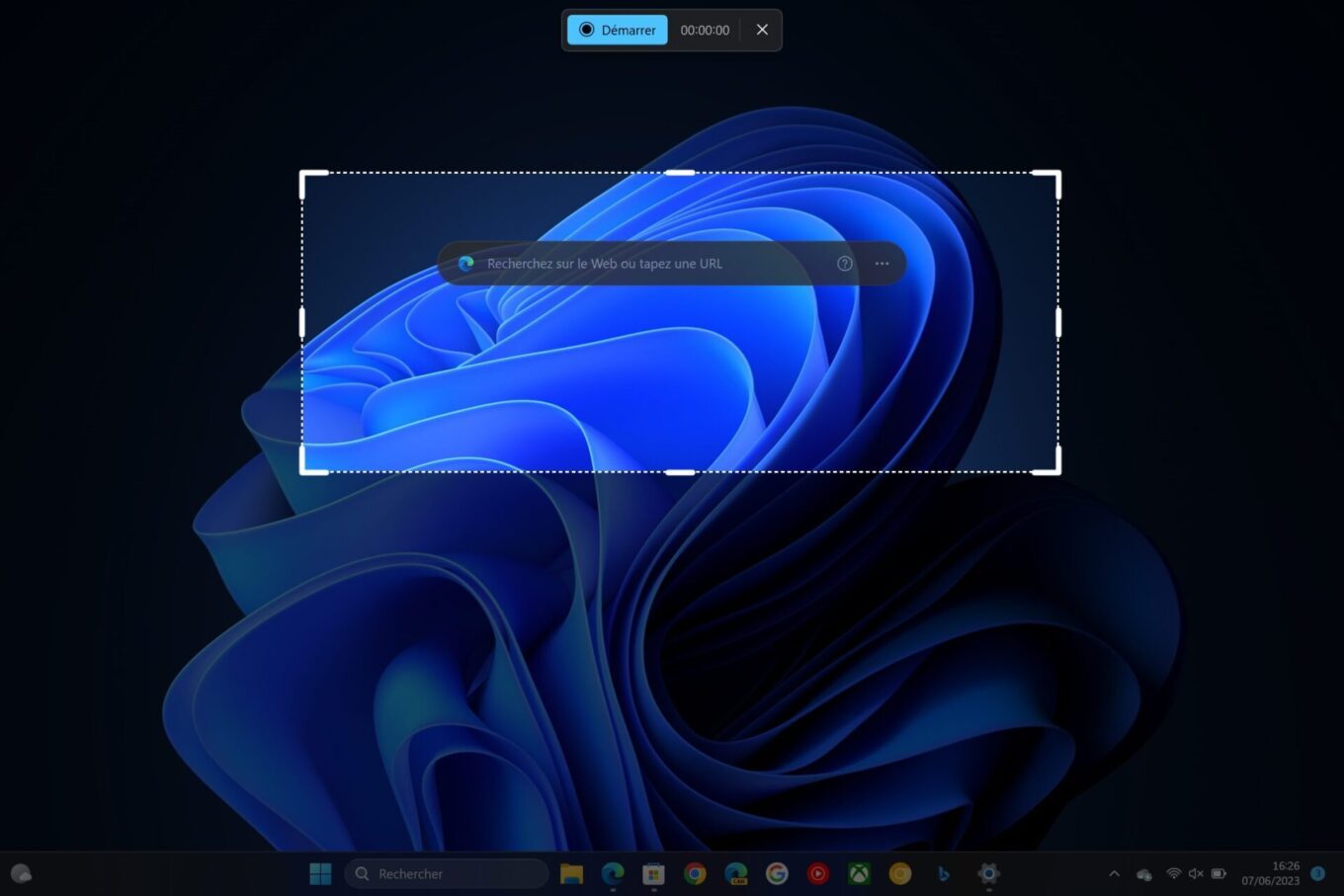
4. Lưu ảnh chụp màn hình của bạn
Khi vùng chụp của bạn đã được xác định, hãy nhấp vào nút Khởi nghiệp hiển thị trong hộp mực có mặt ở đầu màn hình. Một đếm ngược ba giây sau đó sẽ chạy trước khi công cụ bắt đầu ghi lại các thao tác bạn thực hiện trên màn hình.
Lưu ý rằng bạn có thể, khi cần, tạm dừng việc bắt giữ bằng cách nhấp vào nút chuyên dụng và tiếp tục ghi bằng cách nhấp vào nút Đọc. Sau khi quay video của bạn kết thúc, chỉ cần nhấp vào nút dừng được biểu thị bằng hình vuông màu đỏ.
5. Lưu chụp của bạn
Ảnh chụp màn hình của bạn hiện đã hoàn thành và về nguyên tắc được hiển thị tự động trong cửa sổ ảnh chụp màn hình. Bạn có thể, nếu cần thiết, hãy xem nó. Trên hết, bạn sẽ phải suy nghĩ về việc tiết kiệm nó.
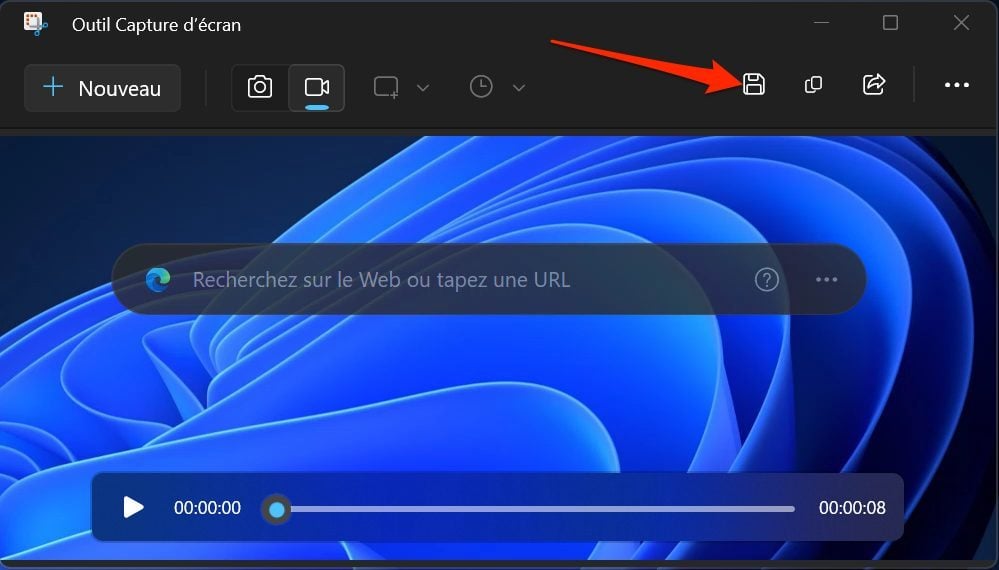
Để thực hiện việc này, nhấp vào nút Ghi âm được biểu thị bằng đĩa mềm ở trên cùng bên phải của cửa sổ. Tất cả các ảnh chụp màn hình video được thực hiện với công cụ Windows 11 gốc đều ở định dạng .MP4.
Windows 11: Công cụ chụp màn hình video có sẵn, cách sử dụng nó ?
Tìm hiểu cách lưu màn hình của bạn trên Windows với công cụ chụp ảnh chụp ảnh chính thức của Microsoft.
Jose Billon / xuất bản vào ngày 1 tháng 3 năm 2023 lúc 11:32 sáng
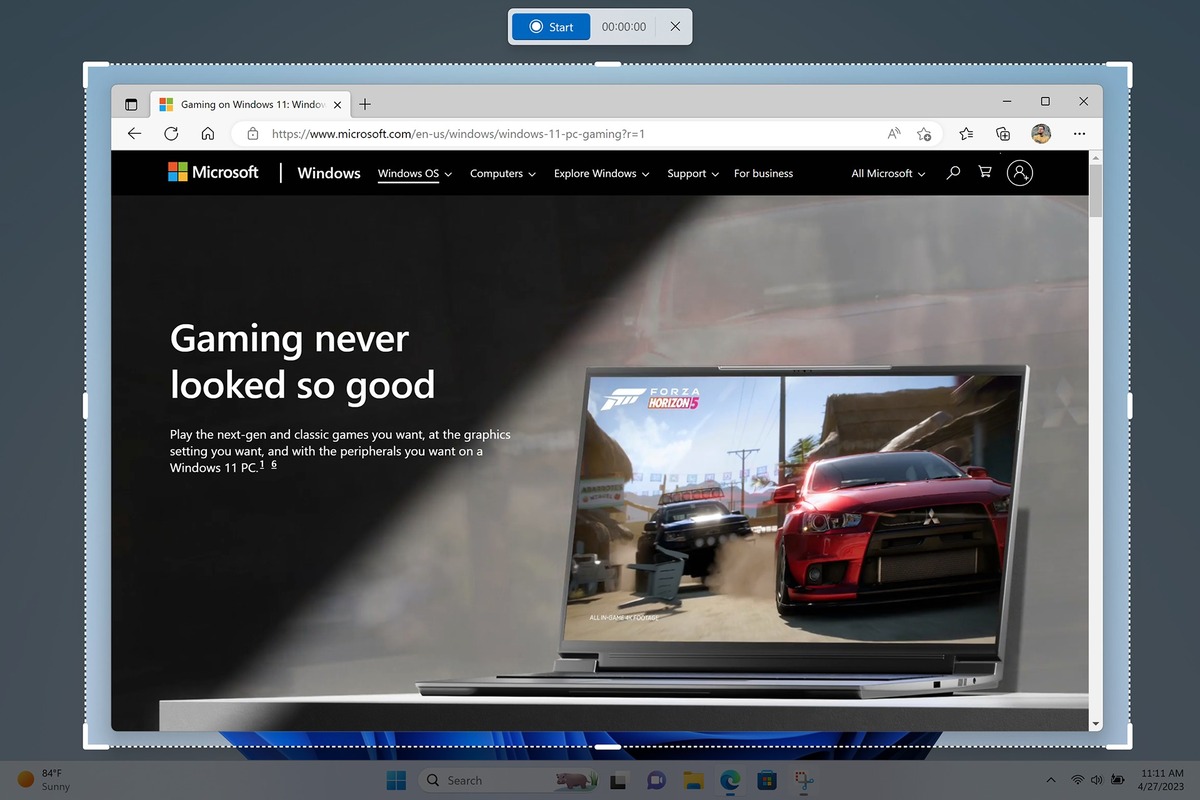
Ảnh chụp màn hình video: Một sự mới lạ được ghi lại từ lâu
Microsoft vừa công bố bản cập nhật quan trọng trên Windows 11. Trong số các tính năng mới được công bố bởi công ty, khả năng thực hiện ảnh chụp màn hình video được nhiều người dùng dự kiến. Trong blog bài đăng của mình, Microsoft chỉ ra rằng ảnh chụp màn hình (công cụ Snipping bằng tiếng Anh) đã được cải thiện để tiết lộ tính năng quay video.
Một hình ảnh có giá trị một nghìn từ, nhưng một video có thể kể một câu chuyện. Đối với tất cả các giáo viên, người sáng tạo, sinh viên, chuyên gia tiếp thị … bạn đã hiểu ảnh video. Dễ dàng chụp những gì bạn làm với máy ghi màn hình mới được tích hợp vào công cụ ảnh chụp màn hình.
Cho đến bây giờ, ảnh chụp màn hình video chỉ có sẵn trong Thanh trò chơi Xbox, Để sử dụng hạn chế, chức năng không hỗ trợ đăng ký văn phòng.
Cách chụp ảnh chụp màn hình video trên Windows 11 ?
Để chụp ảnh chụp màn hình video trên Windows, đây là cách tiến hành:
- Mở ứng dụng ảnh chụp màn hình thông qua chức năng tìm kiếm trong Thanh tác vụ Windows. Bạn có thể sử dụng phím tắt Windows + Maj + S phím,
- Lựa chọn Biểu tượngbăng hình,
- Bấm vào Mới,
- Chọn kích thước của màn hình bạn muốn chụp,
- Bấm vào Khởi nghiệp. Một bộ đếm 3 -giây sẽ xuất hiện trước khi khởi chạy video quay. Sau khi quay video, hãy dừng ghi âm bằng cách nhấp vào Quảng trường Đỏ.
Thật tốt khi biết: Bạn phải đảm bảo rằng bạn có bản cập nhật Windows 11 mới nhất để truy cập ảnh chụp màn hình video. Cuộc họp trên Cài đặt> Cập nhật Windows> Cập nhật tìm kiếm.