Chỉnh sửa một bức ảnh để sửa lỗi và vết bẩn trong ảnh trên Mac – Apple Assistance (CH), Cách chạm vào ảnh trong vài lần nhấp – Hướng dẫn & Mẹo
Cách chạm vào ảnh của bạn trong một vài cú nhấp chuột? Phát triển, đen trắng, mắt đỏ, mờ ..
Tinh chỉnh các tính năng của một bức chân dung nhờ độ tương phản cao hơn và ánh sáng định hướng.
Chỉnh sửa ảnh để sửa lỗi và vết bẩn trong ảnh trên máy Mac

Bạn có thể xóa vết bẩn, hạt bụi và các khuyết tật nhỏ khác trong ảnh.
Nhận thấy : Bạn không thể chạm vào video bằng công cụ chỉnh sửa ảnh. Tham khảo ý kiến sửa đổi và cải thiện phần video.

- Trong ứng dụng ảnh
 Trên máy Mac của bạn, hai lần nhấp vào ảnh, sau đó nhấp vào sửa đổi trong thanh công cụ.
Trên máy Mac của bạn, hai lần nhấp vào ảnh, sau đó nhấp vào sửa đổi trong thanh công cụ. - Nhấp vào điều chỉnh trong thanh công cụ.
- Trong điều chỉnh phụ, nhấp vào mũi tên
 Nhìn phía sau.
Nhìn phía sau. - Trượt kích thước con trỏ để chọn kích thước bàn chải. Sau khi kéo con trỏ để chọn kích thước của bàn chải, bạn có thể sửa đổi nó bằng cách nhấn móc trái ([) và phải (])) .
- Đặt bàn chải phía trên khiếm khuyết, sau đó nhấp vào nó hoặc kéo bàn chải để xóa nó. Nếu khiếm khuyết quá nhỏ và không phai màu từ lần thử đầu tiên, hãy cố gắng phóng to ảnh để thực hiện các thay đổi chính xác hơn.
Lừa : Nếu bạn không nhận được kết quả dự kiến, bạn có thể sao chép pixel vào một phần khác của ảnh và áp dụng chúng vào khiếm khuyết. Nhấn phím tùy chọn trong khi nhấp vào khu vực có kết cấu mong muốn, sau đó áp dụng sửa đổi bằng công cụ chỉnh sửa. Nhấp vào hình ảnh trong khi giữ phím điều khiển, sau đó chọn “Xóa nguồn chỉnh sửa thủ công” để ngừng sao chép các pixel trong khu vực.
Cách chạm vào ảnh của bạn trong một vài cú nhấp chuột ? Phát triển, đen trắng, mắt đỏ, mờ ..

Cách chạm vào ảnh của bạn một cách nhanh chóng ? Đóng khung kém, quá tối, quá vàng ? Ảnh của bạn có lỗi ? Bạn muốn họ phản ánh nhiều cảm xúc hơn, cho dù chúng là thẩm mỹ hay sáng tạo hơn ?
Trong bài viết này, chúng tôi cung cấp cho bạn bốn mẹo (với hướng dẫn) để chỉnh sửa và nhanh chóng thăng hoa ảnh của bạn:
- Phát triển ảnh của bạn: Cài đặt cơ bản
- Kiểu hình ảnh của bạn: Blacks & White và bộ lọc
- Hủy bỏ khuyết tật: Mắt đỏ và sử dụng công cụ bộ đệm
- Đưa ra chiều sâu hoặc chuyển động cho các bức ảnh của bạn: Chơi với Blurs
Trước khi chúng tôi bắt đầu, đây là 3 mẹo cần có trong tâm trí:
- Lưu ảnh gốc của bạn và nhớ làm việc trên các bản sao của hình ảnh của bạn ! Chúng tôi thường rất vui khi tìm thấy những bức ảnh gốc của mình để có thể áp dụng các hiệu ứng mới.
- Đọc hình ảnh của bạn Ngay từ đầu nếu cần thiết, để phóng to hoặc thay đổi góc nhìn. Xin lưu ý: Tốt hơn là nên chọn tỷ lệ cân bằng và nghĩ về định dạng in !
- Thực hành và đừng ngần ngại tìm kiếm trên web. Nhiều hướng dẫn cho phép bạn thực hiện nhanh ảnh.
Nếu bài viết này trình bày một số chỉnh sửa ảnh cơ bản, thì nó còn lâu mới sử dụng được ! Theo phần mềm chỉnh sửa ảnh bạn sử dụng, các khả năng khác nhau.
Công cụ miễn phí cho ảnh của bạn | kết hợp

![]()
![]()
![]()
- Chỉnh sửa ảnh của bạn: Những con trỏ cơ bản sẽ được giải quyết trong quá trình phát triển
- Điều chỉnh tỷ lệ, nhiệt độ và màu sắc:
- Đặt giai điệu, độ sáng và độ tương phản:
- Chuyển đổi ảnh thành Đen và Trắng
- Áp dụng bộ lọc cho ảnh của bạn
- Mắt đỏ chính xác
- Tạo một yếu tố
- Độ sâu của trường
- Sự chuyển động
Chỉnh sửa ảnh của bạn: Những con trỏ cơ bản sẽ được giải quyết trong quá trình phát triển
Chúng tôi đang nói về sự phát triển cho mọi thứ liên quan đến Quá trình xử lý đầu tiên của một hình ảnh, Cụ thể là điều chỉnh các cài đặt cơ bản: triển lãm, cân bằng trắng, màu sắc, độ tương phản, tông màu, v.v.
Đối với điều này, phần mềm chỉnh sửa ảnh đều cung cấp cho bạn một loạt các con trỏ được điều chỉnh, trong tab “Hình ảnh” (Photoshop) hoặc “Phát triển” (Lightroom) hoặc “Màu sắc” (GIMP) và “Điều chỉnh” (Photofilter).
Điều chỉnh tỷ lệ, nhiệt độ và màu sắc:
Màu chi phối của hình ảnh của bạn được liên kết trực tiếp với ánh sáng xung quanh của vụ nổ súng. Ánh sáng nhân tạo, chẳng hạn, sẽ tạo ra một màu đỏ cam và bầu không khí nóng bỏng.
Sự cân bằng trắng hoặc là cân bằng màu sắc làm cho nó có thể làm giảm một màu quá hiện tại.
Ý tưởng là khôi phục lại màu sắc của bức ảnh của bạn. Sử dụng thanh trượt, bạn có thể điều hướng giữa tông màu nóng (đỏ, cam) hoặc lạnh (xanh dương, xanh lá cây, tím) và do đó điều chỉnh nhiệt độ của ảnh của bạn.
Tận dụng các chương trình khuyến mãi tuyệt vời trên trang web của chúng tôi !

Tab Săn bắn/bão hòa Cũng cho phép bạn bù cho một màu chi phối, với bảng điều chỉnh các tông màu lạnh và tông màu nóng.
Đặt giai điệu, độ sáng và độ tương phản:
Chức năng màu sắc, Âm tự động và độ tương phản tồn tại trong nhiều phần mềm, nhưng hãy cẩn thận với kết quả không phải lúc nào cũng mong muốn ! Tốt nhất là điều chỉnh các biến này bằng cách sử dụng các thanh trượt tương ứng.
Đặt nó tấn của một hình ảnh để làm việc với các giá trị sáng của nó. Điều này có thể thông qua việc điều chỉnh một số con trỏ bao gồm cả đường cong giai điệu, Triển lãm, độ sáng và độ tương phản. Chơi với đường cong âm và/hoặc sửa đổi triển lãm có thể giúp bắt kịp với một ngày đối phó, hình ảnh quá sáng hoặc quá tối. Sự điều chỉnh độ sáng và độ tương phản sau đó giúp khôi phục độ sâu cho hình ảnh của bạn.
Do đó, để phát triển ảnh của bạn, đó là một câu hỏi kết hợp một tập hợp các biến. Nếu bạn có bất kỳ nghi ngờ nào, hãy kiểm tra các thanh trượt theo cả hai hướng và sử dụng bản xem trước trực tiếp ! Nếu cần thiết, bạn luôn có thể quay lại (ctrl z / apple z / history).
Một vài ý tưởng ?
Tăng cường một cảnh quan đẹp với độ tương phản cao hơn để tách ra các bức phù điêu và tông màu lạnh hơn để làm nổi bật màu xanh từ bầu trời và/hoặc một hồ nước.
Tinh chỉnh các tính năng của một bức chân dung nhờ độ tương phản cao hơn và ánh sáng định hướng.
Tạo ảnh gia đình ấm áp bằng cách điều chỉnh tông màu của nó thành màu sắc ấm hơn.
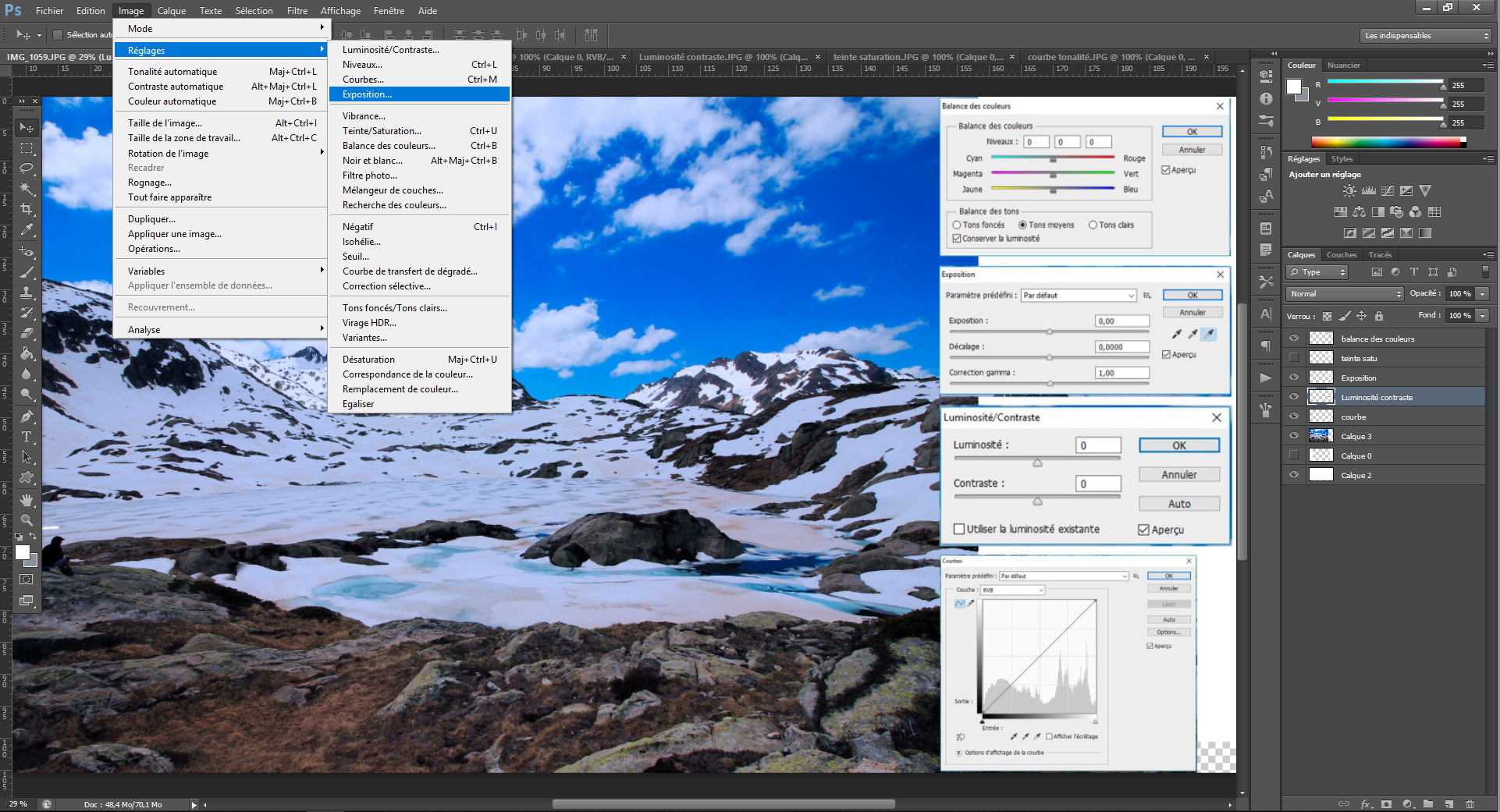
Chỉnh sửa ảnh: Đen và Trắng và Bộ lọc cho nhiều phong cách hơn
Sau khi phát triển ảnh của bạn, bạn có thể đi xa hơn bằng cách cho nó một bầu không khí hoặc một bộ đệm nhất định.
Chuyển đổi ảnh thành Đen và Trắng
Đoạn văn trong Đen và trắng của một bức ảnh có thể trong tất cả các phần mềm chỉnh sửa ảnh. Bạn sẽ tìm thấy tùy chọn này trong tab “Hình ảnh” (Photoshop, GIMP) hoặc “Phát triển” (Lightroom).
Việc chuyển đổi một bức ảnh đen trắng đòi hỏi phải được bổ sung bởi các cài đặt cơ bản, một số trong đó được đề cập ở trên: điều chỉnh giai điệu, độ sáng và độ tương phản nói riêng. Tab nhiệt độ, màu sắc và sắc thái cũng sẽ có ảnh hưởng đến đen trắng nhưng điều này vẫn tương đối, khó kiểm soát và không hữu ích lắm.
Một vài ý tưởng ?
Vượt qua một bức ảnh đô thị bằng màu đen và trắng, điều chỉnh độ sáng của bạn và tăng cường độ tương phản của bạn để tạo ra một “cảnh thành phố” thẩm mỹ thực sự.
Tuần thức lại một bức chân dung, chuyển đổi nó thành màu đen và trắng, tăng cường độ tương phản của nó và tại sao không phải là nền tảng mơ hồ (xem. thấp hơn): cảm xúc sẽ ở đó.
Bạn có thể kiểm tra nhiều kết hợp, Black and White luôn là một thực hành nhiếp ảnh đầy đủ. Làm tốt lắm, nó sẽ cung cấp một khía cạnh nghệ thuật và mãnh liệt cho những bức ảnh của bạn.
Áp dụng bộ lọc cho ảnh của bạn
Phần mềm tất cả đều cung cấp các bộ lọc ảnh cho phép bạn nhanh chóng đưa ra hình ảnh của mình.
Ví dụ: bạn có thể áp dụng một Bộ lọc ảnh nhiệt độ Đối với ảnh của bạn: Sự nóng lên, làm mát, màu nâu đỏ hoặc liên kết trực tiếp với màu chi phối. Một bộ lọc ấm sẽ hỗ trợ bầu không khí ấm áp, ngược lại, bộ lọc làm mát sẽ tăng cường lạnh mùa đông, bộ lọc màu nâu đỏ cho nó sẽ tạo ra hiệu ứng lâu đời, v.v.
Phần mềm cũng cung cấp cho bạn một bộ sưu tập Bộ lọc nghệ thuật sửa đổi màu sắc hoặc kết cấu của ảnh của bạn (sơn, phát sáng, hạt, v.v.)).
Đối với sắc nét nhất, bạn có thể chơi với các lớp và sáp nhập dưới Photoshop hoặc Gimp. Điều này cho phép bạn ví dụ để đưa ra một Bầu không khí studio Hoặc a Hiệu ứng cổ điển với một hình ảnh trong một vài bước. Đối với internet này có đầy đủ các hướng dẫn miễn phí, cho bàn phím của bạn !
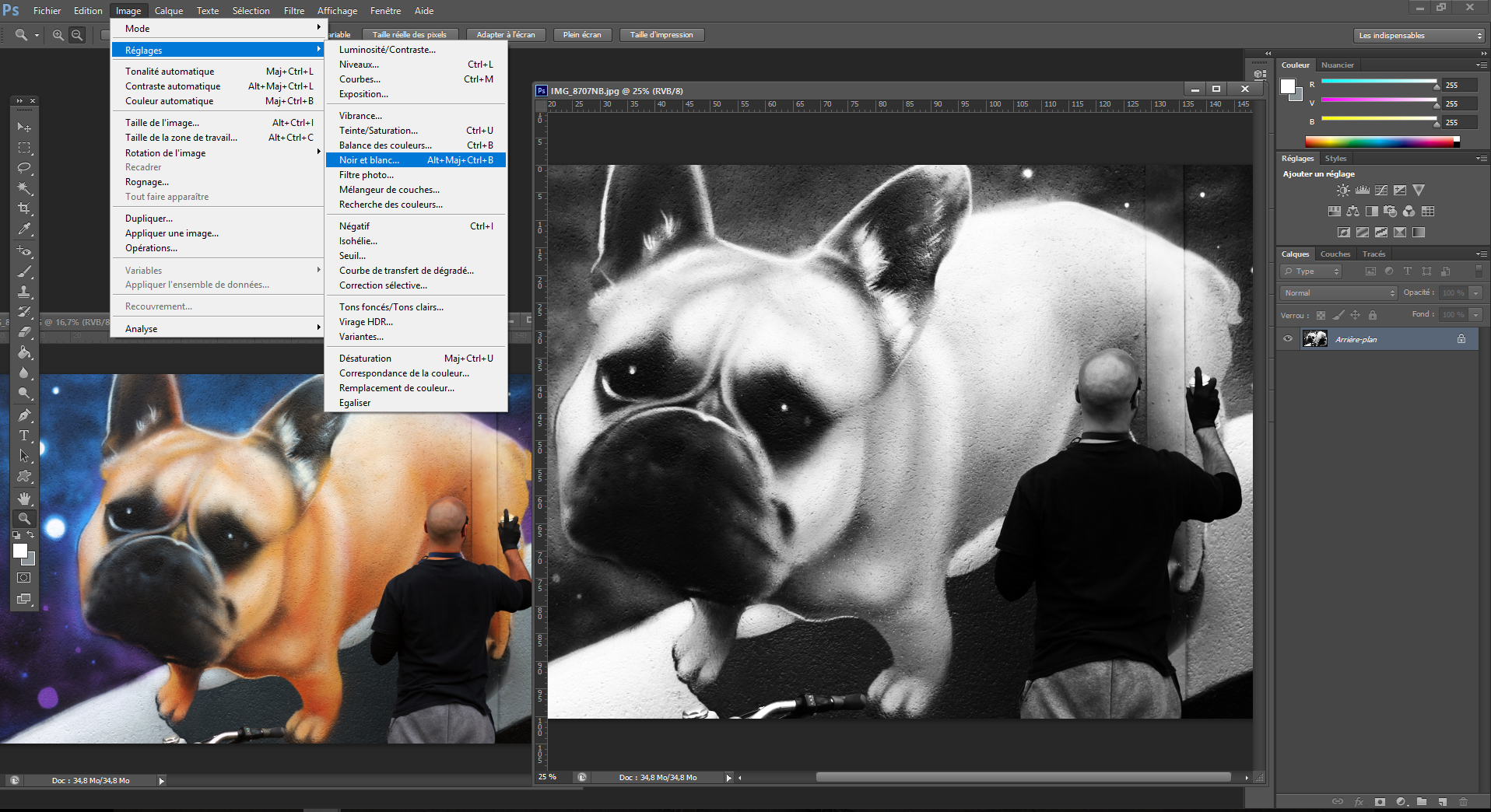
Xóa một khiếm khuyết trong ảnh: Chỉnh sửa đôi mắt đỏ và sử dụng công cụ bộ đệm
Từ dự phòng đến sự biến mất của một người, bạn có thể chạm vào ảnh của mình bằng cách chơi các pháp sư.
Mắt đỏ chính xác
Đối với Red Eyes, không có vấn đề gì, phần lớn phần mềm chỉnh sửa ảnh cung cấp cho bạn một công cụ điều chỉnh đặc biệt. Chúng tôi tìm thấy “Công cụ mắt đỏ” (Photoshop> Thanh công cụ> Trình chỉnh sửa âm trực tiếp), “Redeyes” (Photofilter> Filter) hoặc “Xóa mắt đỏ” (GIMP> Bộ lọc> Cải tiến).
Một lời khuyên ?
Xóa mắt đỏ là tốt, để tránh chúng tốt hơn ! Nói tóm lại, đôi mắt đỏ là do sự phản chiếu của ánh sáng của đèn flash trong mắt. Để tránh chúng, bạn có thể: Giới hạn việc sử dụng đèn flash, khuếch tán ánh sáng từ đèn flash bằng cách che nó bằng bộ khuếch tán, một mảnh vải hoặc một tờ giấy trắng hoặc cuối cùng giữ đèn flash ra khỏi ống kính để nó không đến Trực tiếp nhấn mắt bằng cách làm theo mục tiêu của ống kính (yêu cầu đèn flash bên ngoài). Nhân tiện, chế độ chống mắt chỉ thay đổi vấn đề mà không loại bỏ nó.
Tạo một yếu tố
Phần mềm chỉnh sửa ảnh cho phép bạn đi xa hơn và làm cho các yếu tố khó chịu biến mất: một bảng điều khiển, một đám mây, một người, v.v. Đối với điều này, họ cung cấp một công cụ ” đệm ” -” Bộ đệm trùng lặp “(Photoshop),” Bộ đệm nhân bản “(GIMP) – cho phép bạn ẩn giấu các khu vực trong ảnh của bạn. Nó cung cấp khả năng vẽ một phần hình ảnh của bạn bằng cách sử dụng như một bảng màu cơ bản, một phần khác của phần sau.
Một cách cụ thể, bạn lấy công cụ bộ đệm, bạn xác định một điểm lấy mẫu trên khu vực bạn muốn nhân bản (Alt CLIC), sau đó đóng dấu khu vực bạn muốn ẩn trong nhiều lần (nhấp chuột đơn giản). Một lời khuyên: zoom zoom !
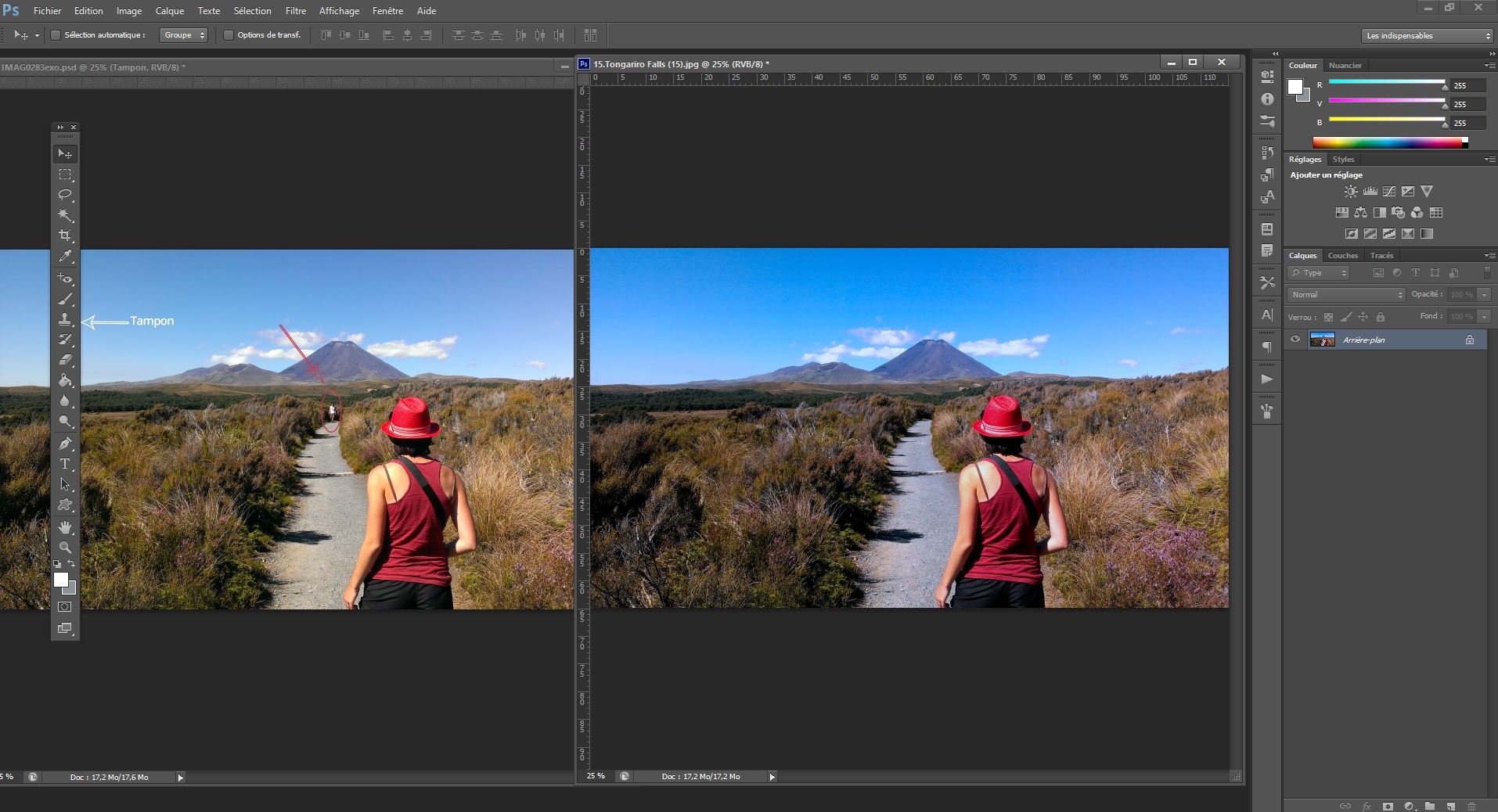
Đưa ra chiều sâu hoặc chuyển động cho ảnh của bạn: Hãy thử làm mờ các trò chơi !
Phần mềm chỉnh sửa ảnh cung cấp cho bạn toàn bộ bảng mờ để biến đổi ảnh của bạn, nó chủ yếu được tìm thấy trong tab “Bộ lọc”.
Độ sâu của trường
Để chơi với độ sâu trường, bạn có thể sử dụng chức năng ” cơ hoành ” Hoặc ” Fuzz của độ sâu trường »(Photoshop> Bộ lọc> suy giảm),« Gaussian Blur »(GIMP> Filter> Blur).
Công cụ này có dạng pin được bao quanh. Điều này là được định vị trong khu vực bạn muốn xóa, phần còn lại trở nên mờ. Bạn có thể điều chỉnh cường độ mờ nhờ vòng tròn xung quanh pin hoặc thanh hiệu ứng nằm ở bên phải. Nếu bạn muốn giữ các khu vực khác của hình ảnh mạng, hãy nhấp vào nó để làm cho pin thứ hai xuất hiện !
Sự chuyển động
Bạn có thể tạo ấn tượng về chuyển động hoặc tốc độ nhờ vào chuyển động mờ, Chức năng hiện tại trong phần lớn phần mềm chỉnh sửa ảnh.
Bạn chọn góc theo hướng bạn muốn đưa ra cho phong trào. Khoảng cách sẽ thống trị cường độ của mờ.
Như với tất cả các cảm ứng, hãy kiểm tra bản xem trước trực tiếp để định lượng đúng hiệu ứng của bạn.

Có rất nhiều ảnh hoặc hiệu ứng để kiểm tra ! Ví dụ, bạn có thể soạn một hình ảnh siêu thực từ một số … nhưng chúng tôi sẽ đối phó với chủ đề này sau;)
Trong khi đó, tùy thuộc vào bạn ! Chạm vào ảnh của bạn trước khi in chúng để trang trí nội thất của bạn chẳng hạn. Khám phá một số ý tưởng để trang trí ảnh.
Ảnh của bạn trên định dạng lớn
Chỉnh sửa
Sau khi thêm một bức ảnh, đồ họa hoặc hình ảnh vào slide của bạn, bạn có nhiều cách để cải thiện nó, như hiệu ứng nghệ thuật (Blur, Radiance, v.v.); Phong cách được xác định trước bao gồm biên giới và bóng râm; và cài đặt màu và độ sáng/độ tương phản.

65 giây
Điều chỉnh độ sáng, độ tương phản hoặc độ sắc nét
1. Chọn hình ảnh.
2. Lựa chọn Định dạnghình ảnh Và Đính chính.
3. Chỉ vào các tùy chọn để hiển thị tổng quan, sau đó chọn cái bạn muốn.
Áp dụng các hiệu ứng nghệ thuật
1. Chọn hình ảnh.
2. Lựa chọn Định dạnghình ảnh Và Hiệu ứng nghệ thuật.
3. Chỉ vào các tùy chọn để hiển thị chúng trong Preversion, sau đó chọn một tùy chọn mong muốn.
Nhận thấy : Bạn chỉ có thể áp dụng một hiệu ứng nghệ thuật cả cho một hình ảnh. Do đó, việc áp dụng một hiệu ứng nghệ thuật mới sẽ loại bỏ hiệu ứng nghệ thuật hiện tại.
Thay đổi màu sắc
1. Chọn hình ảnh.
2. Lựa chọn Định dạnghình ảnh Và Màu sắc.
3. Chỉ vào các tùy chọn để hiển thị chúng trong Preversion, sau đó chọn một tùy chọn mong muốn.
Áp dụng hiệu ứng hình ảnh
1. Chọn hình ảnh.
2. Lựa chọn Định dạnghình ảnh Và Hiệu ứng hình ảnh.
3. Nhấp vào tùy chọn mong muốn: Bóng tối, Sự phản xạ, Ánh sáng, Đường viền mềm, BEVEL Hoặc Xoay 3D.
Thêm một đường viền
1. Chọn hình ảnh.
2. Lựa chọn Định dạnghình ảnh > đường viền hình ảnh, Sau đó chọn một đường viền.
Xóa nền
Nén hình ảnh
1. Chọn hình ảnh.
2. Lựa chọn Định dạng hình ảnh, Sau đó Nén các hình ảnh.
3. Chọn các tùy chọn mong muốn, sau đó chọn ĐƯỢC RỒI.



