Chia sẻ các tệp và thư mục OneDrive – Hỗ trợ Microsoft, chia sẻ tệp trên mạng trong Windows – hỗ trợ Microsoft
Chia sẻ tệp trên mạng trong Windows
Mở tệp Explorer, sau đó nhập \\ localhost trong thanh địa chỉ.
Chia sẻ các tệp và thư mục OneDrive
OneDrive Entreprise Sub -Suboint Server Server Server 2019 SharePoint Server 2016 SharePoint Server 2013 Enterprise SharePoint trong Microsoft 365 Office cho Microsoft 365 OneDrive (Work hoặc School).com OneDrive (ở nhà hoặc nhân viên) SharePoint trong Microsoft 365 Small Plus Business. Ít hơn
Các tệp trên OneDrive của bạn vẫn riêng tư cho đến khi bạn chia sẻ chúng. Hãy nhớ rằng khi bạn chia sẻ các tệp với việc sửa đổi các ủy quyền, những người mà bạn chia sẻ chúng có thể thêm các tệp được chia sẻ vào OneDrive của riêng họ. Điều này cho phép họ giữ thư mục với các tệp và phần tử của riêng họ, dễ dàng di chuyển các mục giữa các tệp và hoạt động dễ dàng hơn ở chế độ ra ngoài. Các sửa đổi mà họ thực hiện được đồng bộ hóa với tệp được chia sẻ để bất kỳ ai có quyền truy cập vào tệp.
- Người nhận có thể thêm các thư mục được chia sẻ vào không gian OneDrive của nó, không phải các tệp riêng lẻ. Nếu bạn muốn người nhận thêm các tệp vào OneDrive của mình, hãy bắt đầu bằng cách đặt các tệp vào một thư mục, thì hãy chia sẻ thư mục.
- Để chia sẻ các tệp trên SharePoint, hãy xem Chia sẻ các tệp hoặc thư mục SharePointou Chia sẻ tài liệu hoặc thư mục trong Máy chủ SharePoint.
Chia sẻ với những người cụ thể
Khuyên bảo : Câu chuyện về ảnh là một phần mới của OneDrive tạo điều kiện cho việc chia sẻ ảnh và video với bạn bè và gia đình của bạn. Tìm hiểu thêm.
Chọn tùy chọn này nếu bạn muốn gửi lời mời điện tử cho người hoặc nhóm và giữ dấu vết của khách. Điều này cũng cho phép bạn xóa các ủy quyền được cấp cho các cá nhân hoặc các nhóm cụ thể, nếu cần.
- Truy cập trang web OneDrive và kết nối với tài khoản Microsoft của bạn hoặc với tài khoản chuyên nghiệp hoặc trường học của bạn.
- Chọn các tệp hoặc thư mục để chia sẻ bằng cách chọn biểu tượng của bạn dưới dạng vòng tròn.
Nhận thấy : Việc chia sẻ đồng thời một số yếu tố không có sẵn cho các tài khoản của OneDrive Professional hoặc trường học.
- Nếu bạn sử dụng màn hình danh sách, chọn vòng tròn ở phía bên trái của mục. Bạn cũng có thể chia sẻ một số mục cùng một lúc.
- Nếu bạn sử dụng màn hình nhãn dán, chọn vòng tròn ở góc trên bên phải của phần tử. Bạn cũng có thể chia sẻ một số mục cùng một lúc.
 .
.
- Nếu tệp hoặc thư mục đã chọn đã được chia sẻ với một người, một danh sách Đã được chia sẻ với xuất hiện dưới đây. Mỗi hình ảnh là ảnh hồ sơ của một cá nhân hoặc tên viết tắt của một nhóm mà tệp được chia sẻ. Nếu bạn muốn sửa đổi mức độ truy cập của một cá nhân hoặc một nhóm, hãy chọn ảnh hoặc tên viết tắt của một nhóm để mở Quản lý truy cập.
- Nếu tệp hoặc thư mục đã chọn hiện không được chia sẻ với ai đó, sẽ không có Chia sẻ với danh sách.

Nhận thấy : Tùy thuộc vào các tham số được xác định bởi quản trị viên, bạn có thể có các cài đặt mặc định khác nhau. Ví dụ, nút này cũng có thể nói Những người trong có thể sửa đổi.

Nếu bạn sử dụng OneDrive cho công việc hoặc trường học, bạn có thể sửa đổi các ủy quyền liên kết. Nếu không, hãy bỏ qua bước này.
- Chọn một tùy chọn cho những người bạn muốn cấp quyền truy cập với liên kết:
Nhận thấy : Nếu một tùy chọn chia sẻ đã bị xám, các quản trị viên của tổ chức của bạn có thể đã hạn chế chúng. Ví dụ: họ có thể chọn vô hiệu hóa tùy chọn Mọi ngườiĐể ngăn chặn việc chuyển các liên kết có thể được sử dụng cho những người khác bên ngoài tổ chức của bạn.
- Tùy chọn Mọi người tài trợ quyền truy cập vào những người nhận được liên kết, cho dù họ nhận được trực tiếp từ bạn hoặc đã được chuyển nhượng bởi một bên thứ ba. Điều này có thể bao gồm những người bên ngoài tổ chức của bạn.
- Tùy chọn Các thành viên của liên kết Cho phép tất cả các thành viên trong tổ chức của bạn có liên kết để truy cập tệp, cho dù họ nhận được trực tiếp từ bạn hoặc nó đã được chuyển nhượng bởi bên thứ ba.
- Tùy chọn Mọi người đã có quyền truy cậpcó thể được sử dụng bởi những người đã có quyền truy cập vào tài liệu hoặc tệp. Nó không sửa đổi các ủy quyền. Sử dụng tùy chọn này nếu bạn chỉ muốn gửi liên kết đến một người đã có quyền truy cập.
- Tùy chọn Những người cụ thểChỉ có quyền truy cập vào những người bạn chỉ định, ngay cả khi người khác đã có quyền truy cập vào phần tử. Nếu lời mời chia sẻ được chuyển giao, chỉ những người đã có quyền truy cập vào phần tử mới có thể sử dụng liên kết.
Nhận thấy : Lưu ý rằng để theo dõi quyền truy cập và đảm bảo bảo mật, bạn chỉ có thể chia sẻ với một thành viên là một phần của tổ chức của bạn hoặc người có tài khoản Microsoft.
- Ủy quyền sửa đổi được kích hoạt theo mặc định.
- Bạn cũng có thể xác định các thay đổi để sửa đổi trên màn hình trước đó. Dưới Liên kết, Đối diện trường Tên, nhóm hoặc email, Chọn biểu tượng bút chì để sửa đổi ủy quyền sửa đổi cho mọi người hoặc các nhóm bạn đã nhập.
Nhận thấy : Tùy chọn này chỉ có sẵn cho các tài khoản chuyên nghiệp hoặc trường học và nếu bạn Không cho phép sửa đổi.
- Chỉ các tài liệu và tệp Word mới có tùy chọn ủy quyền này.
- Nếu một người đã có ủy quyền sửa đổi cho yếu tố, chọn Chỉ mở ở chế độ sửa đổi sẽ không ngăn họ thực hiện các thay đổi. Đối với những điều này, tài liệu sẽ mở ở chế độ xuất bản.
Khuyên bảo : Để nhanh chóng chia sẻ thông tin với những người cụ thể, bạn có thể nhập tên hoặc địa chỉ thư của họ, sau đó sử dụng biểu tượng bút chì ở bên phải của trường Tên, nhóm hoặc thư Chọn Có thể thay đổi Hoặc Có thể hiển thị. Sau đó làm theo quy trình tương tự bên dưới để chia sẻ với những người cụ thể có trong danh sách của bạn. Đối với các tài liệu từ, bạn có thể sử dụng tùy chọn Có thể sửa đổi Để cho phép ai đó thêm nhận xét và đề xuất, đồng thời ngăn họ thực hiện các thay đổi.
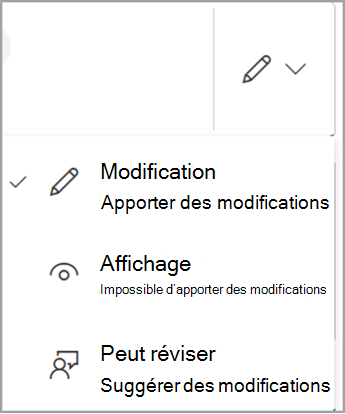
Nhận thấy : Nếu bạn muốn viết tin nhắn của mình theo Outlook, hãy chọn nút Quan điểm Để chèn liên kết vào bản nháp thư và mục nhập mà bạn muốn chia sẻ sẽ xuất hiện trong danh sách.
- Nếu bạn gặp phải sự cố chia sẻ từ Outlook.com, xem phần Xác định để chia sẻ các tệp OneDrive từ Outlook.com.
- Nếu tài khoản Microsoft của bạn được xác định với kiểm soát cha mẹ và cha mẹ hoặc gia sư của bạn đã bị vô hiệu hóa quản lý liên hệ, bạn chỉ có thể chia sẻ các yếu tố với những người đã có trong danh sách liên hệ của bạn.
- Trong mọi trường hợp, tôn trọng bản quyền và chú ý đến dữ liệu bạn chia sẻ trực tuyến. Bản sao hoặc chia sẻ nội dung trái phép là vi phạm hợp đồng dịch vụ Microsoft.
Chia sẻ bằng cách sử dụng “Sao chép liên kết”
Chọn tùy chọn này để chia sẻ các mặt hàng với số lượng lớn người mà bạn có thể không biết cá nhân. Ví dụ: bạn có thể sử dụng các liên kết này để xuất bản chúng trên Facebook, Twitter hoặc LinkedIn hoặc chia sẻ chúng trong email hoặc tin nhắn. Bất cứ ai nhận được liên kết đều có thể hiển thị hoặc sửa đổi mục tùy thuộc vào ủy quyền mà bạn xác định. Người dùng có liên kết không thể tải xuống các yếu tố mới. Nếu điểm chia sẻ mối quan hệ với một thư mục, bạn có thể cần kết nối với tài khoản Microsoft. Bạn không có gì hết ?
Khuyên bảo : Bạn có thể tạo các liên kết chia sẻ thông qua ứng dụng máy tính để bàn OneDrive cho Windows 7, Windows 10, Windows 11 và Mac. Chỉ cần nhấp chuột phải -bấm vào tệp hoặc thư mục trong thư mục OneDrive của bạn trên máy tính của bạn, sau đó chọn Chia sẻ Unonedrivelien. Điều này cho phép bạn sao chép một liên kết vào bảng tạm mà bạn có thể dán vào nơi bạn muốn gửi nó. Tuy nhiên, các liên kết này được xác định theo mặc định cho ủy quyền sửa đổi. Nếu bạn muốn thay đổi ủy quyền, hãy làm theo các bước bên dưới.
- Truy cập trang web OneDrive và kết nối với tài khoản Microsoft của bạn hoặc với tài khoản chuyên nghiệp hoặc trường học của bạn.
- Chọn các tệp hoặc thư mục để chia sẻ bằng cách chọn biểu tượng của bạn dưới dạng vòng tròn.
Nhận thấy : Việc chia sẻ đồng thời một số yếu tố không có sẵn cho các tài khoản của OneDrive Professional hoặc trường học.
- Nếu bạn sử dụng màn hình danh sách, chọn vòng tròn ở phía bên trái của mục. Bạn cũng có thể chia sẻ một số mục cùng một lúc.
- Nếu bạn sử dụng màn hình nhãn dán, chọn vòng tròn ở góc trên bên phải của phần tử. Bạn cũng có thể chia sẻ một số mục cùng một lúc.
 .
.
- Nếu tệp hoặc thư mục đã chọn đã được chia sẻ với một người, một danh sách Đã được chia sẻ với xuất hiện dưới đây. Mỗi hình ảnh là ảnh hồ sơ của một cá nhân hoặc tên viết tắt của một nhóm mà tệp được chia sẻ. Nếu bạn muốn sửa đổi mức độ truy cập của một cá nhân hoặc một nhóm, hãy chọn ảnh hoặc tên viết tắt của một nhóm để mở Quản lý truy cập.
- Nếu tệp hoặc thư mục đã chọn hiện không được chia sẻ với ai đó, sẽ không có Chia sẻ với danh sách.

Nhận thấy : Tùy thuộc vào các tham số được xác định bởi quản trị viên, bạn có thể có các cài đặt mặc định khác nhau. Ví dụ, nút này cũng có thể nói Những người trong có thể sửa đổi.

Để sửa đổi ủy quyền liên kết, chọn Cài đặt ::
Nhận thấy : Nếu một tùy chọn chia sẻ đã bị xám, các quản trị viên của tổ chức của bạn có thể đã hạn chế chúng. Ví dụ: họ có thể chọn vô hiệu hóa tùy chọn Mọi ngườiĐể ngăn chặn việc chuyển các liên kết có thể được sử dụng cho những người khác bên ngoài tổ chức của bạn.
- Tùy chọn Mọi người tài trợ quyền truy cập vào những người nhận được liên kết, cho dù họ nhận được trực tiếp từ bạn hoặc đã được chuyển nhượng bởi một bên thứ ba. Điều này có thể bao gồm những người bên ngoài tổ chức của bạn.
- Tùy chọn Các thành viên của liên kết Cho phép tất cả các thành viên trong tổ chức của bạn có liên kết để truy cập tệp, cho dù họ nhận được trực tiếp từ bạn hoặc nó đã được chuyển nhượng bởi bên thứ ba.
- Tùy chọn Mọi người đã có quyền truy cậpcó thể được sử dụng bởi những người đã có quyền truy cập vào tài liệu hoặc tệp. Nó không sửa đổi các ủy quyền. Sử dụng tùy chọn này nếu bạn chỉ muốn gửi liên kết đến một người đã có quyền truy cập.
- Tùy chọn Những người cụ thểChỉ có quyền truy cập vào những người bạn chỉ định, ngay cả khi người khác đã có quyền truy cập vào phần tử. Nếu lời mời chia sẻ được chuyển giao, chỉ những người đã có quyền truy cập vào phần tử mới có thể sử dụng liên kết.
Nhận thấy : Lưu ý rằng để theo dõi quyền truy cập và đảm bảo bảo mật, bạn chỉ có thể chia sẻ với một thành viên là một phần của tổ chức của bạn hoặc người có tài khoản Microsoft.
- Ủy quyền sửa đổi được kích hoạt theo mặc định.
- Bạn cũng có thể xác định các thay đổi để sửa đổi trên màn hình trước đó bằng cách chọn biểu tượng bút chì ở bên phải tên mà bạn chia sẻ tệp.
- Chỉ các tài liệu/tệp Word mới có tùy chọn ủy quyền này.
- Nếu một người đã có ủy quyền sửa đổi cho yếu tố, chọn Chỉ mở ở chế độ sửa đổi sẽ không ngăn họ thực hiện các thay đổi. Đối với những điều này, tài liệu sẽ mở ở chế độ xuất bản.
Nhận thấy : “Https: // 1drv.MS “là URL rút ngắn cho OneDrive. URL rút ngắn là thực tế để chia sẻ qua Twitter.
Chia sẻ với các ứng dụng di động OneDrive
Để biết thêm thông tin và để được giúp đỡ, hãy xem:
- Chia sẻ các tệp trong OneDrive cho Android
- Chia sẻ các tệp trong OneDrive cho iOS
- Chia sẻ các tệp trong OneDrive cho các thiết bị di động Windows
Tìm hiểu thêm
- Xem thêm Microsoft 365 Bảo vệ nâng cao
- Không thể chia sẻ các tệp OneDrive
Bạn cần thêm trợ giúp ?

Liên hệ với hỗ trợ
Để nhận trợ giúp với đăng ký của bạn và tài khoản Microsoft của bạn, truy cập, hỗ trợ tài khoản và lập hóa đơn.
Để có được hỗ trợ kỹ thuật, hãy truy cập hỗ trợ Microsoft, nhập vấn đề của bạn và chọn Giúp đỡ. Nếu bạn vẫn cần trợ giúp, chọnLiên hệ với hỗ trợ khách hàng Được hướng đến tùy chọn hỗ trợ khách hàng tốt nhất.
Chia sẻ tệp trên mạng trong Windows
Nhận thấy : Bài viết này giải thích cách chia sẻ tệp hoặc thư mục trên mạng cục bộ (hoặc LAN), nghĩa là trên máy tính được kết nối với nhà của bạn hoặc nơi làm việc của bạn. Nếu bạn cố gắng khám phá cách chia sẻ một tập tin trên internet, ví dụ với bạn bè hoặc thành viên gia đình, OneDrive cung cấp những cách đơn giản để đạt được nó. Để biết thêm thông tin, hãy xem các tệp và thư mục chia sẻ OneDrive.
Dưới đây là một số câu trả lời cho các câu hỏi hiện tại về các sửa đổi được thực hiện để chia sẻ các tệp và thư mục trong Windows 11:
Từ giờ trở đi, cách chia sẻ tệp hoặc thư mục trên mạng ?
Để chia sẻ tệp hoặc thư mục trên mạng trong File Explorer, hãy tiếp tục như sau:

- Đúng -Click (hoặc nhấn một tệp trong một thời gian dài), sau đó chọn Hiển thị các tùy chọn khác >Bỏ cuộc >những người cụ thể.
- Chọn người dùng trên mạng để chia sẻ tệp hoặc chọn Mọi người Để cho phép tất cả người dùng mạng truy cập tệp.
Nếu bạn chọn một số tệp cùng một lúc, bạn có thể chia sẻ tất cả chúng theo cùng một cách. Nó cũng hoạt động cho các thư mục: Nếu bạn chia sẻ một thư mục, tất cả các tệp sẽ được chia sẻ.
Cách dừng chia sẻ tệp hoặc thư mục ?
Đúng -Click hoặc nhấn một tệp hoặc thư mục, sau đó chọn Hiển thị nhiều tùy chọn hơn > Bỏ cuộc > Xóa quyền truy cập.

Tại sao “dừng chia sẻ” hoặc “xóa truy cập” được hiển thị trong tệp Explorer cho các tệp mà tôi chưa chia sẻ ?
File Explorer hiển thị tùy chọn Xóa quyền truy cập Đối với tất cả các tệp, ngay cả những tệp không được chia sẻ trên mạng.
Cách biết tôi đã chia sẻ tệp hoặc thư mục nào trên mạng ?
Mở tệp Explorer, sau đó nhập \\ localhost trong thanh địa chỉ.
Nhận thấy : Khi bạn đã chia sẻ một tệp từ một thư mục trong hồ sơ người dùng của mình và truy cập \ localhost, bạn sẽ thấy hồ sơ người dùng của bạn và tất cả các tệp ở đó. Điều này không có nghĩa là tất cả các tệp của bạn được chia sẻ: chỉ là bạn có quyền truy cập vào tất cả các tệp của riêng bạn.
Cách kích hoạt khám phá mạng ?
Nếu bạn mở tệp Explorer, truy cập MạngVà xem thông báo lỗi (“Khám phá mạng bị tắt. »), Bạn phải kích hoạt phát hiện mạng để xem các thiết bị ngoại vi của mạng chia sẻ tệp. Để kích hoạt nó, chọn biểu ngữ Việc phát hiện mạng bị vô hiệu hóa, Sau đó chọn Kích hoạt khám phá mạng và chia sẻ tệp.

Cách giải quyết các vấn đề về chia sẻ tệp hoặc thư mục ?
Để giải quyết các sự cố chia sẻ tệp hoặc thư mục, hãy làm theo các bước bên dưới trên tất cả các máy tính mà bạn cố gắng chia sẻ.
- Cập nhật Windows, rất cần thiết để đảm bảo rằng tất cả các máy được cập nhật càng tốt để không bỏ lỡ các bản cập nhật của phi công hoặc cửa sổ.
Mở Windows Update - Đảm bảo máy tính ở trên cùng một mạng. Ví dụ: nếu máy tính của bạn kết nối với Internet thông qua bộ định tuyến không dây, hãy đảm bảo tất cả chúng kết nối qua cùng một bộ định tuyến không dây.
- Nếu bạn đang ở trên mạng Wi-Fi, hãy đặt trạng thái của nó thành Riêng tư. Để tìm hiểu cách tiến hành, hãy đọc mạng Wi-Fi công cộng hoặc riêng tư trong Windows.
- Kích hoạt khám phá mạng và chia sẻ tệp và máy in, sau đó hủy bỏ chia sẻ mật khẩu được bảo vệ.
- Chọn nút Khởi nghiệp , Sau đó Cài đặt .
- Trong thanh tìm kiếm Tìm kiếm một tham số, vỗ nhẹ Quản lý các tham số chia sẻ nâng cao và chọn Quản lý các tham số chia sẻ nâng cao trong kết quả đề xuất.
- Trong cửa sổ Cài đặt chia sẻ nâng cao xuất hiện, dưới Riêng tư, lựa chọn Kích hoạt việc phát hiện mạng Và Kích hoạt chia sẻ tệp và máy in.
- Dưới Tất cả các mạng, lựa chọn Tắt chia sẻ được bảo vệ mật khẩu.
- Bắt đầu chia sẻ dịch vụ tự động.
- Nhấn Phím logo windows + R.
- Trong hộp thoại Hành hình, vỗ nhẹ dịch vụ.ThS, Sau đó chọn ĐƯỢC RỒI.
- Đúng -Plick trên mỗi dịch vụ sau, chọn Của cải, Nếu chúng không chạy, chọn Khởi nghiệp, sau đó, theo quan điểm của Loại bắt đầu, lựa chọn Tự động ::
- Máy chủ của Nhà cung cấp khám phá chức năng
- Xuất bản các chức năng của các chức năng
- Khám phá SSDP
- Máy chủ thiết bị UPNP
Các phần liên kết
- Chia sẻ các yếu tố với các thiết bị nằm gần đó trong Windows
- Chia sẻ tệp trong tệp Explorer
- Mạng Wi-Fi công khai hoặc riêng tư trong Windows
- Giải quyết các sự cố kết nối mạng trong Windows
Trong Windows 10, một số tính năng chia sẻ tệp và các tính năng thư mục trên mạng đã được sửa đổi, đặc biệt là việc xóa nhóm dân cư. Đọc câu trả lời cho các câu hỏi hiện tại về các sửa đổi khác được thực hiện để chia sẻ các tệp và thư mục trong Windows 10.
Từ giờ trở đi, cách chia sẻ tệp hoặc thư mục trên mạng ?
Để chia sẻ một tệp hoặc thư mục trong trình thám hiểm tệp, hãy thực hiện một trong các hoạt động sau:
- Đúng -Click hoặc nhấn một tệp, chọn Khoản trợ cấp >Những người cụ thể.

Chọn một tệp, chọn tab Chia sẻ Ở đầu tệp Explorer, sau đó trong phần Chia sẽ với, lựa chọn Những người cụ thể.

Chọn người dùng trên mạng để chia sẻ tệp hoặc chọn Mọi người Để cho phép tất cả người dùng mạng truy cập tệp.
Nếu bạn chọn một số tệp cùng một lúc, bạn có thể chia sẻ tất cả chúng theo cùng một cách. Nó cũng hoạt động cho các thư mục: Nếu bạn chia sẻ một thư mục, tất cả các tệp sẽ được chia sẻ.
Cách dừng chia sẻ tệp hoặc thư mục ?
Để ngừng chia sẻ tệp hoặc thư mục trong tệp Explorer, hãy thực hiện một trong các hoạt động sau:
- Đúng -Click hoặc nhấn một tệp hoặc thư mục, sau đó chọn Khoản trợ cấp >Xóa quyền truy cập.

Chọn một tệp hoặc thư mục, chọn tab Chia sẻ Ở đầu tệp Explorer, sau đó trong phần Chia sẽ với, lựa chọn Xóa quyền truy cập.

Tại sao “dừng chia sẻ” hoặc “xóa truy cập” được hiển thị trong tệp Explorer cho các tệp mà tôi chưa chia sẻ ?
File Explorer hiển thị tùy chọn Xóa quyền truy cập (“Dừng chia sẻ” trong các phiên bản trước của Windows 10) Đối với tất cả các tệp.
Cách biết tôi đã chia sẻ tệp hoặc thư mục nào trên mạng ?
Mở tệp Explorer, sau đó nhập \\ localhost trong thanh địa chỉ.
Nhận thấy : Khi bạn đã chia sẻ một tệp từ một thư mục trong hồ sơ người dùng của mình và truy cập \ localhost, bạn sẽ thấy hồ sơ người dùng của bạn và tất cả các tệp ở đó. Điều này không có nghĩa là tất cả các tệp của bạn được chia sẻ: chỉ là bạn có quyền truy cập vào tất cả các tệp của riêng bạn.
Cách kích hoạt khám phá mạng ?
Nếu bạn mở tệp Explorer, truy cập MạngVà xem thông báo lỗi (“Khám phá mạng bị tắt. »), Bạn phải kích hoạt phát hiện mạng để xem các thiết bị ngoại vi của mạng chia sẻ tệp. Để kích hoạt nó, chọn biểu ngữ Việc phát hiện mạng bị vô hiệu hóa, Sau đó chọn Kích hoạt khám phá mạng và chia sẻ tệp.

Cách giải quyết các vấn đề về chia sẻ tệp hoặc thư mục ?
Để giải quyết các sự cố chia sẻ tệp hoặc thư mục, hãy làm theo các bước bên dưới trên tất cả các máy tính mà bạn cố gắng chia sẻ.
- Cập nhật Windows, rất cần thiết để đảm bảo rằng tất cả các máy được cập nhật càng tốt để không bỏ lỡ các bản cập nhật của phi công hoặc cửa sổ.
Mở Windows Update - Đảm bảo máy tính ở trên cùng một mạng. Ví dụ: nếu máy tính của bạn kết nối với Internet thông qua bộ định tuyến không dây, hãy đảm bảo tất cả chúng kết nối qua cùng một bộ định tuyến không dây.
- Nếu bạn đang ở trên mạng Wi-Fi, hãy đặt trạng thái của nó thành Riêng tư. Để tìm hiểu cách tiến hành, hãy đọc mạng Wi-Fi công cộng hoặc riêng tư trong Windows.
- Kích hoạt khám phá mạng và chia sẻ tệp và máy in, sau đó hủy bỏ chia sẻ mật khẩu được bảo vệ.
- Chọn nút Khởi nghiệp , Sau đó Cài đặt >Mạng và Internet , Sau đó, ở phía bên phải, chọn Chia sẻ lựa chọn.
- Dưới Riêng tư, lựa chọn Kích hoạt khám phá mạng Và Kích hoạt chia sẻ tệp và máy in.
- Dưới Tất cả các mạng, lựa chọn Tắt chia sẻ được bảo vệ mật khẩu.
- Bắt đầu chia sẻ dịch vụ tự động.
- Nhấn Phím logo windows + R.
- Trong hộp thoại Hành hình, vỗ nhẹ dịch vụ.ThS, Sau đó chọn ĐƯỢC RỒI.
- Đúng -Plick trên mỗi dịch vụ sau, chọn Của cải, Nếu chúng không chạy, chọn Khởi nghiệp, sau đó, theo quan điểm của Loại bắt đầu, lựa chọn Tự động ::
- Máy chủ của Nhà cung cấp khám phá chức năng
- Xuất bản các chức năng của các chức năng
- Khám phá SSDP
- Máy chủ thiết bị UPNP
Các phần liên kết
- Chia sẻ các yếu tố với các thiết bị nằm gần đó trong Windows
- Chia sẻ tệp trong tệp Explorer
- Mạng Wi-Fi công khai hoặc riêng tư trong Windows
- Giải quyết các sự cố kết nối mạng trong Windows



