Cài đặt Windows trên Mac gần đây với Boot Camp – Apple Assistance (FR), Windows 11 trên MacBook Pro M1: Một hỗn hợp tuyệt vời nhưng hiệu quả – ZDNT
Windows 11 trên MacBook Pro M1: Một hỗn hợp tuyệt vời nhưng hiệu quả
Trợ lý Boot Camp chuẩn bị máy Mac của bạn bằng cách tạo một phân vùng mới cho Windows có tên BootCamp và tải xuống phần mềm hỗ trợ Boot Camp.
Cài đặt Windows trên Mac gần đây với Boot Camp

Bạn có thể sử dụng Trợ lý Boot Camp để cài đặt Windows 10 trên Mac Intel Processor của mình.
Máy tính Mac gần đây sử dụng phương thức đơn giản hóa để cài đặt Windows. Để tìm hiểu xem máy Mac của bạn có sử dụng phương pháp này không, hãy xem phần “Tìm hiểu” của bài viết Cài đặt Windows 10 trên máy Mac của bạn thông qua Trợ lý Trại khởi động Apple. Nếu máy Mac của bạn là một mô hình cũ hơn yêu cầu đĩa USB bên ngoài, thay vào đó hãy làm theo các hướng dẫn được cung cấp cho bạn trong phần Cài đặt Windows trên Mac không có gì với trại khởi động.
Các yếu tố cần thiết
- Bàn phím và chuột hoặc trackpad được giao với máy Mac của bạn. Nếu chúng không có sẵn, hãy sử dụng bàn phím và chuột USB.
- Bản cài đặt hoàn chỉnh của Windows 10 trong phiên bản 64 -bit trên hình ảnh đĩa (tệp ISO) hoặc trên một phương tiện cài đặt khác. Bạn có thể tải xuống hình ảnh đĩa Windows 10 (tệp ISO) từ Microsoft.
- Đủ dung lượng lưu trữ có sẵn trên đĩa khởi động của bạn. Để tìm hiểu thêm về lượng không gian cần thiết, hãy xem bài viết Cài đặt Windows 10 trên máy Mac của bạn thông qua Trợ lý Trại khởi động Apple.
Trước khi bạn bắt đầu
Trước khi cài đặt Windows, hãy đảm bảo lưu các tệp quan trọng của bạn.
Để làm điều này, bạn có thể sử dụng máy thời gian hoặc bất kỳ phương thức nào khác. Để tìm hiểu cách lưu các tệp của bạn, hãy tham khảo lưu tệp của bạn bằng máy thời gian và cách lưu hoặc bảo vệ các tệp.
Cài đặt
Trên máy Mac của bạn, thực hiện các hoạt động sau theo thứ tự.
Bước 1: Tìm kiếm cập nhật phần mềm
Trước khi cài đặt Windows, hãy cài đặt tất cả các bản cập nhật macOS.
- Trên máy Mac của bạn, kết nối với tư cách quản trị viên, để lại tất cả các ứng dụng mở, sau đó ngắt kết nối tất cả người dùng khác.
- Chọn menu Apple
 > Cài đặt hệ thống, nhấp vào Chung
> Cài đặt hệ thống, nhấp vào Chung  Trong thanh bên, sau đó trên “Cập nhật phần mềm” ở bên phải. Bạn có thể phải cuộn màn hình xuống.
Trong thanh bên, sau đó trên “Cập nhật phần mềm” ở bên phải. Bạn có thể phải cuộn màn hình xuống. - Cài đặt tất cả các bản cập nhật MacOS có sẵn.
Nếu Mac của bạn khởi động lại sau khi thiết lập bản cập nhật, hãy mở các bản cập nhật phần mềm để cài đặt các bản cập nhật bổ sung.
Bước 2: Chuẩn bị máy Mac cho Windows
Trợ lý Boot Camp chuẩn bị máy Mac của bạn bằng cách tạo một phân vùng mới cho Windows có tên BootCamp và tải xuống phần mềm hỗ trợ Boot Camp.
Quan trọng : Nếu bạn sử dụng máy tính xách tay Mac, hãy kết nối nó với nguồn điện trước khi tiếp tục.

- Trên máy Mac của bạn, Trợ lý Trại khởi động mở, Nằm trong /Ứng dụng /Tiện ích.
- Trong màn hình giới thiệu, nhấp vào Tiếp tục. Không gian đĩa có sẵn được tính toán trên toàn bộ hệ thống. Ảnh chụp nhanh máy thời gian cũ và các tệp iCloud cache bị xóa để giải phóng không gian cho trại khởi động. Quá trình này có thể mất một thời gian (bạn có thể nhấp vào nút dừng để bỏ qua quy trình).
- Nếu bạn chỉ có đĩa bên trong, hãy chọn hình ảnh Windows ISO, cho biết kích thước của phân vùng bằng cách kéo phân tách giữa các phân vùng MacOS và Windows, sau đó nhấp vào Cài đặt.
Quan trọng : Bạn sẽ không thể thay đổi kích thước phân vùng sau.
- Nếu bạn chọn đĩa khởi động của mình: Bạn có thể tạo một phân vùng bổ sung cho Windows. Cho biết kích thước của phân vùng bằng cách kéo phân tách giữa các phân vùng MacOS và Windows.
- Nếu bạn chọn một đĩa ở định dạng APFS: Bạn có thể tạo một phân vùng bổ sung trên đĩa cho Windows hoặc xóa hoàn toàn đĩa và tạo phân vùng cho Windows. Nếu bạn chọn tạo một phân vùng bổ sung, hãy chỉ ra kích thước của phân vùng bằng cách kéo phân tách giữa các phân vùng MacOS và Windows.
- Nếu bạn chọn một đĩa không ở định dạng APFS: Bạn hoàn toàn có thể xóa đĩa và tạo phân vùng cho Windows.
Nếu trại khởi động đã có mặt trên đĩa bạn chọn, bạn cũng có khả năng gỡ cài đặt nó.
Quan trọng : Bạn sẽ không thể thay đổi kích thước phân vùng sau.
Khi bước này kết thúc, chương trình cài đặt Windows bắt đầu.
Bước 3: Cài đặt Windows
- Trong chương trình cài đặt Windows, hãy làm theo hướng dẫn màn hình. Sau khi cài đặt hoàn tất, máy Mac của bạn sẽ tự động khởi động lại trong Windows.
- Thực hiện theo các hướng dẫn trên màn hình để định cấu hình Windows.
Bước 4: Cài đặt trại khởi động dưới Windows
Sau khi cài đặt Windows, các trình quản lý bootcamp hỗ trợ thiết bị Mac của bạn đã được cài đặt.
Nhận thấy : Nếu phần mềm quản lý không tự động cài đặt, bạn phải cài đặt nó theo cách thủ công. Để được hướng dẫn, hãy xem bài viết nếu chương trình cài đặt trại khởi động không mở sau khi sử dụng Trợ lý trại khởi động Apple.
- Trong chương trình cài đặt của Boot Camp trong Windows, hãy làm theo hướng dẫn trên màn hình.
Quan trọng : Không nhấp vào nút Hủy nằm trong các khu vực đối thoại của chương trình cài đặt.
Windows 11 trên MacBook Pro M1: Một hỗn hợp tuyệt vời nhưng hiệu quả
Công nghệ: Có, Windows 11 trên ARM hoạt động hoàn hảo trên chip M1 Pro. Đây là cách.
Bởi Adrian Kingsley-Hughes | Thứ Sáu ngày 18 tháng 2 năm 2022
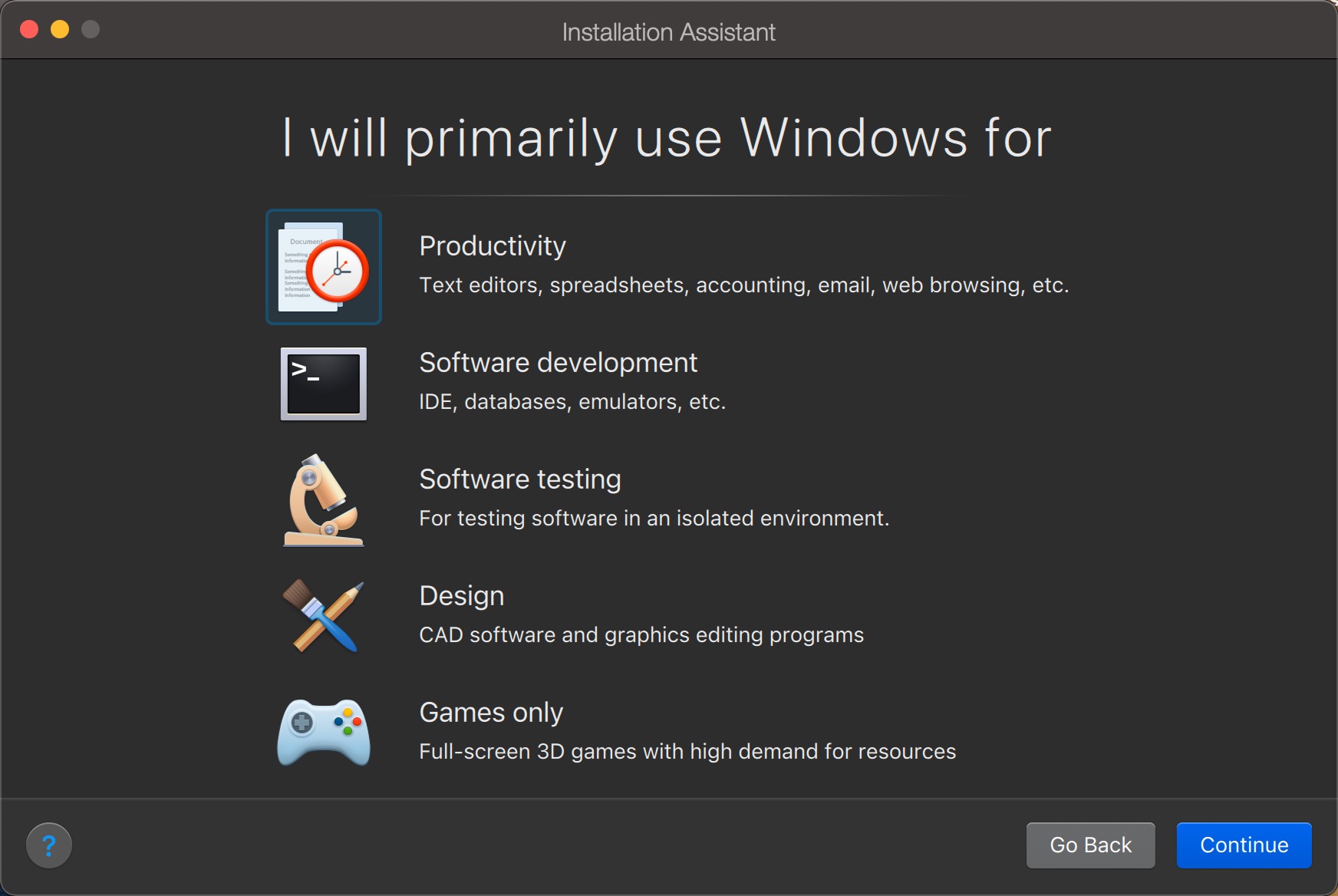
Vậy Windows 11 hoạt động như thế nào trên Apple MacBook Pro M1 ? Câu hỏi này đã được hỏi nhiều lần trong những tháng gần đây và, cho đến nay, tôi đã ngần ngại một chút để trả lời nó.
Khi tôi đến MacBook Pro M1, tôi biết rằng cả đống thứ sẽ thay đổi. Một trong số đó là kết thúc của khả năng chạy windows x86 trên máy Mac.
Vâng, tôi là một trong những người sử dụng cửa sổ trên máy Mac của họ. Bạn phải làm quen với nó. Sự thiếu hỗ trợ này cho x86 lần đầu tiên làm tôi lo lắng. Mặc dù tôi không hoàn toàn cần Windows, nhưng rất thiết thực khi có quyền truy cập vào nó. Việc thực hiện Windows trong phần mềm Apple Bootcamp là không thể, vì nó không còn được hỗ trợ nữa và BootCamp không thực sự là trải nghiệm tốt nhất được cung cấp cho tôi.
Tương đồng
May mắn thay, những người song song tốt đã xuất bản Parallels Desktop cho Mac 17 và phiên bản này cho phép tôi chạy Windows 11 trên cánh tay trên MacBook Pro M1 của tôi.
Parallels Desktop là phần mềm mang tính cách mạng cho phép người dùng máy tính macOS và mở phiên Windows, trực tiếp trong cửa sổ mà không cần phải khởi động lại.
- Tải xuống: 23
- Ngày phát hành : 21/08/2023
- Tác giả : Sự tương đồng quốc tế GMBH
- Giấy phép : Trình diễn
- Thể loại:Tính thiết thực
- Hệ điều hành : hệ điều hành Mac
Quy trình để có được tay trên Windows 11 trên cánh tay và cài đặt nó trên macOS khá đơn giản. Parallels mô tả thủ tục này ở đây.
Vì tôi không sử dụng Windows nhiều trên máy Mac, tôi đã mất nhiều thời gian để kiểm tra nó trong những tháng gần đây. Khi bắt đầu, tôi nghĩ rằng bất kỳ vấn đề tương thích nào với Windows 11 trên ARM sẽ khiến công ty đau đớn và tôi nên từ bỏ việc có Windows trên máy Mac để chạy nó trên máy tính xách tay Windows.
Sau đó tôi ngần ngại giới thiệu con đường này. Tuy nhiên, với công việc tuyệt vời của Microsoft, cách Windows 11 trên ARM hỗ trợ một loạt các ứng dụng khác nhau và công việc tuyệt vời mà Parallels đã làm bằng cách chịu trách nhiệm của Windows 11 trên ARM, tôi không gặp vấn đề gì.
Kinh nghiệm M1
Bây giờ tôi có một phiên bản Windows 11 hoạt động trên máy Mac của mình và tôi có quyền truy cập vào mọi thứ tôi cần. Cuộc sống thật đẹp.
Trên thực tế, thật đáng ngạc nhiên, khi tôi đi đến máy tính Windows, tôi cảm thấy như mình sống một trải nghiệm thứ hai. Sức mạnh được cung cấp bởi hệ thống M1 Pro, đặc biệt là khi nó hoạt động bằng pin, vượt xa đối thủ cạnh tranh.
Đôi khi người dùng Windows khó hiểu rằng tôi có thể chạy macOS và Windows 11 cạnh nhau, với cả một loạt các ứng dụng và rằng sức mạnh và các màn trình diễn được cung cấp thực tế là không giới hạn.
MacBook Pro M1 với 16 GB RAM làm vỡ hệ thống Windows với 16 GB RAM. Không có khả năng so sánh.
Ngoài ra, việc làm mát MacBook Pro mới tốt hơn và hiệu quả hơn nhiều so với bất kỳ máy tính xách tay Windows nào mà tôi có thể kiểm tra. Mặc dù đã thực hiện các ứng dụng cho người sành ăn trong một hệ thống trong MacOS và Windows 11, tôi gần như không bao giờ nghe thấy người hâm mộ bắt đầu.
Tôi vẫn không biết ý định dài hạn của Microsoft với Windows 11 trên cánh tay là gì. Nhưng hiện tại, sự kết hợp của MacBook Pro M1, Desktop Parallels cho Mac 17 và Windows 11 trên ARM là một sự kết hợp hoàn toàn chiến thắng.
Dưới đây là sự chấp thuận của tôi từ Windows 11 trên ARM hoạt động trong Desktop Fultes cho Mac 17 trên MacBook Pro M1. Đối với tôi, không có cách nào tốt hơn để chạy Windows 11 hơn trên máy Mac.
Nếu bạn sợ rằng nơi này sẽ bỏ lỡ trong macbook hoặc iMac của bạn, thì đây là một mẹo để tránh điều này.
Theo dõi tất cả các tin tức của ZDNet trên Google News.
Bởi Adrian Kingsley-Hughes | Thứ Sáu ngày 18 tháng 2 năm 2022
Nội dung đối tác
Nội dung được tài trợ
Phản ứng với bài báo
Kết nối Hoặc Ghi Tham gia cuộc thảo luận
Tôi cũng vậy, tôi gần như không bao giờ nghe thấy người hâm mộ bắt đầu (khoảng 1 lần một tuần).
Tôi có 16 GB RAM DDR4, bộ xử lý “Intel Core i7 7700H 2.8 GHz “, 128 GB m.2 Thẻ, 1 đến hdd, card đồ họa: nvidia geforce gtx 1050 ti, màn hình 15.6 inch và “gia đình Windows 10”
(Đây là một Acer Aspire VX5-591G-73T2 đã mua € 1160,99 bao gồm thuế vào ngày 03/2017).
Rất hiệu quả nhưng tôi chưa thể so sánh với MacBook Pro M1.
Còn tiếp 🙂



